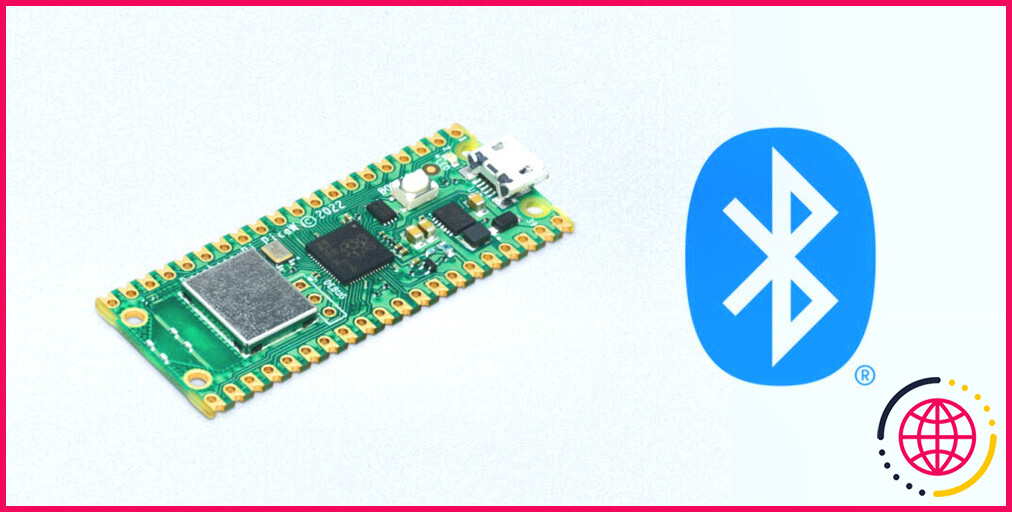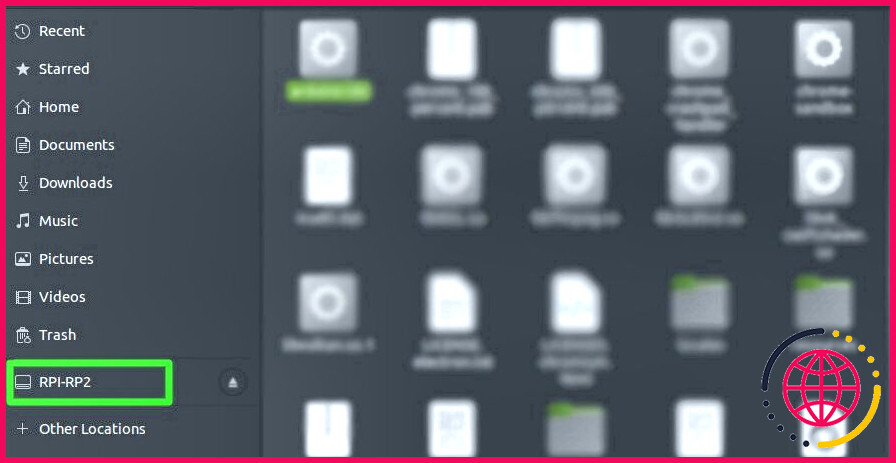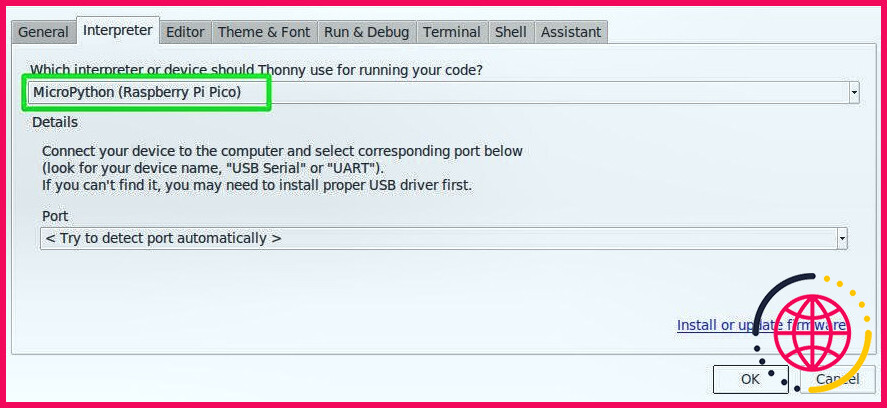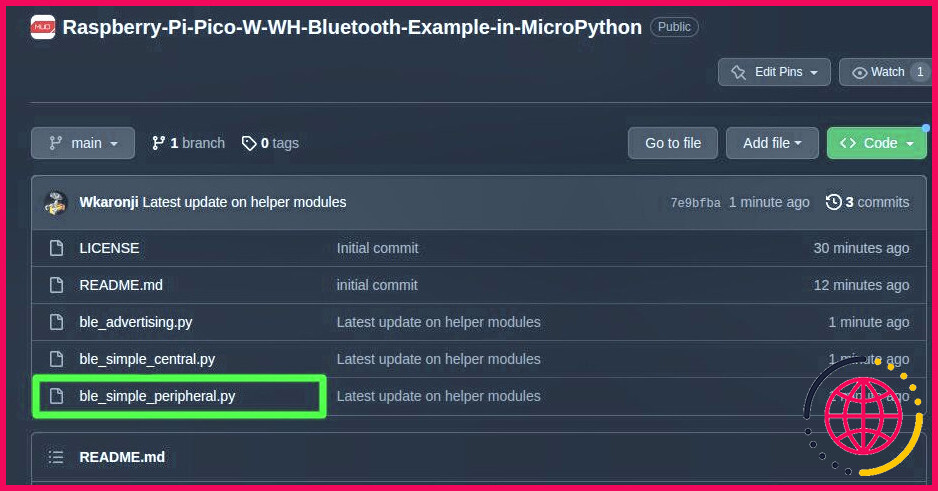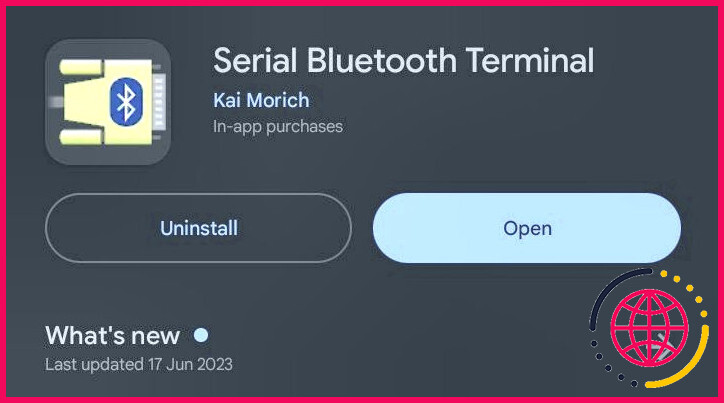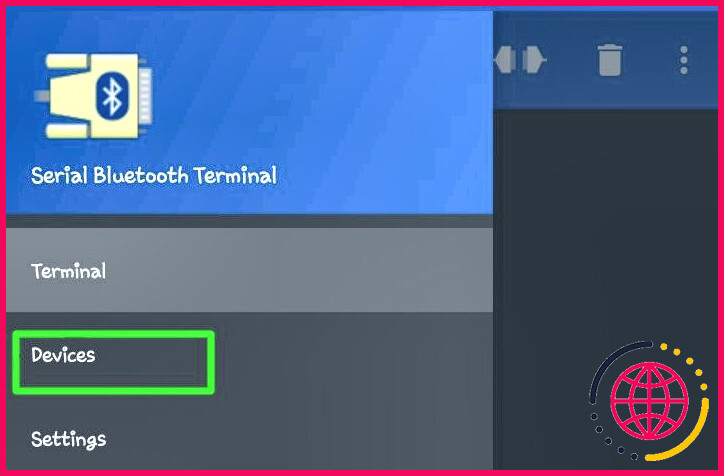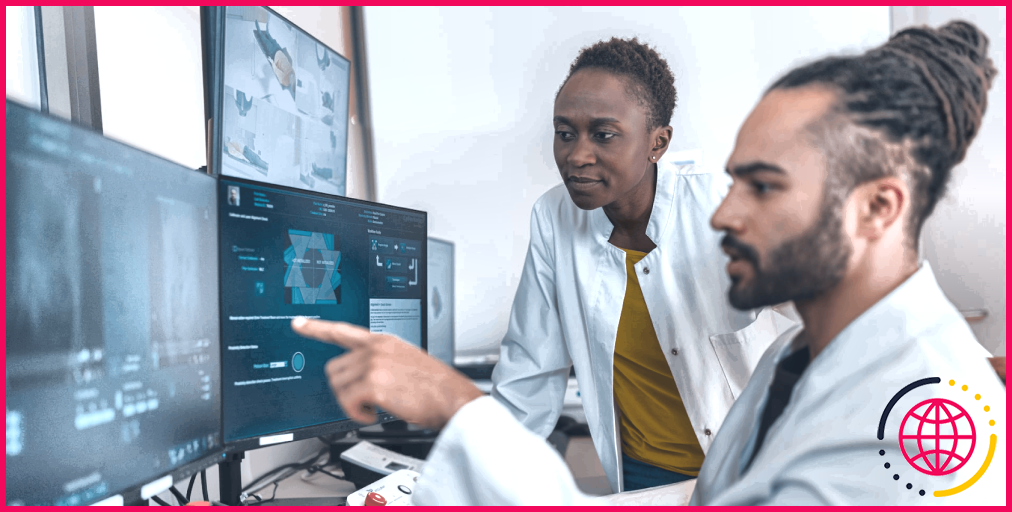Comment lire un capteur Raspberry Pi Pico W à l’aide de Bluetooth
Le Raspberry Pi Pico W, une carte de développement IoT populaire de la Fondation Raspberry Pi, a gagné beaucoup de traction parmi les fabricants après son lancement en 2022. Depuis la publication officielle de la version 1.5.1 du SDK C et de la dernière version de MicroPython, il est plus facile de faire fonctionner la connectivité Bluetooth sur la carte Raspberry Pi Pico W (et WH).
La carte vous permet de lire et de partager des données via Bluetooth, ce qui ouvre une pléthore de possibilités de projets autour de l’IoT. Et ce qui est bien, c’est qu’il suffit d’une mise à jour du micrologiciel. Il vous suffit de suivre les étapes ci-dessous pour lire les données des capteurs à l’aide de Bluetooth sur votre Raspberry Pi Pico W.
Raspberry Pi Pico W/WH et Bluetooth
Le Raspberry Pi Pico W est une carte de microcontrôleur qui s’appuie sur le succès du modèle original Raspberry Pi Pico. Conservant le même facteur de forme que son prédécesseur, elle ajoute la connectivité Wi-Fi et Bluetooth. Elle conserve le brochage standard du Raspberry Pi Pico pour ses deux connecteurs GPIO à 20 broches.
La Pico W est équipée du chipset radio Infineon CYW43439, qui prend intrinsèquement en charge le Wi-Fi 802.11n et le Bluetooth 5.2.
Installation du dernier kit de développement logiciel C/C++ de la Pico
Le Pico C/C++ SDK est un kit de développement logiciel spécialement conçu pour programmer le microcontrôleur Raspberry Pi Pico à l’aide des langages de programmation C et C++. Il fournit un ensemble de bibliothèques, d’outils et de ressources pour simplifier le processus de développement et permettre aux développeurs de créer des applications pour la carte Pico.
Pour travailler avec le kit SDK C/C++ de Pico, vous aurez besoin de quelques composants logiciels essentiels. Voici une liste des programmes nécessaires à télécharger :
- Compilateur ARM GCC: Utilisé pour compiler et construire votre code C/C++ pour le microcontrôleur Pico.
- CMake: Un système de construction multiplateforme qui aide à gérer le processus de construction et à générer des fichiers de projet.
- Outils de construction pour Visual Studio 2019: Ces outils sont nécessaires si vous utilisez Visual Studio comme environnement de développement intégré (IDE).
- Python: Ce langage de programmation est utilisé par certains des outils du kit SDK Pico ; assurez-vous donc d’avoir installé la version 3.9 ou une version supérieure.
- Git: Ce système de contrôle de version vous permet de gérer et de suivre les modifications apportées à votre base de code.
- Visual Studio Code: Bien qu’il ne soit pas obligatoire, Visual Studio Code est un éditeur de code populaire qui offre une excellente prise en charge du kit de développement Pico et propose des fonctionnalités telles que la coloration syntaxique, l’achèvement du code et le débogage.
Installation de MicroPython
Vous pouvez également utiliser MicroPython pour programmer votre Pico W, comme nous le ferons dans notre exemple ci-dessous. Voici les étapes à suivre pour l’installer et l’utiliser.
Flashage du micrologiciel de l’UF2
Il existe plusieurs façons de faire passer la carte Pico W en mode chargeur de démarrage. L’une d’entre elles consiste à exécuter la commande machine.bootloader() dans le REPL MicroPython. Une autre option consiste à maintenir enfoncé le bouton BOOTSEL de la Pico tout en branchant la carte sur le port USB de votre ordinateur.
Une fois que votre Pico est en mode bootloader, vous remarquerez qu’un périphérique de stockage de masse USB apparaît sur votre ordinateur.
Il ne vous reste plus qu’à copier le fichier UF2, qui contient le nouveau micrologiciel, sur ce périphérique de stockage de masse USB.
Vous pouvez télécharger le fichier UF2 à partir de la page page de téléchargement MicroPython-et si vous souhaitez approfondir la mise à jour de la prise en charge du Bluetooth, vous pouvez consulter la page notes de mise à jour.
Une fois que le flashage du micrologiciel est en cours, vous verrez la LED de votre carte Pico clignoter rapidement. La carte se réinitialisera alors automatiquement et sera prête à l’emploi.
Vous pouvez également flasher le micrologiciel sur la Pico à partir de l’IDE Thonny, comme indiqué ci-dessous.
Utilisation de l’IDE Thonny
Tout d’abord, connectez votre Pico à un ordinateur via USB. Assurez-vous que la Pico est en mode bootloader en maintenant le bouton BOOTSEL enfoncé lors de la connexion de la carte.
Lancez l’IDE Thonny sur votre ordinateur et vous devriez voir une interface avec la fenêtre de l’éditeur, comme illustré ci-dessous.
Vous devrez changer l’interpréteur utilisé pour MicroPython. Dans le menu Thonny, allez à Outils > Options.
Dans le menu Options cliquez sur le bouton Interprète sur l’onglet Choisissez MicroPython (Raspberry Pi Pico) dans l’onglet Interprète dans le menu déroulant.
Réglez le port sur Essayer de détecter automatiquement Cliquez ensuite sur le lien d’installation en bas de page, ce qui ouvrira une autre fenêtre d’installation. L’IDE devrait automatiquement se remplir avec les détails de votre carte ainsi que le dernier firmware que vous devez installer. Une fois l’installation terminée, cliquez sur le bouton Fermer et sélectionnez ensuite OK.
Sauvegarde des modules Bluetooth nécessaires
Pour activer la communication Bluetooth Low Energy sur votre Raspberry Pi Pico, vous devrez enregistrer deux modules MicroPython. Voici comment vous pouvez le faire en utilisant l’IDE Thonny (ou d’autres IDE comme uPyCraft).
Allez sur notre repo GitHub et récupérez le premier code d’aide sous le nom de ble_advertising.py. Cela vous aidera à générer des charges utiles et à les diffuser aux nœuds connectés.
Une fois que vous avez copié le code, ouvrez un nouveau projet sur Thonny IDE et collez-le dans l’éditeur. Ensuite, sauvegardez sur le Pico W en tant que ble_advertising.py en cliquant sur Fichier > Sauvegarder comme puis en sélectionnant Raspberry Pi Pico.
Créez un autre fichier dans Thonny et copiez le code sous un fichier nommé ble_simple_peripheral.py dans le repo GitHub.
Sauvegardez le code avec son nom d’origine sur la carte Pico W comme vous l’avez fait précédemment.
Lecture de données via Bluetooth LE à l’aide du Pi Pico W
Tout d’abord, assurez-vous de précharger la carte Pico W avec les deux modules (comme indiqué ci-dessus). Ensuite, créez un nouveau fichier et copiez-y le code ci-dessous.
Ce code lira le capteur de température interne du Pico et le transmettra via Bluetooth. Sauvegardez le fichier sous main.py sur votre carte Pico W, puis exécutez-le dans Thonny. Vous devriez être en mesure de voir « Starting Advertising » dans la zone Shell.
Configuration de l’application Android
Sur votre téléphone Android, installez l’application Serial Bluetooth Terminal à partir du Google Play Store.
Télécharger : Serial Bluetooth Terminal (Gratuit, achats in-app disponibles)
Activez le Bluetooth de votre téléphone, puis lancez l’application. Naviguez jusqu’à Appareils.
Allez jusqu’à l’option Bluetooth LE puis cliquez sur SCAN.
Après la numérisation, vous verrez le nom du Pico W répertorié comme suit mpy-uart. Cliquez dessus pour vous connecter.
Une fois que les deux appareils sont connectés, vous verrez le mot « Connecté » dans la fenêtre de l’application. Terminal de l’application de l’application.
Les valeurs du capteur de température devraient commencer à s’afficher dans le terminal de l’application toutes les secondes, comme le montre l’image ci-dessus.
Vous pouvez vous connecter via Bluetooth à un autre Pico W jouant un rôle « central » en préchargeant le module d’aide avec le nom ble_simple_central.py trouvé dans le repo MUO GitHub.
Améliorez votre expérience Pico W
Grâce à l’intégration Bluetooth, la collecte des valeurs des capteurs devient un jeu d’enfant, ce qui ouvre de nouvelles possibilités et améliore l’expérience globale de travail avec le Raspberry Pi Pico W dans les projets IoT.
Le Raspberry Pi Pico W prend-il en charge le Bluetooth ?
Le microcontrôleur Raspberry Pi Pico W prend désormais officiellement en charge le Bluetooth, ce qui ouvre la voie à une multitude de nouvelles possibilités de projets.
Comment recevoir des données via Bluetooth sur mon Raspberry Pi ?
Sélectionnez n’importe quel périphérique Bluetooth et cliquez sur l’option « Pair ». Remarque : vous devez activer le Bluetooth sur votre téléphone portable ou votre ordinateur portable. Vous verrez un code sur vos deux appareils Bluetooth, qui sont le mobile et le Raspberry Pi dans notre cas. Cliquez sur le bouton « OK » pour confirmer l’ajout d’un périphérique Bluetooth à votre Raspberry Pi.
Qu’est-ce que le module Bluetooth pour Pico ?
Le Pico-BLE est un module d’extension Bluetooth 5.1 bimode conçu pour le Raspberry Pi Pico, qui est contrôlé via des commandes AT UART, avec prise en charge SPP et BLE. Combiné au Raspberry Pi Pico, il peut être utilisé pour des applications de communication sans fil Bluetooth.
Comment connecter mon Raspberry Pi à mon téléphone via Bluetooth ?
Si Bluetooth n’est pas déjà actif, cliquez sur Activer Bluetooth dans le menu déroulant pour l’activer. Une fois le Bluetooth activé, cliquez sur l’option Rendre découvrable. Cela permettra à d’autres appareils compatibles Bluetooth de trouver votre Raspberry Pi, ce qui leur permettra de se connecter. Une fois le Bluetooth activé, cliquez sur l’option Configurer un nouveau périphérique.