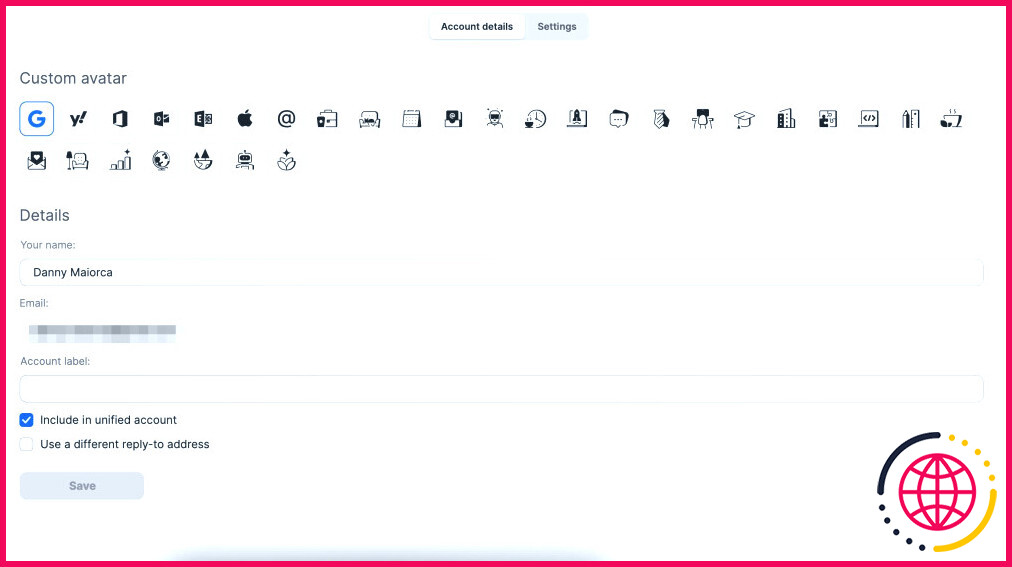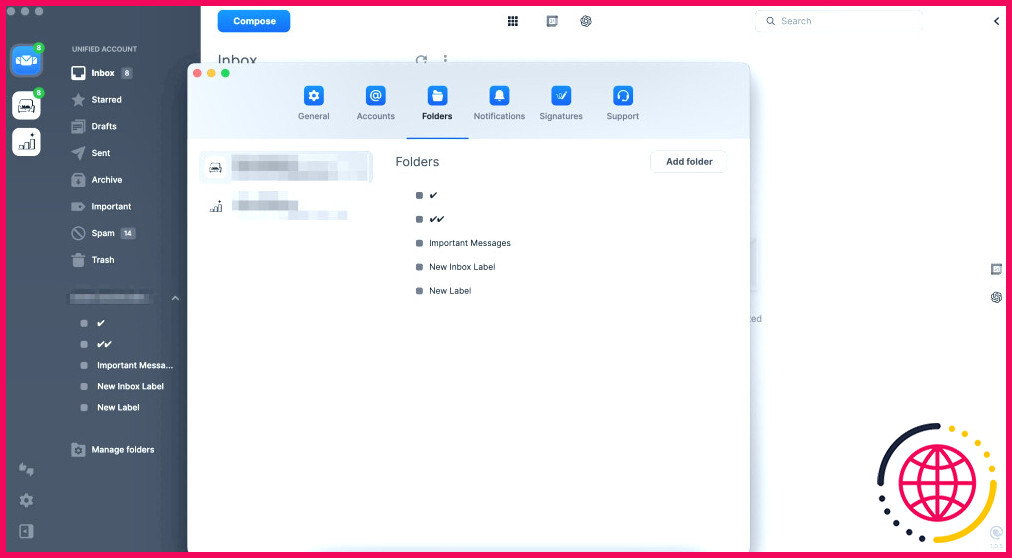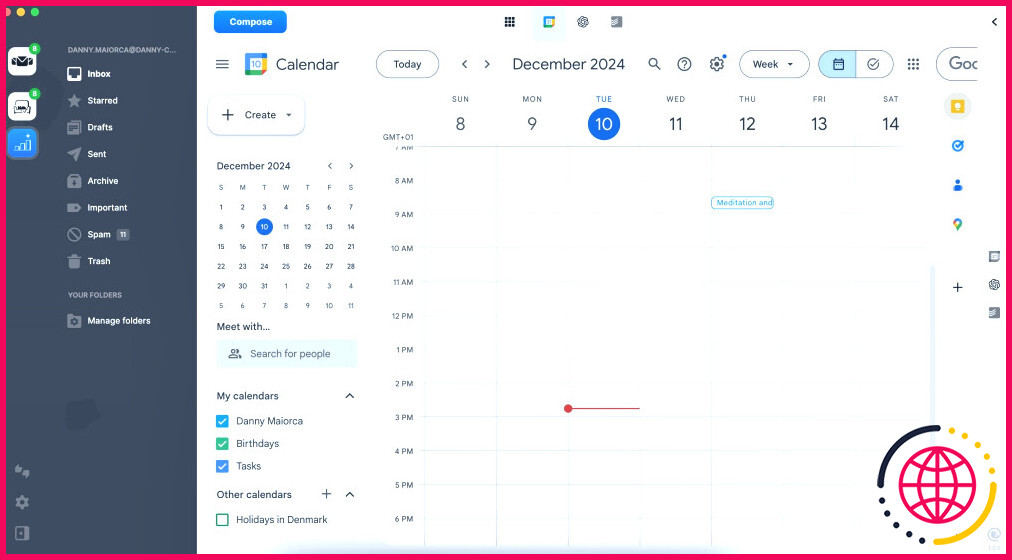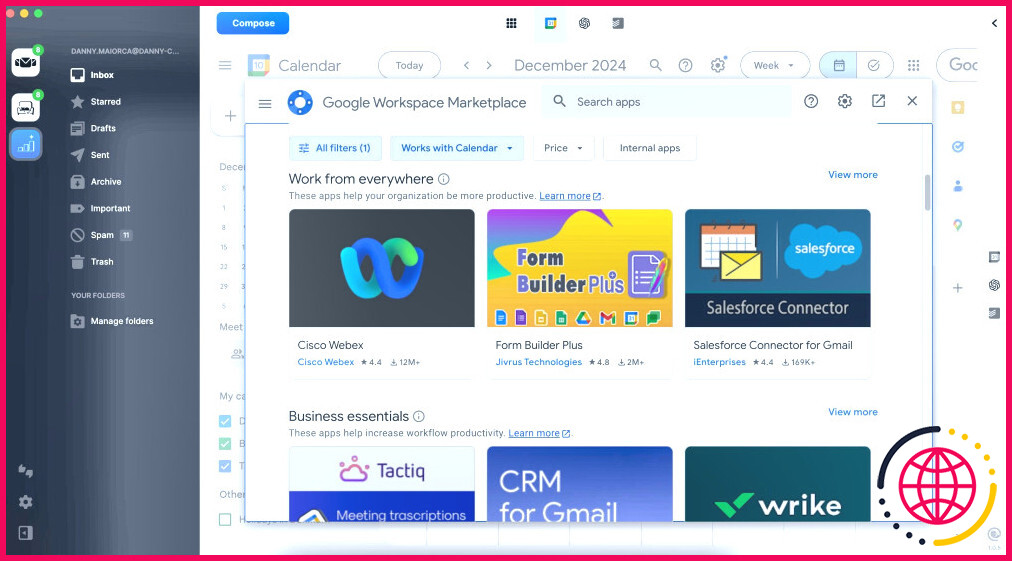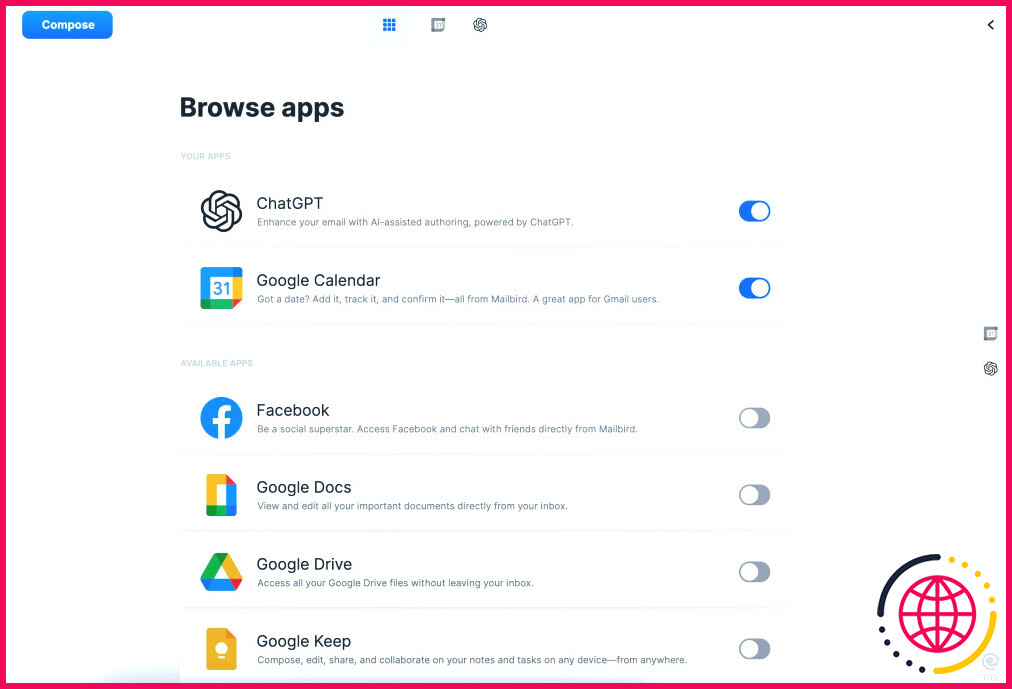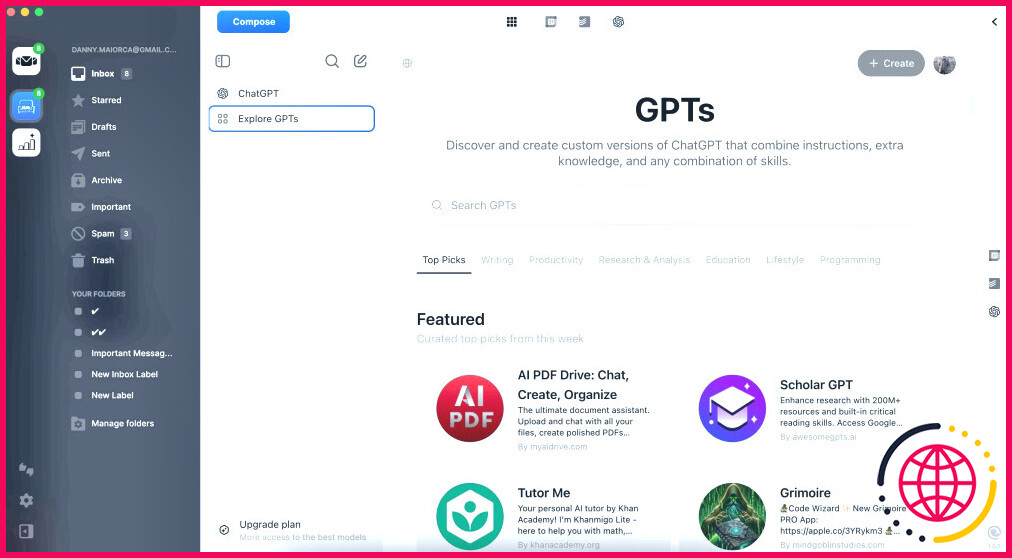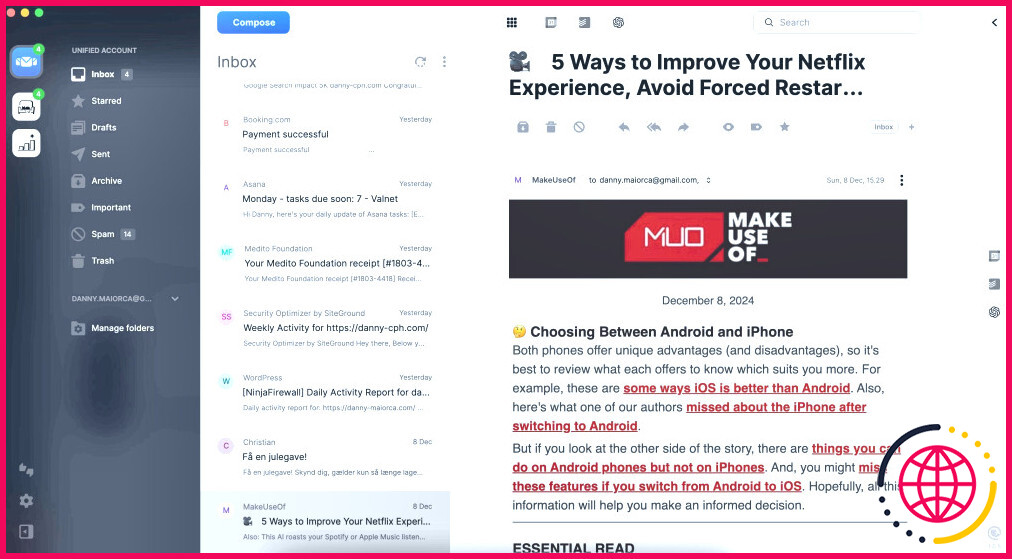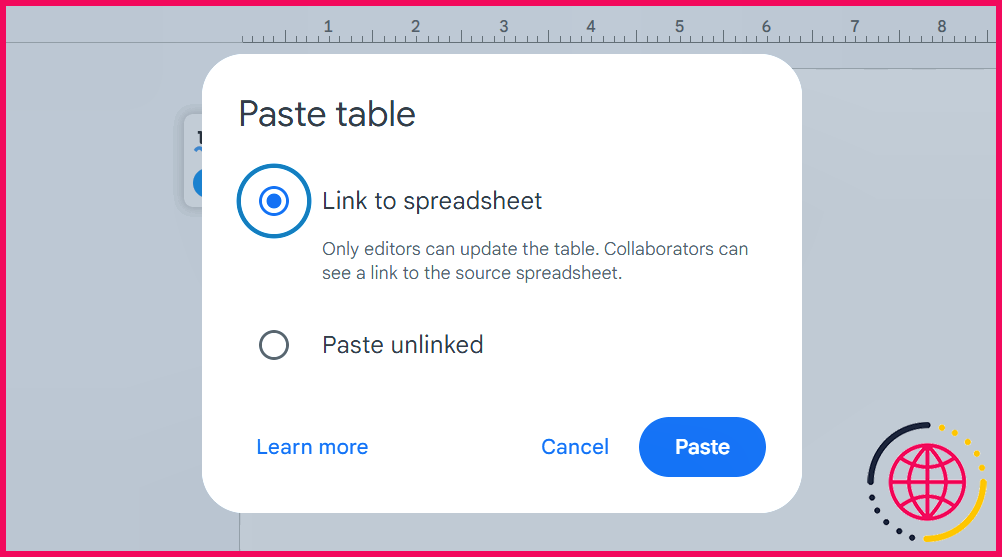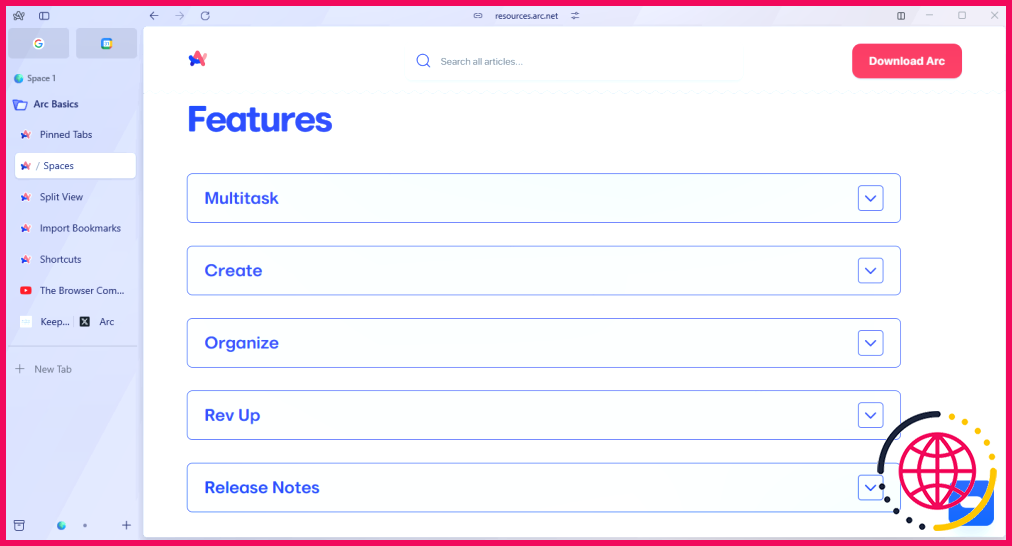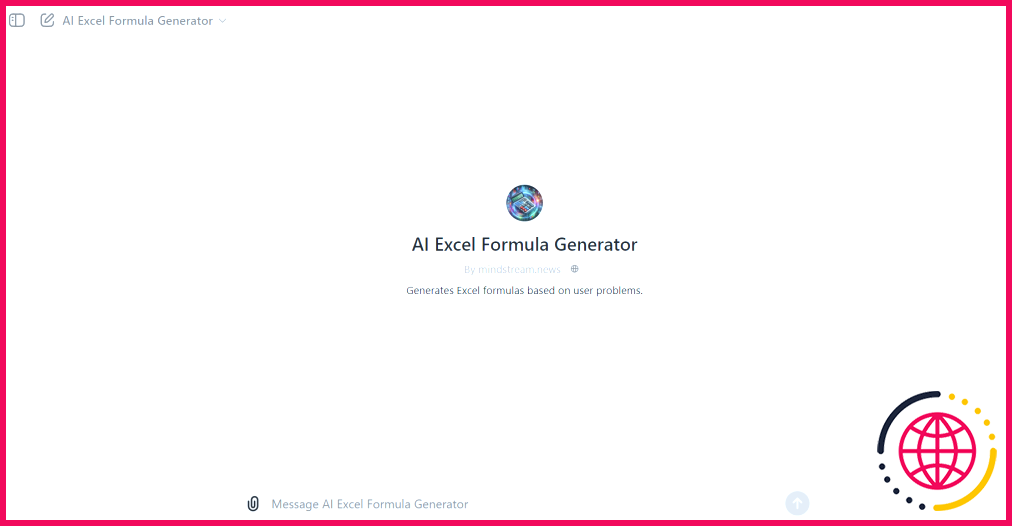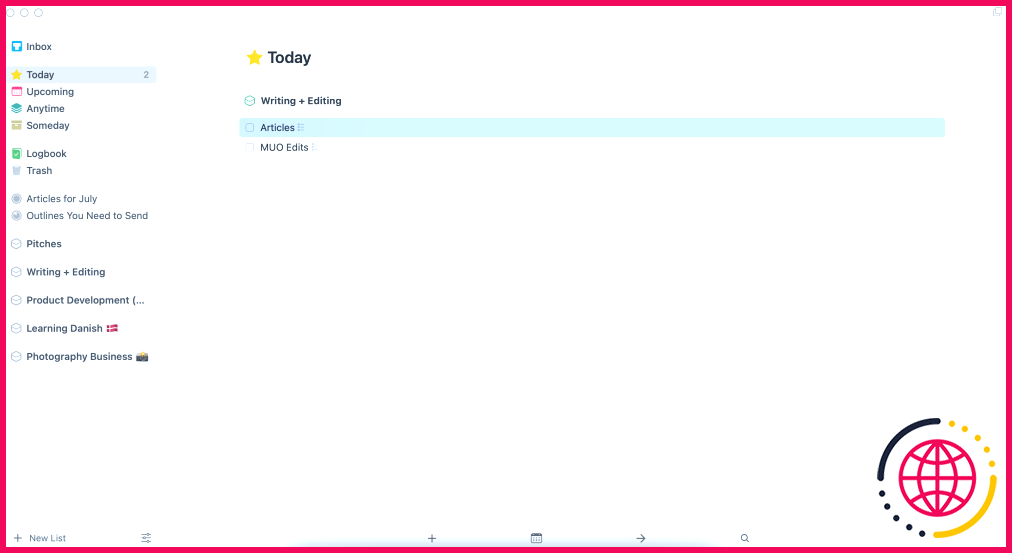5 raisons pour lesquelles Mailbird est mon outil de prédilection pour gérer plusieurs comptes de courriel
Bien que j’utilise des clients de messagerie en ligne et des applications de messagerie natives, Mailbird est mon option préférée pour garder tout sous contrôle. La gestion de plusieurs comptes de messagerie peut s’avérer fastidieuse, mais Mailbird transforme le chaos en simplicité.
1 Je peux rapidement supprimer les courriels inutiles
La boîte de réception zéro est l’un des moyens les plus efficaces pour m’empêcher de me sentir débordé, mais je n’ai jamais été un grand fan de cette méthode dans les applications de client de messagerie natives. Plutôt que de cliquer sur des boutons, Mailbird est – à mon avis – plus intuitif. Il me suffit d’appuyer sur la touche d’effacement arrière de mon ordinateur pour que le message soit automatiquement envoyé dans le dossier Corbeille.
C’est nettement plus efficace que mes méthodes précédentes, qui impliquaient normalement l’une des opérations suivantes :
- Marquer tous les messages comme lus, puis supprimer tous les messages inutiles.
- Cliquer sur les messages pour les empêcher d’apparaître dans mon dossier non lu (tout en les conservant dans ma boîte de réception).
- En passant manuellement au crible et en cochant ou en appuyant sur l’icône de la corbeille à côté de chaque courriel que je ne voulais pas conserver.
Ma boîte de réception est beaucoup mieux organisée depuis que je suis passé à Mailbird et, par conséquent, je peux m’occuper de tout avec plus de facilité.
Si vous essayez Mailbird et que vous n’êtes pas d’accord, vous pouvez toujours essayer de gérer les lettres d’information de Gmail sans encombrer votre boîte de réception.
2 Il est facile de personnaliser la barre d’outils et de créer des dossiers.
Mailbird propose une série de fonctions pratiques qui m’ont permis de personnaliser la barre d’outils de gauche. Je peux ainsi accéder à mes courriels de manière plus efficace. La barre d’outils Avatar personnalisé est l’un de ces outils. Pour différencier mes boîtes de réception, j’ai choisi une icône appropriée pour chacune de mes boîtes de réception connectées. Par exemple, mon adresse personnelle a une icône représentant un chat assis sur un canapé ; c’est pour symboliser le fait d’être à la maison.
En revanche, mon adresse électronique professionnelle est accompagnée d’un graphique. J’ai choisi le graphique pour signaler la croissance et parce qu’il est immédiatement reconnaissable. Vous pouvez choisir 30 icônes au total.
J’apprécie également le fait que Mailbird me permette de choisir les dossiers que je souhaite voir apparaître sur le côté gauche. Outre le choix des messages les plus importants et des différents libellés, je peux également créer des dossiers personnalisés pour chaque boîte de réception si nécessaire ; ces dossiers sont accessibles en développant la barre d’outils de gauche.
Pour modifier ces paramètres, vous pouvez cliquer sur le bouton paramètres. Je peux également sélectionner Gérer les dossiers pour organiser les dossiers de manière spécifique.
3 Synchronisation des calendriers pour une planification sans faille
Le passage d’un contexte à l’autre est ma plus grande ennemie en matière de productivité, et c’est pourquoi j’aime regrouper autant d’outils que possible au même endroit. Bien que j’utilise rarement le client web de Gmail, je souhaitais conserver mon calendrier au même endroit que mes e-mails. Heureusement, je peux synchroniser mes calendriers et les afficher dans l’application.
J’apprécie le fait que je puisse accéder à plusieurs fonctions de Google Calendar qui améliorent la productivité sans quitter l’application Mailbird. Je peux non seulement voir les événements à venir, mais aussi en créer de nouveaux. Si je souhaite ajouter des calendriers supplémentaires, j’ai également la possibilité de le faire dans l’application.
Utilisation des compléments de Google Calendar dans Mailbird
Une autre fonctionnalité intéressante est la possibilité d’intégrer de nombreuses applications dans Google Calendar et d’y accéder via Mailbird. Par exemple, j’ai Keep, Tasks et Maps. D’autres outils pratiques que vous pouvez ajouter si vous le souhaitez sont Zoom et Streak.
Comment ajouter Google Calendar à Mailbird
Pour intégrer Google Calendar à Mailbird, il m’a suffi de suivre les étapes suivantes.
- Allez sur le site Parcourir les applications en haut de l’interface Mailbird.
- Basculer Calendrier Google sur.
- Connectez-vous à Google Agenda sur le côté droit.
- Cochez les cases en regard de chaque agenda que vous souhaitez afficher.
- Cliquez sur l’icône Google Calendar en haut de l’application pour l’ouvrir en mode plein écran.
Vous pouvez accéder à Google Agenda quel que soit l’onglet de messagerie sur lequel vous vous trouvez. Au début, il se peut que l’application ne s’affiche que sur le côté droit. Je ne recommande pas d’utiliser cette vue, car elle est trop encombrée. Si cela se produit, essayez de cliquer à nouveau sur l’icône Google Agenda en haut de l’écran ; l’application devrait maintenant occuper la majeure partie de l’écran.
Bien que Mailbird s’intègre à Google Calendar, il n’est pas possible d’utiliser Outlook Calendar ou l’équivalent Apple avec l’application.
4 Il est facile d’intégrer mes applications préférées à Mailbird
La possibilité d’ajouter et d’accéder à quelques-uns de mes outils préférés à l’intérieur de Mailbird m’aide encore plus dans ma lutte contre le changement de contexte. Vous trouverez ci-dessous deux exemples de cas d’utilisation ; comme pour Google Calendar, vous devrez activer ces applications, puis vous connecter à votre compte.
1. Todoist
Lorsque j’utilise Todoist dans Mailbird, je peux parcourir et personnaliser de nombreux modèles. Ces modèles couvrent les mêmes sujets que ceux que vous trouverez sur le site/application Todoist, tels que les bilans annuels, la gestion de vos finances et la création d’une activité indépendante. Donc, si vous cherchez des outils qui vous aideront à suivre vos résolutions du Nouvel An, envisagez d’utiliser Todoist et Mailbird ensemble.
Vous pouvez mettre en place des tâches récurrentes dans Todoist et créer des tâches ordinaires sans quitter l’application Mailbird.
2. ChatGPT
J’utilise ChatGPT tous les jours pour planifier ma vie professionnelle, créer de nouveaux emplois du temps quotidiens, optimiser mes séances d’entraînement, et bien plus encore. En plus du mode chat de base, vous pouvez utiliser plusieurs GPT personnalisés pour obtenir des réponses plus précises.
Après m’être connecté à ChatGPT via Mailbird, je peux accéder aux fonctions essentielles (par exemple, démarrer une conversation). Tout se synchronise automatiquement, ce qui permet un flux de travail plus homogène. L’utilisation de ChatGPT dans Mailbird est particulièrement utile si vous avez besoin d’aide pour rédiger une réponse à un courriel ou si vous voulez faire des recherches sans aller dans votre navigateur.
5 Je peux rationaliser les courriels dans une boîte de réception unifiée
Plutôt que de me connecter manuellement à chaque compte de messagerie via mon navigateur, j’utilise Mailbird pour gérer mes courriels grâce à sa boîte de réception unifiée. Je peux rapidement supprimer les courriels auxquels je ne veux pas donner suite et mettre en attente ceux qui requièrent mon attention plus tard. Cela m’a permis de gagner plus d’une heure par semaine depuis que j’ai commencé à le faire.
Savoir à quel compte de messagerie appartient chaque message peut être déroutant au début, mais vous comprendrez vite tout. De plus, lorsque vous ouvrez un message, vous voyez le compte associé.
Je n’ai pas encore trouvé de meilleur moyen de gérer plusieurs adresses électroniques que Mailbird, et je suis ravie d’avoir changé d’outil. Je peux organiser mes courriels professionnels et personnels au même endroit, et il s’intègre à bon nombre de mes applications préférées. J’ai pu réduire considérablement les changements de contexte et le multitâche, ce qui m’a permis d’améliorer ma productivité.
Pourquoi devrais-je avoir plusieurs comptes de messagerie ?
L’utilisation de plusieurs comptes de messagerie crée une barrière naturelle contre les cybermenaces. Si l’un de vos comptes est compromis, les autres restent protégés, ce qui réduit considérablement l’impact global sur votre vie numérique.
Quelle est la meilleure application pour les comptes de messagerie multiples ?
Gmail est l’un des meilleurs clients de messagerie pour les comptes multiples. La possibilité d’organiser les courriels avec des étiquettes, des dossiers et plusieurs boîtes de réception au sein d’un même compte vous permet de rester organisé même si vous gérez plusieurs comptes de messagerie à partir d’un seul endroit. Les courriels importants peuvent également être marqués d’une étoile ou d’un drapeau dans Gmail.
Quel est le meilleur fournisseur de messagerie pour les courriels multiples ?
Boîte de réception tout-en-un Yahoo Mail vous permet d’ajouter presque tous les comptes de messagerie à votre boîte de réception Yahoo, y compris Gmail, Outlook et AOL. Cette fonction de boîte de réception tout-en-un simplifie la gestion de votre courrier électronique en regroupant tous vos différents comptes de messagerie en un seul endroit facile d’accès.
Comment gérer plusieurs comptes de messagerie en un seul endroit ?
Meilleures astuces pour gérer plusieurs adresses électroniques
- Désactiver les notifications push pour les comptes de messagerie.
- Consacrez chaque adresse électronique à un usage spécifique.
- Utilisez des dossiers et des filtres.
- Utiliser un client de messagerie de bureau.
- Utiliser un logiciel de gestion du courrier électronique pour organiser des comptes multiples.