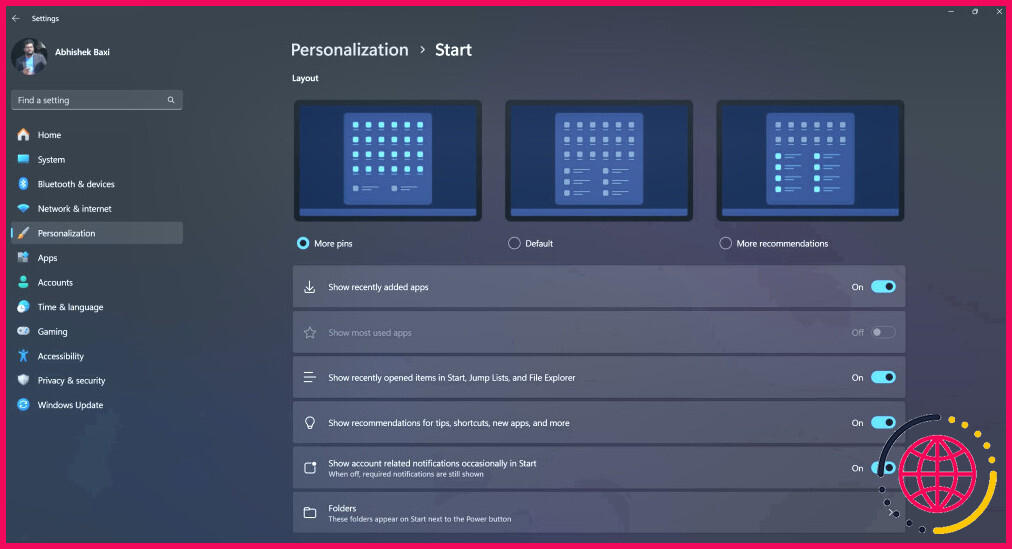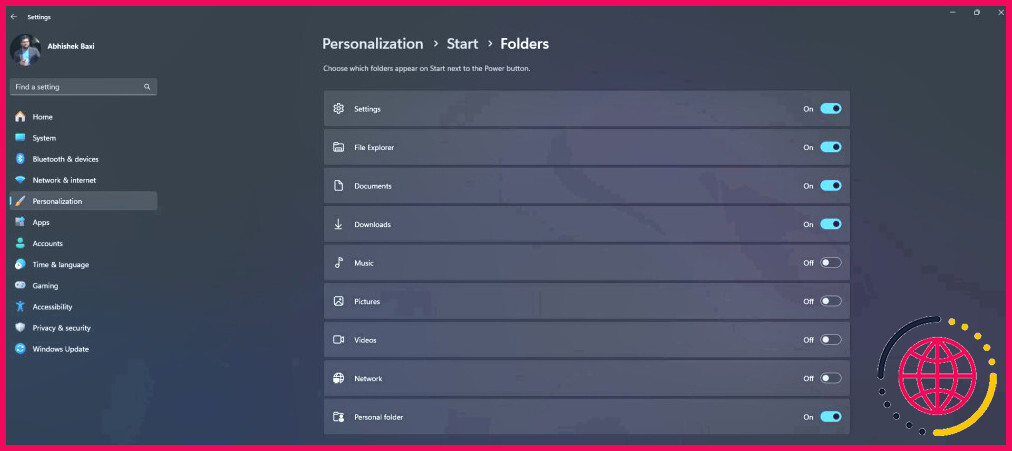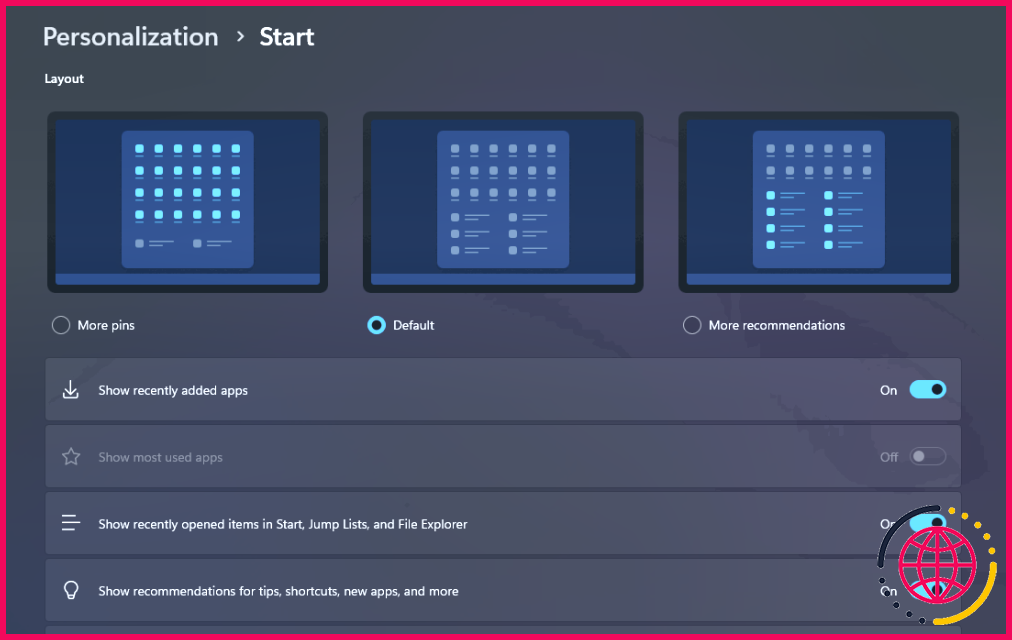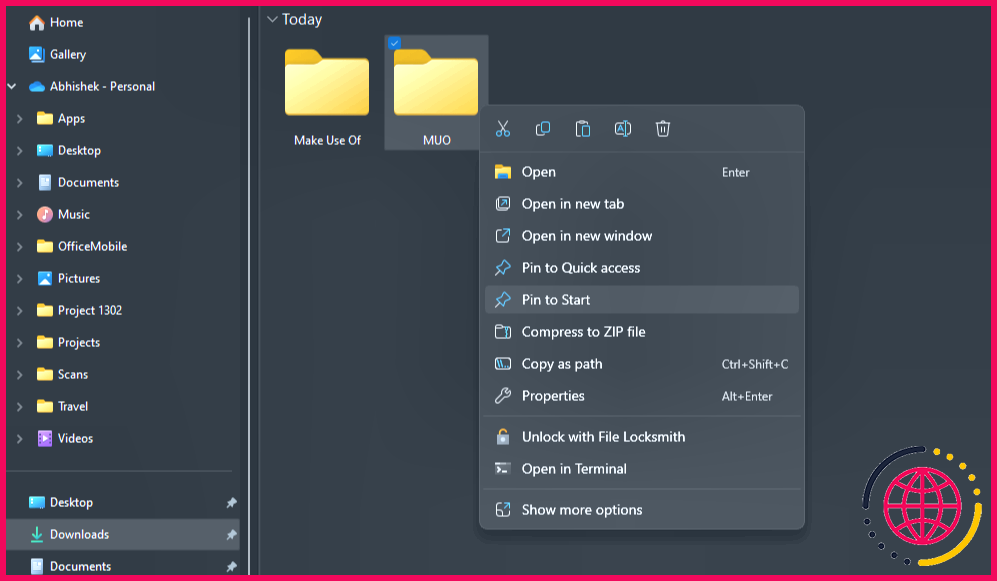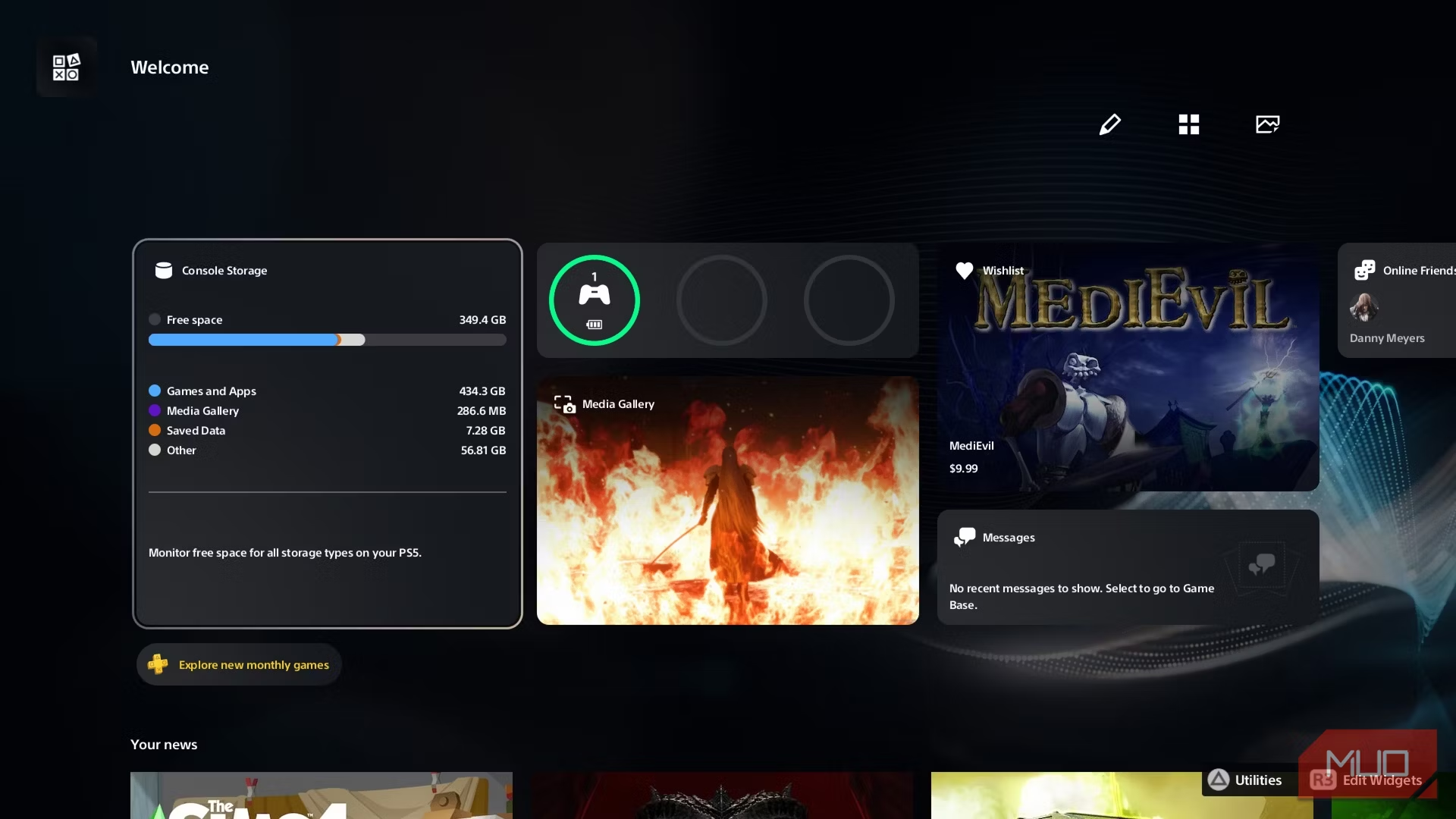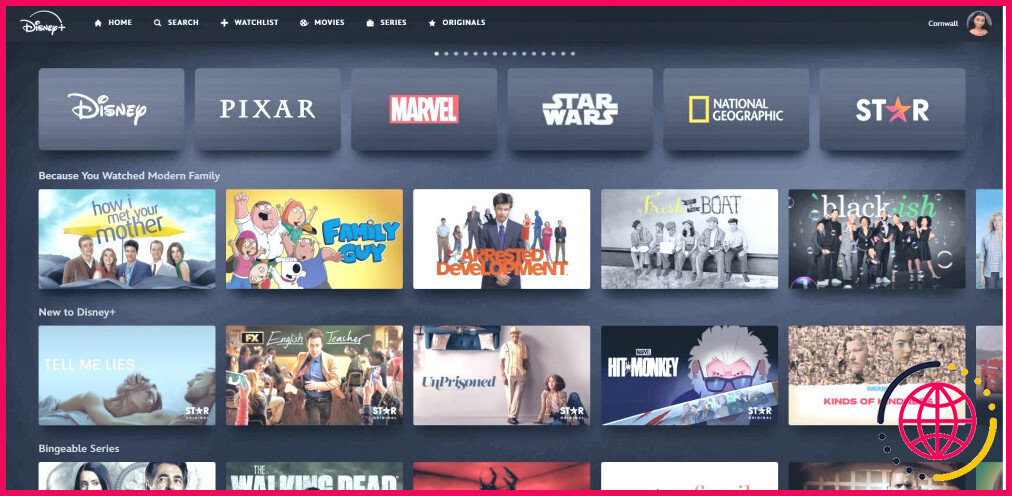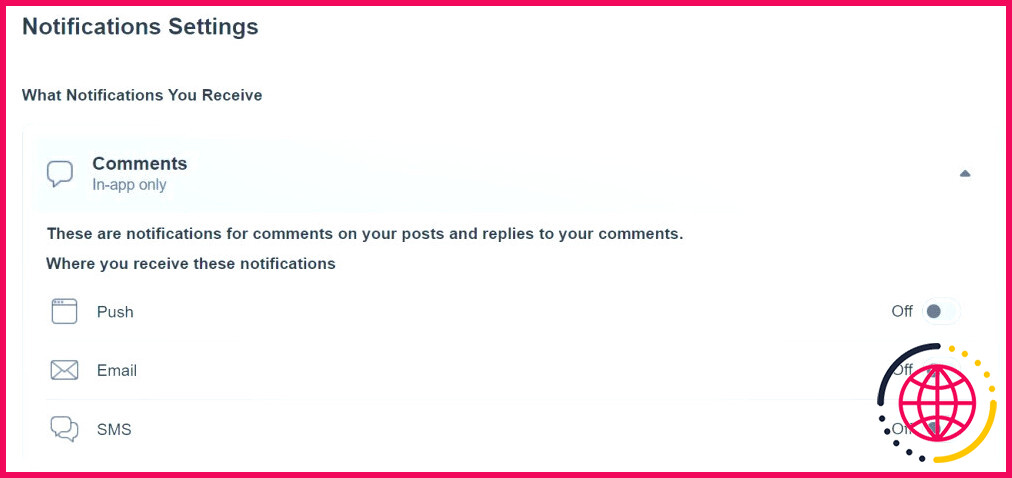Personnaliser le menu Démarrer pour mieux naviguer dans Windows 11
Windows 11 propose une présentation simplifiée du menu Démarrer. Cependant, il n’est pas forcément le plus facile à naviguer dès sa sortie de la boîte. Heureusement, vous pouvez facilement personnaliser le menu Démarrer pour simplifier l’accès aux applications et aux fichiers que vous utilisez.
1 Modifier la disposition pour accueillir davantage d’applications épinglées
Le menu Démarrer par défaut de Windows 11 comprend un mélange d’applications épinglées et une section dynamique pour les fichiers et applications recommandés.
Cependant, la réduction de l’espace réservé aux applications épinglées n’est pas idéale pour tout le monde. Si vous avez besoin d’un accès rapide à de nombreuses applications, vous voudrez probablement modifier la disposition pour donner la priorité aux applications épinglées.
Pour afficher plus d’épingles dans le menu Démarrer :
- Ouvrez Windows Paramètres, cliquez sur Personnalisation dans le panneau de gauche, puis dans le panneau de droite, cliquez sur Démarrer.
- Dans l’écran Mise en page choisissez parmi les trois options disponibles – Plus d’épingles, Par défaut ou Plus de recommandations. Sélectionnez Plus d’épingles pour allouer plus d’espace aux applications épinglées.
- Une fois cette opération effectuée, ouvrez le menu Démarrer et cliquez sur l’icône Toutes les applications pour parcourir les applications installées. Cliquez avec le bouton droit de la souris sur les applications que vous utilisez fréquemment et sélectionnez Épingler au démarrage.
- Dans le menu Démarrer, faites glisser les icônes pour organiser les applications épinglées selon vos préférences.
En maximisant le nombre d’applications épinglées, vous pouvez naviguer rapidement vers vos applications fréquemment utilisées sans avoir à faire défiler ou à rechercher à chaque fois !
Bien entendu, si vous n’utilisez qu’une poignée d’applications, vous pouvez opter pour l’option Plus de recommandations pour réduire les applications épinglées à deux rangées seulement.
2 Ajouter un accès rapide aux dossiers système
Par défaut, le menu Démarrer n’offre pas d’accès rapide aux dossiers système importants tels que Paramètres, Explorateur de fichiers et Téléchargements. En fait, il s’agit de certaines de mes destinations fréquentes au cours de mes tâches quotidiennes, et le fait de les avoir à portée de main dans le menu Démarrer peut donc faire gagner du temps.
Heureusement, vous pouvez ajouter ces raccourcis pour une navigation plus rapide.
- Ouvrir les fenêtres Paramètres, cliquez sur Personnalisation dans le panneau de gauche, puis dans le panneau de droite, cliquez sur Démarrer.
- Cliquez sur Dossiers.
- Basculez sur les dossiers que vous souhaitez voir apparaître dans le menu Démarrer. Il s’agit des dossiers Paramètres, Explorateur de fichiers, Documents, Téléchargements, Musique, Images, Vidéos, Réseau et Dossier personnel.
Une fois activés, ces raccourcis apparaissent sous la forme de petites icônes dans le coin inférieur droit du menu Démarrer, à côté du bouton Marche/Arrêt. En ajoutant ces raccourcis, vous pouvez accéder rapidement à des emplacements essentiels du système sans avoir à naviguer dans plusieurs menus.
3 Personnaliser d’autres options du menu Démarrer
Au-delà de la disposition et des raccourcis, Windows 11 offre d’autres options de personnalisation pour personnaliser votre menu Démarrer.
Par exemple, le menu Démarrer affiche des suggestions d’applications que vous pourriez vouloir installer. Si vous trouvez ces suggestions peu pertinentes, vous pouvez les désactiver. Pour ce faire, ouvrez Personnalisation > Démarrage et désactivez Afficher les suggestions d’applications.
Vous pouvez également personnaliser les recommandations sous les applications épinglées. Dans les paramètres de démarrage, basculez l’option pour Afficher les applications récemment ajoutées ou Afficher les éléments récemment ouverts. Si vous préférez un aspect épuré, vous pouvez désactiver complètement les recommandations.
Dans le menu Démarrer, vous pouvez également créer des dossiers d’applications. Pour une meilleure organisation, regroupez les applications apparentées dans des dossiers en faisant glisser une icône d’application sur une autre pour créer un dossier. Vous pouvez ensuite renommer le dossier de manière descriptive.
Cette méthode permet de désencombrer le menu Démarrer et est similaire à la façon dont beaucoup d’entre nous organisent l’écran d’accueil de leur smartphone.
Nous avons parlé de l’activation des raccourcis d’accès rapide pour les dossiers système, mais nous travaillons souvent avec des dossiers spécifiques enfouis dans d’autres dossiers. Pour accéder rapidement à ces dossiers, vous pouvez les épingler au menu Démarrer, où ils apparaissent avec les applications épinglées.
Il vous suffit de cliquer avec le bouton droit de la souris sur n’importe quel dossier lorsque vous le parcourez dans l’Explorateur de fichiers, puis de sélectionner Afficher plus d’options et choisissez Épingler pour commencer.
Bien entendu, vous pouvez également modifier l’alignement du menu Démarrer. Bien que l’alignement centré par défaut soit une caractéristique de Windows 11, vous pouvez revenir au bouton Démarrer classique aligné à gauche si vous le préférez.
En explorant ces options, vous pouvez vraiment vous approprier le menu Démarrer, en l’alignant sur vos préférences et vos flux de travail quotidiens. Outre la personnalisation du menu Démarrer pour une navigation efficace et personnalisée, vous pouvez également explorer d’autres fonctionnalités telles que le schéma de couleurs, les effets de transparence et bien d’autres encore pour personnaliser votre expérience Windows.
Comment améliorer l’apparence du menu Démarrer dans Windows 11 ?
Personnaliser le menu Démarrer avec les paramètres Windows Vous pouvez accéder aux paramètres de la barre des tâches via Personnalisation > Barre des tâches ou en faisant un clic droit sur la barre des tâches et en sélectionnant Paramètres de la barre des tâches. Dans la zone supérieure, vous pouvez définir la disposition générale et contrôler le nombre d’icônes qui doivent apparaître dans le menu Démarrer.
Comment personnaliser le volet de navigation dans Windows 11 ?
Cliquez avec le bouton droit de la souris en haut du volet de navigation, puis sélectionnez Options de navigation. Dans le volet Catégories, sélectionnez la catégorie appropriée.
Comment retrouver le menu Démarrer classique dans Windows 11 ?
Déplacez les icônes de la barre des tâches vers la gauche dans Windows 11. Vous pouvez obtenir le menu Démarrer classique de Windows 11 en modifiant les paramètres pour déplacer les icônes des tâches sur le côté gauche. Ouvrez le volet Paramètres en appuyant sur Windows + I ou d’une autre manière. Sélectionnez Personnalisation dans le volet de gauche.
Pouvez-vous faire en sorte que le menu Démarrer de Windows 11 ressemble à celui de 10 ?
L’option de style Windows 10 de Windows 11 supprime le style et l’espace perdu dans le menu Démarrer, et affiche plus de 7 éléments en un coup d’œil. Il affiche également Toutes les applications à gauche et les éléments épinglés et MS Store à droite.