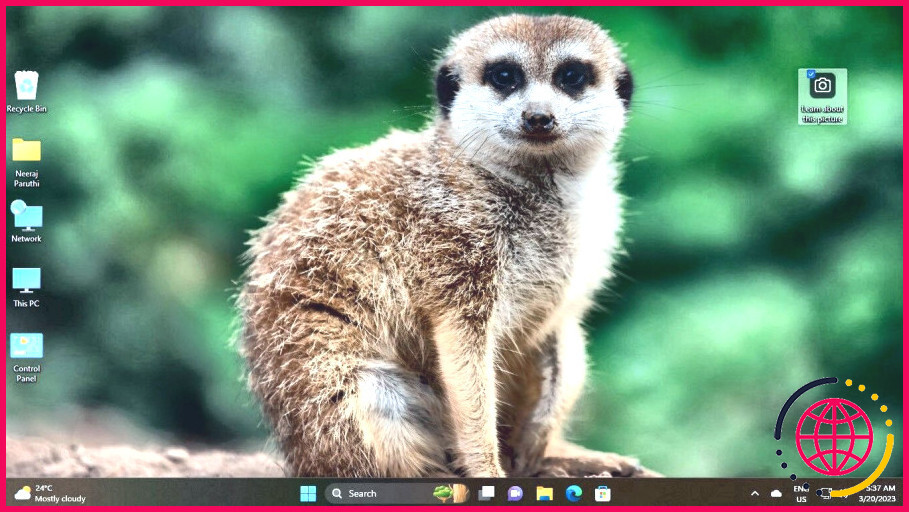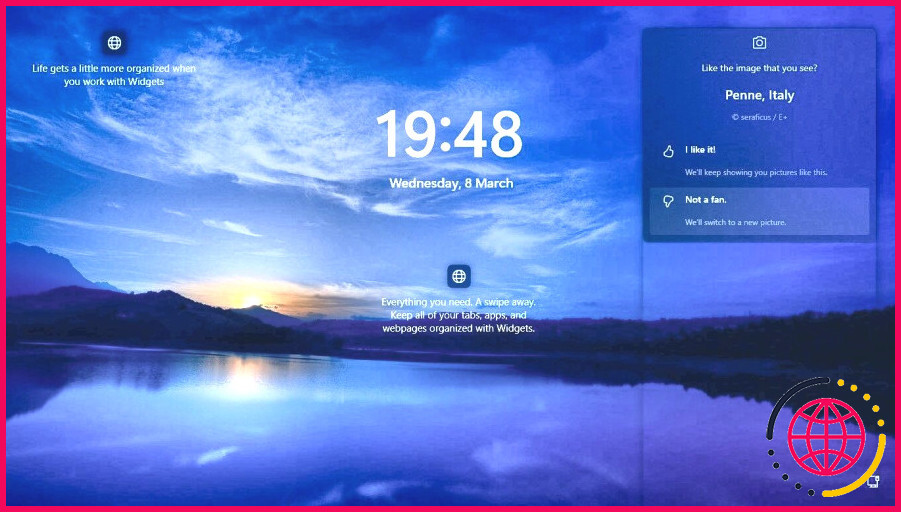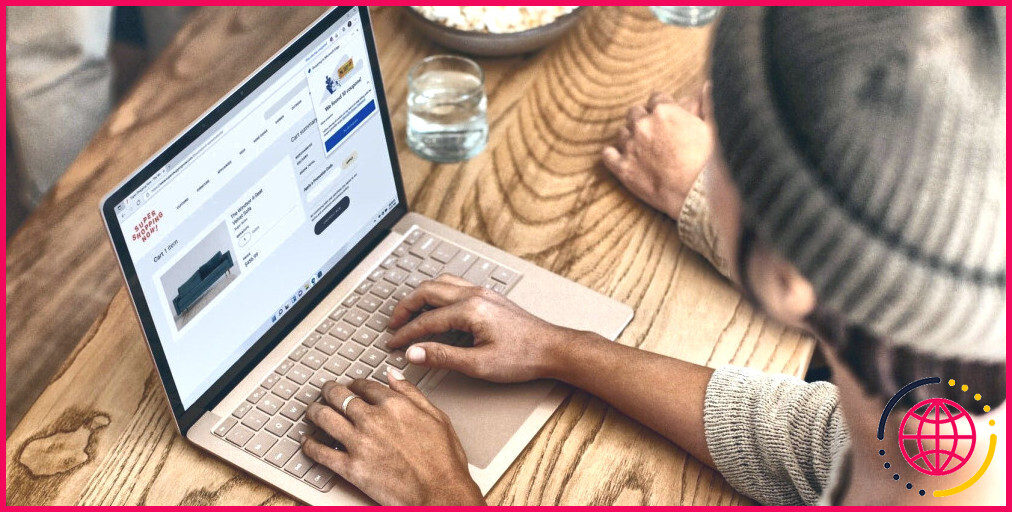Comment changer l’image Spotlight de Windows quand vous le souhaitez
Windows Spotlight affiche automatiquement des images de paysages pittoresques, de la nature, d’animaux, etc. sur votre écran de verrouillage et votre bureau. Mais que faire si vous n’aimez pas une image Spotlight un jour ?
Heureusement, vous n’avez pas besoin d’attendre un jour pour que l’image Spotlight change. Vous pouvez passer à l’image Spotlight suivante quand vous le souhaitez grâce à ce guide.
Comment passer à une nouvelle image Spotlight de Windows sur votre bureau
Il suffit de quelques clics pour configurer Windows Spotlight pour votre bureau et profiter de belles images. Cependant, vous ne pouvez pas contrôler ou choisir l’image que Windows Spotlight affichera sur votre bureau.
Si vous n’aimez pas l’image Spotlight d’un jour donné, vous n’êtes pas coincé avec elle sur votre bureau. Vous pouvez facilement passer à l’image Spotlight suivante.
- Vous verrez un icône d’appareil photo sur votre bureau en haut à droite avec En savoir plus sur cette image texte. Cliquez avec le bouton droit de la souris sur cette icône de l’appareil photo.
- Dans les options qui s’affichent, cliquez sur Passez à l’image suivante. Et vous obtiendrez la prochaine image Spotlight sur votre bureau.
- Vous pouvez également changer l’image Spotlight en cliquant sur le bouton Je ne suis pas fan de cette image .
Non seulement l’image changera, mais elle sera d’un thème ou d’une catégorie différente de la précédente. Par exemple, si l’image Spotlight que vous n’aimez pas représente un paysage naturel, la prochaine image sélectionnée pourrait être celle d’animaux dans une réserve naturelle.
Si vous donnez un coup de pouce à une photo, vous verrez d’autres images du même type.
Comment passer à une nouvelle image Windows Spotlight sur votre écran de verrouillage ?
Windows Spotlight affiche également des images sur votre écran de verrouillage avant que vous ne vous connectiez à Windows. Cette fonction est activée par défaut sur votre PC Windows 11.
Vous pouvez également modifier l’image Spotlight de l’écran de verrouillage lorsque vous le souhaitez.
- Lorsque vous êtes sur l’écran de verrouillage, passez le pointeur de votre souris sur l’icône icône de l’appareil photo avec l’icône Comme l’image que vous voyez texte.
- Vous verrez le Pas un fan avec l’option Nous passerons à une nouvelle image en dessous.
- Il suffit de cliquer sur Pas un fan et l’image de Windows Spotlight changera. À l’avenir, Windows Spotlight évitera de vous montrer des images similaires et affichera de nouvelles options à la place.
Vous pouvez également modifier l’image de l’écran de verrouillage même lorsque vous êtes connecté à Windows. Il vous suffit d’utiliser le raccourci Win + L pour accéder à l’écran de verrouillage et modifier l’image.
Si les choses ne semblent pas fonctionner, vérifiez comment réparer l’image Windows Spotlight qui ne change pas.
Profitez de Windows avec les images Spotlight que vous aimez
En quelques clics, vous pouvez remplacer l’image Spotlight de Windows que vous n’aimez pas par l’image Spotlight suivante. Ainsi, votre bureau et votre écran de verrouillage seront toujours ornés de vos images Spotlight préférées.
Pendant que vous y êtes, vous pouvez également découvrir comment rendre l’écran d’ouverture de session moins flou et profiter de la vue lorsque vous vous connectez à Windows.
S’abonner à notre lettre d’information
Comment forcer Windows Spotlight à changer mon image ?
En plus des paramètres de stratégie spécifiques pour Windows Spotlight, les administrateurs peuvent remplacer Windows Spotlight par une image sélectionnée à l’aide du paramètre de stratégie de groupe Configuration de l’ordinateur > Modèles d’administration > Panneau de configuration > Personnalisation > Forcer une image spécifique par défaut de l’écran de verrouillage (Windows 10 Entreprise et
Comment modifier les paramètres de Windows Spotlight ?
Ouvrez l’application Paramètres. Allez dans Personnalisation dans le menu latéral, puis choisissez Arrière-plan. Ouvrez le menu déroulant à côté de Personnaliser votre arrière-plan et choisissez Windows Spotlight.
Pourquoi Windows Spotlight ne change-t-il pas ?
Si Windows Spotlight ne fonctionne toujours pas, il se peut que certaines applications d’arrière-plan nécessaires ne soient pas exécutées. Sélectionnez le menu Démarrer, tapez Paramètres, puis sélectionnez l’application Paramètres. Sélectionnez Confidentialité > Applications d’arrière-plan, puis assurez-vous que le paramètre pour Microsoft Edge est activé. Forcez la mise à jour de Windows.

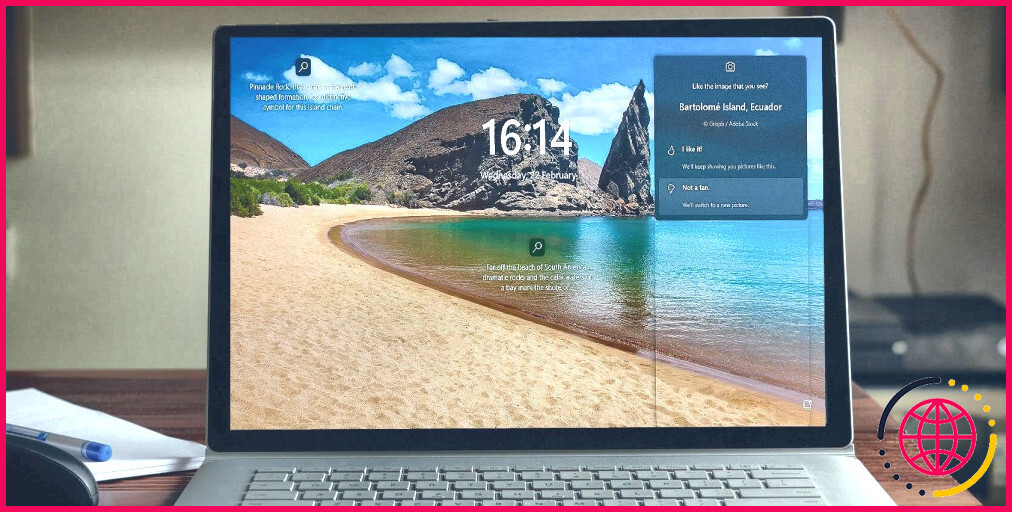
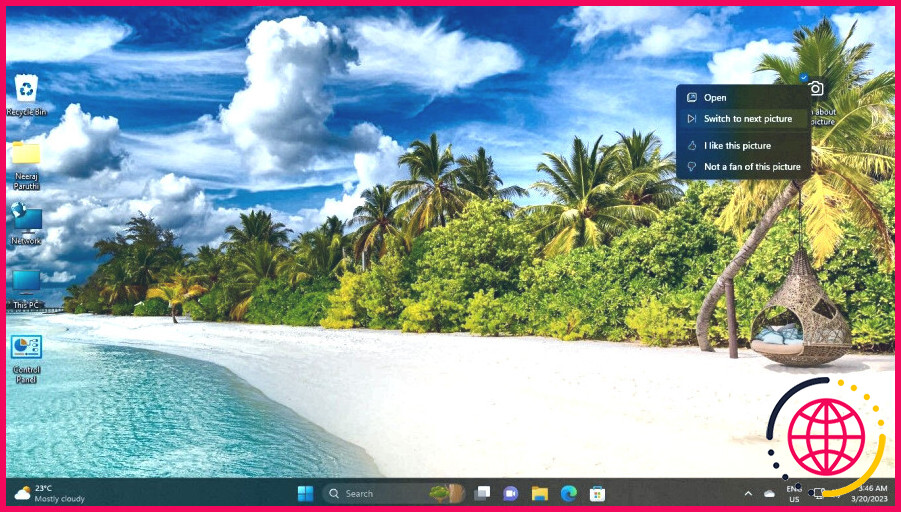
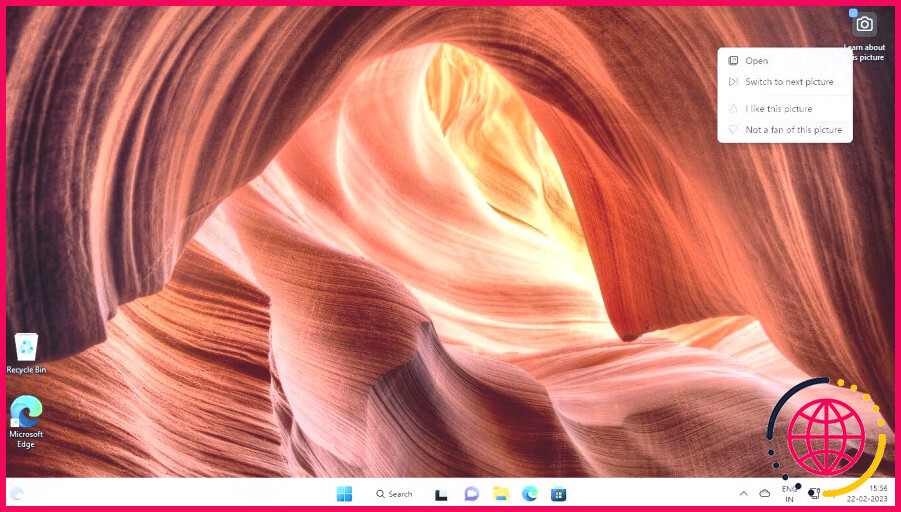 Non seulement l’image changera, mais elle sera d’un thème ou d’une catégorie différente de la précédente. Par exemple, si l’image Spotlight que vous n’aimez pas représente un paysage naturel, la prochaine image sélectionnée pourrait être celle d’animaux dans une réserve naturelle.
Non seulement l’image changera, mais elle sera d’un thème ou d’une catégorie différente de la précédente. Par exemple, si l’image Spotlight que vous n’aimez pas représente un paysage naturel, la prochaine image sélectionnée pourrait être celle d’animaux dans une réserve naturelle.