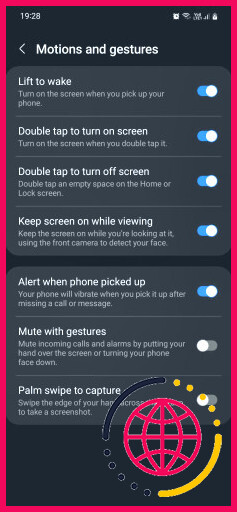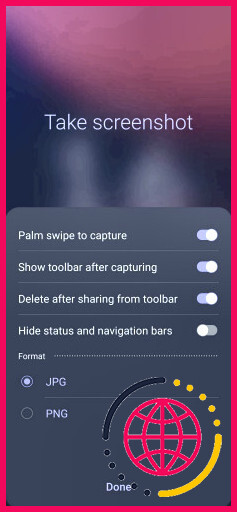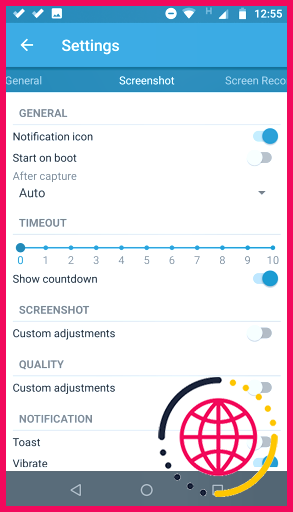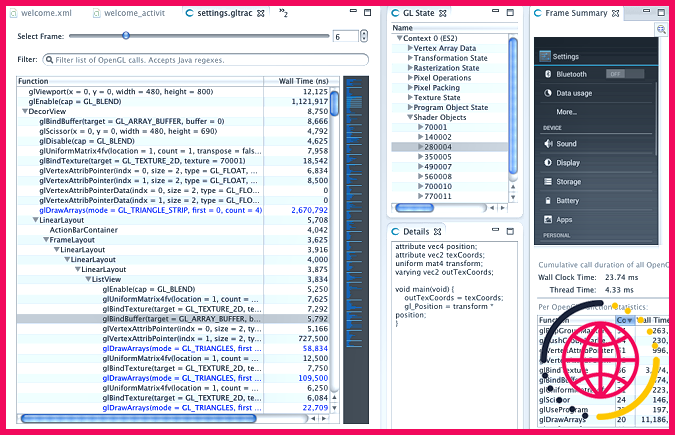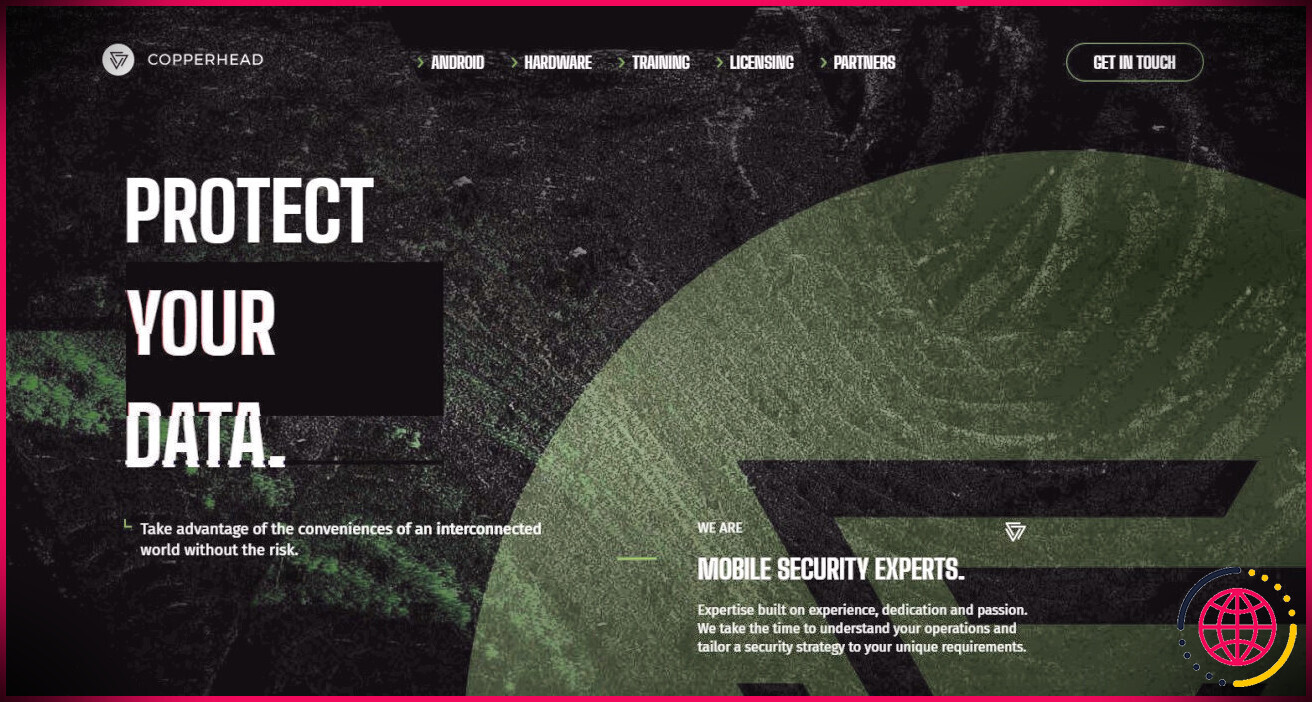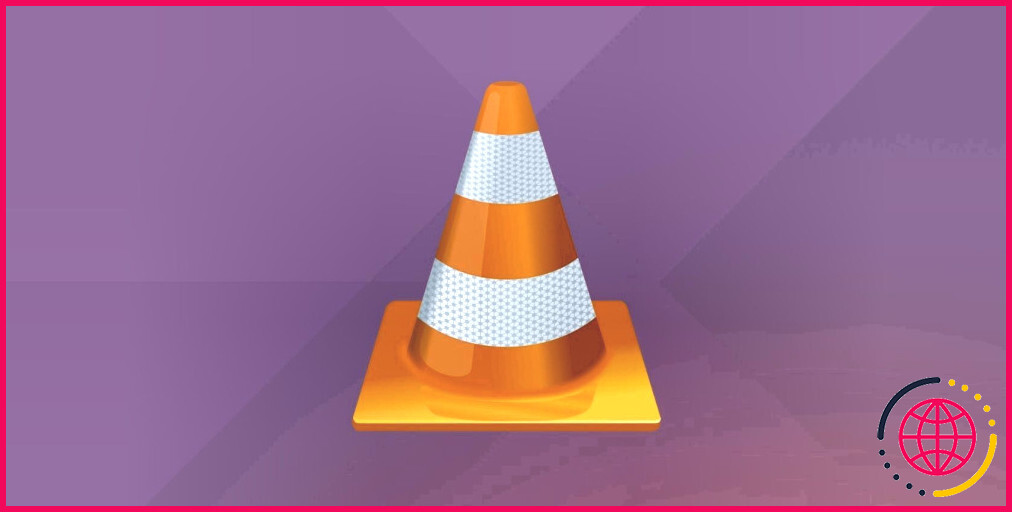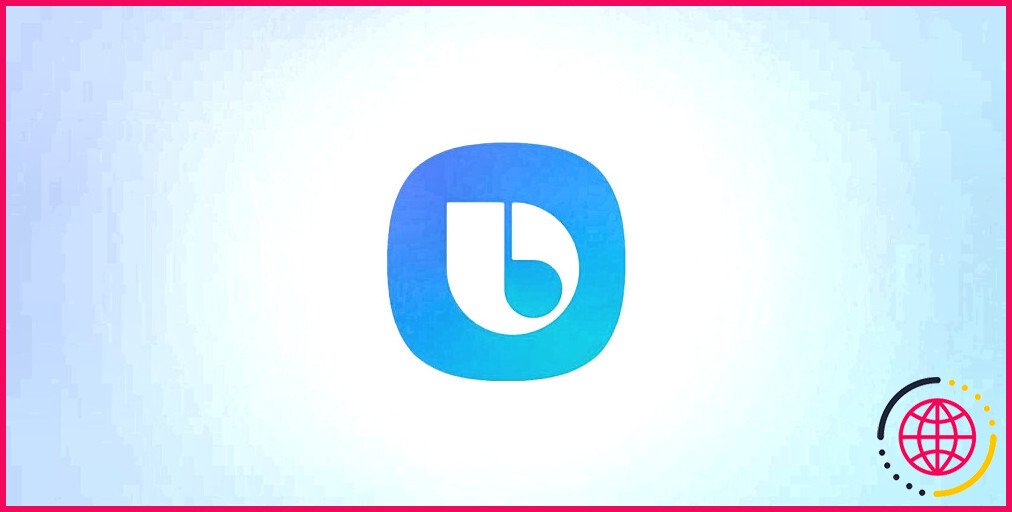Les 7 meilleures façons de faire des captures d’écran sur les téléphones Android
Il existe de nombreuses façons de faire des captures d’écran sur votre appareil Android. Certaines sont spécifiques au fabricant, d’autres sont propres au système d’exploitation, et d’autres encore s’appuient sur des applications dédiées du Google Play Store.
Il peut être difficile de s’y retrouver parmi toutes ces options et de déterminer quelle est la meilleure approche pour votre appareil. Examinons les méthodes les plus courantes pour réaliser des captures d’écran Android et présentons deux des meilleures applications tierces pour ce travail.
1. Utiliser le raccourci de capture d’écran Android
Tout d’abord, il existe un moyen simple et rapide de prendre des captures d’écran sur la plupart des téléphones Android. Appuyez sur la touche Power + Volume Down Vous verrez une brève animation à l’écran suivie d’une confirmation dans la barre de notification que l’action a réussi.
Le choix du bon moment n’est pas anodin. Si vous appuyez trop tôt sur le bouton d’alimentation, vous verrouillerez l’écran de votre appareil. Mais si vous appuyez trop tôt sur le bouton de volume, vous finirez par modifier le volume. Android Pie a ajouté un raccourci pour prendre une capture d’écran dans le menu d’alimentation si vous trouvez cela plus pratique.
2. Utiliser les raccourcis du fabricant
Tous les téléphones n’utilisent pas la méthode standard d’Android. Par exemple, les anciens appareils Samsung nécessitent d’appuyer sur la touche Marche + Accueil pour effectuer une capture d’écran, bien que les modèles plus récents utilisent désormais les touches Marche/Arrêt + Diminution du volume pour prendre une capture d’écran.
Par la suite, le processus est le même. Vous recevrez une confirmation à l’écran et l’image deviendra visible dans votre application Galerie. Certains téléphones utilisent la méthode standard mais disposent également d’options supplémentaires.
Par exemple, sur certains appareils Sony, vous pouvez appuyer sur la touche Marche/Arrêt pour accéder au menu Options. À partir de là, vous pouvez effectuer des captures d’écran et enregistrer l’écran de votre appareil Android. Les téléphones Motorola et Google utilisent la méthode standard.
3. Utiliser les gestes
De nombreux appareils Android vous permettent désormais d’utiliser des gestes pour prendre des captures d’écran, ce qui vous évite d’avoir à appuyer sur des boutons. Par exemple, sur les téléphones Samsung, vous pouvez aller à Paramètres > Fonctions avancées > Mouvements et gestes et activer Balayage de la paume de la main pour capturer.
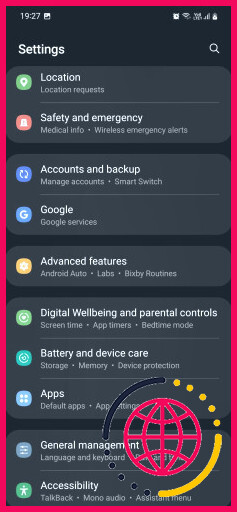
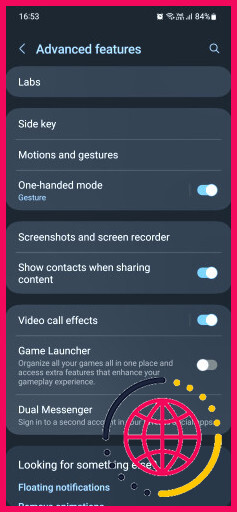
Il vous suffit maintenant de faire glisser votre main sur l’écran à un angle de 90 degrés pour déclencher une capture d’écran.
Motorola propose quelque chose de similaire ; lorsque cette fonction est activée, il suffit de toucher l’écran avec trois doigts pour prendre une capture d’écran. Consultez le manuel de l’utilisateur pour savoir si votre modèle dispose d’une option équivalente.
4. Utiliser les réglages rapides
Certains fabricants ont ajouté un bouton de capture d’écran au menu Paramètres rapides d’Android. Pour accéder au menu, balayez vers le bas à partir du haut de l’écran. Vous verrez peut-être une option intitulée Capture d’écran, Capture d’écran ou quelque chose de similaire.
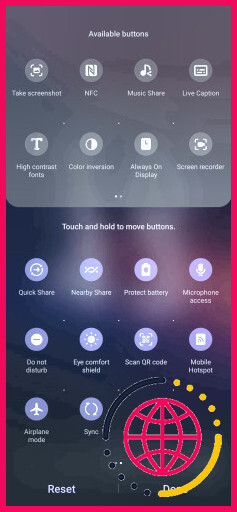
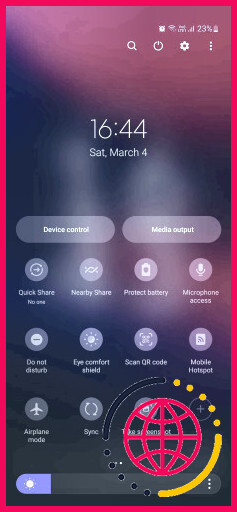
Si vous ne voyez pas l’option, il se peut qu’elle soit cachée. Dans ce cas, vous devez personnaliser le panneau des réglages rapides en appuyant sur l’icône en forme de crayon. Ici, vous pouvez modifier les boutons de raccourci affichés dans le menu.
5. Demander à l’assistant Google de prendre une capture d’écran
Vous pouvez effectuer une capture d’écran sur votre appareil Android en mode mains libres en demandant simplement à l’assistant Google de le faire à votre place. Il suffit de dire « Hey Google » pour déclencher le réveil de l’assistant, puis de dire « Prendre une capture d’écran » pour déclencher la prise de vue. Cette fonction est très utile, par exemple, lorsque vous cuisinez ou mangez tout en regardant YouTube.
Si vous essayez de faire une capture d’écran sur un téléphone Samsung, vous préférerez peut-être utiliser Bixby plutôt que Google Assistant. Certains utilisateurs se plaignent que Google Assistant ne parvient pas à enregistrer la capture d’écran dans la galerie sur les téléphones Samsung, mais permet seulement de la partager instantanément ; ce n’est pas un problème avec Bixby.
6. Utiliser des applications tierces
Jetons un coup d’œil à quelques-unes des meilleures applications tierces de capture d’écran. Leur fonctionnalité de base est la même que celle de la méthode standard, mais elles offrent des fonctions supplémentaires intéressantes qui ne sont pas disponibles en mode natif.
Capture d’écran facile
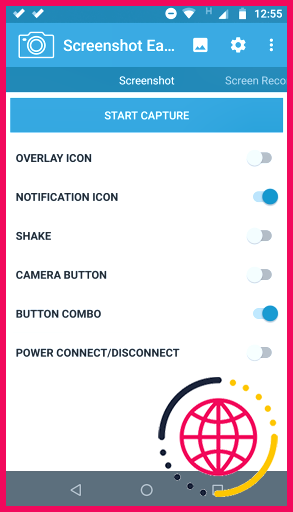
La première application de capture d’écran à consulter est Screenshot Easy. Cette application offre des fonctions très pratiques. Par exemple, elle vous permet de prendre des photos à l’aide d’un bouton de superposition d’écran, d’un bouton dans la barre de notification, en secouant votre appareil ou en utilisant un widget.
L’application propose également d’excellentes options après la prise de vue. Vous pouvez recadrer vos captures d’écran, les convertir en fichier ZIP, modifier les couleurs et inclure des horodatages. Vous pouvez enregistrer les images au format PNG ou JPG. Enfin, Screenshot Easy offre des fonctionnalités d’enregistrement d’écran, y compris la prise en charge des captures d’écran à défilement.
Télécharger : Screenshot Easy (Gratuit)
Super Capture d’écran
Super Screenshot est gratuit, ce qui en fait un excellent choix pour ceux qui veulent une application de capture d’écran propre et facile à utiliser. Sa meilleure caractéristique est peut-être sa capacité à recadrer vos captures d’écran avant de les mettre en mémoire.
Elle vous permet également de redimensionner vos captures, de les griffonner, d’ajouter des notes de texte et de définir divers filtres. Pour obtenir les mêmes résultats avec la méthode Android standard, vous devez télécharger une application de retouche photo. Vous pouvez enregistrer les photos directement sur la carte SD de votre téléphone pour économiser de l’espace, le cas échéant.
Vous pouvez également connecter votre téléphone Android à Windows pour réaliser des captures d’écran.
Télécharger : Super Capture d’écran (Gratuit)
7. Prendre des captures d’écran sur les appareils pré-Android 4.0
Avant l’introduction d’Android 4.0 Ice Cream Sandwich en octobre 2011, il n’y avait aucun moyen de faire une capture d’écran avec le système d’exploitation. Heureusement, peu de gens utilisent d’anciennes versions d’Android sur leurs téléphones.
Mais si vous êtes contraint d’utiliser Gingerbread ou Honeycomb – peut-être parce que votre appareil principal est hors d’usage et que vous utilisez un vieil appareil de rechange – vous devez aussi savoir comment faire des captures d’écran. La meilleure méthode pour les appareils non rootés consiste à utiliser le SDK Android. Certes, la configuration est fastidieuse, mais c’est l’approche la plus fiable.
Vous pouvez télécharger le SDK sur le site officiel d’Android, bien que l’installation et la configuration de ce dernier sortent du cadre de cet article.
7 façons de faire des captures d’écran sur Android
En résumé, tant que vous utilisez Android 4.0 ou une version ultérieure (et c’est probablement le cas), votre téléphone peut prendre des captures d’écran en mode natif. Si vous cherchez des options supplémentaires, vous devriez vous tourner vers une application tierce.
Pour beaucoup, cependant, le moyen le plus rapide et le plus efficace de faire une capture d’écran sur Android est d’utiliser les astuces fantaisistes que le fabricant de votre appareil a incluses dans ce dernier.
S’abonner à notre lettre d’information
Quelles sont les différentes façons de faire des captures d’écran sous Android ?
Appuyez simultanément sur les boutons d’alimentation et de réduction du volume. Si cela ne fonctionne pas, appuyez sur le bouton d’alimentation et maintenez-le enfoncé pendant quelques secondes. Appuyez ensuite sur Capture d’écran. Si aucune de ces méthodes ne fonctionne, consultez le site d’assistance du fabricant de votre téléphone pour obtenir de l’aide.
Quelle est la méthode la plus utilisée pour effectuer une capture d’écran sur un téléphone Android ?
La façon la plus courante de prendre une capture d’écran Sur la plupart des appareils Android, vous pouvez prendre une capture d’écran en appuyant simultanément sur le bouton Volume bas et le bouton Marche/Arrêt pendant une seconde ou deux.
Quelles sont les différentes façons de faire une capture d’écran sur un téléphone Samsung ?
Lorsque vous souhaitez effectuer une capture d’écran, il vous suffit de maintenir simultanément la touche Volume bas et la touche Marche/Arrêt (touche latérale). L’écran clignotera, indiquant qu’une capture d’écran a été réalisée. Certaines tablettes peuvent avoir une touche Accueil physique à la place. Vous pouvez appuyer simultanément sur les touches Marche/Arrêt et Accueil et les maintenir enfoncées pour effectuer une capture d’écran.