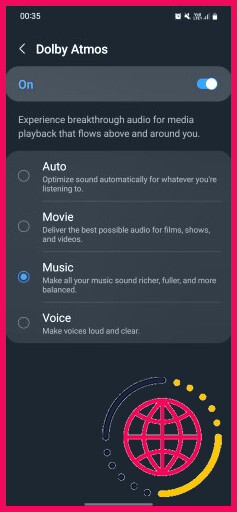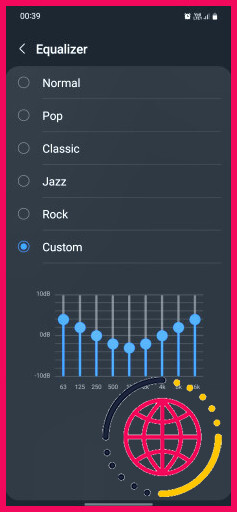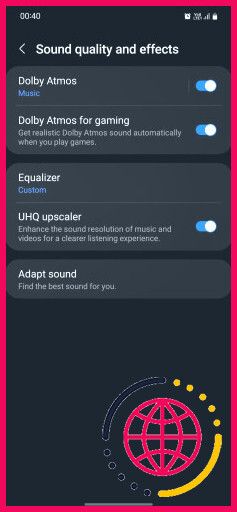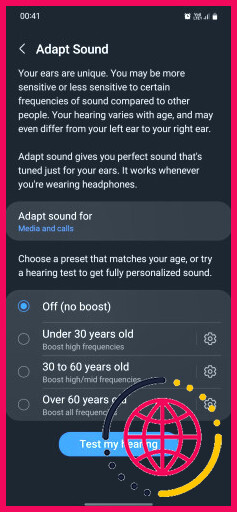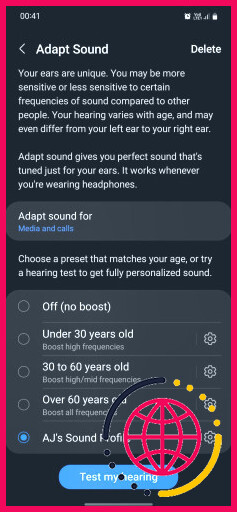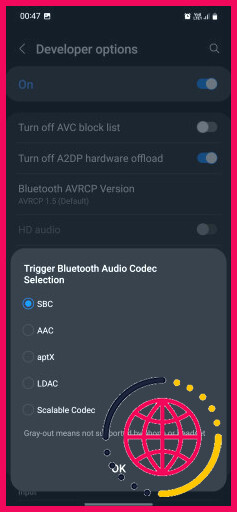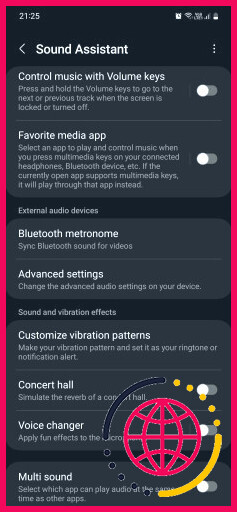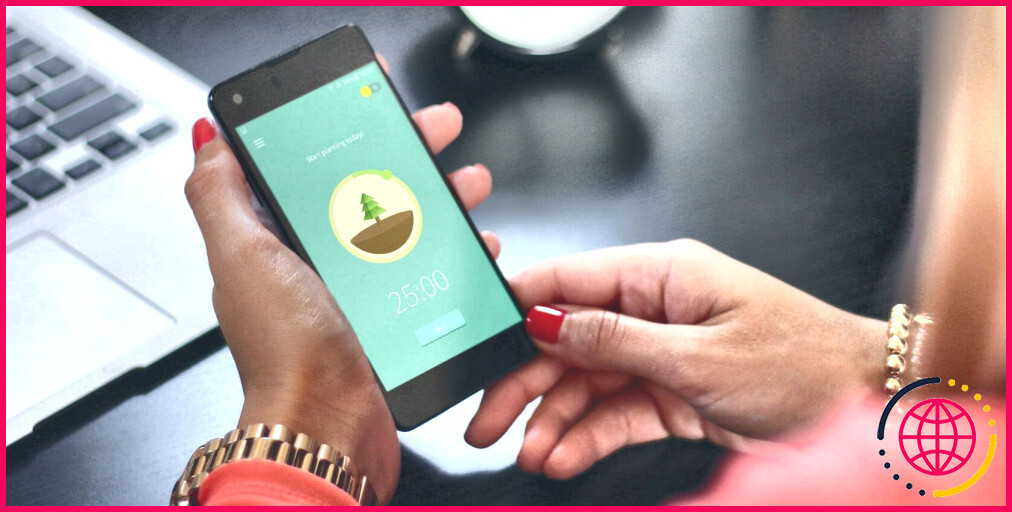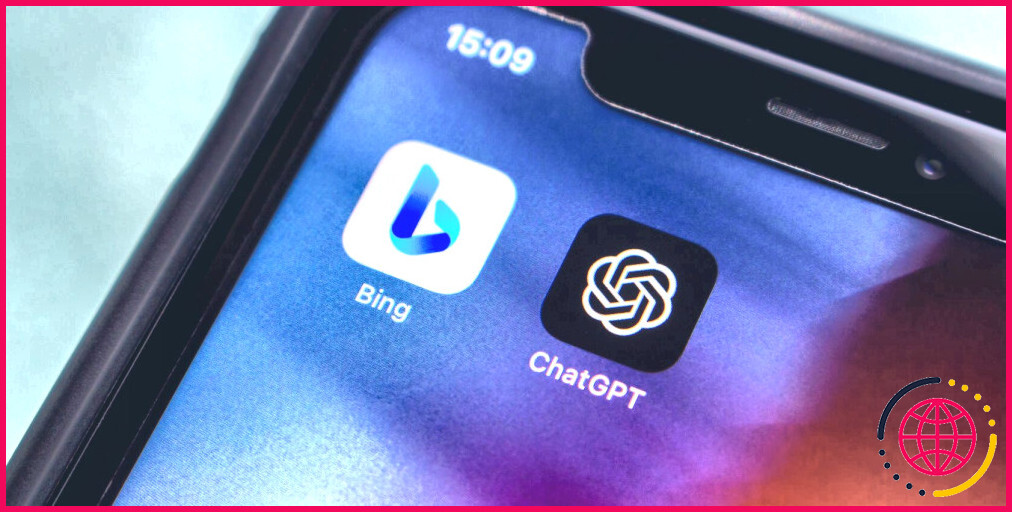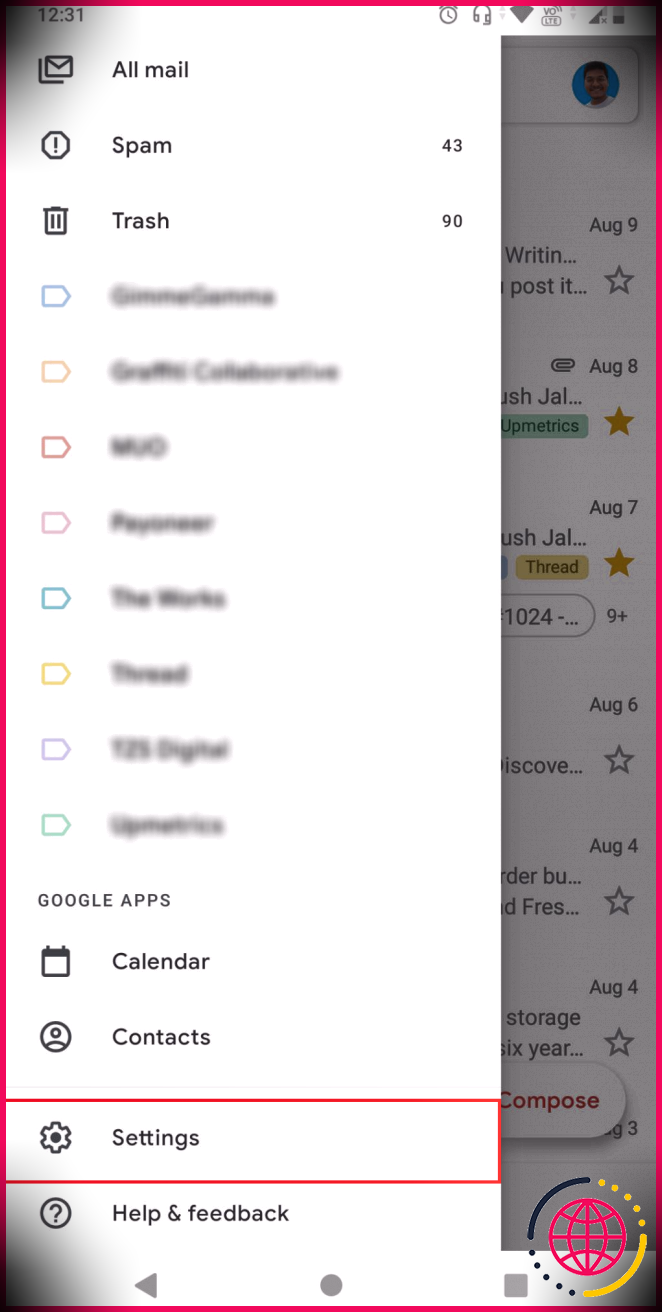6 façons d’améliorer la qualité du son sur votre téléphone Samsung
L’un des aspects les plus intéressants du logiciel One UI de Samsung est le nombre de fonctionnalités qu’il propose. Quels que soient vos besoins, vous pouvez presque toujours trouver un paramètre qui peut vous aider à augmenter votre productivité ou à améliorer votre style de vie.
Parmi ces paramètres, certains sont spécifiquement dédiés à l’amélioration de la qualité sonore des haut-parleurs ou des écouteurs de votre téléphone. Dans ce guide, nous allons vous présenter six paramètres de son que vous pouvez utiliser pour améliorer votre expérience d’écoute sur votre appareil Samsung.
1. Activez Dolby Atmos
Vous avez probablement déjà entendu parler de Dolby Atmos ; Samsung en parle assez souvent dans ses publicités. En bref, Dolby Atmos est une technologie sonore qui simule un effet de son surround pour une expérience de jeu ou d’écoute musicale plus immersive. Mais vous pouvez en faire bien plus que cela sur votre appareil Samsung.
Voici comment utiliser cette fonctionnalité :
- Balayez vers le bas à partir du haut de votre écran, puis balayez à nouveau pour accéder à l’écran d’accueil. Réglages rapides pour accéder au panneau Réglages rapides .
- Recherchez et appuyez sur l’icône Dolby Atmos .
- Si vous ne voyez pas le bouton, ajoutez-le simplement dans la grille des boutons disponibles en appuyant sur le bouton + dans le tableau de bord.
- Une fois activé, vous remarquerez immédiatement une différence dans la qualité du son. Par défaut, Dolby Atmos est réglé sur Auto ce qui signifie qu’il détecte et optimise automatiquement le son en fonction de ce que vous écoutez. Mais vous pouvez modifier ce paramètre dans les réglages pour un réglage plus ciblé.
- Touchez et maintenez enfoncée la touche Dolby Atmos à partir de l’écran Réglages rapides Dans le menu, vous pouvez voir trois options supplémentaires : Film, Musique et Voix. Vous pouvez personnaliser ce réglage en fonction du contenu que vous consommez.
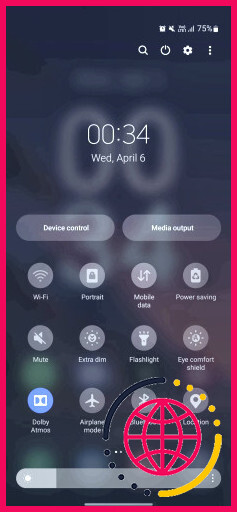
Bien que Dolby Atmos améliore sensiblement la qualité du son, certains utilisateurs se plaignent de son manque de cohérence. Il y a donc de fortes chances que vous n’aimiez pas la façon dont il accorde chaque chanson.
Vous pouvez également utiliser Dolby Atmos pour les jeux. Voici comment :
- Accédez à votre appareil Paramètres.
- Tapez sur Sons et vibrations > Qualité du son et effets.
- Activer ou désactiver Dolby Atmos pour les jeux.
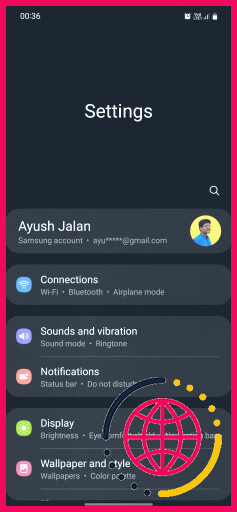
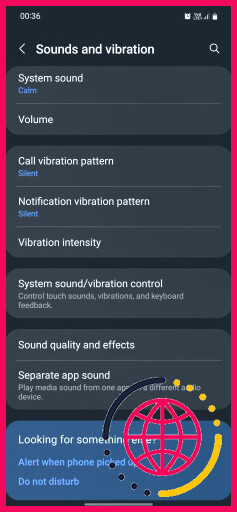
2. Utiliser l’égaliseur intégré
De nombreuses personnes aiment modifier l’égaliseur de leur téléphone pour créer une signature sonore plus personnalisée. Voici comment vous pouvez le faire sur votre appareil Samsung :
- Accédez à votre appareil Réglages et sélectionnez Sons et vibrations > Qualité du son et effets > Égaliseur.
- Vous verrez cinq préréglages, notamment Normal, Pop, Classique, Jazz et Rock. Essayez chacun d’entre eux pour voir lequel vous trouvez le plus agréable.
- Si aucun des préréglages ne vous convient, vous pouvez ajuster les réglages de l’égaliseur manuellement à l’aide de la touche Personnalisé (Personnalisé). Commencez simplement à ajuster les fréquences audio à votre convenance et votre téléphone fera le reste.
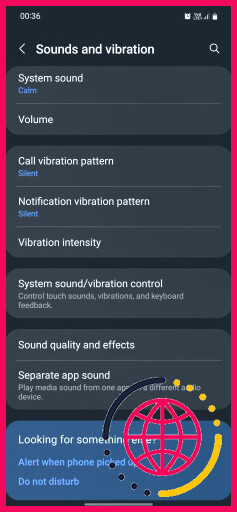
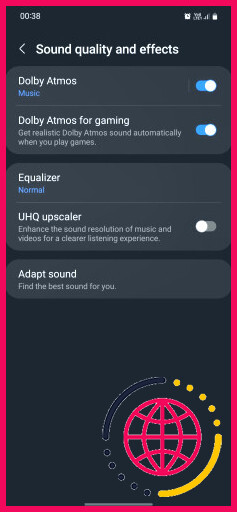
L’égaliseur vous permet d’augmenter les basses, d’opter pour un son plus clair, ou tout ce qui se trouve entre les deux. Jetez un coup d’œil à notre guide sur les signatures sonores des casques pour avoir une meilleure idée de l’arrangement de l’égaliseur qui vous convient le mieux.
3. Activez la fonction UHQ Upscaler
UHQ Upscaler est une autre fonction que Samsung a ajoutée à ses appareils Galaxy pour « améliorer la résolution sonore de la musique et des vidéos ». Si vous êtes curieux, UHQ signifie Ultra Haute Qualité.
Pour l’activer, rendez-vous sur Paramètres > Sons et vibrations > Qualité du son et effets > UHQ upscaler. Il n’y a pas d’autres options de configuration ou de réglages.
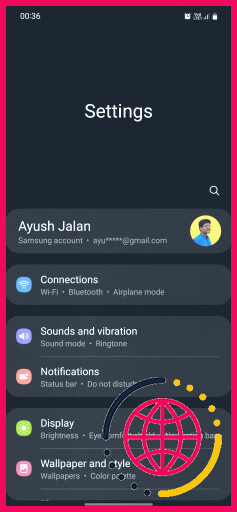
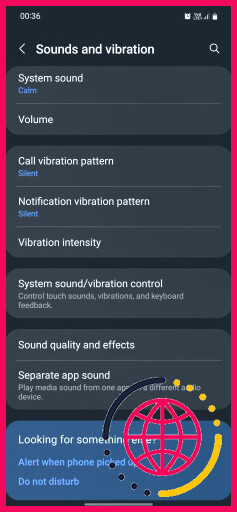
UHQ Upscaler est une fonctionnalité réservée aux casques filaires. Si votre téléphone Samsung ne dispose pas d’une prise casque, vous devrez utiliser un adaptateur USB-C vers 3,5 mm pour l’utiliser. Si vous n’avez pas de casque filaire et que vous utilisez des écouteurs sans fil à la place, le commutateur à bascule apparaîtra grisé et vous ne pourrez pas utiliser la fonctionnalité.
4. Utiliser Adapt Sound
Adapt Sound est probablement la fonction sonore la plus impressionnante des appareils Galaxy. Grâce à elle, vous pouvez créer votre propre profil sonore afin que votre téléphone « vous offre un son parfait, adapté à vos oreilles ».
Voici comment la configurer :
- Allez à Paramètres > Sons et vibrations > Qualité du son et effets > Adapter le son.
- Sous Adapter le son pour choisissez si vous voulez appliquer le réglage à Média et appels, Seulement les médias ou Seulement les appels.
- Ensuite, vous serez invité à personnaliser le son de votre appareil en fonction de votre âge. Par défaut, la fonction est réglée sur Désactivé (pas d’accentuation); mais vous pouvez choisir parmi trois préréglages, notamment Moins de 30 ans, 30 à 60 ans et plus de 60 ans. Chaque préréglage renforce certaines fréquences audio en fonction de cette tranche d’âge.
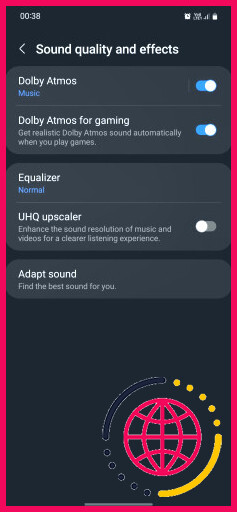
Si aucune de ces options ne vous convient, vous pouvez créer un profil sonore entièrement personnalisé sur la base d’un test auditif.
- Pour ce faire, appuyez sur Tester mon audition > Commencez. Vous devez avoir vos écouteurs connectés à votre téléphone pour configurer le test. Adapter le son.
- Après avoir tapé sur Démarrer votre téléphone émet plusieurs bips. Répondez simplement si vous entendez un bip ou non.
- Une fois le test terminé, sélectionnez votre oreille préférée pour les appels et renommez ce préréglage (jusqu’à 20 caractères), quelque chose comme « Profil sonore d’AJ », ou configurez-le à nouveau. Vous pouvez appuyer sur Aperçu pour comparer votre profil sonore personnalisé avec le profil original et constater la différence.
- Une fois que vous avez terminé, tapez sur Enregistrer.
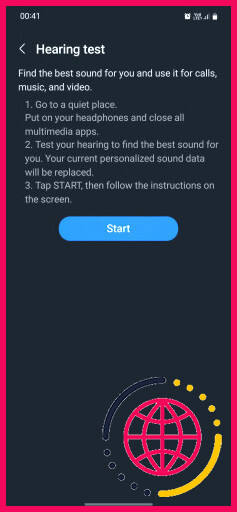
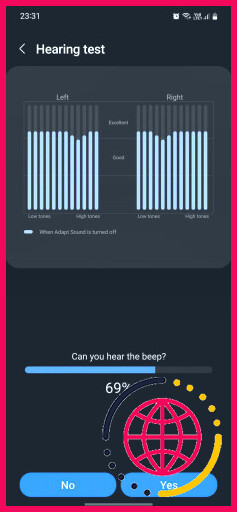
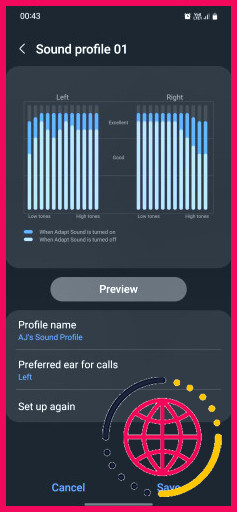
Si plusieurs personnes chez vous utilisent le même appareil, il peut être judicieux de créer des profils sonores personnalisés pour chaque personne.
5. Utilisez le codec Bluetooth évolutif de Samsung
Si vous ne savez pas ce que sont les codecs Bluetooth, vous pouvez les considérer comme des langages que vos écouteurs sans fil utilisent pour communiquer avec votre téléphone ou votre tablette. Les codecs Bluetooth ont des propriétés différentes ; certains privilégient la qualité du son tandis que d’autres se concentrent sur une faible latence.
Samsung Scalable est un codec Bluetooth adaptatif, tout comme LDAC et aptX Adaptive, ce qui signifie qu’il peut automatiquement modifier son débit en fonction de la force du signal. Bien que LDAC ait la réputation d’être le meilleur codec Bluetooth, certains audiophiles affirment que Samsung Scalable est un concurrent proche.
Samsung Scalable est activé automatiquement lorsque vous appairez votre appareil Galaxy à un casque Bluetooth compatible. Si ce n’est pas le cas et que vous souhaitez modifier le codec Bluetooth de votre appareil, vous pouvez suivre les étapes ci-dessous :
- Allez à Paramètres > Options du développeur. (Si vous n’avez pas encore déverrouillé les options développeur, vous pouvez le faire en allant dans Paramètres > A propos du téléphone > Informations sur le logiciel et en tapant sur Numéro de construction plusieurs fois).
- Recherchez et tapez sur Codec audio Bluetooth et sélectionnez Codec évolutif.
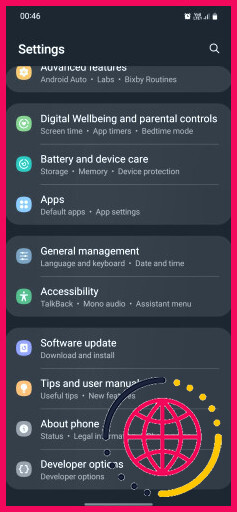
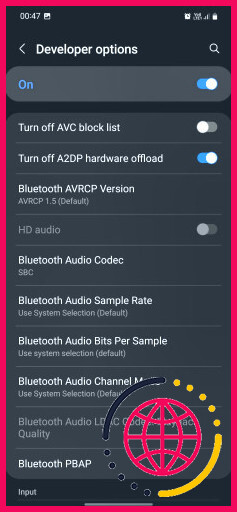
6. Téléchargez le module Sound Assistant dans Good Lock
Si vous n’avez pas encore utilisé la suite d’applications de personnalisation Good Lock de Samsung, vous manquez une occasion en or. L’une de ces applications est Sound Assistant, conçue pour améliorer l’expérience audio sur votre téléphone Samsung.
Avec Sound Assistant, vous pouvez régler avec précision le volume de votre téléphone, en ajoutant des « paliers » au curseur de réglage du volume. Cette fonction est très utile si, par exemple, vous écoutez de la musique pendant votre sommeil, mais que vous trouvez souvent que le son est trop fort ou trop faible pour votre confort, quelle que soit l’attention que vous portez au réglage du volume.
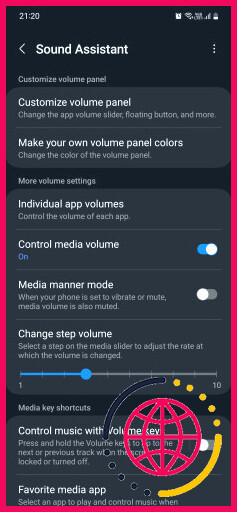
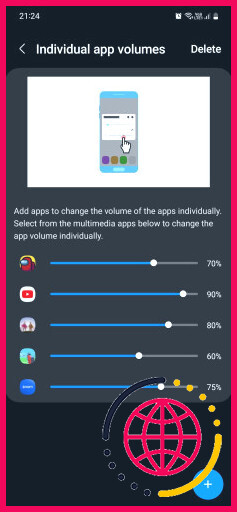
Vous pouvez également régler le volume de chaque application, de sorte que si certaines applications de votre téléphone sont plus bruyantes que d’autres, vous pouvez définir un niveau de volume personnalisé pour elles afin d’obtenir un son plus équilibré.
Good Lock est disponible sur le Galaxy Store de Samsung.
Télécharger : Good Lock (Gratuit, achats in-app disponibles)
Obtenez la meilleure qualité sonore de votre téléphone Samsung
L’écoute est une expérience très personnelle. Ce que vous trouvez agréable peut sembler différent à quelqu’un d’autre, et vice-versa. Heureusement, Samsung a tenu compte de cette nuance dans son logiciel One UI. En utilisant les fonctions ci-dessus, vous pouvez régler la qualité du son sur votre appareil Samsung afin d’obtenir une meilleure expérience d’écoute.
S’abonner à notre lettre d’information
Comment améliorer la qualité du son sur mon Samsung ?
Comment personnaliser les paramètres du son sur le Samsung Galaxy ?
- 1 Allez dans le menu Paramètres > Sons et vibrations.
- 2 Faites défiler jusqu’en bas et tapez sur Qualité du son et effets.
- 3 Vous pourrez personnaliser vos paramètres sonores.
Comment puis-je améliorer la qualité du son sur mon téléphone ?
Vous pouvez utiliser Sound Amplifier avec un casque filaire ou Bluetooth pour filtrer, augmenter et amplifier les sons dans votre environnement ou sur votre appareil Android.
- Téléchargez et activez Sound Amplifier.
- Activez Sound Amplifier sur votre appareil Android.
- Modifier les paramètres de Sound Amplifier.
- Amplifier les médias sur votre appareil.
- Obtenez de l’aide.