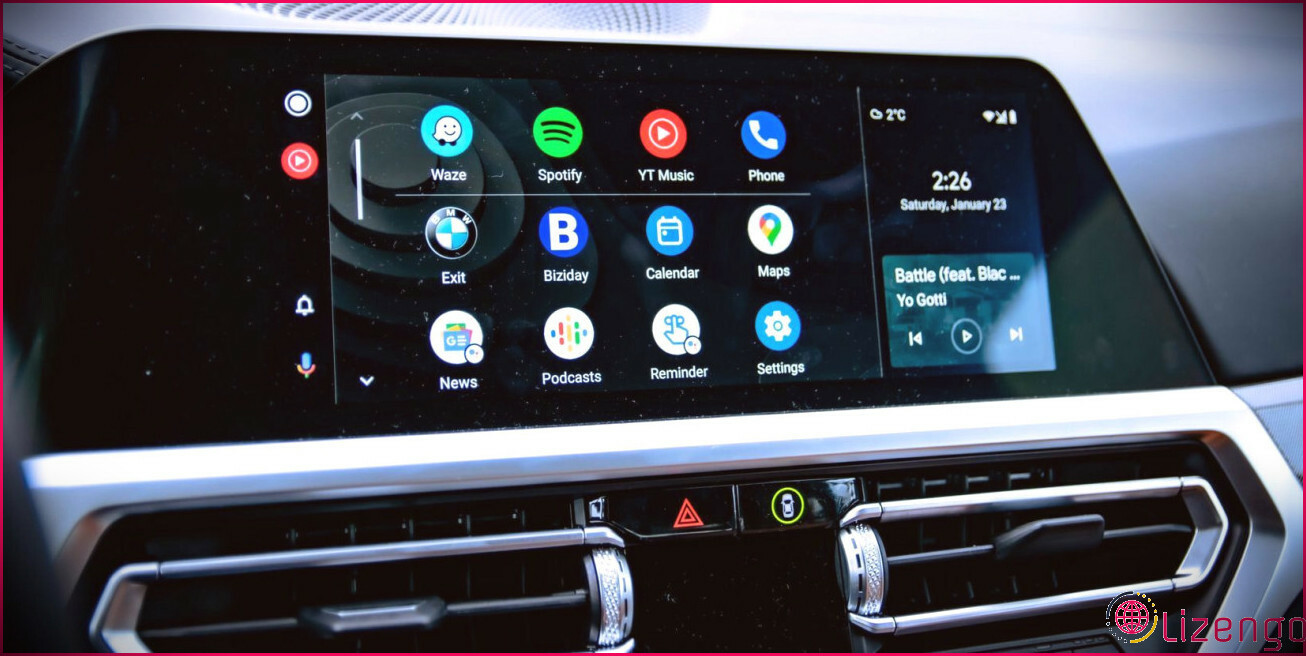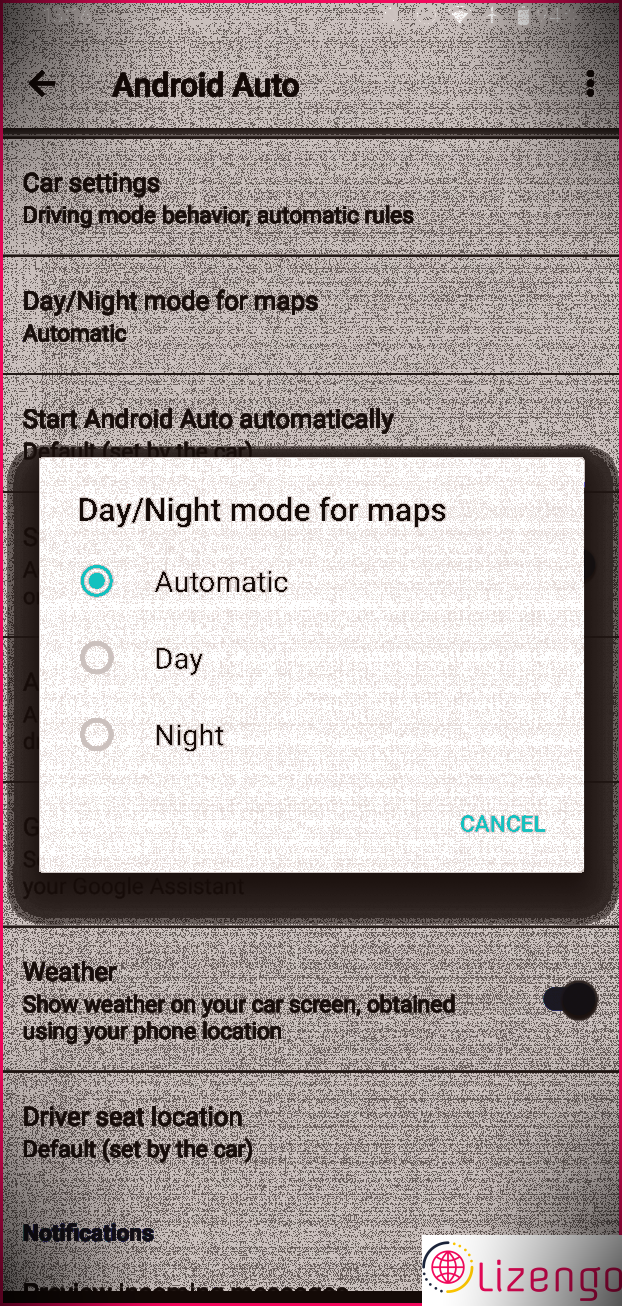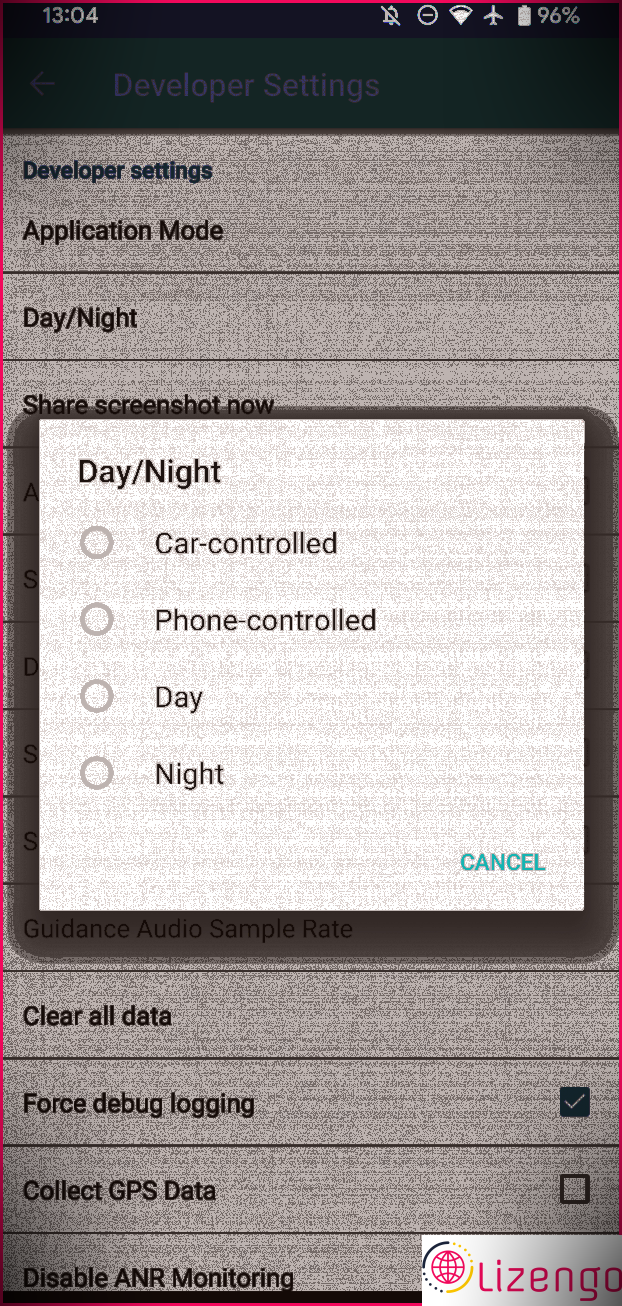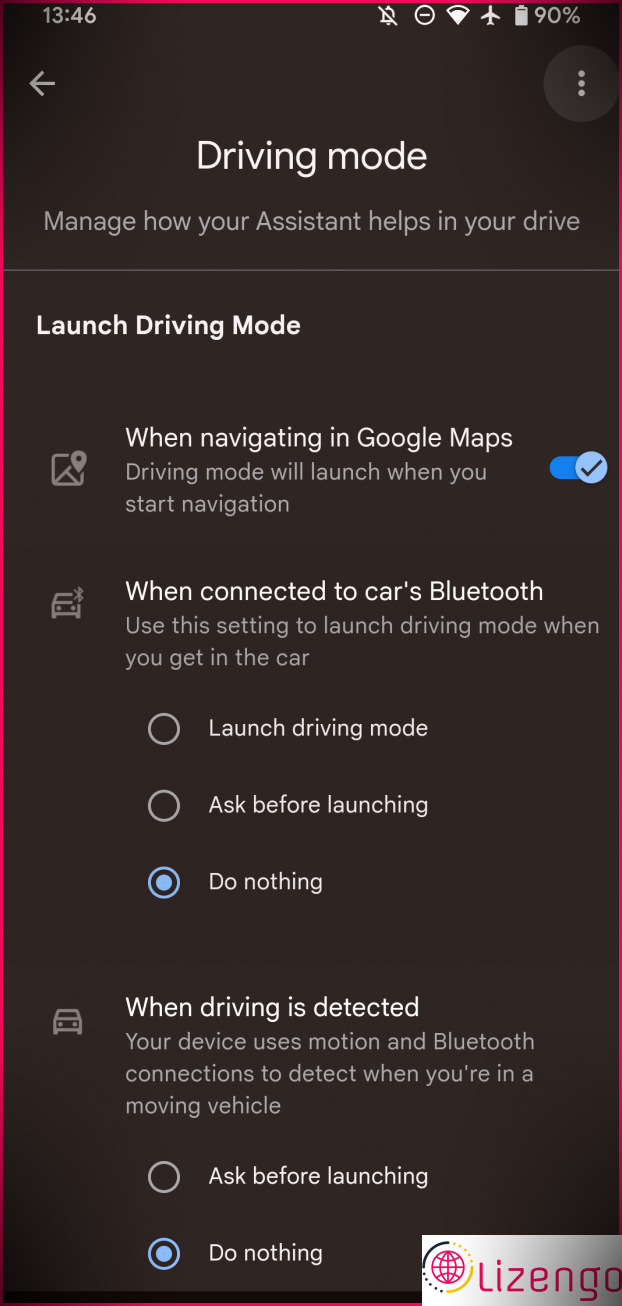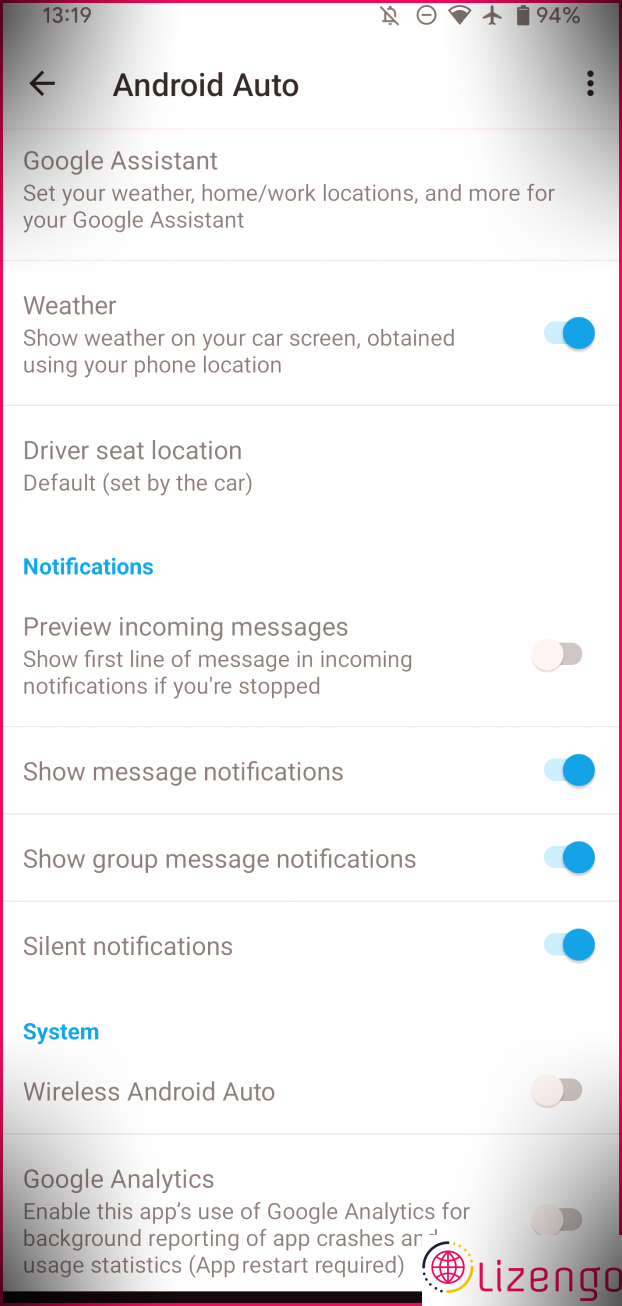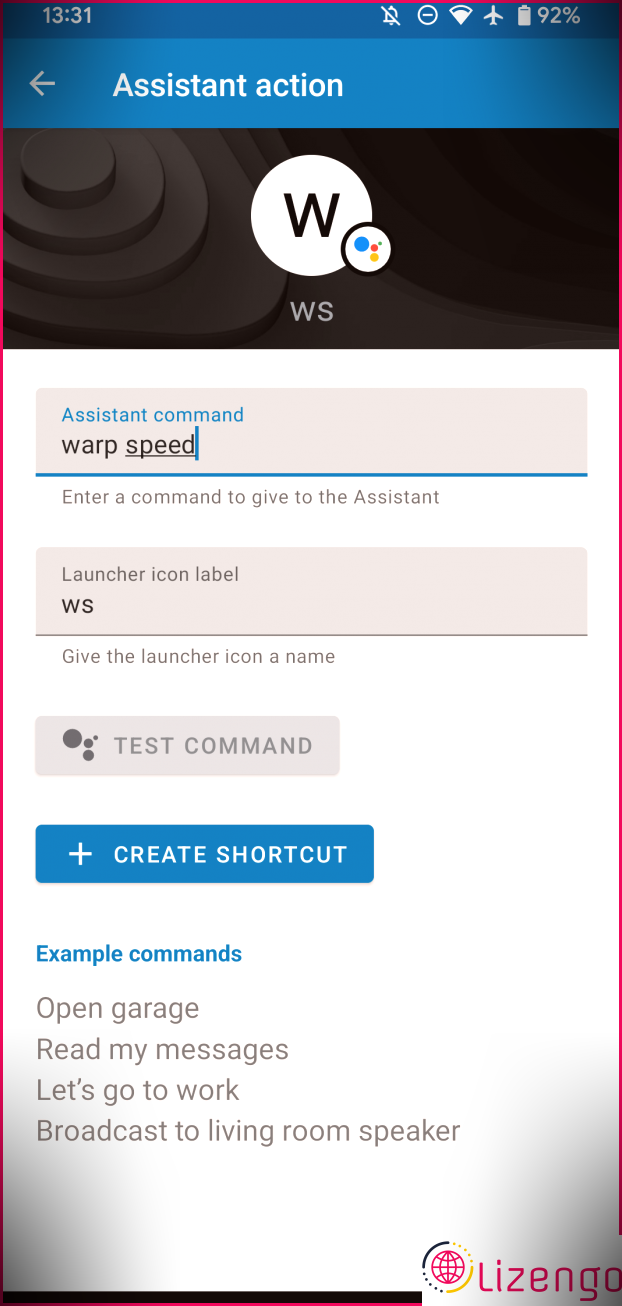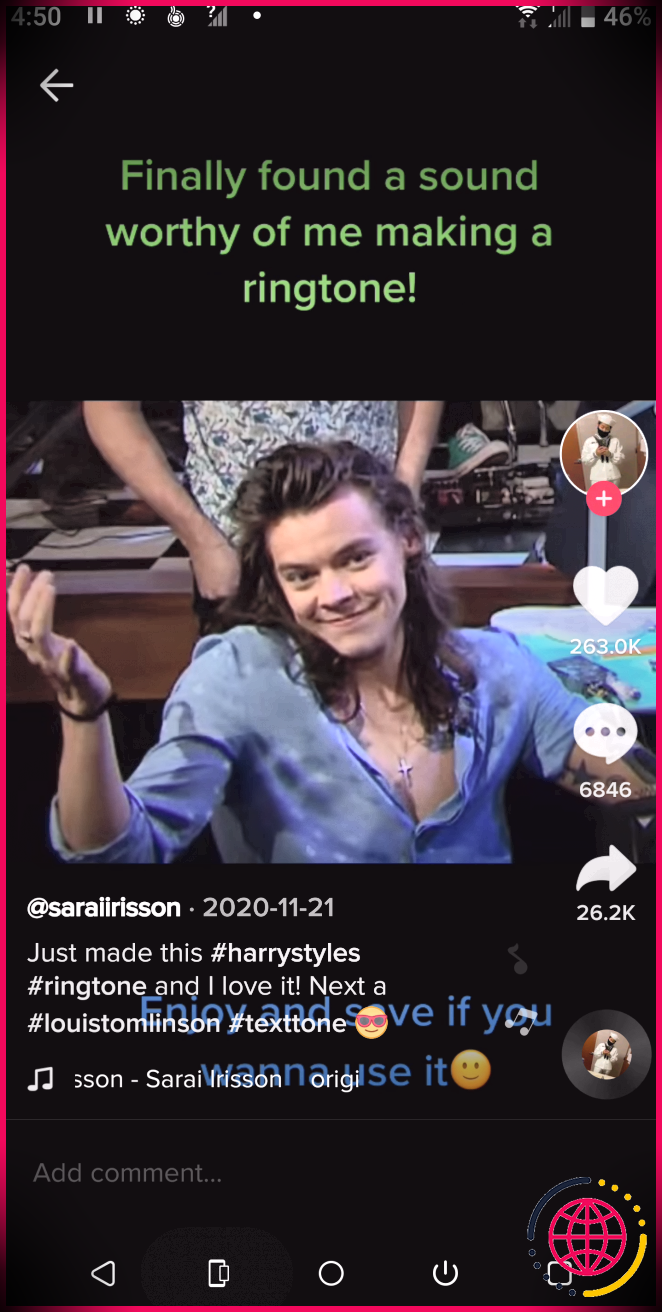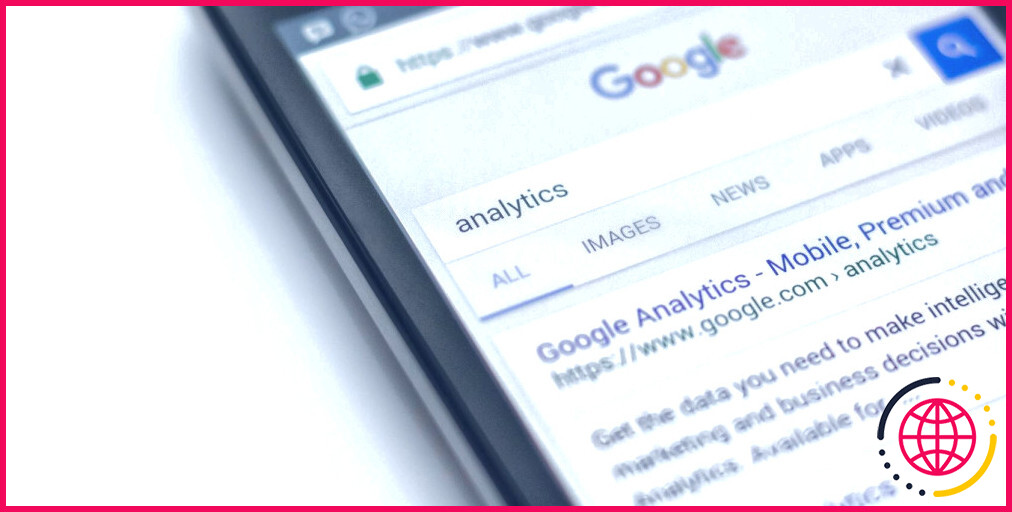7 paramètres Android Auto importants que vous devriez modifier dès que possible
Android Auto simplifie et sécurise l’accès à la musique de votre téléphone, à la navigation et bien plus encore dans vos voitures et camions. Il propose des tonnes d’applications compatibles ainsi que des commandes simples grâce à Google Assistant.
Si vous souhaitez utiliser davantage la fonction, vous devez connaître quelques ajustements rapides pour personnaliser Android Auto et le rendre encore meilleur. Jetons un coup d’œil aux paramètres utiles d’Android Auto que vous pouvez modifier pour en tirer encore plus.
Android Auto contre le mode de conduite Google Assistant
Avant de passer directement aux meilleurs paramètres Android Auto, nous devons faire une distinction claire entre deux services Android comparables. Pendant de nombreuses années, Google a pris en charge Android Auto sur les écrans automatiques compatibles ainsi que sur l’écran de votre téléphone. Cependant, fin 2021, Google a retiré Android Auto pour les écrans de téléphone.
Au lieu de cela, vous devrez actuellement utiliser le mode de conduite de Google Assistant pour obtenir des fonctions de type Android Auto sur l’écran de votre voiture. Lorsque vous ouvrez l’application Android Auto sur votre téléphone, vous pouvez voir un Essayez le mode conduite en haut. Vous pouvez également demander « d’accord Google, commencez le mode conduite » pour l’ouvrir. Voir La page d’aide de Google sur le mode conduite s’il n’apparaît pas pour vous.
Bien que le mode conduite ressemble à l’ancienne interface utilisateur Android Auto de votre téléphone, il présente quelques différences. Par conséquent, nous allons clarifier ci-dessous où quelque chose s’applique uniquement à Android Auto (sur l’écran de votre voiture et de votre camion). Vous pouvez toujours ouvrir le Application Android Auto sur votre téléphone pour modifier les alternatives ci-dessous.
1. Pression en mode clair ou sombre dans Android Auto
Par défaut, Android Auto sur l’écran d’affichage de votre automobile ajuste entre les paramètres clairs et sombres en fonction des paramètres de votre voiture. Lorsque votre auto détecte qu’il fait sombre et allume également les phares automatiquement, Android Auto entrera également en mode nuit.
Si vous souhaitez toujours utiliser le réglage du jour ou du soir pour les applications cartographiques dans Android Auto, vous pouvez le transformer avec un réglage rapide. Pour y accéder, ouvrez l’application Android Auto sur votre téléphone, qui passera directement à la sélection d’aliments des configurations, car Android Auto ne gère plus l’affichage de votre téléphone. Ci-dessous, choisissez le Réglage jour/nuit pour les cartes champ et aussi choisir Automatique , Jour , ou Nuit .
Notez que pour modifier divers autres paramètres de Google Maps pour Android Auto, vous devez utiliser les méthodes Google Maps généralement appliquées.
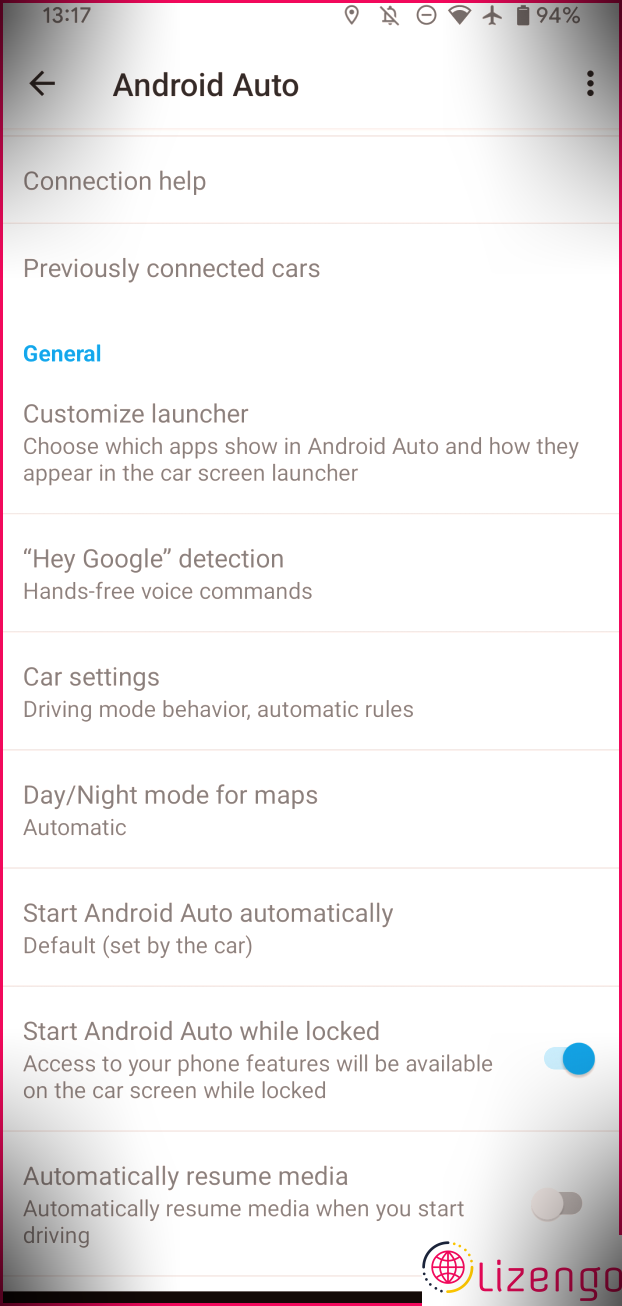
Si vous préférez imposer le motif clair ou sombre sur chacun d’Android Auto, vous pouvez le faire en vous rendant dans les paramètres de conception d’Android Auto. Tout comme les options de développement Android courantes, Android Auto consiste également en une sélection d’aliments cachée avec des paramètres supplémentaires.
Sur la page des alternatives d’Android Auto, faites défiler jusqu’au plus bas historique et vous verrez également un champ appelé Version . Appuyez plusieurs fois jusqu’à ce que vous voyiez une invite pour activer les choix du programmeur. Acceptez cela et vous pourrez également accéder aux paramètres du concepteur Android Auto.
Pour afficher ces paramètres, ouvrez les trois points Menu en haut à droite et sélectionnez Configurations de développeur . Ci-dessous, vous trouverez un certain nombre de nouveaux choix. Alors que la majorité d’entre eux n’ont pas de valeur pour les individus typiques, l’un d’entre eux l’est. Tapotement Jour Nuit vous permet de sélectionner Contrôlé par la voiture , Contrôlé par téléphone , Jour , ou Nuit pour le motif d’Android Auto.
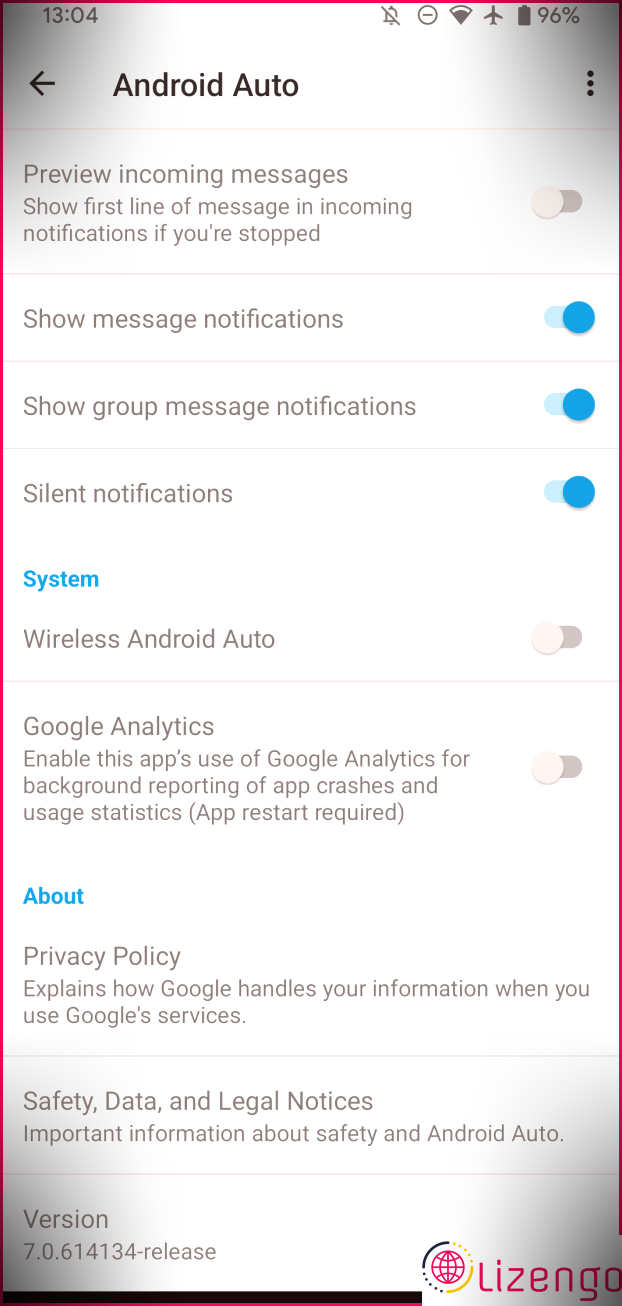
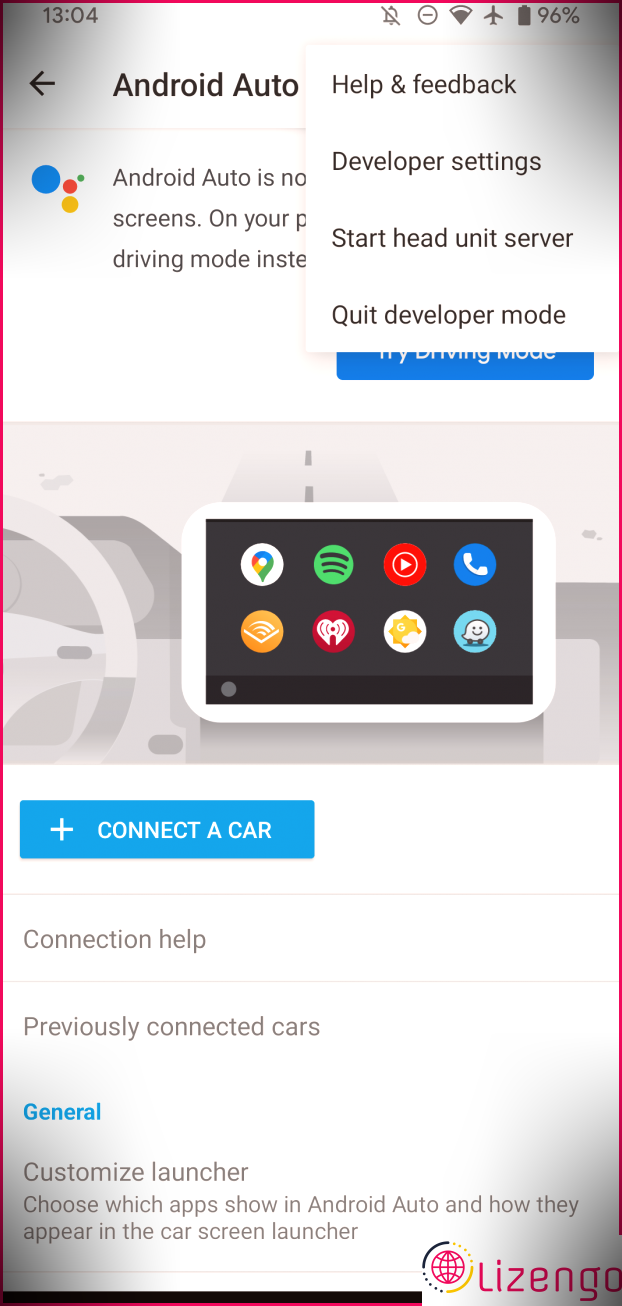
Comme indiqué, Voiture-réglementé contrôlera certainement le style d’Android Auto en fonction des problèmes de lumière à l’extérieur. Jour aussi bien que Nuit sont évidents ; ils resteront constamment en mode sombre et clair respectivement.
Contrôlé par téléphone suivra le choix de thème de votre téléphone. Par exemple, si vous avez configuré un réglage sombre pour s’allumer au coucher du soleil, Android Auto passera probablement en mode soirée lorsque votre téléphone le fera. Cette alternative peut être pratique si vous ne voulez pas qu’Android Auto passe en mode sombre pendant une minute lorsque vous conduisez dans un passage, par exemple.
Voyez exactement comment utiliser le paramètre sombre sur Android si vous avez besoin d’aide pour le transformer.
Pendant que vous êtes dans les paramètres de développement d’Android Auto, regardez le Résolution vidéo . Selon le système de tête de votre véhicule, la modification de cette option peut améliorer la qualité de l’écran d’Android Auto.
2. Configurer le mode de conduite de Google Assistant
Si vous souhaitez utiliser Android Auto sur l’écran de votre téléphone, vous devez vous assurer que le mode de conduite de l’assistant Google est correctement défini. Pour modifier ses options, lancez le mode conduite en disant « OK Google, lancez le mode conduite ». Une fois qu’il est ouvert, appuyez sur le Menu icône en bas à droite, respecté par Réglages .
Vous verrez deux paramètres rapides : Afficher des messages conviviaux aussi bien que Autoriser les appels téléphoniques entrants en conduisant . Après ceux-ci, appuyez sur Plus de configurations pour accéder au reste des personnalisations du mode conduite.
Pour accéder plus facilement au mode Conduite, plusieurs options s’offrent à vous. Activer Lors de la navigation dans Google Maps pour démarrer le mode instantanément lorsque vous commencez un voyage vers un endroit. Vous pouvez également choisir de Lancer le mode conduite en dessous de Lorsqu’il est connecté au Bluetooth de l’auto . Alternativement, vous pouvez rendre le service Demander avant de relâcher .
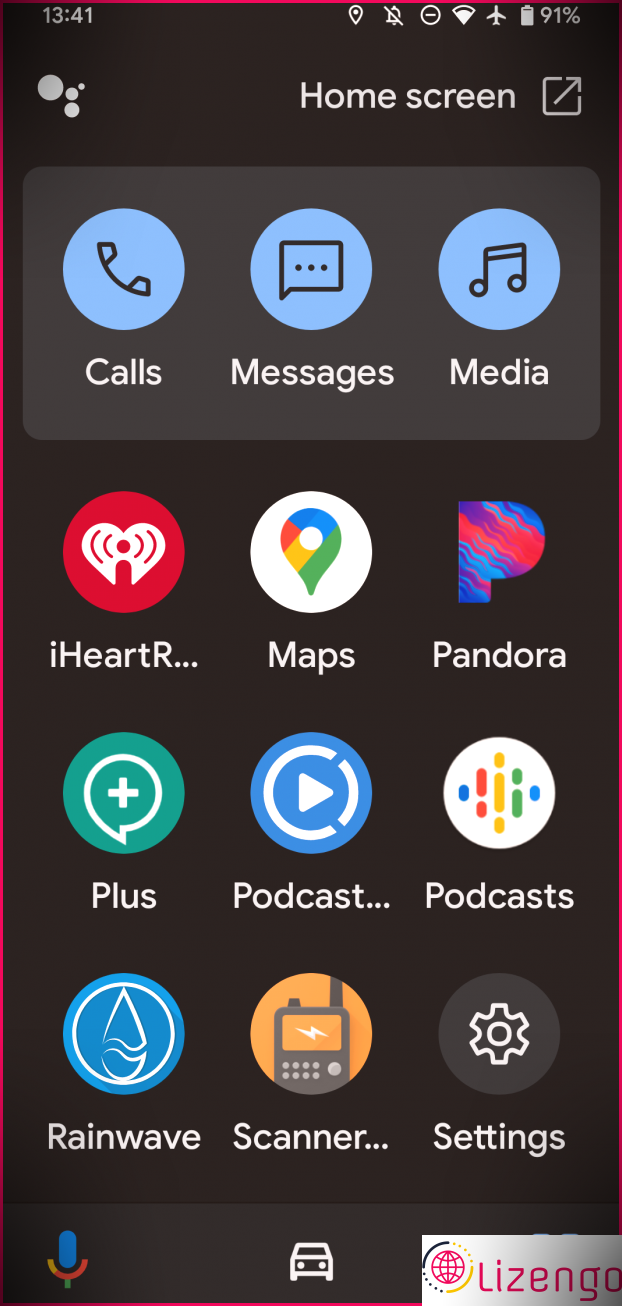
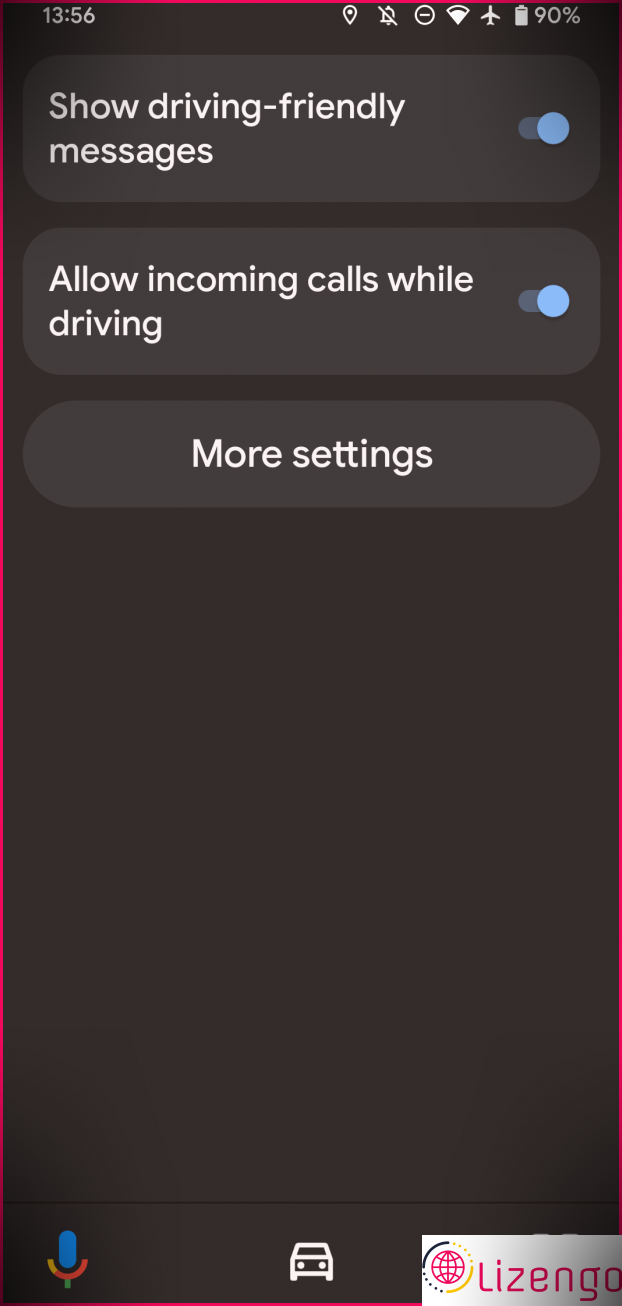
La dernière option est Demander avant de relâcher en dessous de Lorsque la conduite est repérée . Votre téléphone peut détecter lorsque vous êtes dans une automobile à l’aide de ses capteurs de mouvement, après quoi vous verrez une invite pour activer le mode. N’oubliez pas que cela pourrait essayer d’activer Android Auto également lorsque vous êtes invité dans une automobile.
3. Reprendre automatiquement les médias dans Android Auto
Devoir reprendre à la main votre chanson, podcast ou autre média chaque fois que vous vous impliquez dans le véhicule est pénible, surtout si vous faites de bonnes affaires avec des arrêts rapides. Un réglage rapide des paramètres dans Android Auto élimine cette aggravation.
Dans la page Web des paramètres d’Android Auto, autorisez Reprendre automatiquement les médias . Désormais, lorsque vous commencerez à conduire, tout ce à quoi vous faisiez attention avant d’arrêter de conduire reviendra certainement à la lecture sans votre intervention.
4. Programmez la météo dans Android Auto
Vous pouvez constamment demander à Google Assistant la météo, mais il est beaucoup plus simple de l’afficher sur votre écran. Activer le La météo curseur dans les configurations d’Android Auto pour le faire.
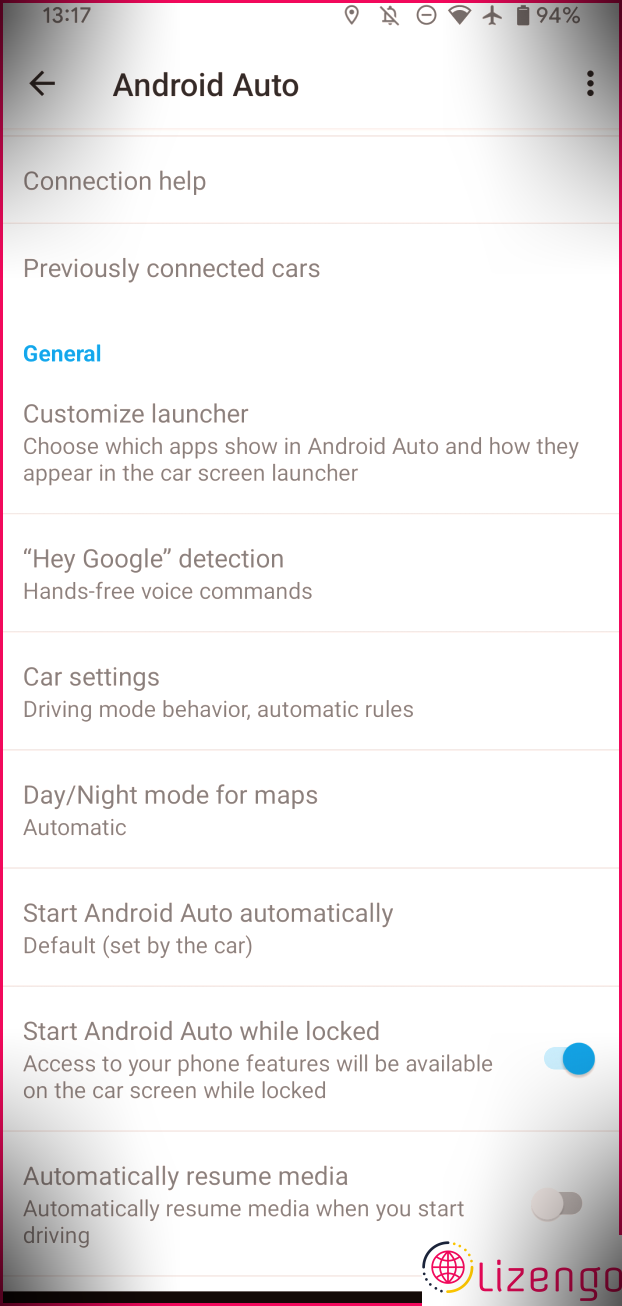
Cela présentera la température actuelle ainsi que les conditions dans la barre de condition en haut de l’écran Android Auto. Il est acquis à l’aide des données climatiques de la zone de votre téléphone, il peut donc différer de l’écran de niveau de température intégré à votre automobile (qui détecte le niveau de température plutôt que d’obtenir des données du net).
5. Contrôlez les options de notification automatique Android
Android Auto vous permet de voir les notifications des applications prises en charge, mais il est crucial qu’elles ne vous intéressent pas lorsque vous conduisez. Si, à la place, vous ne voyez pas d’avis de message pour vous aider à garder vos yeux lorsque vous voyagez, vous pouvez modifier les bascules pour ceux-ci dans Android Auto.
Sur la page Web Paramètres pour Android Auto, faites défiler jusqu’au Notifications section. Ci-dessous, vous trouverez les curseurs pour Afficher les alertes de message et aussi Afficher les alertes de messages de groupe — le précédent concerne les messages individuels, tandis que le dernier concerne tout type de chat avec 3 personnes ou plus.
Vous pouvez rendre possible pour Notifications silencieuses si vous ne voulez pas que les signaux produisent un son, ce qui est une bonne suggestion étant donné qu’ils peuvent dominer vos chansons ou d’autres médias. Enfin, le Aperçu des messages entrants Le curseur affichera une ligne d’avis de message, tant que vous êtes arrêté quand ils arrivent ici. Utilisez-le avec précaution, car il peut vous détourner davantage de la conduite.
6. Démarrer Android Auto pendant le verrouillage
Selon votre téléphone et votre véhicule, Android Auto peut ne pas démarrer si votre téléphone est sécurisé lorsque vous vous connectez à votre véhicule. Si vous souhaitez commencer à utiliser Android Auto dès que vous connectez votre appareil – même s’il est sécurisé – activez le Démarrer Android Auto pendant le verrouillage curseur dans le menu de configuration.
Cela réduit un peu la protection de la fonction, mais si vous utilisez constamment Android Auto, la commodité en vaut probablement la peine.
7. Inclure des raccourcis vers le lanceur automatique Android
Dans notre liste des principaux conseils pour Android Auto, nous avons examiné comment repositionner et également modifier les icônes qui s’affichent sur le lanceur de votre auto. Néanmoins, vous avez peut-être oublié que vous pouvez ajouter des raccourcis Google Assistant au lanceur. Dans l’application Android Auto, choisissez Personnaliser le lanceur > > Ajouter un raccourci au lanceur faire cela.
Sélectionner Appeler un appel pour ajouter une alternative en un clic pour appeler la personne de votre choix. Une action d’assistant est une alternative beaucoup plus avantageuse. Avec lui, vous pouvez produire une icône tactile pour exécuter une commande Google Assistant. Ceci est utile pour exécuter de longues commandes afin que vous n’ayez pas besoin de les parler, ou si vous avez l’intention d’exécuter une commande sans, par exemple, réveiller un enfant endormi.
Entrez simplement un Commandement adjoint , comme « Lire mes messages », et inclure également un nom de l’action. Vous pouvez frapper Commande de test pour voir comment cela fonctionne si vous êtes connecté à Android Auto.
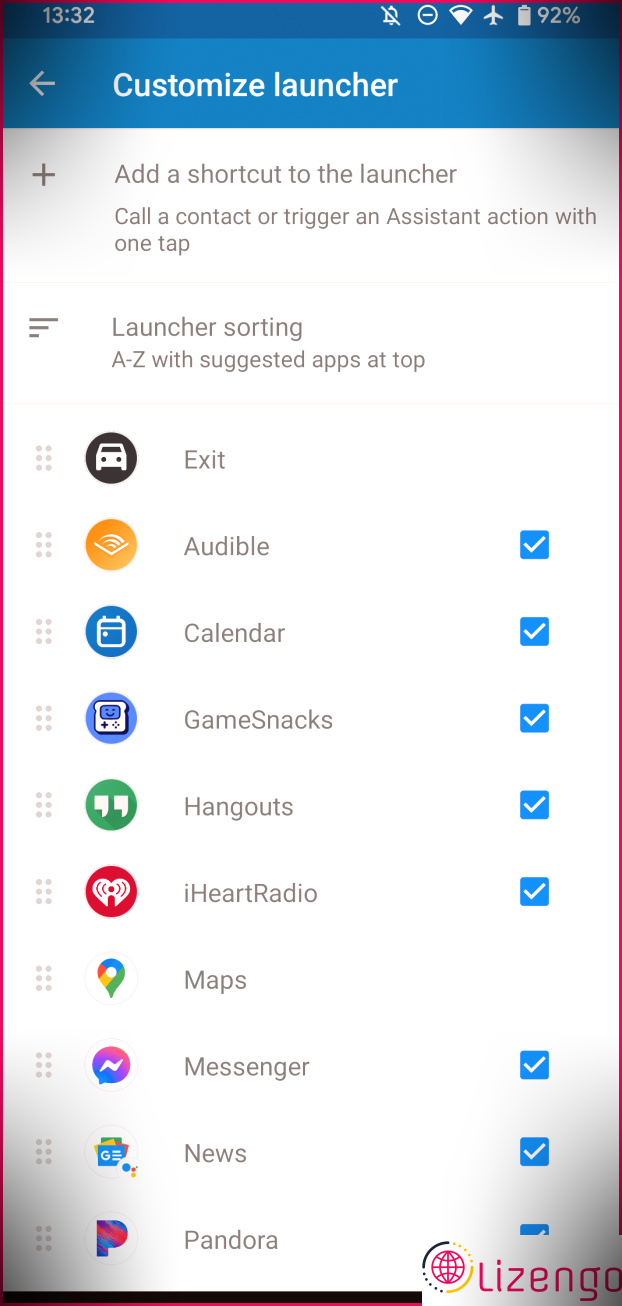
Tirez le meilleur parti d’Android Auto et du mode Conduite
Ces paramètres rapides modifient l’assistance que vous obtenez encore plus d’Android Auto ou du mode de conduite sur l’écran de votre téléphone. Bien que les alternatives de développement d’Android Auto ne soient pas extrêmement bénéfiques pour les non-développeurs, il existe encore des alternatives utiles qui circulent généralement dans la sélection des aliments des paramètres. Gardez simplement à l’esprit que malgré la commodité d’Android Auto, votre accent doit constamment être mis sur la route.
Pendant ce temps, si jamais vous rencontrez un problème avec Android Auto, le dépannage est simple.