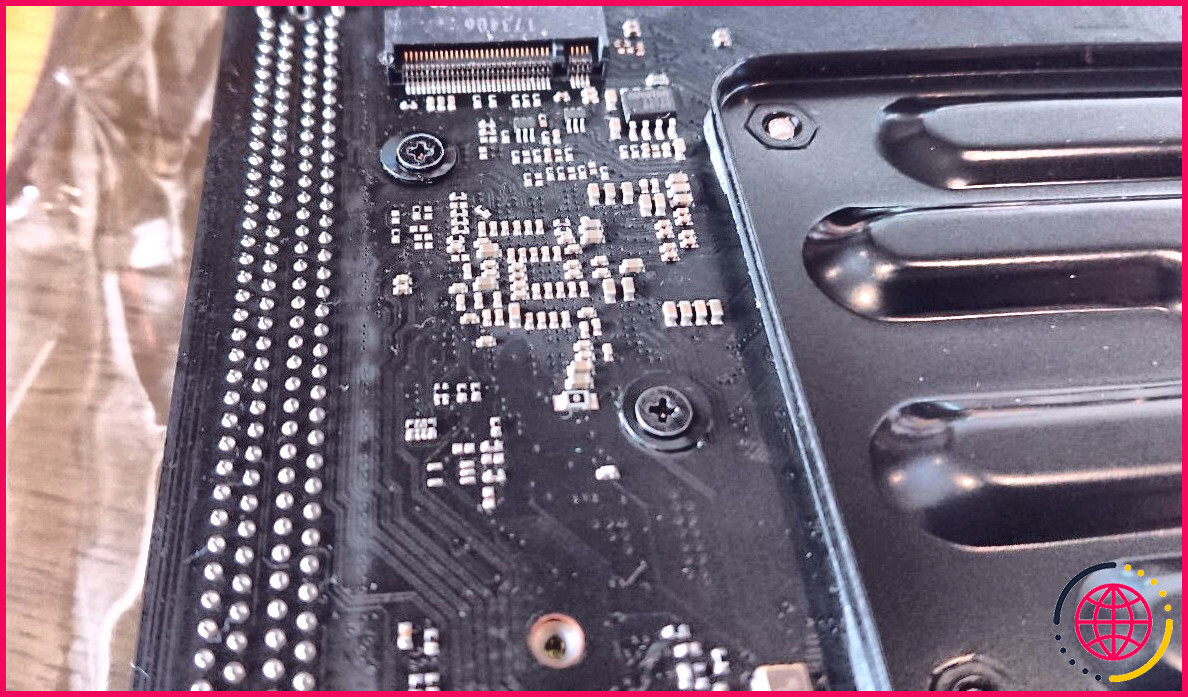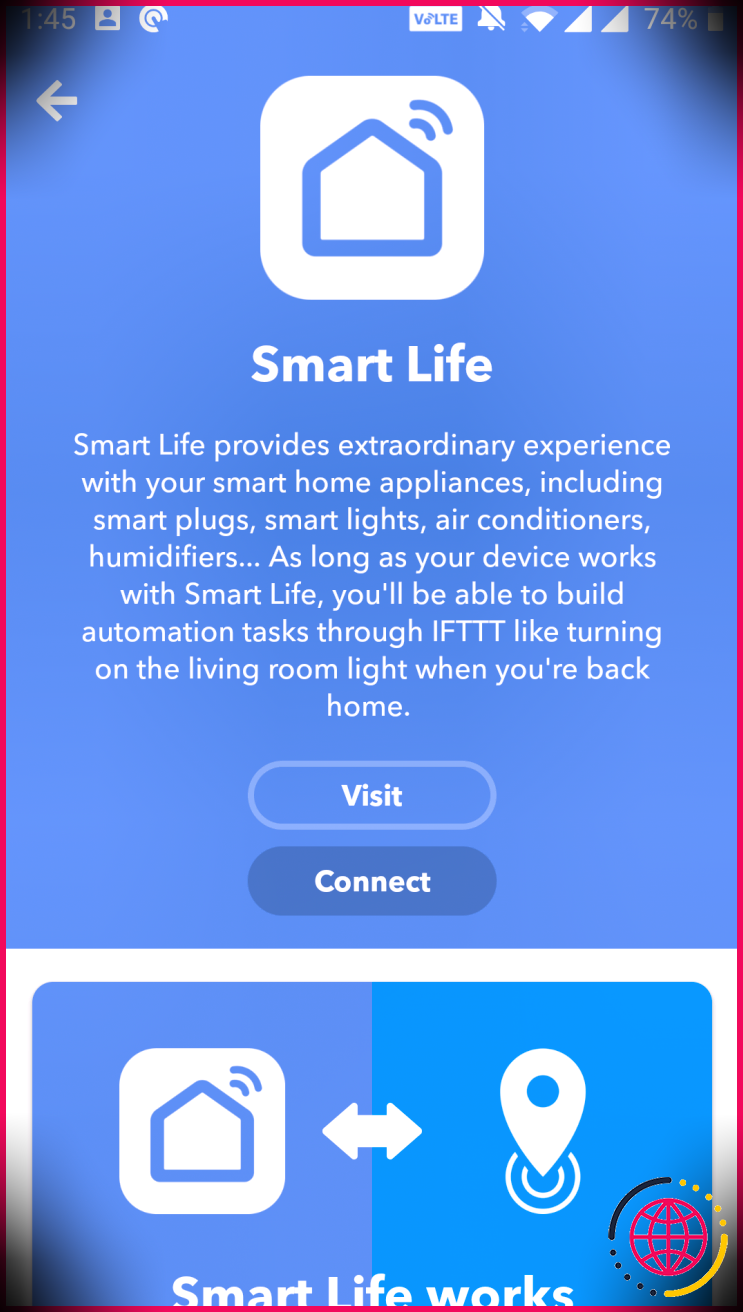Qu’est-ce qu’un SSD M.2 ? Les avantages, les inconvénients et comment en installer un
Que vous construisiez un ordinateur ou que vous souhaitiez simplement un lecteur de disque rapide pour exécuter votre système d’exploitation, il est sage de penser à un lecteur SSD. Mais plutôt que de choisir un gadget SATA typique de 2,5 pouces, pourquoi exclure quelque chose d’un peu plus approximativement daté?
Le SSD a progressé, avec des appareils lancés qui se branchent directement sur la carte mère. Vous avez peut-être entendu parler de mSATA, mais qu’est-ce qu’un SSD M. 2 ? Et exactement comment en configurez-vous un dans votre ordinateur ?
SSD M.2 ou SSD mSATA ?
Lorsque vous structurez votre propre PC ou mettez à niveau un modèle existant, opter pour le stockage le plus rapide possible est une sage décision. Néanmoins, si vous pouvez installer votre système d’exploitation sur un espace de stockage ultra-rapide, votre système informatique fonctionnera plus rapidement.
M.2, précédemment appelé facteur de forme de nouvelle génération (NGFF), fournit un débit d’informations beaucoup plus rapide que le mSATA standard. Comme le dernier compte sur PCIe, il est limité à 6 Go par seconde (Gb/s). Les anciens ordinateurs portables et tablettes Windows utilisent des disques SSD mSATA.
Trois sortes de M. 2 sont disponibles :
- SATA : Cette option utilise l’automobiliste AHCI et se dirige également vers un port SATA 3.0 à l’aide de l’adaptateur M. 2. Il est lent, mais largement compatible.
- AHCI : Advanced Host Controller Interface est une alternative plus lente découverte sur les cartes mères à petit budget et adaptée aux systèmes d’exploitation plus anciens. Les SSD connectés via AHCI se comportent généralement beaucoup plus comme une DRAM qu’un disque dur standard (HDD).
- NVMe : Non-Volatile Memory Express ou NVM Express a été produit spécialement pour les SSD de nouvelle génération. Alors que le stockage NVMe est proposé avec des liaisons PCIe conventionnelles pour les cartes mères d’ordinateurs de bureau, l’élément de type M. 2 utilise un port différent.
Bien que les SSD mSATA soient excellents, profitez-en pour utiliser M. 2 si votre carte mère le supporte.
À quoi ressemble un SSD M. 2 ?
En plus des deux types de M. 2, vous trouverez quelques différences dans les adaptateurs. Il est essentiel que vous obteniez le type de SSD M. 2 approprié pour le lien sur votre carte mère. Trois configurations sont proposées, qui varient en fonction de l’emplacement de l’encoche, de l’espace dans le port de bord.
- B : L’encoche est à six broches de la gauche.
- M : L’encoche est à cinq broches de la droite.
- B&& M : Dispose de deux encoches ; est initialement à 6 broches de la gauche, la 2ème est à 5 broches de la droite.
Évidemment, vous devrez certainement prendre soin d’examiner les documents de votre carte mère avant d’acquérir un SSD M. 2. Une erreur peut coûter cher !
Comment installer un lecteur SSD M. 2
Avant d’installer votre disque SSD M. 2, prenez les précautions antistatiques nécessaires. Assurez-vous également de détacher le système informatique des clés. Si vous installez un outil SSD M. 2 dans un ordinateur portable, débarrassez-vous de la batterie.
Étape 1 : Sélectionnez le SSD M. 2 que vous voulez
Commencez par identifier un gadget de stockage SSD M. 2 en fonction des exigences de votre carte mère ainsi que de votre clé de port. C’est certainement l’élément le plus difficile du processus. Un site comme PCPartPicker. com peut vous aider à faire le choix idéal, en fonction de votre carte mère, des dimensions requises, ainsi que du plan de dépenses.
Étape 2 : Identifiez le connecteur M. 2
Certaines cartes mères ont plusieurs ports M. 2. L’un peut être pour une carte réseau ou un autre appareil. Alternativement, votre carte mère peut avoir une configuration spécifique pour une utilisation optimale. Vous pouvez avoir 4 disques SATA ou plus, par exemple, nécessitant l’utilisation d’un port M. 2 spécifique.
Il est donc très important de vérifier les documents de votre carte mère pour confirmer à quel port le SSD M. 2 doit être connecté.
Étape 3 : Pas de connecteur M. 2 ? Essayez un adaptateur !
Votre carte mère manque-t-elle un slot M. 2 ? Si tel est le cas, vous pouvez acheter une carte adaptateur PCIe avec un port M. 2. Ceux-ci sont relativement peu coûteux, donc n’augmenteront pas trop votre total si vous envisagez d’acheter un SSD M. 2.
Aucun adaptateur PCIe n’est disponible pour les ordinateurs portables, mais des emplacements USB 3.0 pour les SSD M. 2 sont proposés. Ce n’est pas idéal et inutile pour le démarrage des systèmes d’exploitation. Mais pour un stockage ultra-rapide, éventuellement pour le montage et l’amélioration de vidéos haute définition, c’est une option intelligente.
Lors de l’achat d’un adaptateur, n’oubliez pas de vous assurer que la clé convient au SSD M. 2 que vous achetez. Sinon, ce sera incompatible !
Étape 4 : Installez le lecteur SSD M. 2
Lorsque vous êtes prêt à installer le lecteur SSD M. 2, commencez par retirer la vis de fixation du port. Utilisez un tournevis cruciforme pour cela et conservez la vis en lieu sûr. Le coller sur une goutte de mastic de colle est une excellente option.
Ensuite, assurez-vous que le disque SSD et le port se comparent, puis glissez-le dans le port à un angle de 30 degrés. Dans certains cas, il doit glisser sans trop d’initiative, mais vous devrez peut-être le secouer un peu. Lorsqu’il est dedans, il doit rester à l’angle de 30 degrés; il y a un ressort mineur, que vous verrez si vous appuyez sur les autres extrémités vers la carte mère.
Pour protéger le lecteur SSD M. 2, poussez-le contre la carte mère, alignez la vis et serrez-la. Gardez à l’esprit que le placement de la vis dépendra certainement de la longueur du SSD M. 2. De nombreux trous doivent être proposés pour maintenir les différentes dimensions du SSD.
Prenez soin de ne pas trop serrer le SSD car cela l’endommagerait. Remplacez le boîtier de votre ordinateur avant de le redémarrer.
Étape 5 : Activez M. 2 dans le BIOS/UEFI
Vous devrez autoriser le périphérique M. 2 dans les configurations de votre PC, alors démarrez directement dans l’affichage BIOS/UEFI (comment vérifier si votre ordinateur utilise le BIOS ou l’UEFI). Essayez de trouver une option M. 2 liée au port PCI Express. Consultez le manuel de la carte mère pour les actions correctes ci-dessous, car cela différera certainement d’un fabricant à l’autre.
Avec l’appareil activé, vous pouvez décider d’installer Windows ou le système d’exploitation de votre choix. Les périphériques SSD M. 2 sont spécifiquement adaptés aux systèmes d’exploitation en cours d’exécution plutôt que de fonctionner comme stockage pour diverses autres données.
Les inconvénients de l’utilisation d’un SSD M. 2
Bien qu’un SSD M. 2 puisse fournir à votre PC un système d’exploitation ultra-rapide, vous devez connaître les inconvénients potentiels.
Par exemple, les cartes mères plus anciennes avec assistance SSD M. 2 peuvent dépendre du bus PCIe, ce qui indique que les gadgets sont limités à des taux de transfert de 6 Gb/s. De plus, les disques SSD M. 2 liés au bus PCIe ne peuvent pas être utilisés comme lecteur clé du système.
Les cartes mères plus récentes n’ont pas ce problème, il vaut donc la peine de vérifier que votre équipement fournira certainement les vitesses que vous attendez.
Pendant ce temps, les restrictions à la conception de la carte mère peuvent limiter la façon dont le gadget M. 2 communique avec le reste du système. Le transfert de données PCIe est limité, ce qui suggère que l’inclusion d’un SSD M. 2 pourrait interférer avec divers autres équipements. Une fois de plus, inspectez les documents de la carte mère pour voir comment un lecteur M. 2 pourrait influencer votre arrangement.
Obtenez un stockage SSD rapide sur votre ordinateur avec M. 2
Suivez les étapes ci-dessus pour monter un SSD M. 2 sur votre ordinateur ou ordinateur portable, ou mettre à niveau un gadget M. 2 existant. Avec un espace de stockage plus rapide maintenant installé, votre système d’exploitation démarrera plus rapidement et les performances seront certainement améliorées.
Choisissez simplement le SSD M. 2 idéal ainsi que l’adaptateur pour votre carte mère. Pensez à un adaptateur si ce que vous voulez dépasse votre budget ; insérez l’outil avec précaution.
Pas d’alternative pour M. 2 sur votre carte mère ? Un lecteur SSD commun améliorera certainement encore le taux par rapport aux disques durs standard, tout comme l’ajout de RAM supplémentaire au système.