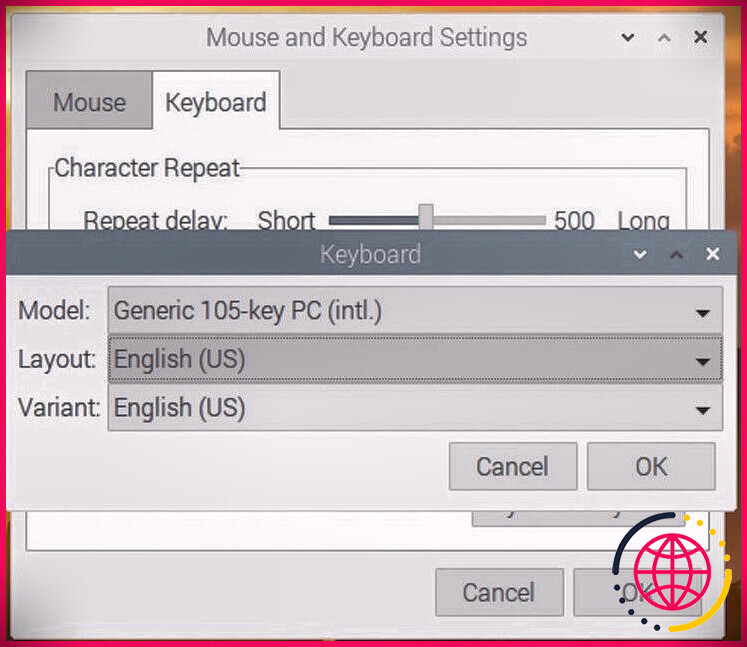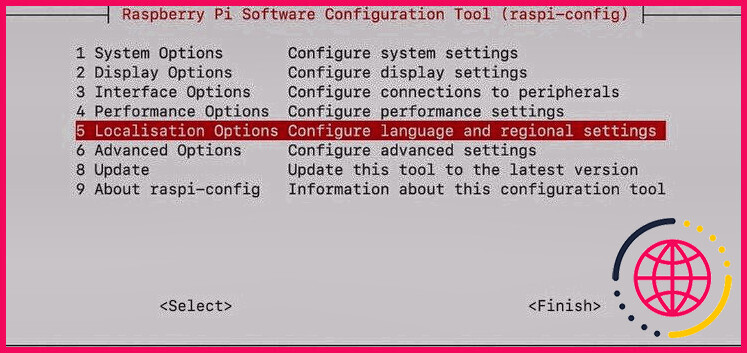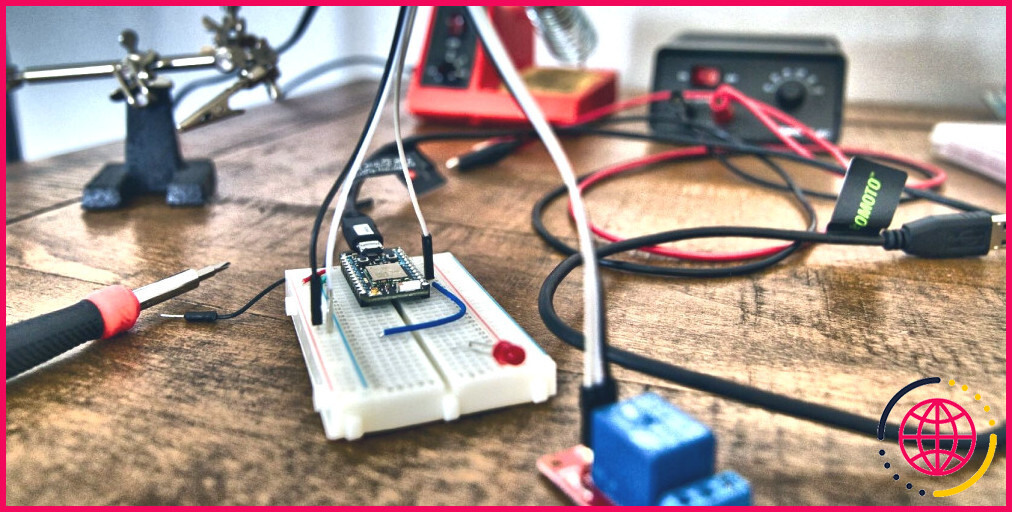Comment changer la disposition du clavier sur Raspberry Pi
Raspberry Pi est un système informatique à carte unique préféré qui permet aux personnes de tous âges de découvrir l’ordinateur. Il est identifié par un large choix de versions, chacune avec ses propres exigences ainsi que ses capacités, ce qui le rend idéal pour de nombreuses applications.
Cependant, quelle que soit la façon dont vous avez l’intention d’utiliser votre Raspberry Pi, le matériel nécessite un système d’exploitation avant de pouvoir exécuter n’importe quel type de programme. La bonne nouvelle est que la Fondation Raspberry Pi fournit officiellement le système d’exploitation Raspberry Pi (anciennement Raspbian) qui fonctionne sur tous les modèles Raspberry Pi.
Pourquoi changer la disposition de votre clavier ?
Lorsque vous installez Raspberry Pi OS pour la première fois sur votre Raspberry Pi, son clavier est réglé sur QWERTY – Anglais (Royaume-Uni), indiquant l’origine de Raspberry Pi.
Mais comme tout le monde n’aime pas le format QWERTY, et que toutes les régions n’ont pas les mêmes astuces de caractères spéciaux sur leurs claviers que le clavier anglais (Royaume-Uni), l’utilisation du paramètre de clavier par défaut peut être aggravante et/ou difficile. Par conséquent, il est préférable de modifier le format du clavier du Raspberry Pi avant de commencer à le réparer.
Comment changer la disposition du clavier sur Raspberry Pi OS
Étant donné que Raspberry Pi OS est disponible en 3 variantes différentes – Raspberry Pi OS avec ordinateur de bureau et logiciel conseillé, Raspberry Pi OS avec ordinateur de bureau, ainsi que Raspberry Pi OS Lite – la technique pour modifier la conception du clavier sur chacun des s’appuie sur les programmes embarqués.
Sur les trois versions de Raspberry Pi OS, les deux premières offrent un paramètre d’ordinateur de bureau qui permet de modifier très facilement la disposition du clavier. La variante Lite n’a pas d’atmosphère d’ordinateur de bureau, vous devrez donc utiliser une technique non graphique pour modifier la disposition du clavier.
Chez énorme, il existe trois façons de modifier le format de clavier par défaut sur un Raspberry Pi exécutant Raspberry Pi OS. Nous passerons en revue les actions de chacun d’entre eux pour vous guider.
1. Utilisation du bureau Raspberry Pi
Pour un système d’exploitation Raspberry Pi à part entière (c’est-à-dire sans tête) sur votre Raspberry Pi, le moyen le plus simple de modifier le format de son clavier consiste à utiliser les paramètres de son ordinateur de bureau.
Donc, si vous avez soit la variante « Raspberry Pi OS avec ordinateur de bureau » soit la variante « Raspberry Pi OS avec ordinateur de bureau ainsi que le programme logiciel suggéré » configurée sur votre Raspberry Pi, vous devez opter pour cette méthode.
- Avec votre Raspberry Pi en cours d’exécution, cliquez sur l’icône Raspberry Pi dans le coin supérieur gauche de l’écran.
- Dans la sélection d’aliments déroulante, choisissez Préférences > > Paramètres de la souris et du clavier . Dans la boîte de dialogue Paramètres de la souris et du clavier, choisissez l’option Clavier languette. Et sur l’écran suivant, cliquez sur le Clavier bouton.
- Alternativement, si l’option Paramètres de la souris et du clavier est manquante dans la sélection d’aliments Préférences, vous pouvez sélectionner Configuration du Raspberry Pi . Et après cela, dans la fenêtre de configuration de Raspberry Pi, très probablement au Localisation onglet et cliquez également sur Définir le clavier .
- Maintenant, vous avez 3 configurations différentes. Pour les transformer, cliquez sur le bouton déroulant à côté de chacun.
- Modèle : Définit la conception du clavier à utiliser ; doit être préparé pour un ordinateur générique à 105 touches (intl) – à moins que vous n’utilisiez un clavier spécial.
- Disposition : définit le format du clavier en fonction de la zone ; doit être défini sur la disposition de clavier par défaut de votre pays.
- Une variante : Définit le type de design utilisé par votre clavier ; doit être préparé en anglais (États-Unis) – à moins que vous n’utilisiez d’autres formats de clavier comme DVORAK.
- Cliquez sur d’accord .
2. Utilisation de l’outil Raspi-Config
Si vous avez configuré « Raspberry Pi OS Lite » sur votre Raspberry Pi, il ne dispose pas d’un bureau (interface utilisateur graphique) que vous pouvez utiliser pour interagir avec le système. Donc, dans cette situation, le meilleur moyen de changer le format du clavier est d’utiliser le périphérique raspi-config.
Pour cela, connectez votre Raspberry Pi directement à un écran ou SSH directement depuis un appareil supplémentaire. Sur la fenêtre d’accueil de raspi-config, utilisez les astuces des pointes de flèches pour naviguer dans la sélection d’aliments ainsi que la touche entrée/retour pour choisir les produits.
- Dans la ligne de commande, tapez sudo raspi-config . S’il s’agit de votre tout premier démarrage, vous devriez voir cet écran instantanément.
- Naviguez dans la sélection d’aliments de l’arrangement et choisissez également Options de localisation .
- Sur l’écran suivant, choisissez Modifier la disposition du clavier .
- Assurez-vous que la disposition du clavier par défaut est Generic 105-key PC (intl.). Pour la conception du clavier, sélectionnez un choix dans la liste. [In general, English (United States) functions finest for the majority of people.] Et dans le choix de la variante, choisissez QWERTY sauf si vous utilisez une autre version.
- À partir de maintenant, vous pouvez laisser les configurations par défaut pour le reste des paramètres du clavier.
- Sélectionner Finir pour conserver vos modifications et aussi départ.
3. Utilisation du fichier de configuration du clavier
Bien que les 2 méthodes ci-dessus fonctionnent très bien dans de nombreux cas, dans les cas où elles ne fonctionnent pas, vous pouvez modifier les documents de configuration pour modifier la configuration du clavier. Si vous utilisez « Raspberry Pi OS Lite » sur votre Raspberry Pi et que l’approche de l’appareil raspi-config n’aide pas certains facteurs, vous pouvez utiliser cette technique pour changer le format de votre clavier.
Pour ce faire, connectez d’abord votre Raspberry Pi à un moniteur ou visitez via SSH à partir d’un autre système informatique. Et après cela, suivez les étapes ci-dessous.
- Entrez la commande suivante dans la ligne de commande pour ouvrir les données d’arrangement du clavier : sudo nano/etc/par défaut/clavier .
- Sur la page d’édition, modifiez la valeur de XKBLAYOUT et définissez-la sur « nous » pour l’anglais (US). Le fichier d’arrangement doit ressembler à ceci :
- Frapper CTRL + S conserver et CTRL + X pour quitter les documents.
- Entrez la commande incurable suivante pour redémarrer votre Raspberry Pi : redémarrage sudo .
Disposition du clavier Raspberry Pi, configuré
Une configuration incorrecte du clavier sur les ordinateurs est censée développer des complications et également déclencher des tracas, car l’essentiel continue de votre clavier peut ne pas correspondre aux lettres à l’écran. Et cela s’applique même au Raspberry Pis.
La plupart de la confusion provoquée par des claviers mal configurés provient des touches de caractères uniques, car elles ne partagent pas le même positionnement sur le clavier dans tous les domaines. Donc, si vous avez besoin d’utiliser les astuces de personnalité spéciales sur votre clavier, le configurer pour votre région est une étape essentielle avant de commencer à entretenir votre Raspberry Pi.