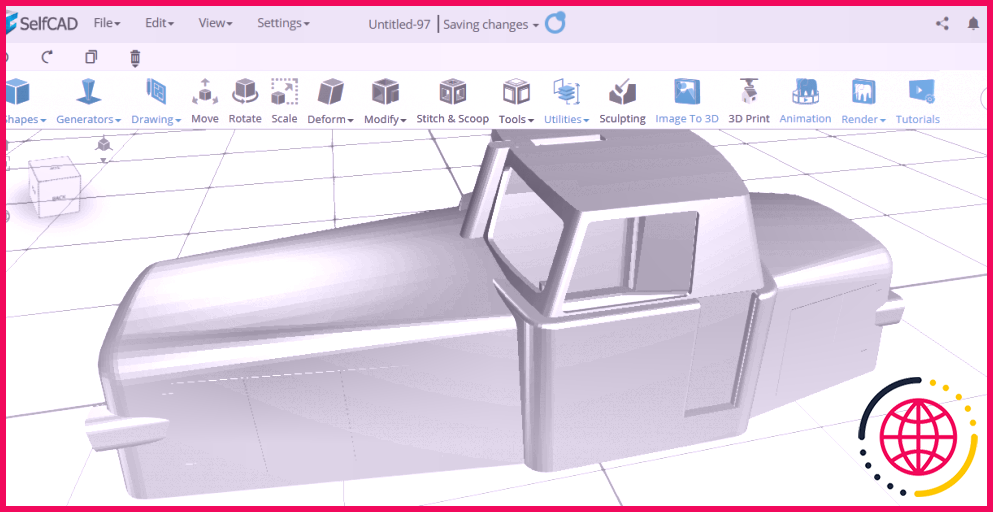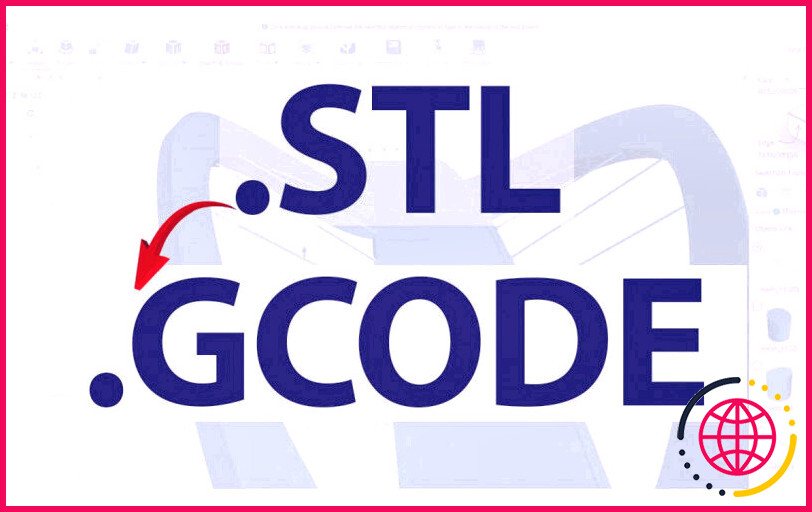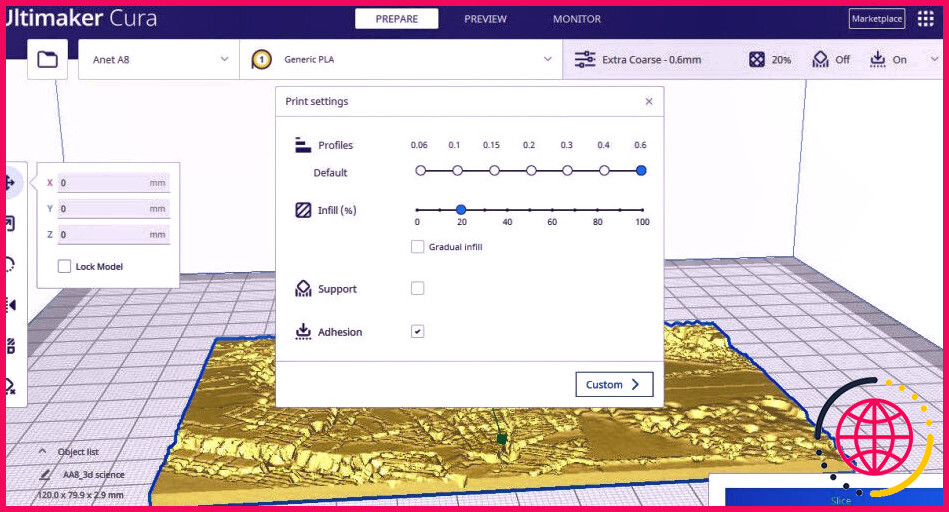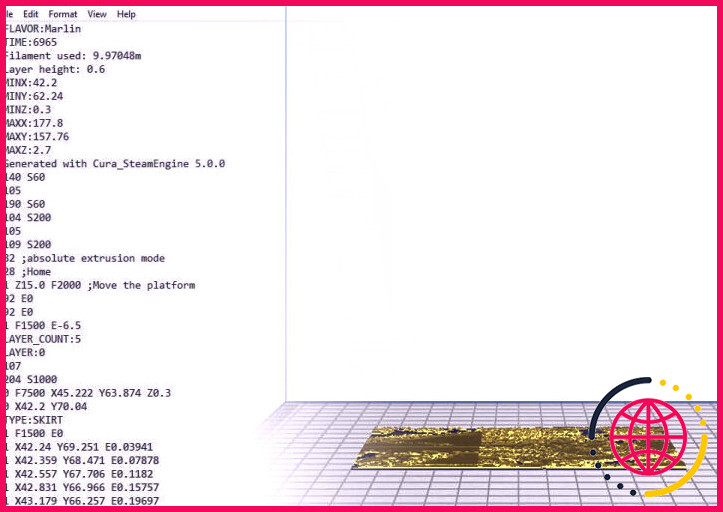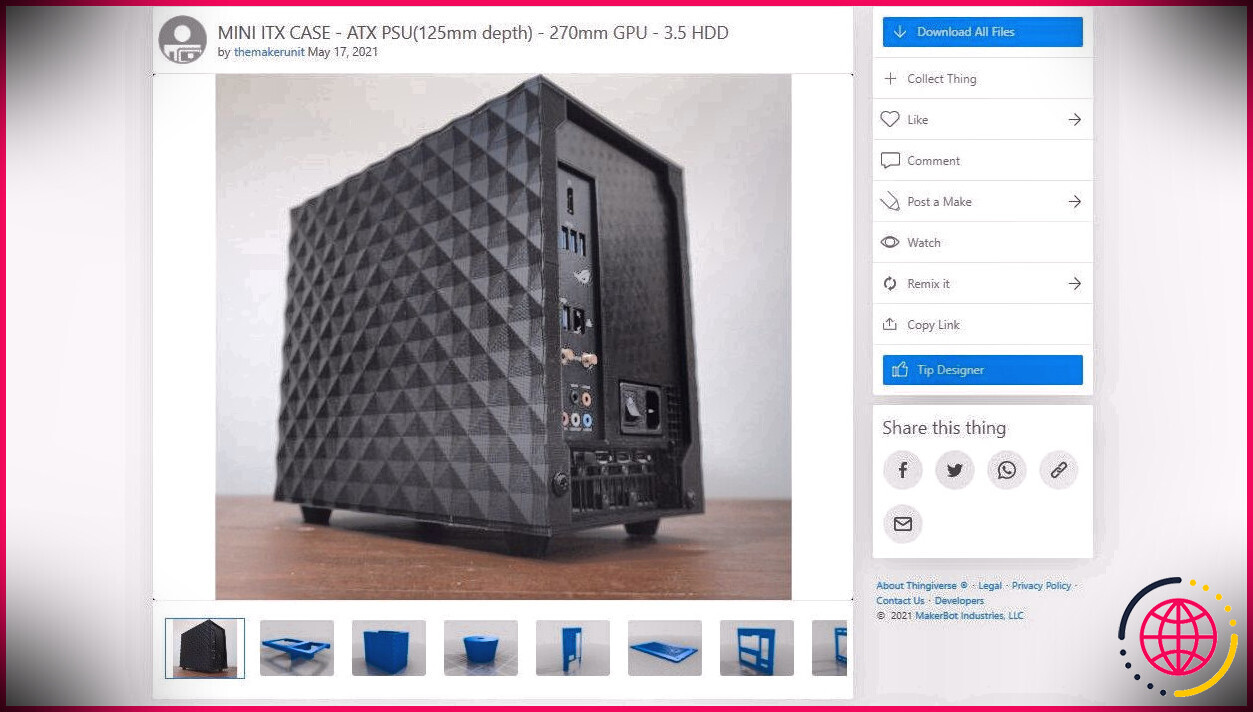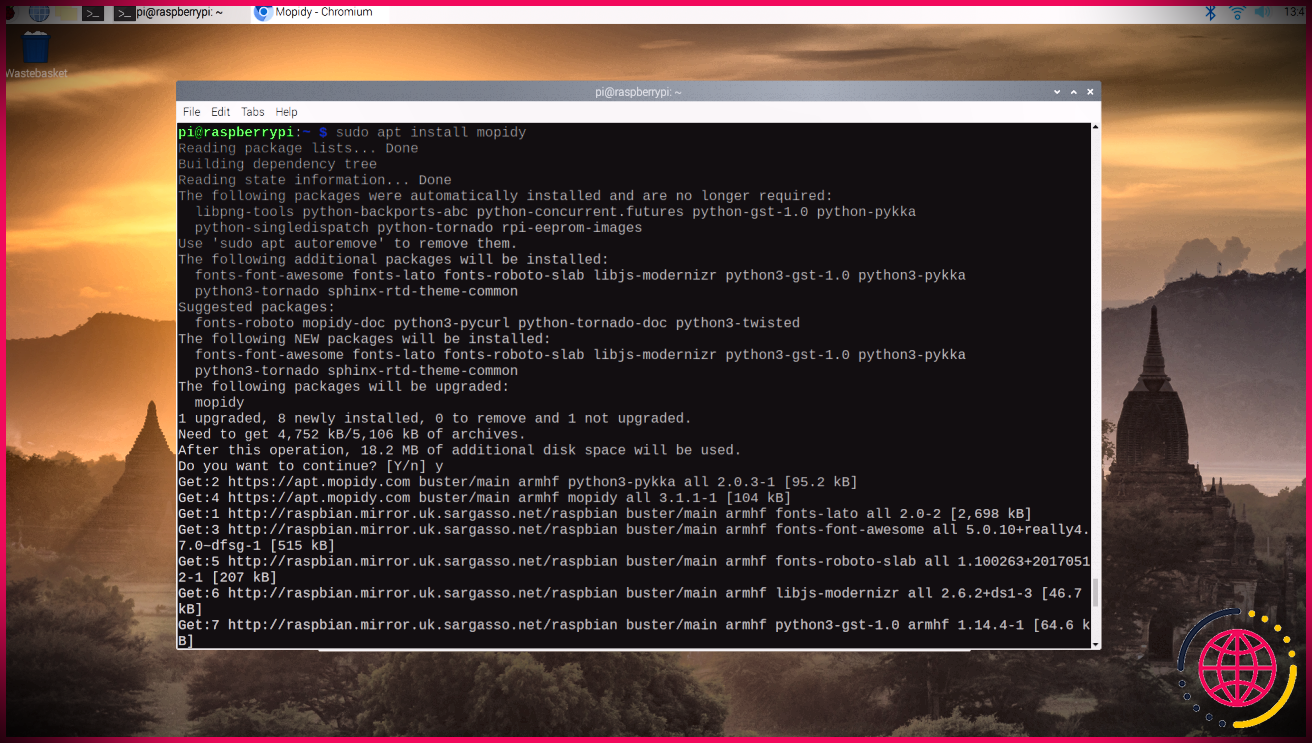Comment convertir STL en G-Code : La méthode la plus simple
Si vous êtes un amateur d’impression 3D, vous avez très probablement vu des fichiers STL ainsi que des fichiers G-code. Les documents STL sont l’un des types de données les plus habituels des imprimantes 3D, tandis que le code G est le langage que la plupart des imprimantes 3D utilisent pour contrôler les mouvements. Lisez la suite pour découvrir comment convertir des documents STL en G-code en utilisant le logiciel Cura.
Que sont le STL et le G-Code, ainsi que leurs utilisations ?
Les documents STL sont le style de documents d’impression 3D le plus habituel. STL est l’abréviation de STereoLithography. Le code G, quant à lui, est un langage de programmation qui indique à une imprimante 3D et aux machines à commande numérique par ordinateur (CNC) ce qu’elles doivent faire étape par étape. Les imprimantes 3D utilisent le code G pour créer des objets. L’imprimante lit le G-code ainsi que produit les choses couche par couche selon les indications des documents.
Avantages de la conversion de STL en G-Code
Voici sept raisons pour lesquelles vous pourriez vouloir transformer des données STL en code G.
- Le code G est le langage commun que les imprimantes 3D et aussi les fabricants de CNC parlent. Donc, si vous avez une donnée que vous avez l’intention d’avoir la capacité d’utiliser sur votre équipement, la transformer en G-code est le moyen d’y aller.
- Le G-code est également beaucoup plus précis que le STL car il a beaucoup moins de place pour l’erreur lorsque l’équipement vérifie les données.
- Les documents STL peuvent être massifs, ce qui les rend difficiles à travailler et à transférer. Les convertir en code G peut aider à diminuer leur dimension.
- Les documents en code G s’exécutent normalement plus rapidement que les données STL. Donc, si vous cherchez à gagner du temps, c’est une bonne option.
- Les fichiers de code G sont moins susceptibles de se planter que les données STL, car ils n’ont pas autant de détails à traiter.
- Les fichiers STL peuvent être difficiles à modifier. Si vous avez besoin de faire des ajustements à une donnée, cela peut être beaucoup plus simple si elle est en disposition G-code.
- Les fichiers G-code sont extra largement compatibles. Si vous envoyez un document à quelqu’un d’autre, il est plus probable qu’il puisse l’ouvrir s’il est au format G-code.
Comment convertir un fichier STL en G-code ?
Il y a 2 façons principales de générer du code G à partir d’un document STL. La toute première est d’utiliser un programme de tranchage, et aussi la 2e est d’utiliser un programme CAM. Les programmes de découpage prennent une version tridimensionnelle et la divisent en couches, qui peuvent ensuite être publiées individuellement. Le logiciel de découpe est le moyen le plus courant de produire du code G, car il est raisonnablement facile et rapide. Néanmoins, il présente certaines limites. Par exemple, il ne peut générer du code que pour des lignes droites et des courbes simples. De même, il ne peut pas gérer efficacement des formes beaucoup plus complexes.
Les programmes de FAO peuvent, d’autre part, produire du code G pour des formes complexes, mais ils sont plus difficiles à utiliser que les programmes de découpe. Ils sont utilisés par des personnes qui sont déjà familiarisées avec l’usinage CNC. Ici, nous utiliserons l’application logicielle de découpage pour transformer les documents STL en code G.
Il existe de nombreux slicers pour imprimantes 3D proposés, pourtant dans cet aperçu, nous nous concentrerons sur Cura . Cura est un slicer open-source créé par Ultimaker, un fournisseur leader d’imprimantes FFF/FDM pour ordinateurs de bureau. C’est un programme proéminent parce qu’il est gratuit, assez simple à utiliser et qu’il crée également des résultats de qualité supérieure.
Convertir un fichier STL en code G dans Cura.
Pour transformer un fichier STL en code G dans Cura, suivez les actions suivantes :
- Le premier point que vous devez faire est d’ouvrir Cura et de remplir votre fichier STL. Vous pouvez le faire en cliquant sur le bouton Ouvrir le fichier dans le coin supérieur gauche de la fenêtre. Une fois que vos documents sont chargés, vous devriez le voir affiché au centre de l’écran.
- Avec le fichier rempli, il est temps de configurer les paramètres de découpe. Ces paramètres vont certainement informer Cura sur la façon de découper votre modèle et de produire le G-ode. Vous pouvez les essayer et aussi voir les résultats.
- Les réglages de base de Cura sont :
- Hauteur de la couche : Ce réglage régule la densité de chaque couche. Des couches plus minces provoqueront une impression de meilleure qualité, cependant elles prendront certainement aussi plus de temps à publier. Une hauteur de couche de 0,15-0,20 mm est une bonne option pour un grand nombre d’applications.
- Remplissage : Cette configuration contrôle la quantité de l’intérieur de votre modèle qui devrait être complété par du matériel. Un pourcentage de remplissage plus élevé créera une impression beaucoup plus robuste, mais il utilisera certainement aussi plus de produit. Pour beaucoup d’applications, un remplissage de 20-40% est un excellent choix.
- Densité de la paroi : Cette configuration règle la densité des surfaces de murs externes de votre modèle. Une densité de surface de mur de 0,80 mm est un excellent choix pour de nombreuses applications.
- Une fois que vous avez effectivement mis en place les réglages de découpe, vous pouvez cliquer sur le bouton Slice dans le bord supérieur droit de la fenêtre d’accueil pour générer le code G.
Cura va certainement sortir actuellement un documents avec une expansion « . gcode » incluant toutes les directives nécessaires pour publier votre modèle, et aussi vous pouvez attendre à votre système informatique. Félicitations, vous avez efficacement converti un document STL en G-code dans Cura !
Conseils que vous devriez connaître lors de la conversion de STL en G-Code dans Cura.
- Pour améliorer la qualité de vos données et obtenir de meilleurs résultats lors du découpage, essayez d’augmenter la résolution de vos documents ; cela rendra certainement votre conception beaucoup plus complète et également plus précise.
- Lorsque vous ouvrez initialement Cura, vous choisirez votre imprimante dans une liste d’imprimantes 3D préconfigurées. Si votre imprimante 3D ne figure pas dans la liste, vous pouvez choisir le choix Imprimante FFF personnalisée . Une fois que vous avez choisi votre imprimante, Cura va immédiatement emballer les paramètres appropriés.
- Choisissez le pourcentage de remplissage approprié. Cette configuration détermine la quantité d’intérieur de votre version qui sera certainement chargée de produit. Un pourcentage de remplissage plus élevé produira certainement un composant plus durable et plus solide, mais augmentera également le temps d’impression et les dépenses.
- Un autre paramètre crucial à prendre en compte est de savoir si vous devez faire appel à une assistance. Les assistances sont des cadres qui sont publiés avec votre composant pour éviter qu’il ne se brise tout au long du processus d’impression. Elles peuvent être précieuses mais ajoutent également un temps et un prix substantiels à votre tâche.
Vérifiez toujours ainsi que révisez votre code G.
Vous savez maintenant comment convertir des données STL en code G à l’aide d’un logiciel de découpage. Avant d’appuyer sur le bouton Imprimer, néanmoins, inspecter votre code G pour détecter les erreurs est une excellente suggestion. De nombreux dispositifs en ligne peuvent vous aider à vérifier que votre code G ne contient pas d’erreurs ; cela vaut toujours la peine de prendre le temps de le faire avant de lancer une impression. En outre, l’évaluation de votre code G peut vous aider à identifier des problèmes potentiels, tels qu’une température trop élevée ou des blocages. Pour cette raison, la vérification de votre code G est essentielle pour garantir une impression efficace.