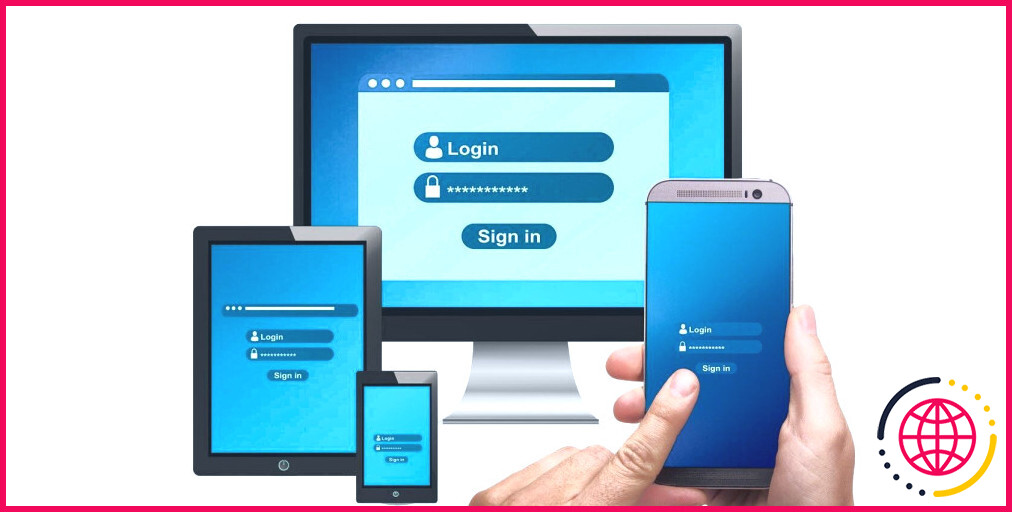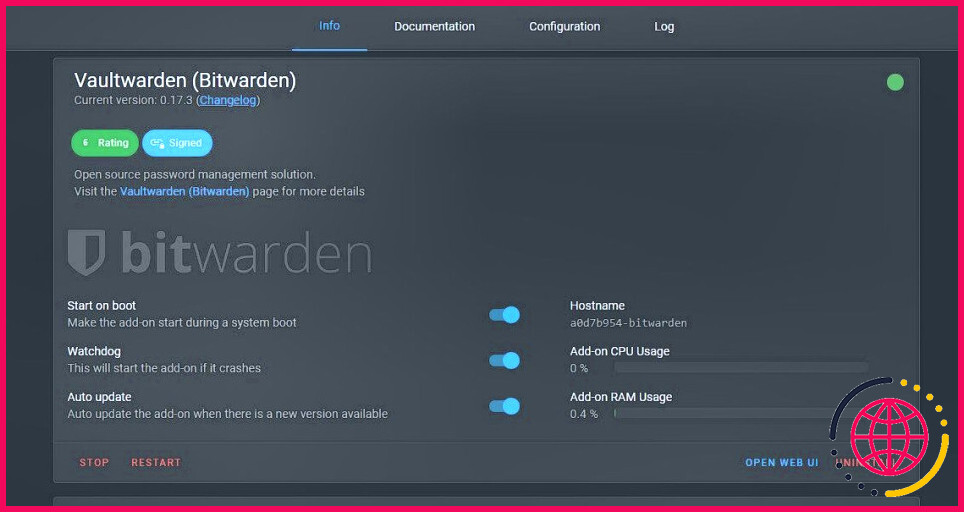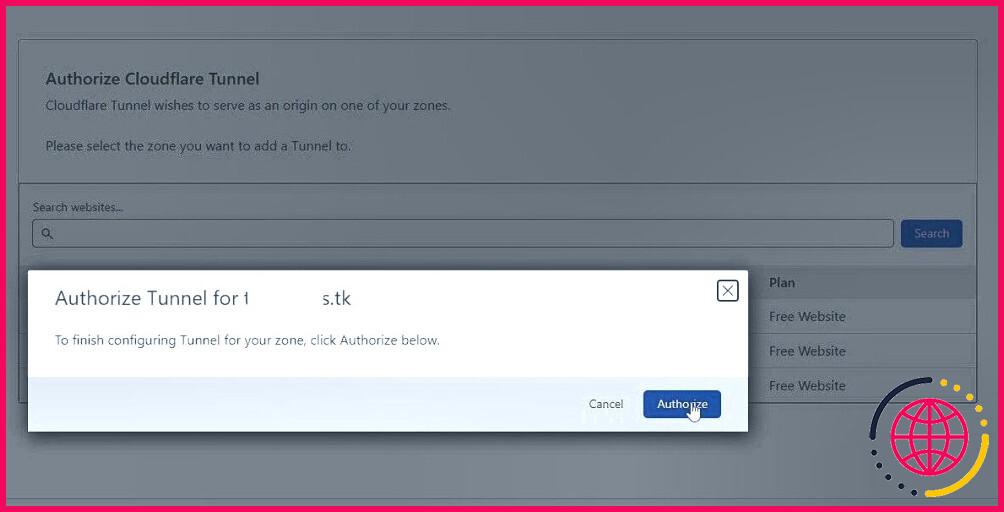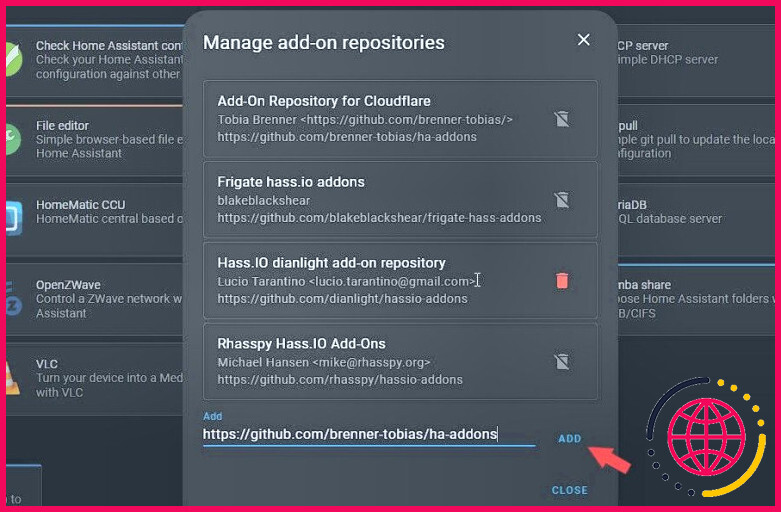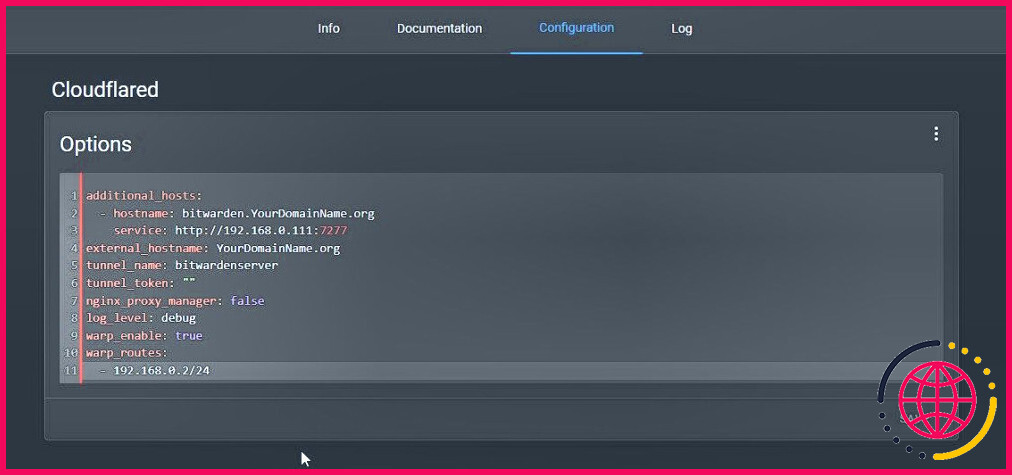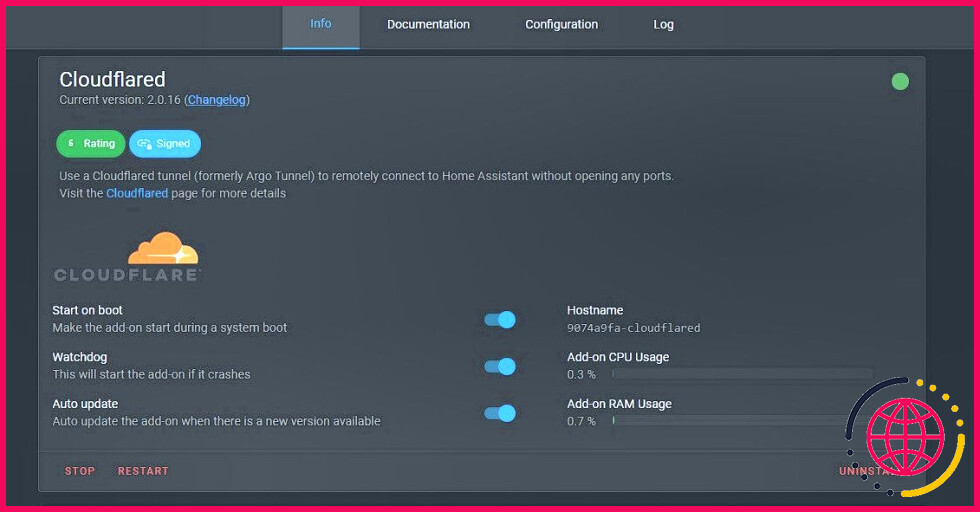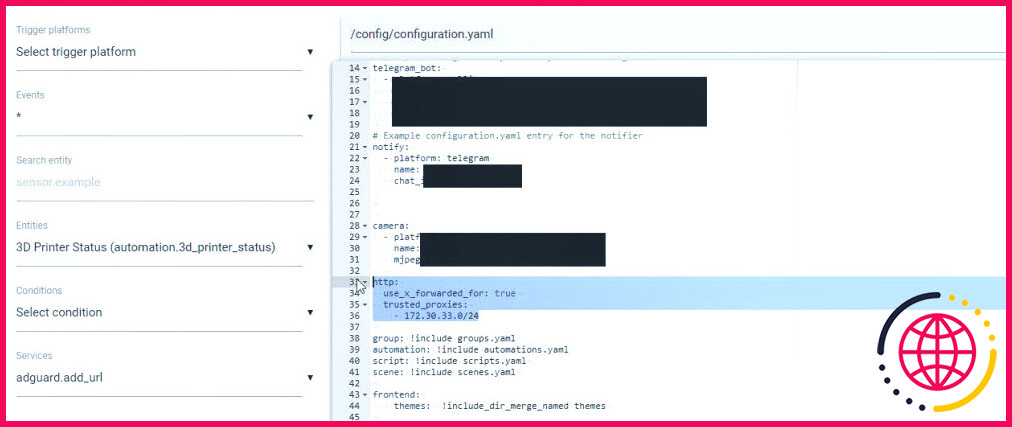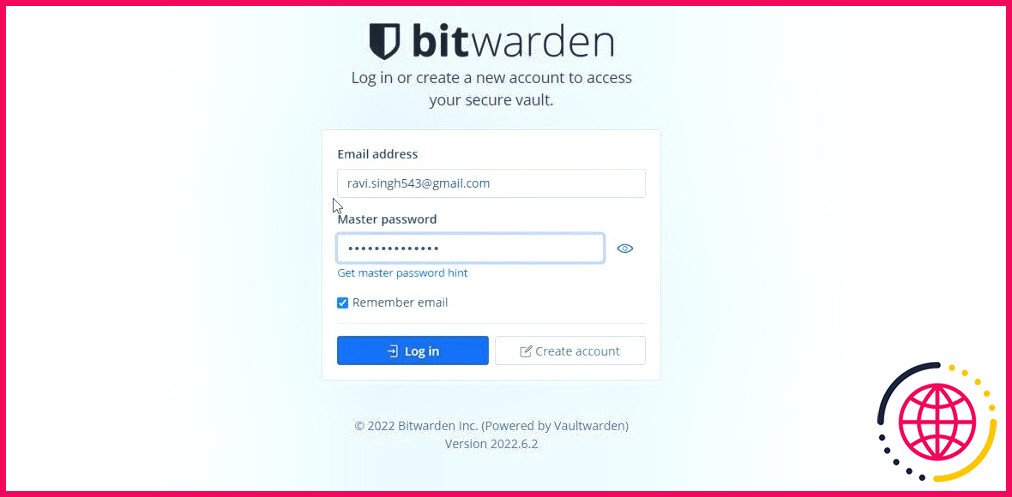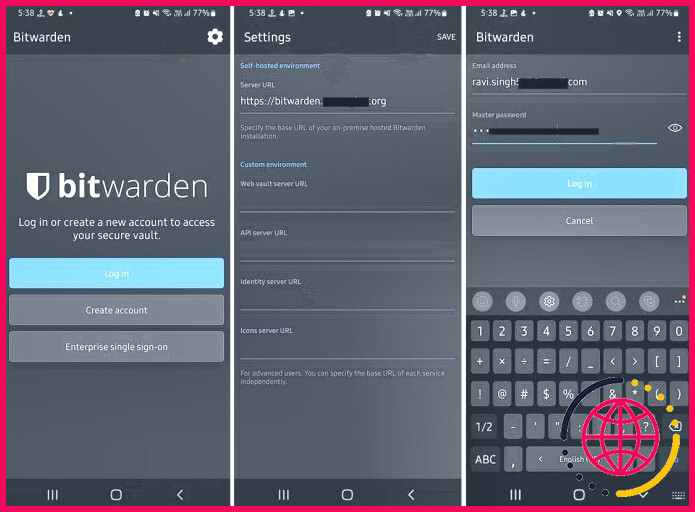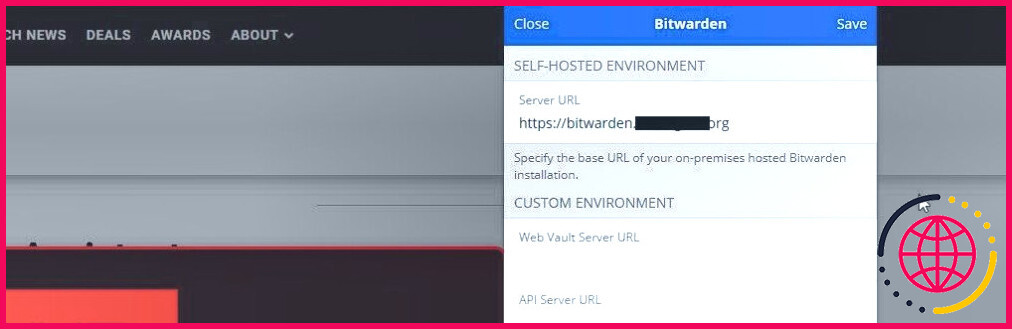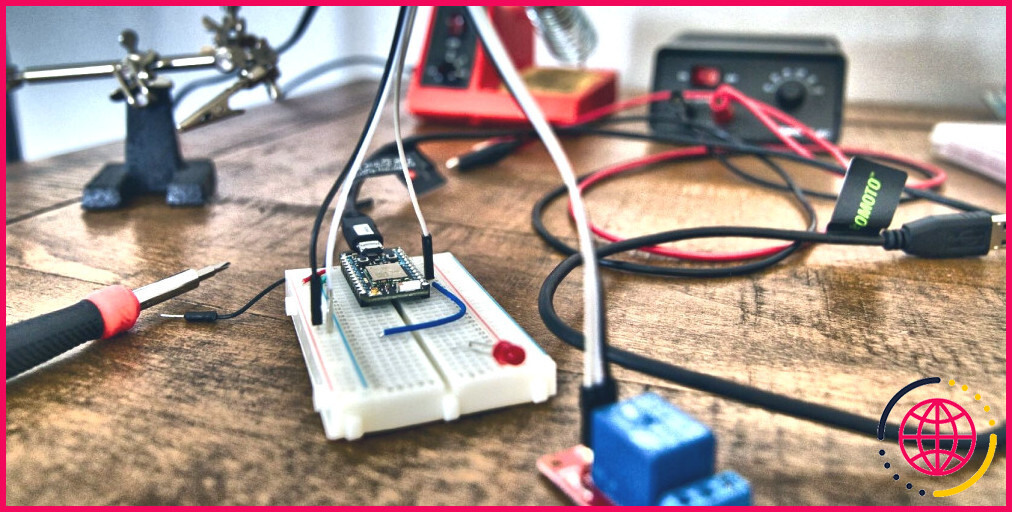Comment configurer un module complémentaire Bitwarden auto-hébergé sur Home Assistant ?
L’exact même serveur Home Assistant qui rend votre résidence intelligente peut également faire fonctionner diverses autres solutions, comme Bitwarden. Tout ce que vous avez à faire est de mettre en place un serveur Bitwarden auto-hébergé en plus de votre installation Home Assistant en tant qu’add-on. Vous pouvez ensuite utiliser ce serveur Bitwarden pour produire et également sauvegarder des mots de passe complexes sur votre téléphone portable ou dans un navigateur Internet sur votre PC.
La meilleure partie est que vous n’aurez jamais besoin de dépenser pour la solution de gestion des mots de passe car elle est entièrement open-source ainsi que gratuite.
Ce dont vous aurez besoin
Vous aurez besoin de Home Assistant Server fonctionnant sur un Raspberry Pi (idéalement sur un Raspberry Pi 44GB ou 8GB). Bien que vous puissiez de même installer Home Assistant Server sur un ordinateur ou divers autres matériels, puisque cette version n’est pas supervisée, vous devrez configurer et également paramétrer les pièces jointes manuellement en utilisant la couverture de la ligne de commande.
Une fois que vous avez établi Home Assistant sur le Raspberry Pi, suivez les actions énumérées ci-dessous pour installer, configurer et libérer Bitwarden.
Installez le module complémentaire Bitwarden
Pour monter le module complémentaire Bitwarden dans Home Assistant, suivez les étapes suivantes :
- Connectez-vous à votre serveur Home Assistant, ainsi que naviguez vers Paramètres > Add- ons .
- Cliquez sur le ADD- ON STORE bouton.
- Utilisez la barre de recherche pour rechercher et cliquez sur Vaultwarden (Bitwarden) .
- Cliquez sur le Installer pour commencer à monter le module complémentaire Bitwarden sur votre serveur Home Assistant. Cela peut prendre jusqu’à une minute pour se terminer.
- Une fois installé, rendez possible les alternatives Start on boot, Watchdog, et aussi Auto-update.
- Cliquez ensuite sur Démarrer .
Si vous ne pouvez pas le localiser, cliquez sur ce lien internet > Ouvrir le lien pour ajouter la base de données et ensuite rechercher et aussi installer le module complémentaire Bitwarden.
Vous pouvez maintenant vérifier l’IP de votre serveur Home Assistant avec le port… 7277. A titre d’exemple, 192.168.0.111:7277.
Vous pouvez également cliquer sur le bouton d’ouverture de l’interface Web sur la page Web du module complémentaire pour ouvrir l’interface Web de Bitwarden. Néanmoins, vous ne pouvez pas produire un compte ou vous enregistrer si vous ne sécurisez pas le serveur Bitwarden.
Configurez le SSL en utilisant le tunnel Cloudflared.
Dans le serveur Home Assistant, vous pouvez configurer et utiliser le module complémentaire Cloudflared pour révéler le serveur web régional Bitwarden au web avec un cryptage SSL/TLS sûr et sécurisé. Lorsque vous démarrez le tunnel Cloudflared, vous ou les autres individus pour lesquels vous créez des comptes dans Bitwarden peuvent facilement accéder ainsi que manipuler leurs coffres-forts de mots de passe à travers tous leurs appareils.
Les actions sont conformes :
- Enregistrez un nom de domaine gratuit sur Freenom.com ou vous pouvez acheter un tout nouveau nom de domaine pour organiser votre serveur web Bitwarden. Une fois que vous avez le domaine, créez un compte sur Cloudflare et incluez également votre nom de domaine. Activez également le protocole HTTPS.
- Cliquez sur ce lien web, puis sur l’icône Ouvrir le lien choix. Cela ouvrira les circonstances de votre Home Assistant de quartier et vous permettra également d’inclure ce référentiel personnalisé à votre Home Assistant pour configurer le module complémentaire Cloudflared requis.
- Cliquez sur Ajouter pour inclure le référentiel.
- Sous Paramètres > Add- Ons , recherchez Cloudflared et cliquez également sur Installer .
- Après l’installation, faites en sorte que Démarrer au démarrage ainsi que Chien de garde options.
- Cliquez ensuite sur Configuration puis cliquez sur le bouton trois points > Modifier dans YAML .
- Collez le code suivant dans le champ Options. Assurez-vous de changer ‘VotreNomDeDomaine ‘ par votre nom de domaine et aussi l’adresse IP dans le champ Service : avec l’IP de votre serveur Home Assistant. Gardez le port 7277.
- Cliquez sur Sauvegarder et ensuite cliquez sur Redémarrer l’ADD-ON .
- Con la page de l’add-on Cloudflared, et cliquez également sur l’icône de l’add-on. Journal onglet.
- Après quelques secondes, vous verrez apparaître une URL Cloudflare. Dupliquez cette URL ainsi que la coller directement dans votre navigateur internet. Cela ouvrira la page web de Cloudflare.
- Connectez-vous à Cloudflare, puis choisissez le domaine que vous avez inclus.
- Cliquez sur Autoriser . Une fois accrédité, l’add-on développera un tunnel sûr et sécurisé pour votre serveur web Bitwarden.
- Ouvrir Editeur de fichier ainsi que de cliquer sur le bouton dossier en haut à gauche.
- Cliquez sur le Configuration. yaml et collez également les lignes conformes telles que révélées ci-dessous et cliquez sur le bouton Enregistrer symbole.
- Allez dans les outils du développeur et cliquez également sur Vérifier la configuration. S’il affiche Configuration valide, cliquez sur Redémarrez . Attendez que le serveur redémarre.
- Une fois réactivé, vous pouvez visiter l’URL https://bitwarden.yourdomainname.com pour accéder au serveur Bitwarden en ligne avec un cryptage SSL/TLS sécurisé.
Vous pouvez maintenant vous abonner et développer le maquillage client vous-même et aussi votre famille et vos amis.
Désactiver les inscriptions
Actuellement, toute personne ayant votre URL Bitwarden peut s’inscrire et produire des coffres. Pour éviter cela, vous pouvez désactiver les inscriptions. Pour cela, vous devez accéder au panneau d’administration de Bitwarden à l’adresse conforme :
https:// bitwarden.yourdomainname.org/admin
Ensuite, collez le jeton admin ( obtenez le jeton d’accès admin/mot de passe dans les logs) pour ouvrir le panneau d’administration. Si vous ne voyez pas le jeton d’accès, réinstallez à nouveau l’add-on et après inspectez à nouveau le journal après avoir démarré l’add-on.
L’add-on affiche le jeton d’accès à l’administration juste au moment où. Notez-le dans un endroit sûr.
Une fois que vous accédez au panneau d’administration, vous pouvez modifier ainsi que transformer diverses configurations, y compris désactiver les inscriptions. Vous pouvez de même rendre possible l’authentification à deux facteurs ainsi que produire des politiques sur la façon dont les individus peuvent accéder ainsi qu’utiliser leurs comptes Bitwarden hébergés sur votre Home Assistant Server.
Utilisez Bitwarden sur les appareils Android ou iphone.
Pour accéder à Bitwarden et également l’utiliser sur votre appareil Android ou iOS, vous devez installer l’application Bitwarden Password supervisor à partir du Google Play Store ou de l’App Store.
Une fois l’application configurée, suivez ces actions sur votre gadget Android ou iphone :
- Ouvrez l’application du gestionnaire de mots de passe Bitwarden et après, touchez l’icône de l’application. l’engrenage en haut à gauche de l’application.
- Saisissez votre URL du serveur web Bitwarden c’est à dire https://bitwarden.yourdomainname.com, et attendez.
- Puis touchez à l’adresse Connexion ainsi qu’entrer le nom d’utilisateur ainsi que le mot de passe pour se connecter directement à votre coffre-fort de serveur Bitwarden et accéder à tous les mots de passe.
Configuration de Bitwarden sur un navigateur Web
Pour accéder et utiliser le serveur Bitwarden et également les comptes sur vos navigateurs internet, vous devez configurer l’extension Bitwarden password supervisor. L’extension est disponible pour tous les principaux navigateurs web, tels que Chrome, Edge, Mozilla Firefox, etc….
Après avoir monté l’extension, respectez ces actions pour la configurer et aussi accéder à ou conserver fermement tous vos mots de passe sur vos navigateurs internet sur tous les appareils.
- Dans le Chrome navigateur internet, cliquez sur le Bitwarden et après cela, cliquez sur l’extension Engrenage symbole.
- Saisissez l’URL de votre serveur Bitwarden, c’est-à-dire https://bitwarden.yourdomainname.com, et cliquez sur. Sauvegarder .
- Cliquez sur connexion et après cela, entrez le nom d’utilisateur et le mot de passe sur votre serveur Bitwarden. Si vous avez autorisé l’authentification à deux facteurs, saisissez le code pour vous connecter.
- Vous pouvez actuellement accéder à tous les mots de passe et également les gérer en toute sécurité exactement sur votre navigateur internet.
Les actions sont essentiellement similaires aux autres navigateurs internet.
Gestionnaire de mots de passe gratuit à vie
Maintenant que la configuration est complète, vous pouvez exporter tous vos mots de passe de votre navigateur internet en style JSON ou CSV et les importer directement dans votre coffre-fort BitWarden.
Avec un serveur Bitwarden auto-hébergé, vous n’aurez certainement jamais besoin d’obtenir un abonnement pour un gestionnaire de mots de passe. Garanti avec SSL/TLS au moyen du passage Cloudflared et aussi l’authentification multi-facteurs (MFA), votre serveur continue à être sécurisé, ainsi que les mots de passe restent cryptés sur tous vos appareils. Les mots de passe sont également synchronisés automatiquement sur tous vos appareils. De plus, Bitwarden vous informera certainement si l’un de vos mots de passe est découvert dans des fuites ou des violations d’informations.
Comment configurer un serveur Bitwarden ?
TL;DR
- Configurez votre domaine.
- Installez Docker et Docker Compose sur votre machine.
- Créez un utilisateur et un répertoire Bitwarden à partir desquels terminer l’installation.
- Installez Bitwarden sur votre ordinateur.
- Configurez votre environnement en ajustant les paramètres dans ./bwdata/env/global.
- Démarrez votre instance.