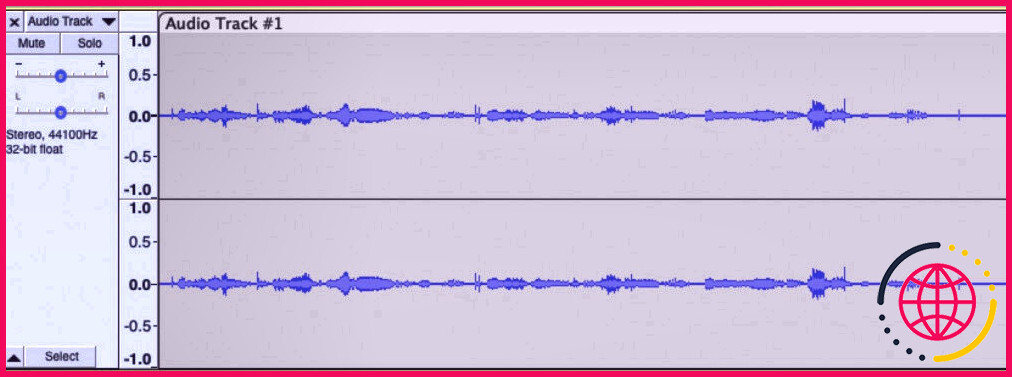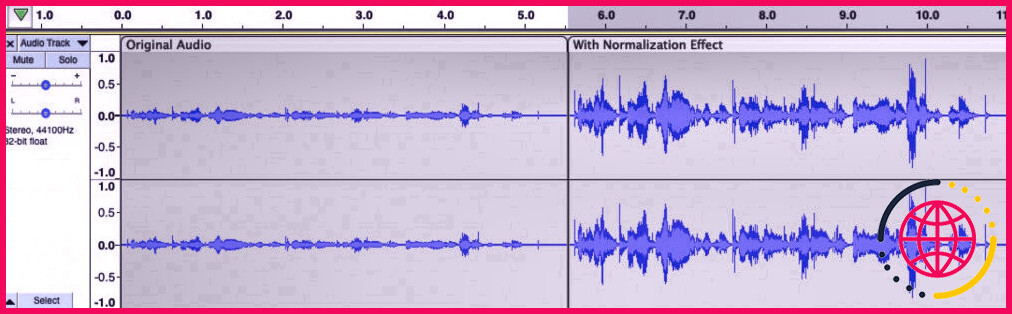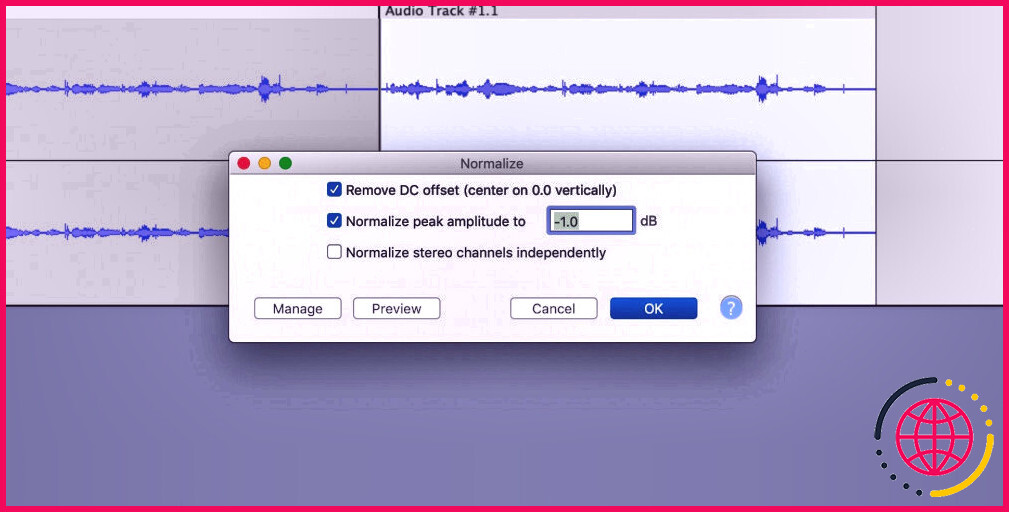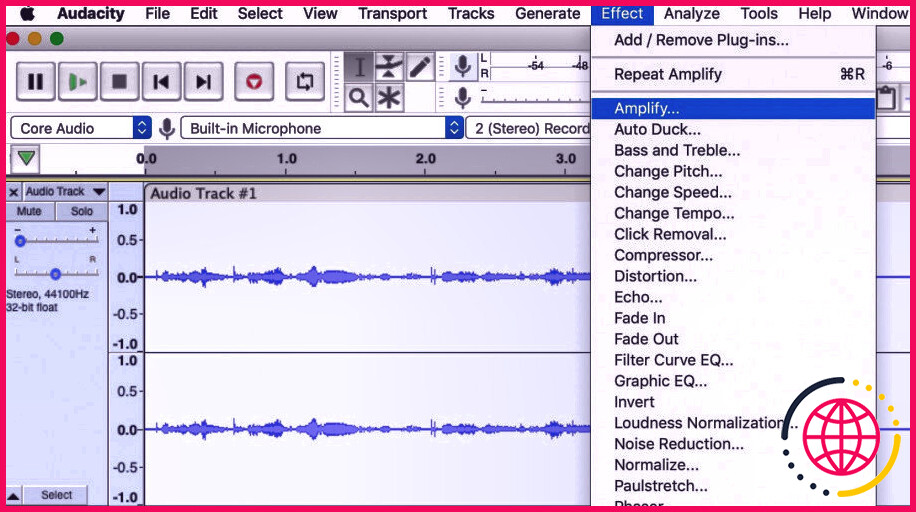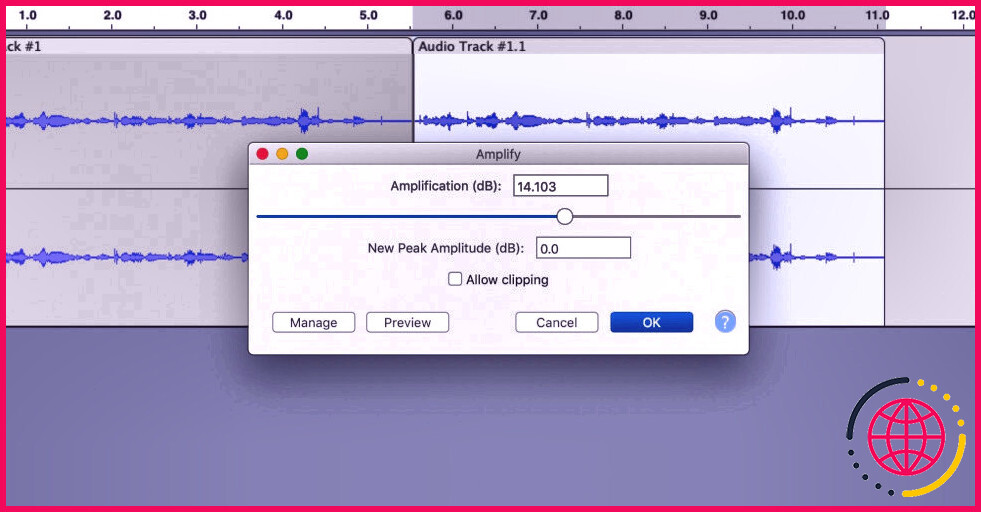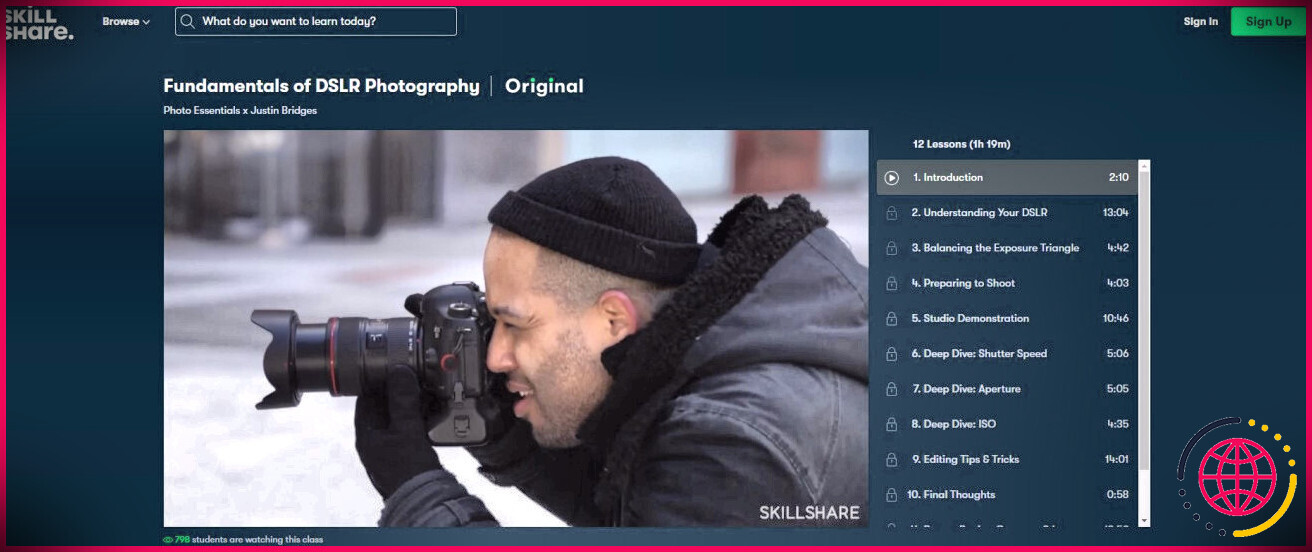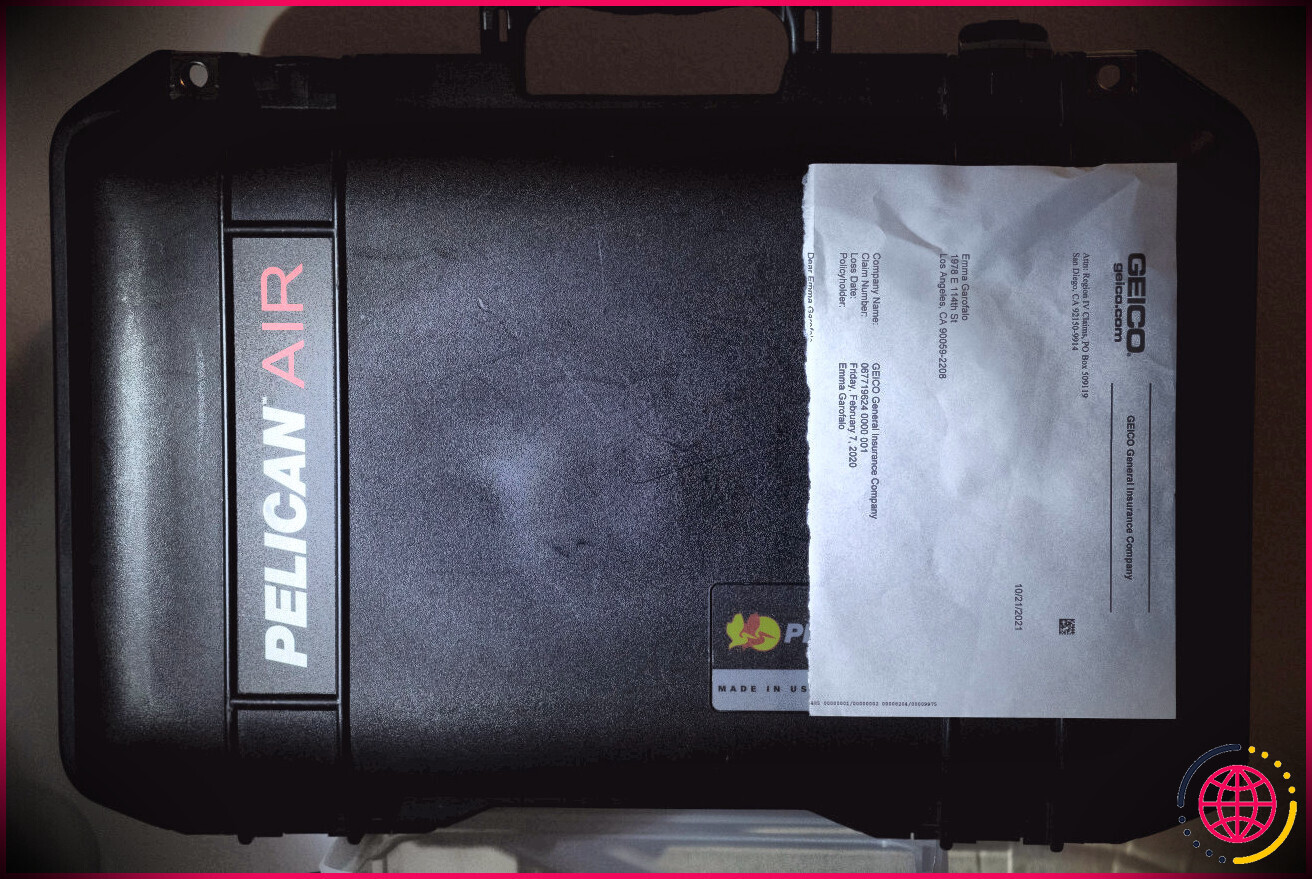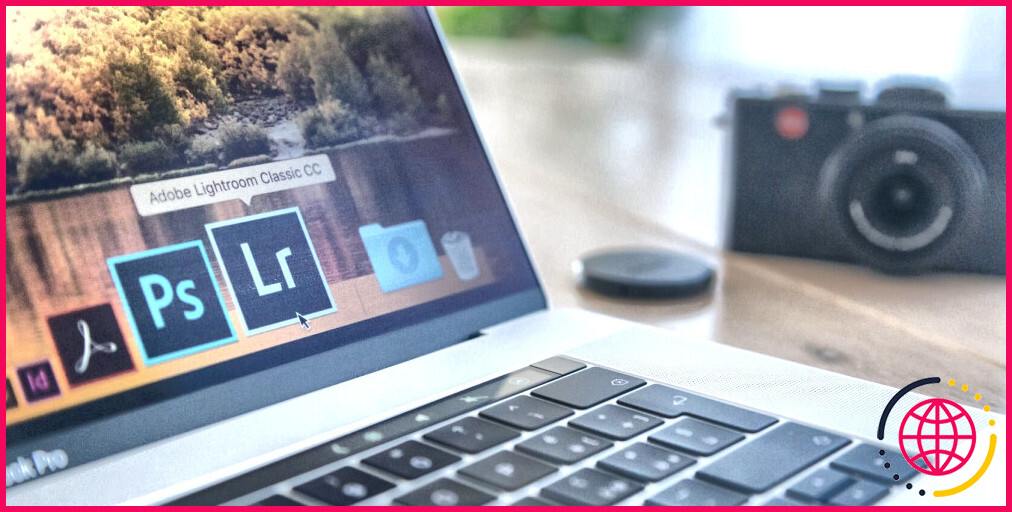Comment modifier le volume audio dans Audacity : 3 façons de procéder.
Il y a beaucoup de raisons pour lesquelles vous avez besoin de transformer le volume de votre audio dans Audacity. Un enregistrement pourrait sembler aussi calme, ou certaines parties plus fortes que d’autres, cependant la bonne nouvelle est que vous n’avez pas besoin de le jeter et aussi de recommencer une fois de plus.
Il y a de nombreux moyens faciles que vous pouvez changer la quantité du son dans Audacity, en dépendant de votre situation, et aussi listé ci-dessous nous allons vous montrer exactement comment.
1. Réajustez le curseur de gain
L’un des moyens les plus rapides pour augmenter le volume est de modifier le curseur de gain sur la piste audio. Il est situé sur le côté gauche de la timeline de modification, sous les boutons Piste audio et aussi Muet . Par défaut, le curseur est réglé dans la facilité, pourtant vous pouvez déplacer le curseur en direction du signe + à droite pour augmenter le gain, et le déplacer vers le signe – à gauche pour le réduire.
La modification du curseur ne changera pas l’apparence du son dans la timeline de montage et d’amélioration, mais vous entendrez la différence. En outre, ce n’est pas un ajustement permanent, donc vous pouvez relocaliser le curseur à 0 dB à tout moment pour réinitialiser le gain audio à son degré initial.
Cette approche a cependant ses restrictions ; le maximum que vous pouvez améliorer le gain est de +36 dB, ou -32 dB si vous souhaitez le diminuer. Plus important encore, l’utilisation de cette méthode utilisera l’ajustement du volume à l’ensemble de la piste. Si vous souhaitez réajuster la quantité d’une seule option, vous devrez créer une toute nouvelle piste ou essayer une approche différente.
Notez que le gain audio est similaire à la quantité mais peut signifier différents points lors de l’utilisation d’un DAW. Si vous avez besoin d’un rafraîchissement rapide, lisez notre description sur le gain par rapport à la quantité.
2. Stabilisez l’audio
Pour normaliser l’audio dans Audacity, choisissez Effet > Normaliser et réglez également Normaliser l’amplitude optimale au niveau que vous désirez. Cliquez sur le bouton Preview si vous souhaitez examiner ce à quoi cela ressemble, et cliquez également sur OK pour appliquer la modification. Jetez un coup d’œil à la capture d’écran ci-dessus pour voir la différence de quantité avant et après la normalisation du son.
La normalisation d’une piste dans Audacity transformera le volume pour atteindre une cible définie. Vous pouvez l’utiliser pour augmenter la quantité totale de votre audio, ou l’appliquer à une collection de divers fichiers audio afin qu’ils soient tous à peu près audio » réguliers « . Pour le dire simplement, il n’y a pas une piste qui semble extrêmement plus forte ou plus faible qu’une autre.
Par défaut, le paramètre Normaliser l’amplitude de la hauteur est réglé sur -1 dB, ce qui est un excellent point de départ. Fondamentalement, le volume de l’ensemble de l’option va certainement augmenter jusqu’à ce que la partie la plus forte du son, également appelée la hauteur, atteigne la cible de -1 dB.
Gardez à l’esprit que l’augmentation du volume de votre son rendra également plus fort tout son de fond dans la piste. Cet effet fonctionne également dans les deux sens, donc si vous avez l’intention de baisser le volume, établissez une cible inférieure à l’amplitude de la hauteur (le facteur le plus fort).
3. Utilisez l’effet d’amplification
Le résultat Amplifier dans Audacity peut produire les mêmes résultats que Normaliser, mais il y a quelques raisons pour lesquelles vous choisiriez certainement ce choix et aussi pas l’autre. Pour utiliser ce résultat, mettez en évidence votre option audio et sélectionnez Effet > Amplifier . Une fois de plus, vous avez l’alternative de Preview ou de choisir OK pour utiliser les changements.
Maintenant, jetons un coup d’œil aux alternatives dans la fenêtre de discussion d’Amplify. Initialement, il y a l’alternative de modifier le volume de votre piste en utilisant le curseur, ou si vous aimez entrer un nombre exact de dB, vous pouvez le faire aussi en utilisant les deux boîtes de saisie.
Par défaut, la toute première case identifiée Amplification (dB) vous révélera la quantité de dBs dont vous avez besoin pour augmenter le volume afin d’atteindre la cible de 0,0 dB. Cette cible est établie par la deuxième case identifiée Nouvelle amplitude de crête (dB) et aussi la transformation de l’une aura certainement un impact sur les diverses autres.
En somme, cela vous fournit trois méthodes pour transformer la quantité : vous pouvez augmenter le volume par dB dans la première case, déplacer le curseur pour transformer la quantité, ou définir un volume cible en utilisant la deuxième case.
La distinction la plus importante entre Normaliser et Amplifier est exactement la façon dont elle affecte les réseaux gauche et droit d’une piste stéréo. Avec Normalize, les deux réseaux gauche et droit seront transformés individuellement pour atteindre le niveau cible. Avec Amplify, cependant, le volume des réseaux gauche et droit est modifié de la même quantité.
Quelle méthode faut-il utiliser ?
Les trois méthodes fonctionneront pour augmenter ou diminuer le volume de votre son, alors quelle technique devriez-vous utiliser ? Bien que cela dépende du scénario, il y a quelques normes de base que vous pouvez respecter.
Pour un début, le Glisseur de gain est excellent pour utiliser de petites modifications en quantité sur une piste entière. Une fois que vous commencez à mettre plus d’un clip sonore sur une piste, vous pourriez avoir juste l’intention de modifier une zone spécifique. Si c’est le cas, alors utilisez Amplifier ou Normaliser pour améliorer de façon permanente le volume d’une sélection sans modifier quoi que ce soit d’autre sur la piste.
Parmi les deux options, sélectionnez Amplifier si vous souhaitez transformer la quantité d’une piste vers le haut de manière égale pour les composants forts et paisibles. D’autre part, utilisez Normaliser juste à la fin de vos opérations pour voir à ce que votre piste sonne de manière comparable en termes de volume sonore à diverses autres pistes que vous pouvez entendre sur Spotify, par exemple.
Il y a beaucoup d’utilisations créatives pour Audacity et aussi au fur et à mesure que vous établissez vos capacités d’édition sonore, vous découvrirez spécifiquement quand utiliser chaque technique. Mais pour l’instant, comprendre exactement comment modifier le volume vous aidera certainement à produire un audio plus élégant.
Si vous souhaitez commencer à utiliser Audacity à sa pleine possibilité, consultez notre aperçu sur juste comment faire des chansons avec Audacity à la maison.
Plus d’une façon de modifier le volume dans Audacity.
Changer le volume de l’audio est parmi l’une des capacités les plus sensibles que vous pouvez comprendre en ce qui concerne l’édition audio. Il existe plus d’une méthode pour le faire également, chacune ayant ses propres avantages. Maintenant que vous savez ce que sont ces résultats de changement de volume ainsi que les dispositifs, vous pouvez commencer à mélanger votre son pour également de bien meilleurs résultats.