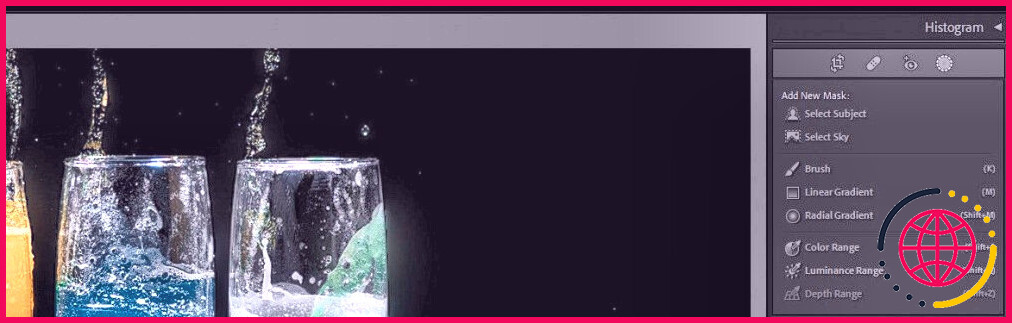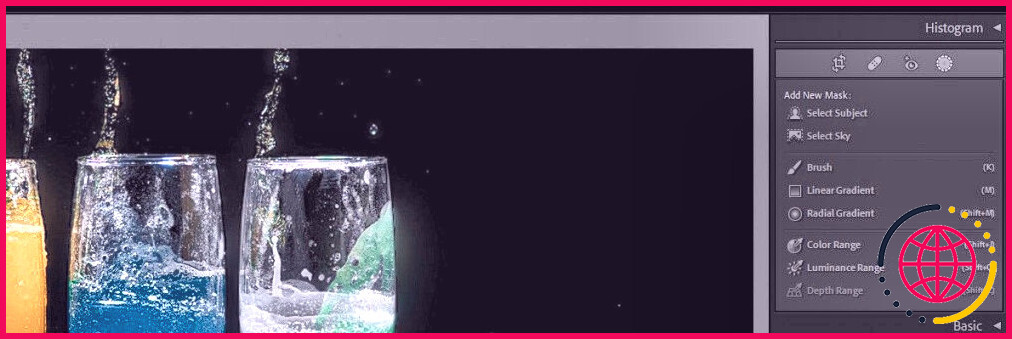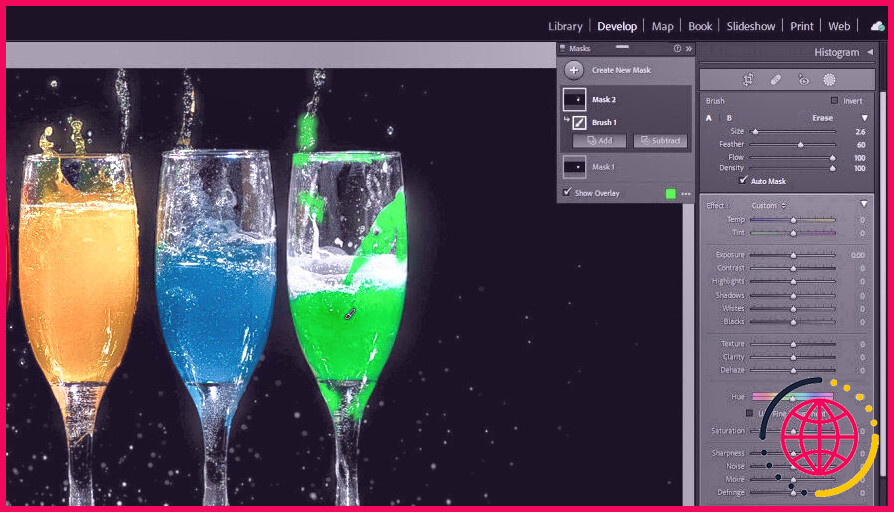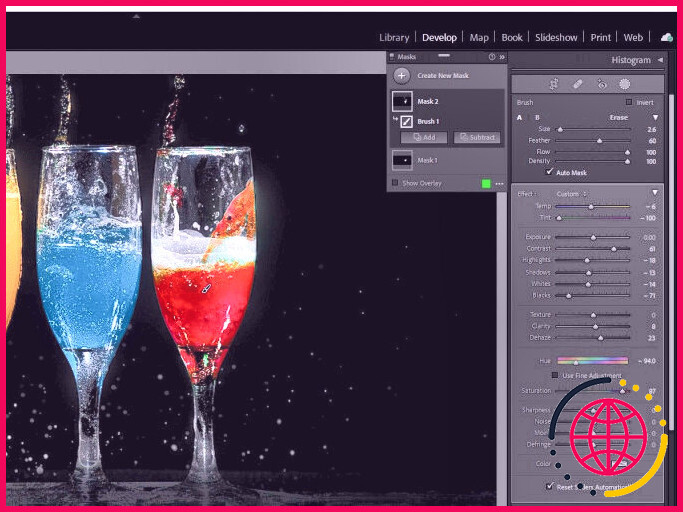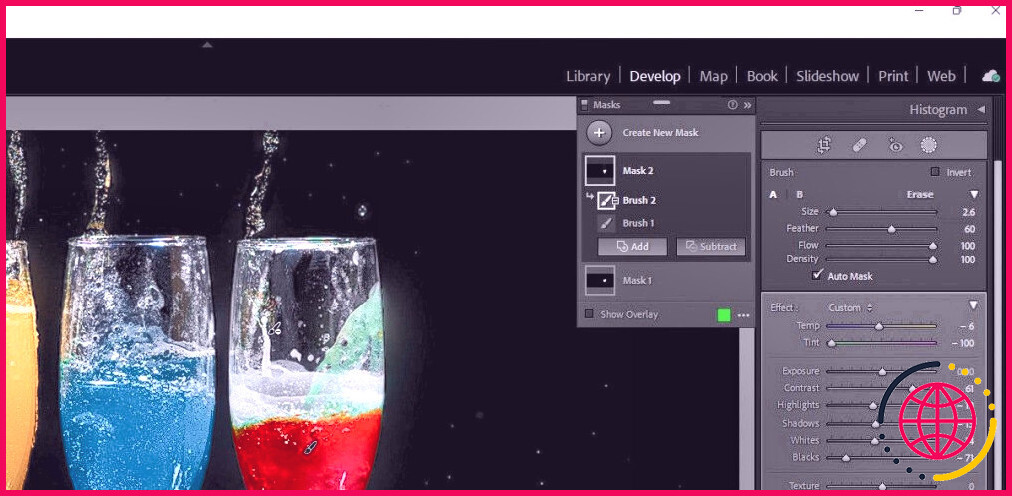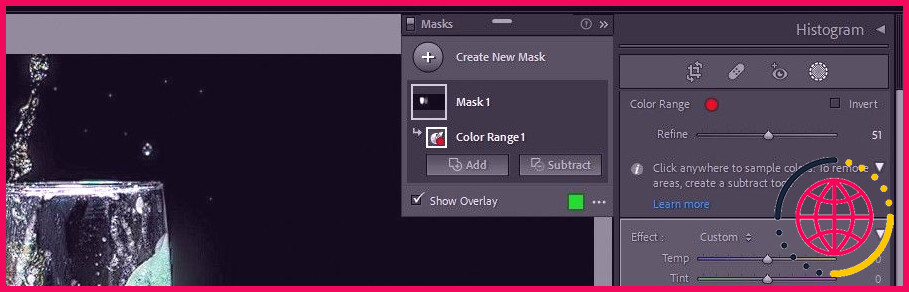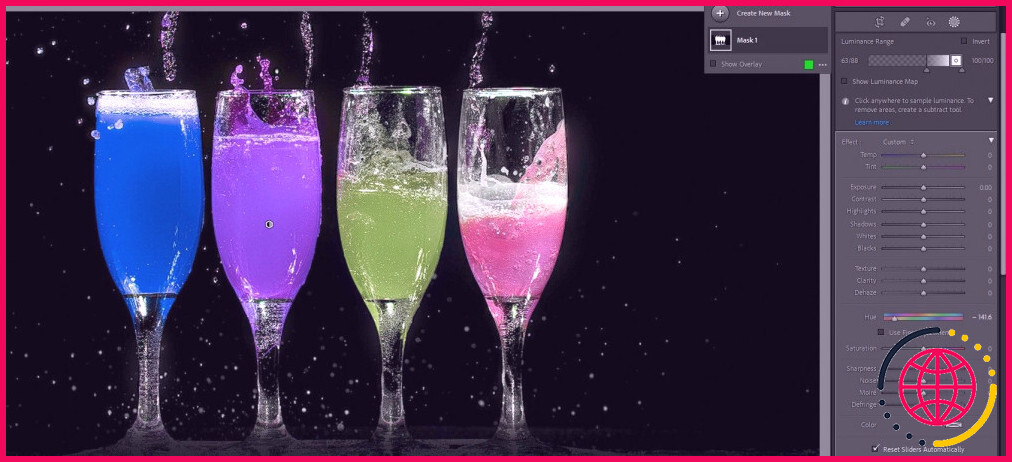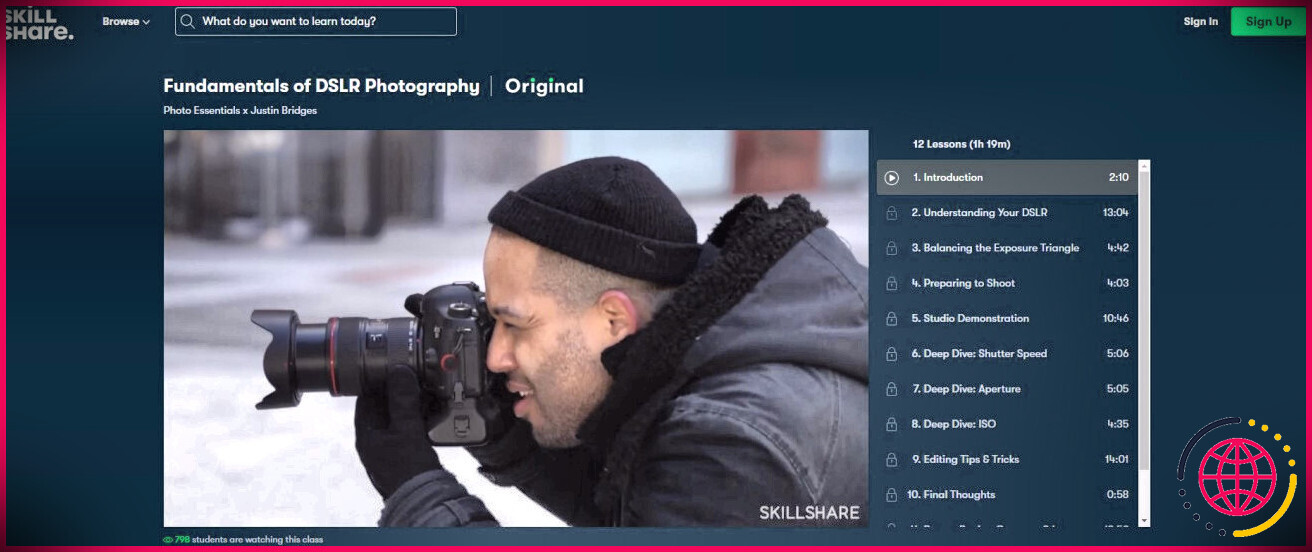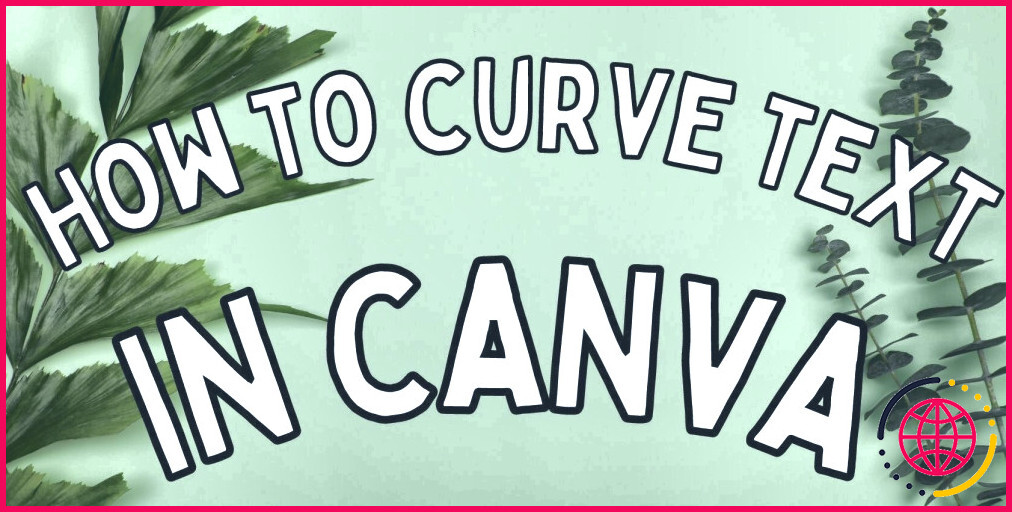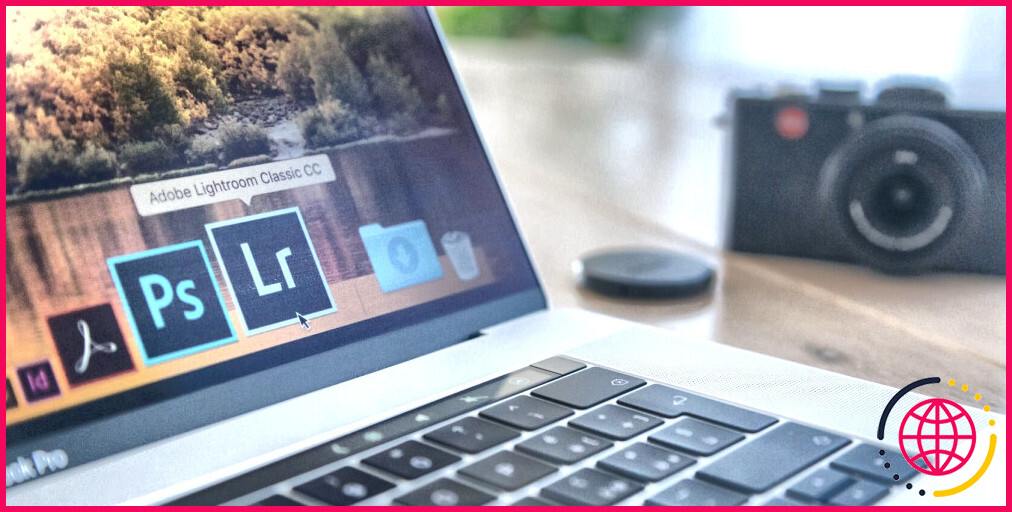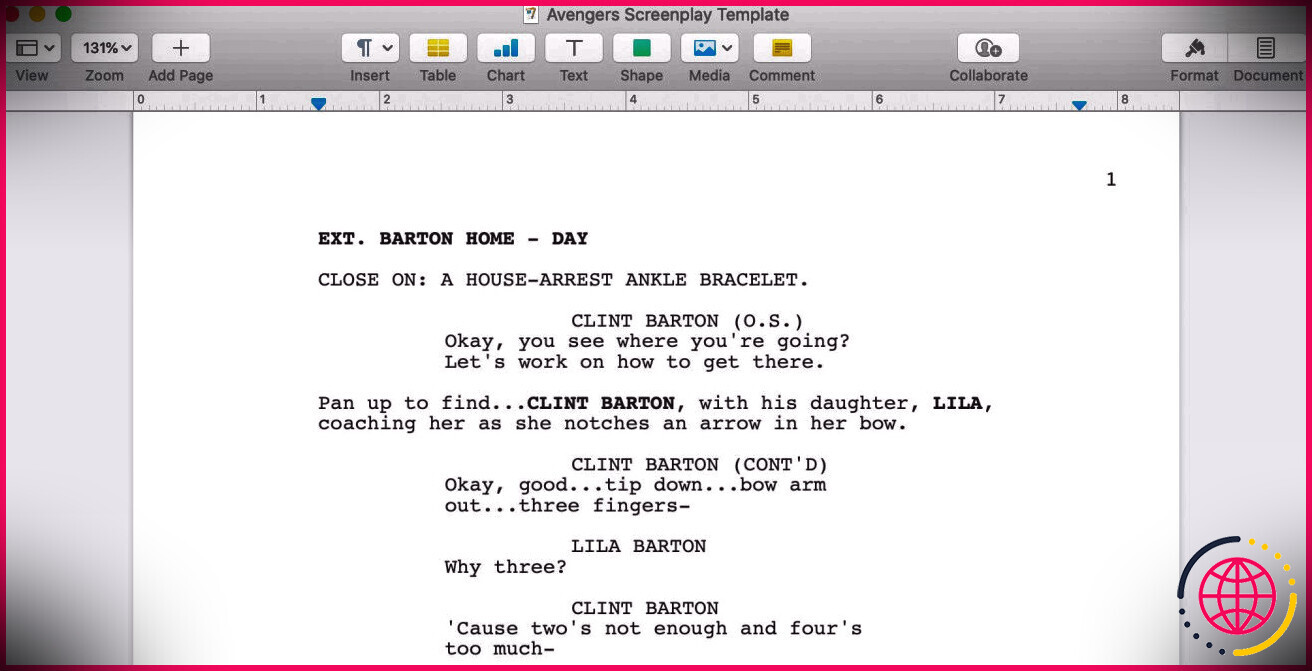8 façons de modifier la couleur d’un objet dans Adobe Lightroom.
Photoshop a utilisé pour être le meilleur éditeur d’images pour modifier la couleur des objets. Mais aujourd’hui, Adobe Lightroom dispose de plusieurs dispositifs qui égalent – sinon battent – son équivalent.
Dans ce tutoriel, nous allons vous révéler huit moyens de modifier la couleur d’un objet dans Adobe Lightroom.
Comment suivre notre tutoriel
Si vous voulez certainement vous conformer le long ainsi que de voir exactement comment très facile il est de transformer la couleur d’une choses dans Adobe Lightroom, vous pouvez télécharger et installer l’instance sur Pexels .
Il existe huit outils de choix dans Adobe Lightroom parmi lesquels les clients peuvent choisir pour modifier la teinte d’un objet. Chacun est créé pour un usage particulier, ce qui indique que seul un ou 2 d’entre eux peuvent être les meilleurs pour votre montage.
Tous ces outils d’option, en dehors de HSL/ Color, sont découverts dans le menu Masquage et sont également accessibles en cliquant sur le symbole de masquage (cercle) ou en appuyant sur Shift + W . Il suffit de cliquer sur l’un des outils d’option pour l’activer et l’utiliser.
Nous allons vous révéler comment utiliser la sélection d’aliments HSL/ Couleur pour transformer la couleur d’une chose dans Adobe Lightroom, en plus de :
- Sélectionner le sujet
- Sélectionner le ciel
- Pinceau
- Dégradé linéaire
- Dégradé radial
- Gamme de couleurs
- Gamme de luminance
.
1. HSL/ Couleur
Les outils HSL/ Color sont un ensemble de curseurs qui régulent les valeurs de tonalité, de saturation et de luminosité d’une image. Vous pouvez transformer les couleurs en modifiant le curseur de la teinte et modifié encore plus en ajustant les différents deux autres curseurs.
L’avantage de cet outil est que vous pouvez effectuer des modifications de couleurs rapidement. Les inconvénients sont que le tableau de couleurs est restreint et que HSL/ Color influence l’image dans le monde entier, ce qui suggère qu’un masquage supplémentaire peut être nécessaire dans Photoshop pour éliminer la modification de la couleur de divers autres pixels. Voyons exactement comment cela fonctionne avec cette photo.
Si nous souhaitions rendre la couleur rouge plus rouge, nous pouvons simplement apporter des modifications aux 3 curseurs. Pour cela, nous avons transformé les valeurs adhérentes : Hue Red -47 , Saturation Red +78 , et Luminance Red -58 .
Mais disons que nous avions l’intention de faire passer le 2e verre de l’orange au jaune en changeant la teinte orange à +100. Parce qu’il y a de l’orange existant dans le verre rouge, il obtient influencé aussi. C’est ce que nous suggérons par le monde – tous les oranges seront influencés.
De même, nous rencontrons des difficultés si nous souhaitons modifier complètement la couleur d’un objet en quelque chose d’entièrement différent. Si vous regardez attentivement le curseur de la teinte du ciel, vous verrez la variété de nuances possibles. Ainsi, vous ne pourriez pas transformer la teinte en rouge.
Pousser le curseur d’une manière ou d’une autre à l’optimum transforme juste la teinte quelque peu, pas aussi proche du rouge – indépendamment de ce que vous finissez avec les curseurs Saturation et Luminance.
En ajustant les trois curseurs, nous pourrions juste transformer le verre céleste en violet… pas aussi proche du rouge.
2. L’outil pinceau
Le dispositif Brosse est probablement l’un des dispositifs les plus puissants et aussi les plus fiables pour modifier la teinte d’un élément. Néanmoins, il peut éventuellement inclure l’une des plus grandes fonctions. C’est parce que l’utilisateur devra peigner sur le masque de la teinte et ensuite choisir parmi toute la gamme de curseurs d’Adobe Lightroom pour la modifier.
Dans le composant Develop , cliquez sur le symbole du cercle Masquage ou appuyez sur Shift + W .
Cliquez sur l’outil Pinceau ou appuyez sur K .
Peignez sur tous les emplacements écologiques. Réajustez la taille du pinceau si nécessaire.
Utilisez le curseur Hue , ainsi que différents curseurs dans le menu déroulant fondamental, pour changer la couleur en rouge.
Cliquez sur Soustraire dans le menu de masquage. Ensuite, repeignez le rouge où le résultat est aussi bien solide.
Appuyez sur K pour l’outil Brosse une fois de plus. Peignez par-dessus les emplacements verts. Après cela, déplacez le curseur de saturation vers la droite, vers la gauche.
Comme vous pouvez le voir, il y a beaucoup encore plus de travail impliqué. Cependant, l’outil Pinceau fournit le plus de contrôle parce que vous pouvez cibler chaque couleur et avoir toute la gamme des outils d’Adobe Lightroom pour apporter des modifications à chaque emplacement choisi avec le Pinceau.
Changer les couleurs des personnes est un défi sur l’application logicielle de modification d’image, mais vous pouvez le faire si vous avez l’abonnement Creative Cloud d’Adobe ou une stratégie de photographie numérique. Si vous ne pouvez pas le faire sur Lightroom, vous pouvez faire correspondre le teint dans Photoshop plutôt.
3. Sélectionnez le sujet
Le dispositif Sélectionner le sujet tente de trouver le sujet principal d’une photo avec une seule activité. Appuyez sur Shift + W ainsi que sur Sélectionner le sujet . Dans cet exemple, il sélectionne tous les verres et aussi la majorité des déclinaisons.
Si nous avions l’intention de simplement faire ressortir les couleurs, nous pourrions modifier les curseurs Saturation ainsi que Highlights – comme indiqué ci-dessous.
Alternativement, vous pourriez également transformer les couleurs en utilisant le curseur Hue . Néanmoins, la modification s’appliquerait à l’ensemble de l’option, et non à un seul verre. Cela suggère que si vous utilisez Sélectionner le sujet , votre sujet doit idéalement avoir juste la seule teinte que vous voulez changer.
4. Sélectionnez le ciel
Le dispositif Sélectionner le ciel est meilleur pour les ciels ; dans d’autres dispositifs Adobe comme Photoshop, vous pouvez même les remplacer. Néanmoins, vous pouvez utiliser l’outil pour un impact imaginatif à certains moments où il y a un espace dans une image que Lightroom pense être du ciel. Faisons un essai avec cette image.
Pour une raison quelconque, Adobe Lightroom a choisi tous les pixels mis en évidence par le masque écologique. Utilisons le curseur Hue pour modifier partiellement les couleurs des boissons. Nous allons également déplacer quelques autres curseurs pour les améliorer, comme indiqué ci-dessous.
Vous observerez qu’il y a actuellement du rose au fond de la boisson orange ainsi que de l’écologique au fond de la boisson bleue.
5. Gradient droit
Beaucoup d’utilisateurs d’Adobe Lightroom connaîtront avec l’outil Dégradé linéaire . Lorsqu’il est actif, vous cliquez et faites également glisser le dégradé sur la partie de la photo que vous souhaitez modifier. Les modifications après cela deviennent coniques ou estompées sur sa taille.
Disons que nous voulons changer le verre vert en rouge. Nous allons faire glisser le gradient sur les verres et après, comme dans le passé, utiliser le Hue et les autres curseurs.
Comme vous pouvez le voir, nous avons obtenu un résultat loin d’être parfait. C’est dû à la nature d’un outil de gradient ; la nouvelle couleur s’estompe et commence également à avoir un impact sur le verre bleu.
D’autre part, vous pouvez faire en sorte que les boissons ressemblent à toutes les couleurs plus fortes vont à tout moment bas. Initialement, utilisez un gradient en haut comme indiqué.
Poussez le curseur Saturation vers la gauche, et aussi nous sommes confiés à une transition douce dans la saturation dans tous les verres.
6. Gradient radial
Le Gradé radial est un autre outil typique que les clients d’Adobe Lightroom utilisent depuis des années ainsi qu’un outil exceptionnellement polyvalent. Il est très faisable de changer parmi les verres à une autre couleur en utilisant cet outil.
Placez un dégradé radial comme indiqué. Vous devrez faire glisser l’accord intérieur de sorte qu’il coïncide forme que l’extérieur.
Ensuite, utilisez la foule de curseurs de réglage pour modifier la teinte.
Nous avons pris soin de modifier le verre rouge en bleu.
7. Gamme de nuances
L’outil Plage de couleurs ressemble à HSL/ Color, mais il est plus flexible. Une fois actif, il suffit de placer un point sur la teinte que l’on souhaite impacter.
Ensuite, utilisez le curseur Range pour apporter des améliorations au choix.
Utilisez les curseurs du panneau fondamental pour transformer la couleur comme dans les instances précédentes. Nous avons pris soin de transformer le verre rouge en une teinte écologique.
8. Plage de luminance
Nous ne penserions normalement pas à faire usage de Luminance Range pour modifier les couleurs des éléments dans Adobe Lightroom, mais nous pouvons tout simplement le faire. Considérant que les valeurs de luminance de tous les verres sont comparables, cliquer sur l’un des verres produira un masque sur tous les verres.
Vous n’aurez pas le contrôle sur chaque verre, cependant vous pouvez faire usage du curseur Hue pour changer toutes les nuances en autre chose.
L’outil Gamme de luminance peut ne pas fonctionner dans un grand nombre de situations, cependant il peut être trouvé pratique pour faire des ajustements rapides et dramatiques.
Modifier les couleurs des objets dans Adobe Lightroom est facile.
Nous vous avons révélé les principes fondamentaux de la modification de la couleur d’un objet dans Adobe Lightroom. Nous espérons que vous allez mieux expérimenter ainsi que découvrir juste comment utiliser tous les curseurs pour rendre votre flux de travail de modification plus structuré.
Vous pourriez avoir besoin d’expérimenter un peu, pourtant au moins de ces dispositifs seront certainement vous aider à accomplir les résultats que vous souhaitez.