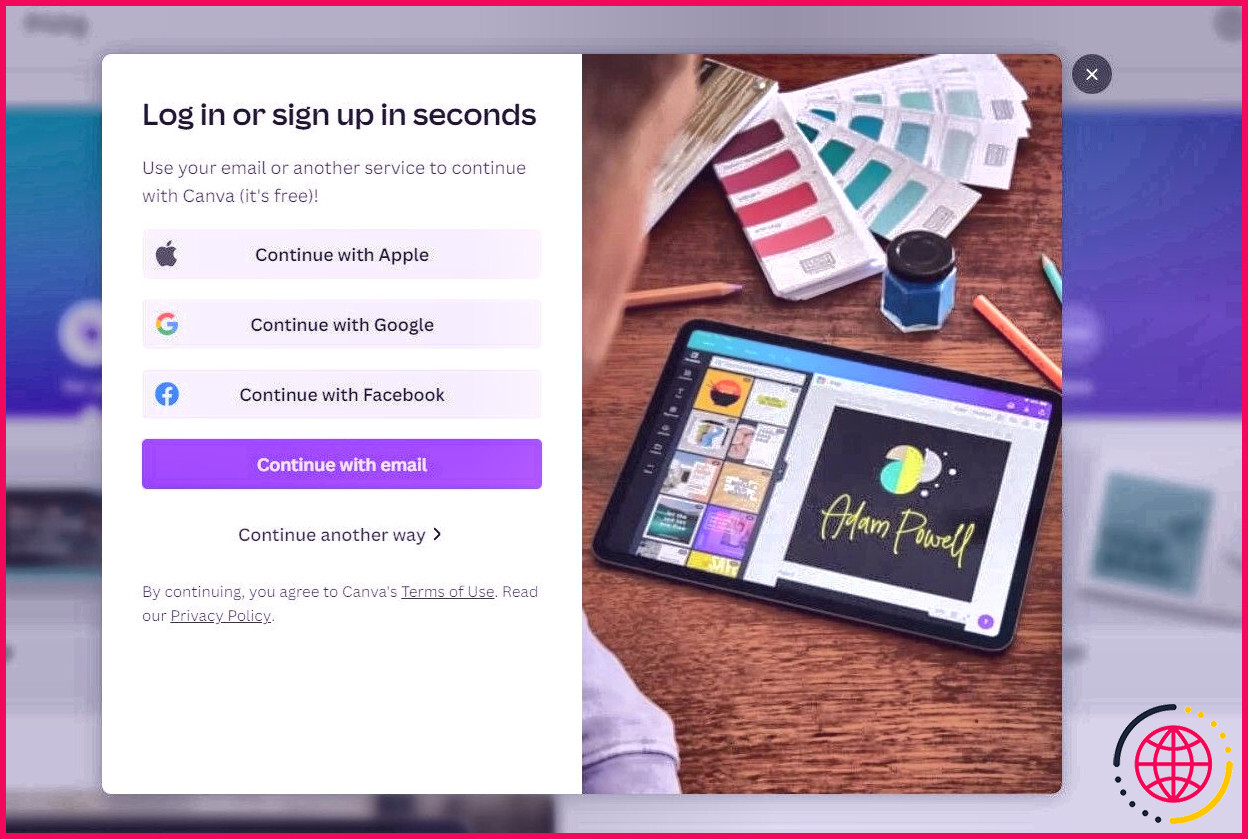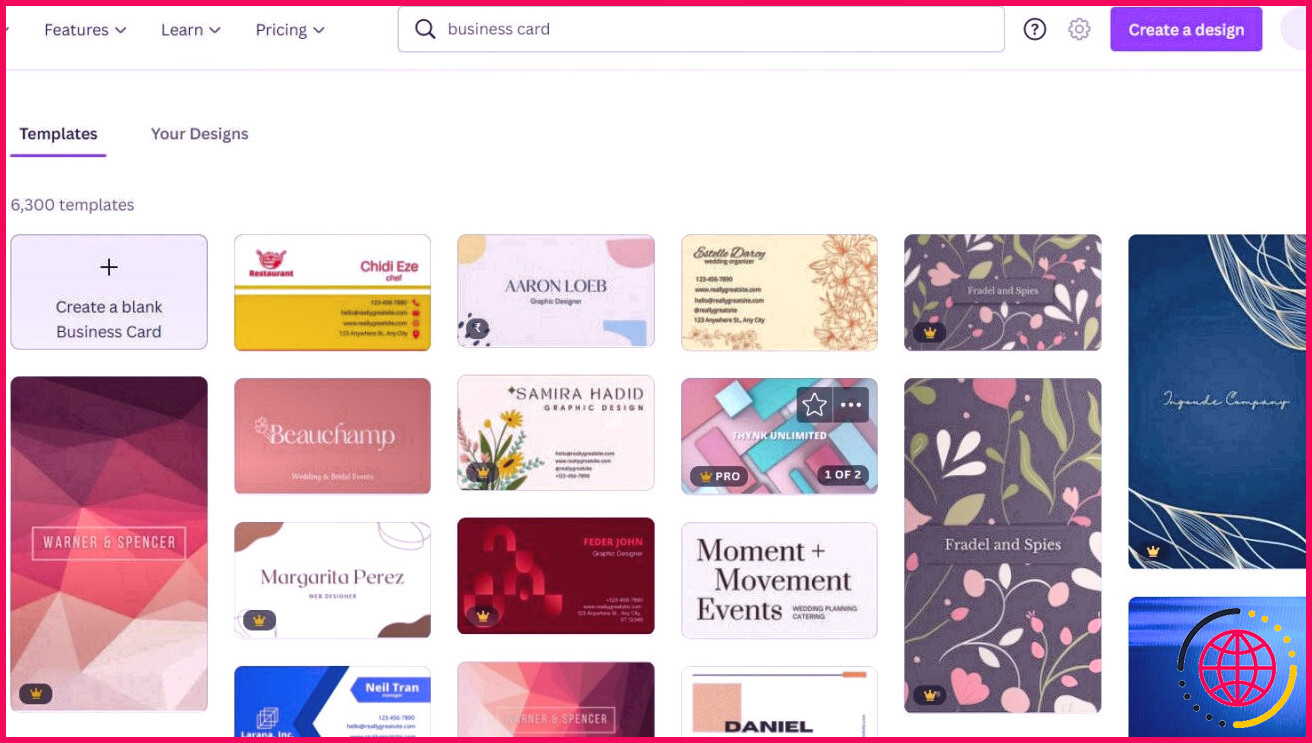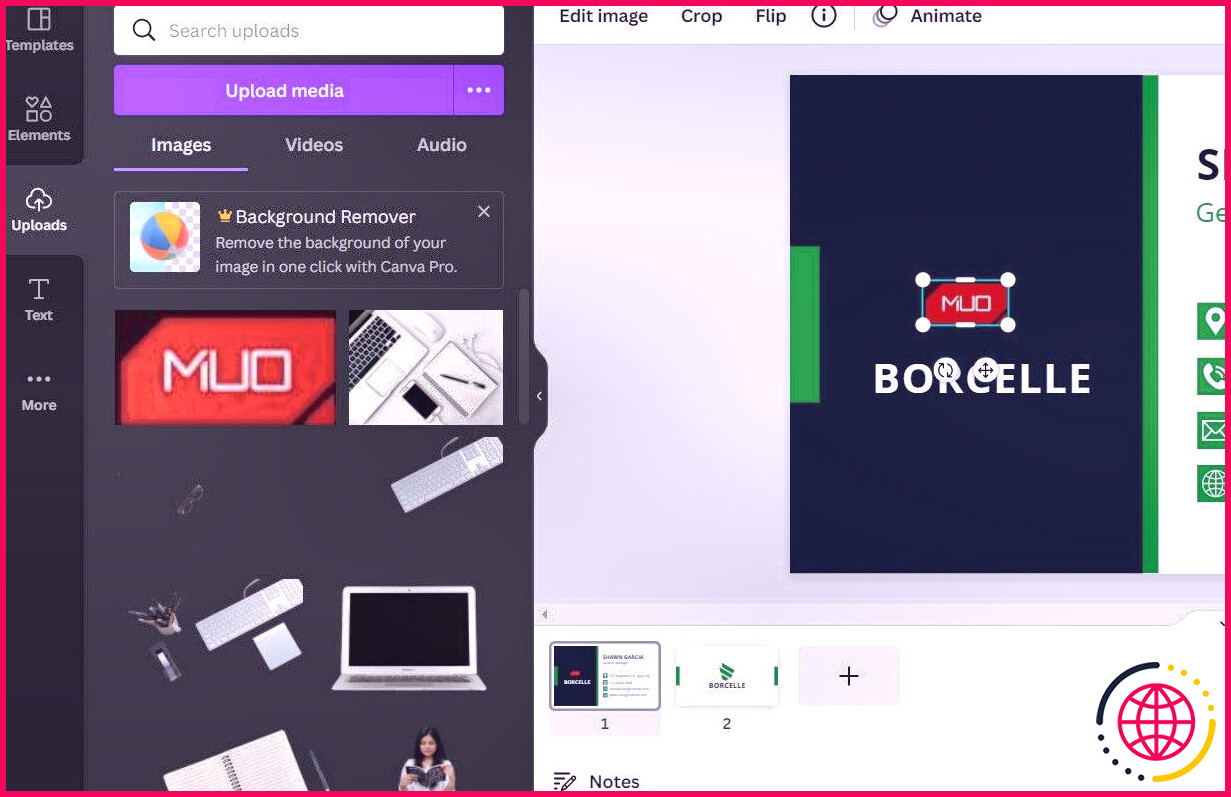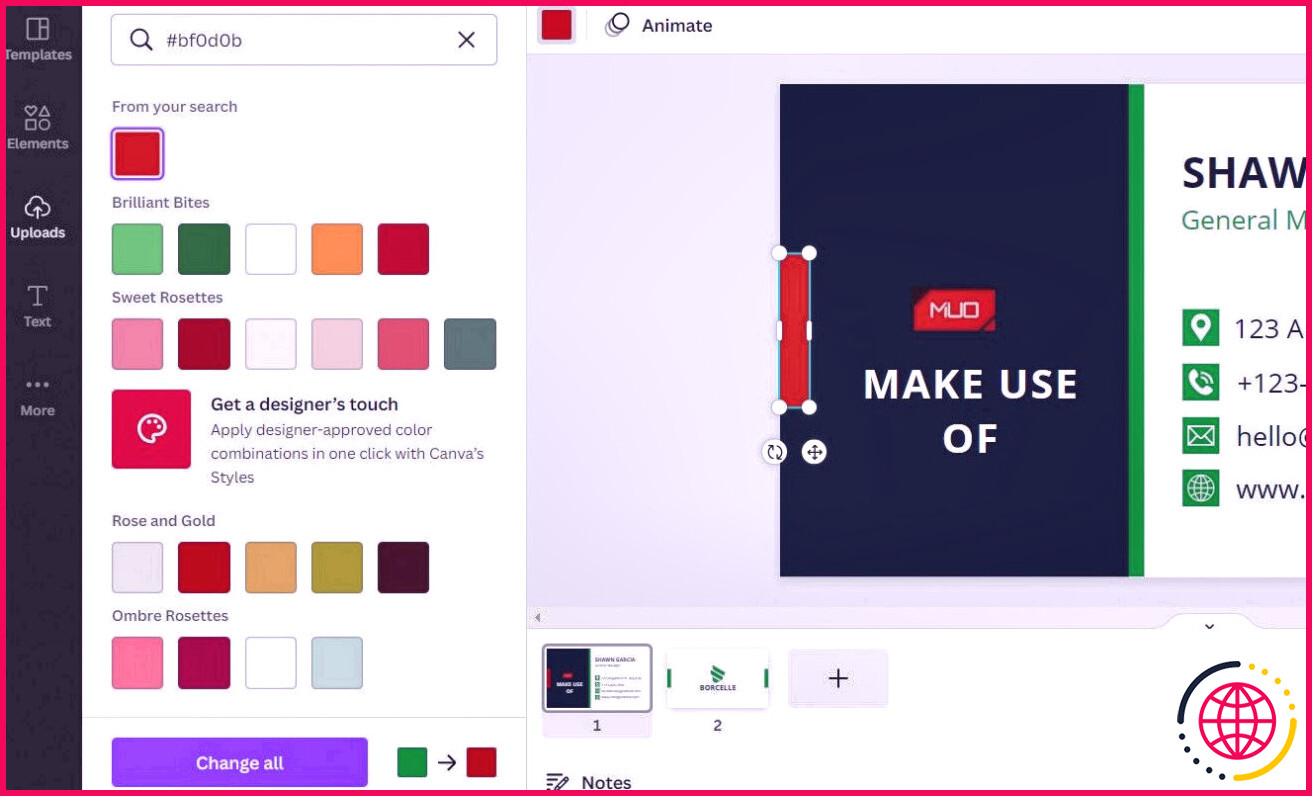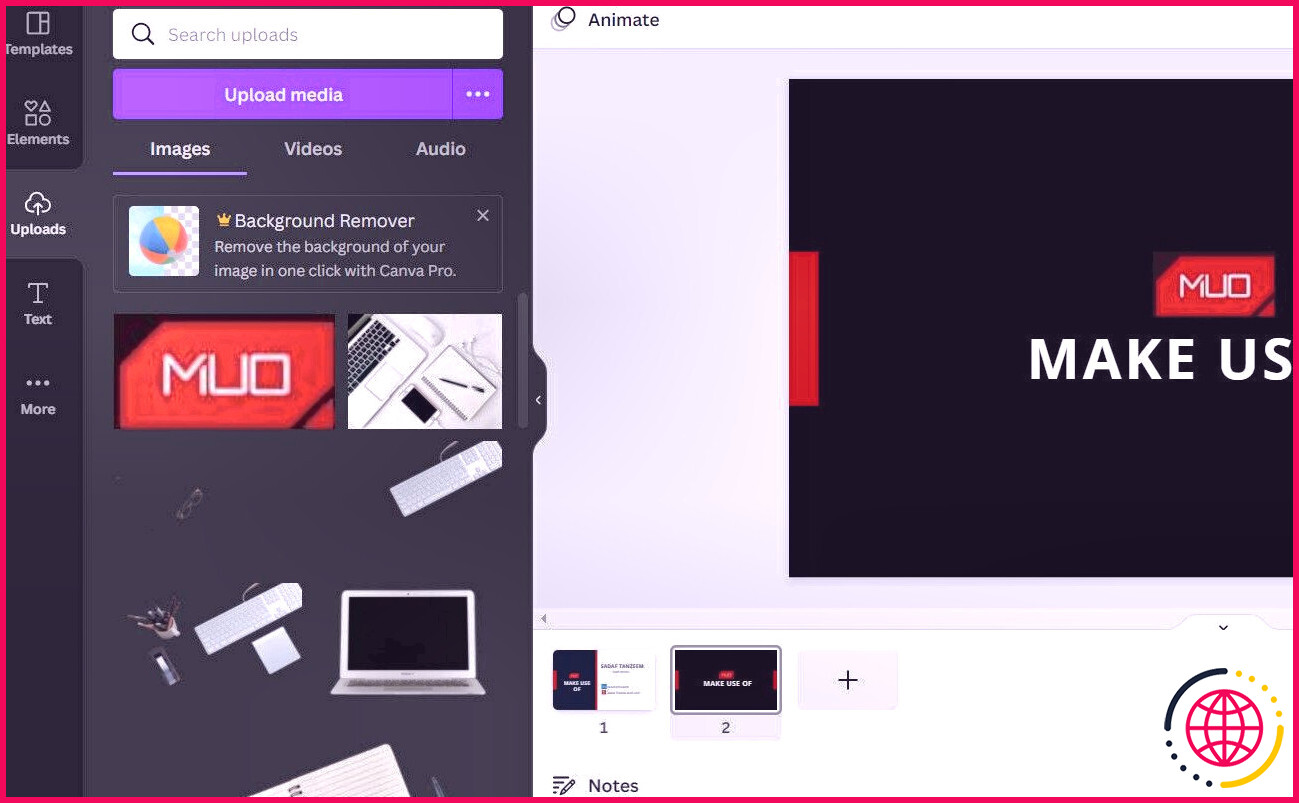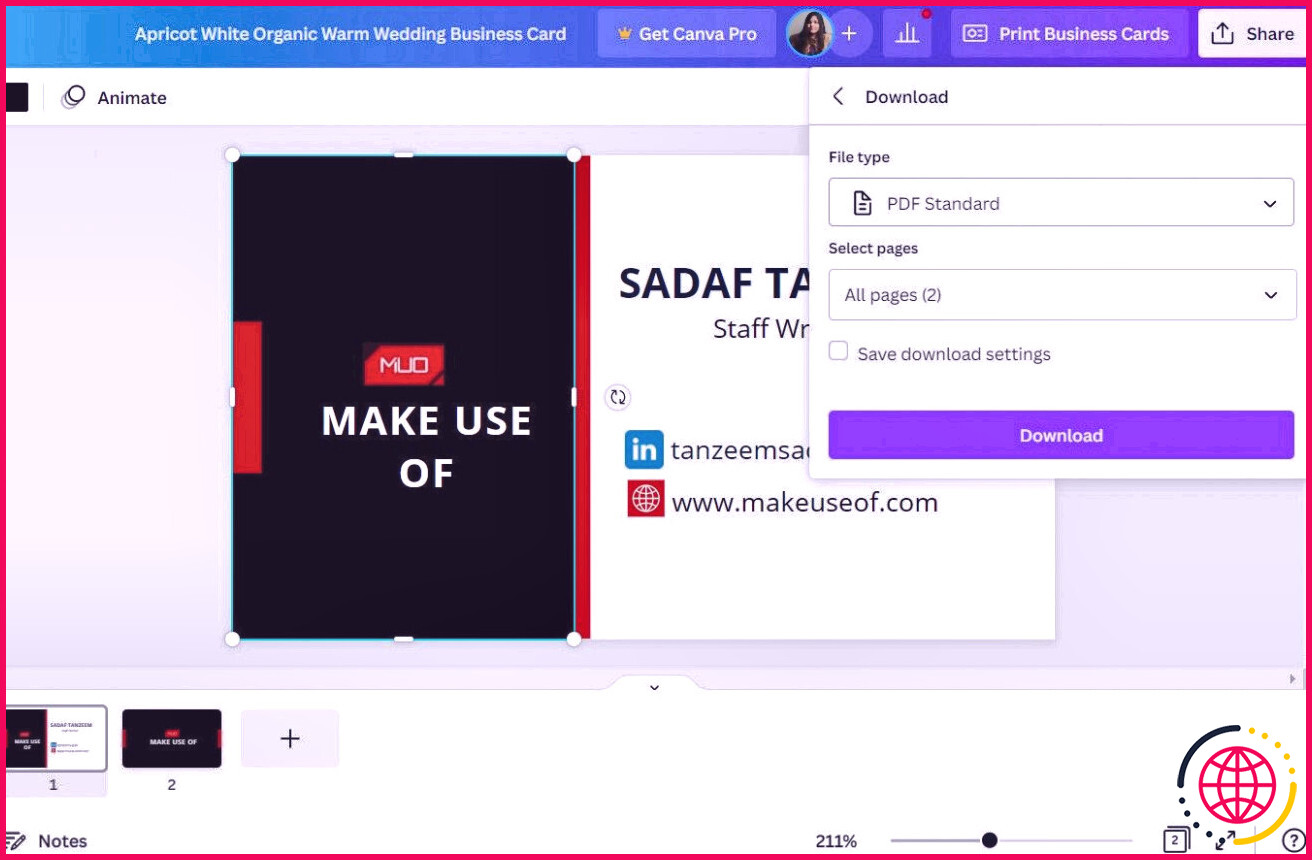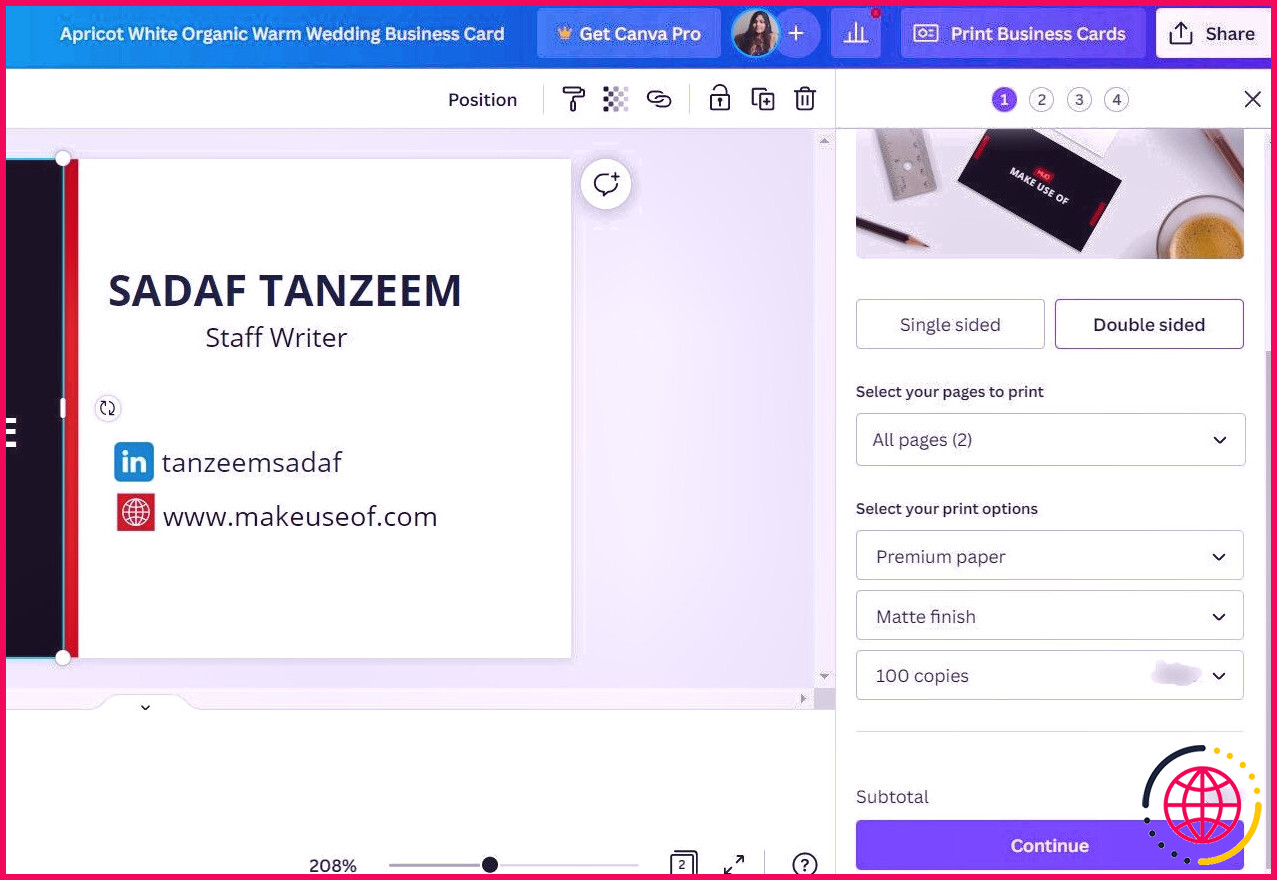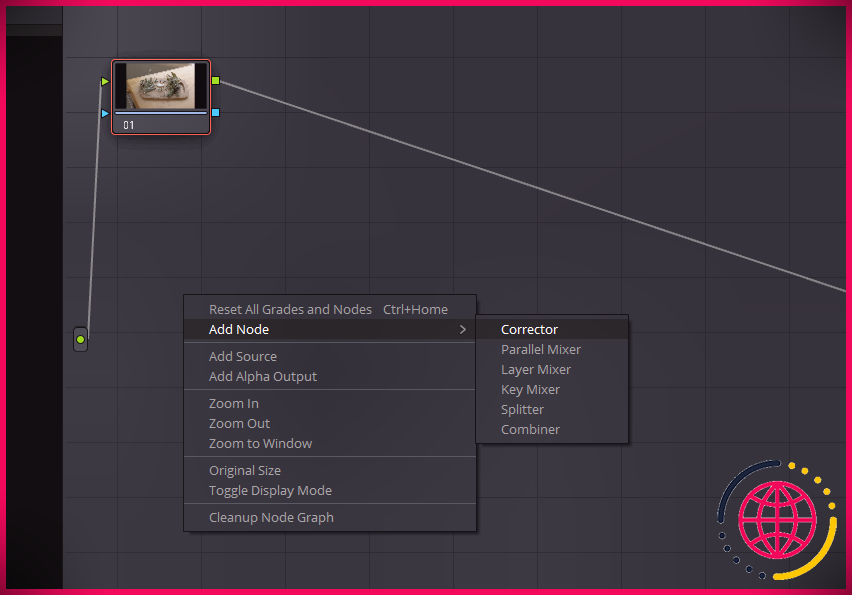Comment concevoir une carte de visite avec Canva
Malgré tout dans le monde des affaires qui devient électronique, les cartes de visite continuent d’être irremplaçables. La majorité des entrepreneurs les utilisent pour leur toute première introduction formelle lors d’événements de réseautage, d’événements officiels ou tout simplement partout où l’emploi apparaît dans la discussion.
Si vous avez lancé un tout nouveau service ou si vous participez à de nombreux événements d’entreprise ces jours-ci et avez besoin d’une carte d’appel, vous êtes dans la zone appropriée. Laissez-nous vous montrer comment développer une carte d’appel spécialisée à l’aide de Canva.
Étape 1 : Créer un compte
Si vous êtes nouveau sur Canva, vous devrez créer un nouveau compte. Aller à Toile cliquer sur S’inscrire , et enregistrez-vous également avec votre compte Google. Vous pouvez également le faire de la manière habituelle en saisissant vos informations d’identification et en vérifiant votre compte ainsi que votre adresse e-mail.
Étape 2 : Sélectionnez un modèle
Si vous n’avez aucune expérience de style, ce n’est pas un problème. Canva vous propose des centaines de thèmes de cartes de visite pour démarrer. Tout ce que vous avez à faire est de parcourir « carte d’appel » dans le champ de recherche de la page d’accueil.
Cela vous mènera à une toute nouvelle fenêtre d’accueil où vous pourrez choisir parmi des centaines de thèmes en fonction de votre type d’organisation, de la teinte de votre marque et des solutions que vous proposez. Les thèmes incluront certainement des formats gratuits et premium et il y aura également une alternative de page vierge que vous pouvez sélectionner pour créer votre conception de carte de visite à partir de zéro.
Étape 3 : Personnalisez le design de votre carte de visite
Après avoir sélectionné un modèle, vous pouvez le personnaliser en fonction de vos besoins. Voici quelques choses que vous pouvez faire pour le mettre à niveau…
Pour remplacer le design du logo par le style du logo de votre entreprise :
- Sélectionnez le logo et appuyez sur ré supprimer sur le clavier.
- Allez à la Téléchargements section dans le menu sur le côté gauche de la page Web.
- Importez votre image de conception de logo.
- Faites glisser et descendez l’image sur la carte de visite, en vous assurant qu’elle se trouve à l’emplacement souhaité.
- Ajustez la dimension au besoin.
Pour modifier le style du modèle ainsi que les nuances avec le thème et la couleur de votre nom de marque :
- Sélectionnez le composant que vous souhaitez transformer.
- Cliquez sur le particulier symbole de boîte de couleur dans la barre d’outils Canva.
- Cliquez sur le plus ( + ) et entrez également le code de teinte hexadécimal pour mettre la couleur des détails de votre marque.
- Vous pouvez également ajouter un package composé de toutes les couleurs de votre marque, mais c’est l’une des fonctions premium de Canva.
Pour modifier le message avec vos informations, cliquez simplement sur les champs du message et entrez ce que vous voulez, par exemple, votre nom, votre titre, le nom de votre entreprise, etc.
Pour inclure des symboles de médias sociaux, des informations sur les appels, etc. :
- Allez à la Éléments section dans le menu.
- Recherchez les symboles que vous souhaitez mettre dans la zone de recherche.
- Sélectionnez un symbole dans le résultat du moteur de recherche et modifiez son paramètre ainsi que sa dimension sur la carte de visite.
- Modifiez la teinte dans le menu Couleur, si nécessaire.
- Allez à la Texte zone et choisissez également Ajouter un sous-titre . Incluez votre nom d’utilisateur, l’URL de votre site Internet, votre numéro de contact, votre adresse e-mail et votre adresse professionnelle.
Allez à la 2ème page en cliquant sur la page web 2 en bas. Effectuez les ajustements nécessaires en suivant les étapes précédentes : par exemple, en publiant votre logo, en modifiant le texte, etc.
Étape 3 : Téléchargez votre carte de visite
Après avoir développé votre carte de visite, vous pouvez la prévisualiser complètement à l’écran (l’option est disponible en bas de la page Web sur la barre d’outils Canva) et la télécharger. Canva vous permet de télécharger votre carte de visite dans plusieurs mises en page. Les deux meilleurs choix sont SVG (coûts) et aussi PNG (totalement gratuit).
Pour télécharger votre carte d’appel :
- Dirigez-vous vers le Télécharger bouton.
- Sélectionnez le meilleur format pour votre carte de visite.
- Sélectionnez le nombre de pages que vous souhaitez télécharger et installer.
- Frapper Télécharger.
Avant de le faire publier, il peut être judicieux de demander à d’autres de l’évaluer.
L’une des meilleures caractéristiques de Canva est qu’il conserve une copie de vos conceptions dans le Votre projet dossier. Vous pouvez y accéder depuis la page d’accueil après vous être connecté. De cette façon, si vous avez besoin de transformer des informations dans votre travail, vous pouvez simplement l’ouvrir et également apporter les modifications.
Une fois que vous avez terminé quoi que ce soit, vous pouvez également passer une commande pour publier votre carte de visite avec Canva.
- Clique sur le Imprimer des cartes de visite basculer le long du Partager changer.
- Choisissez le type de papier et d’autres informations.
- Sélectionnez la variété de copies que vous souhaitez publier et cliquez sur Continuez .
- Entrez votre adresse ainsi que les détails de la carte sur la page Web suivante.
- Passer votre commande.
Concevoir une carte de visite n’a jamais été aussi simple
Maintenant que vous comprenez tout sur la façon de créer une carte de visite à l’aide de Canva, examinez-la par vous-même. Expérimentez avec les styles, voyez quels emplois et créez vous-même une superbe carte de visite. Et n’oubliez pas de le partager lors de l’événement suivant auquel vous assisterez !