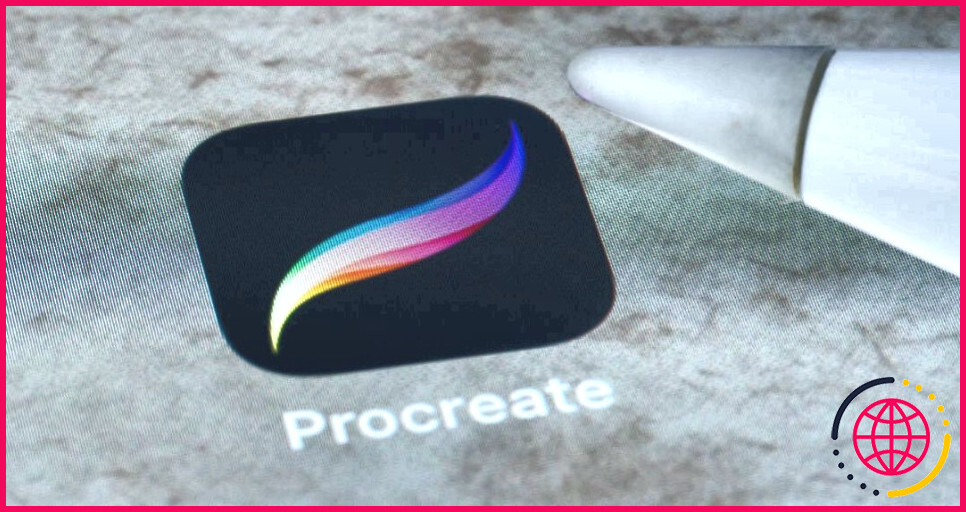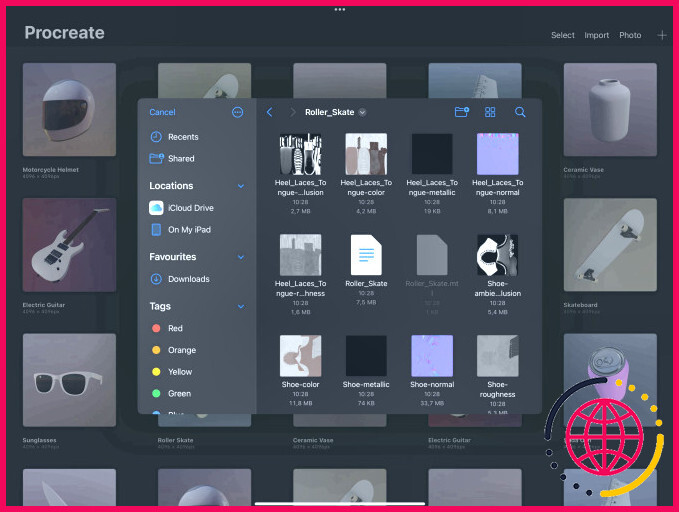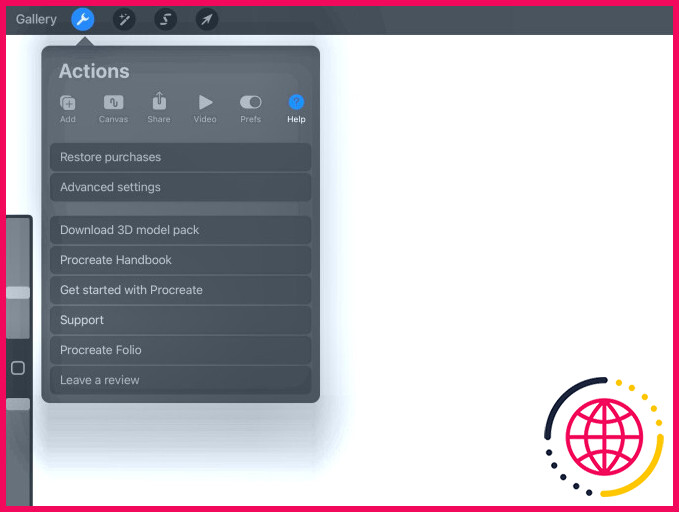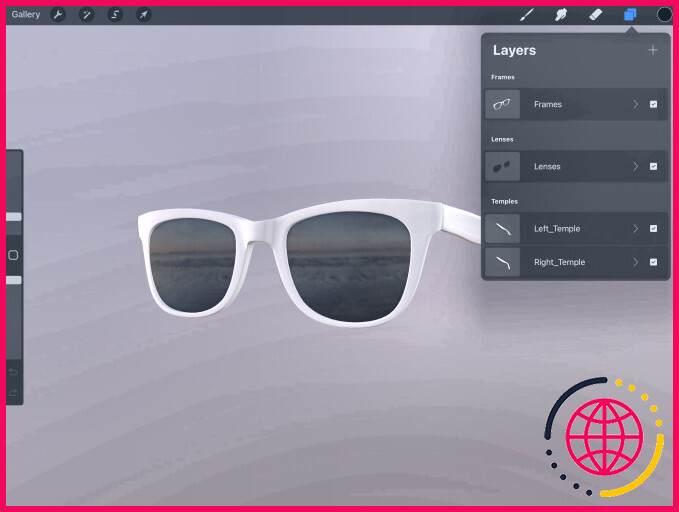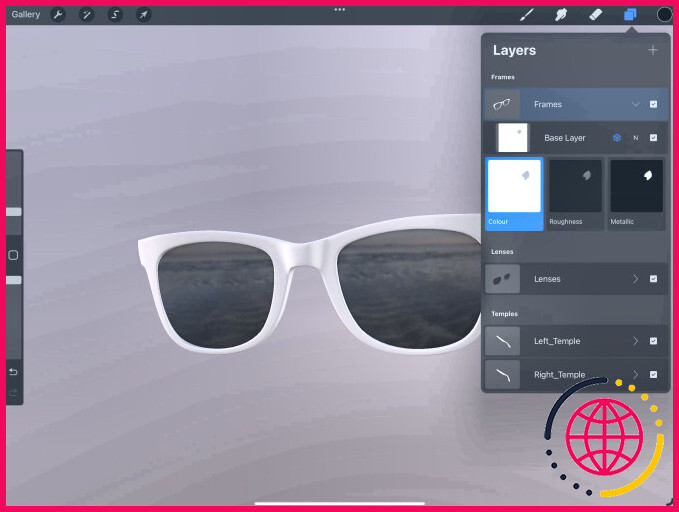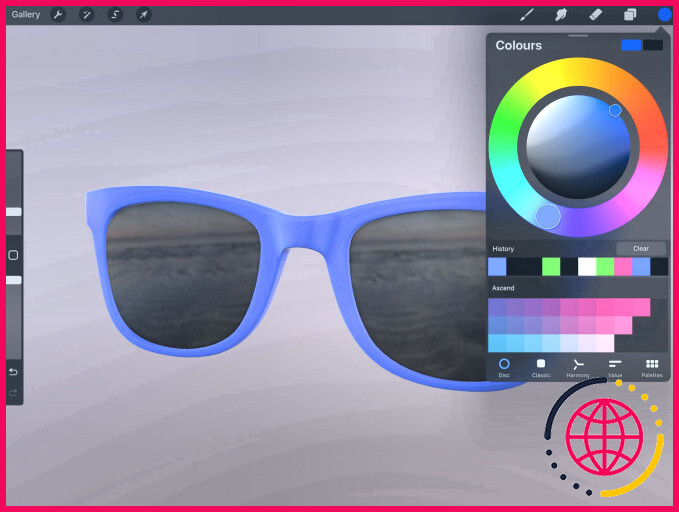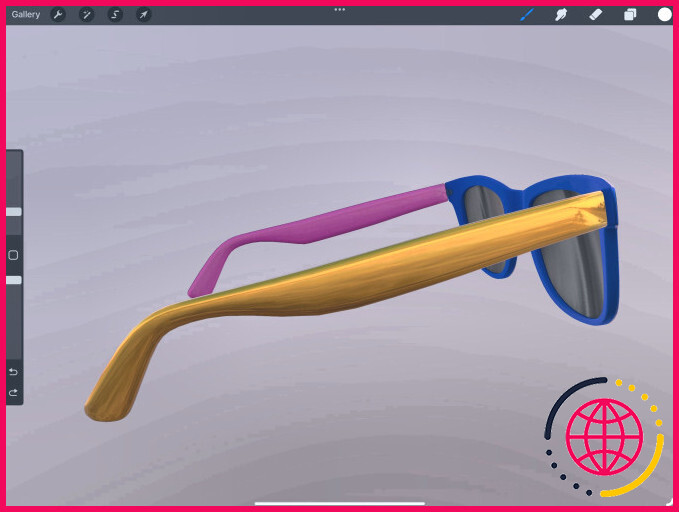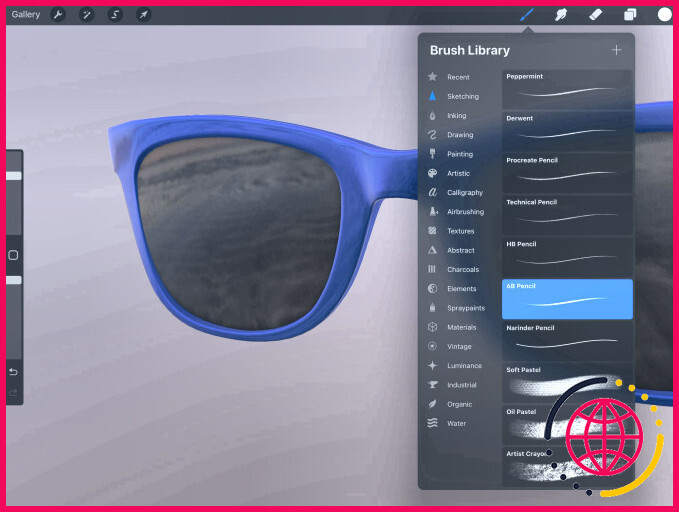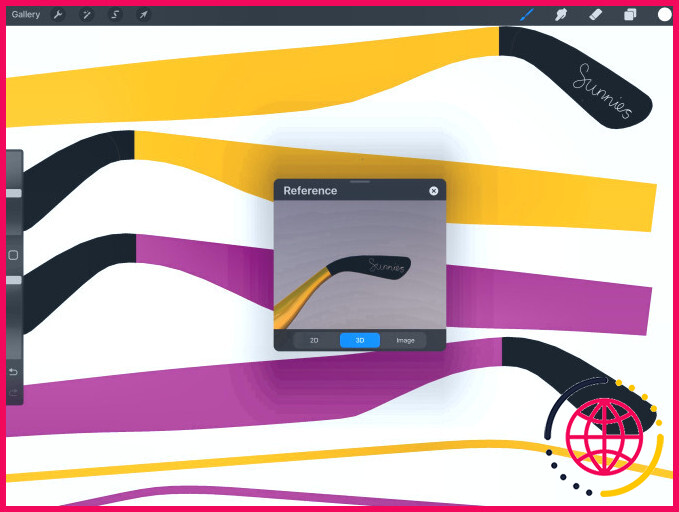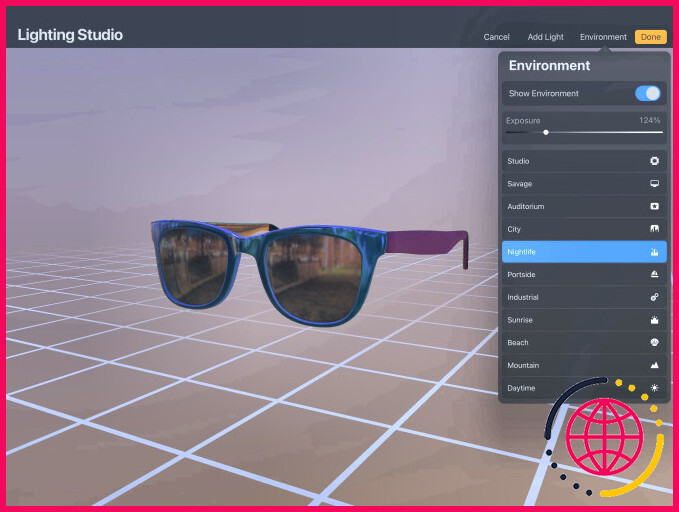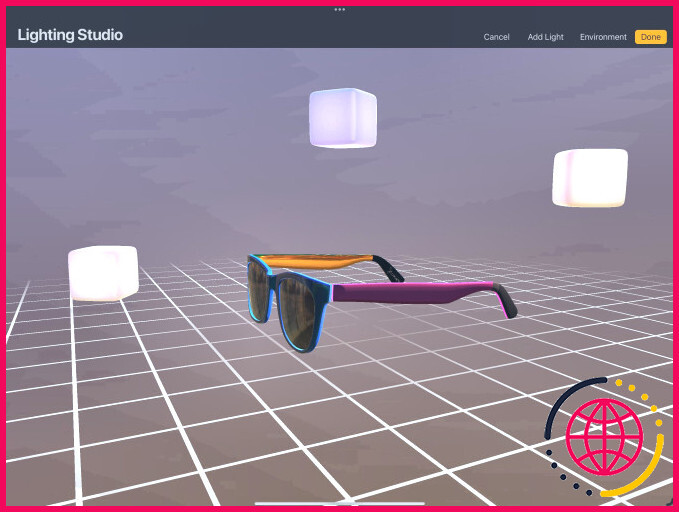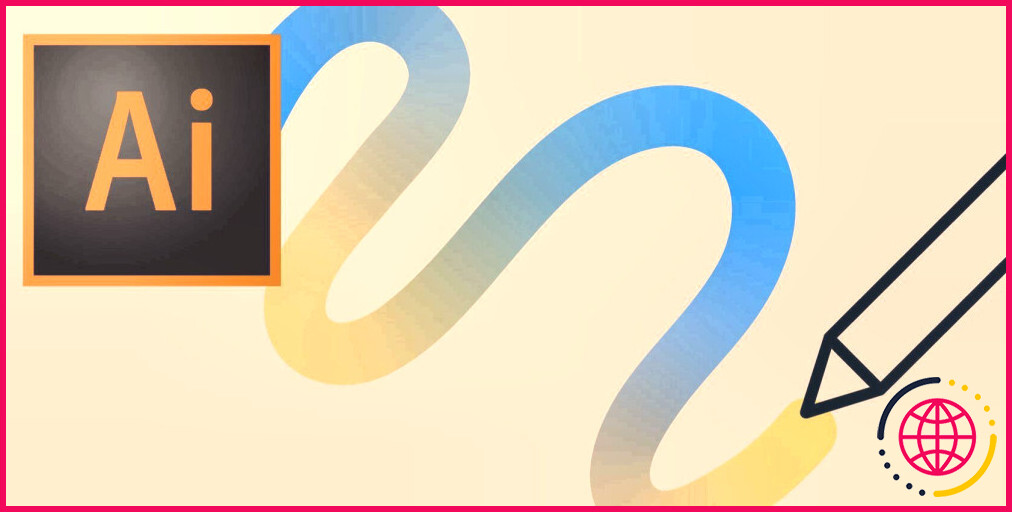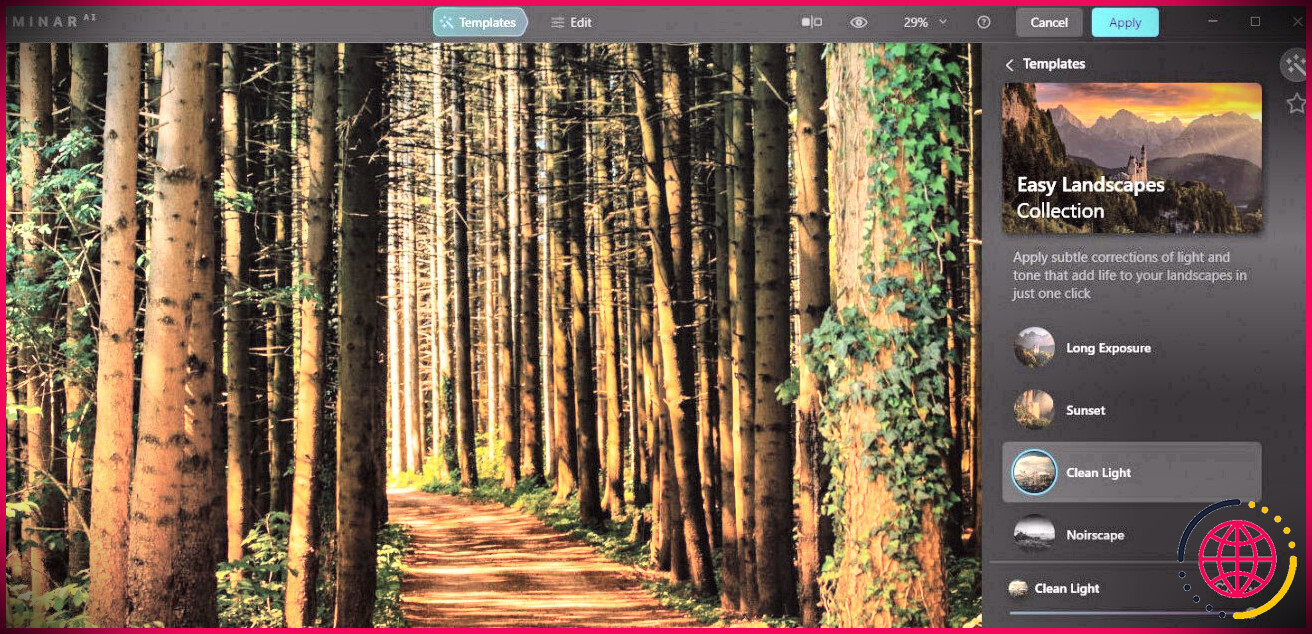Comment peindre un modèle 3D dans Procreate
Peindre un modèle 3D peut s’avérer délicat si vous utilisez un logiciel compliqué, mais Procreate a toujours eu la réputation d’être facile à comprendre et à utiliser, et sa fonction de peinture de modèles 3D ne déroge pas à la règle. Avec la possibilité de dessiner, de peindre et de modifier les textures et l’éclairage, vous pouvez vraiment donner vie à vos modèles 3D. Vous voulez savoir comment ? Poursuivez votre lecture.
Où se procurer Procreate ?
Procreate a plus de dix ans, mais au cas où vous ne connaîtriez pas le logiciel d’art numérique, Procreate est une application pour iPad qui utilise des graphiques matriciels pour la peinture et le croquis. En 2021, Procreate a lancé une fonctionnalité qui permet aux utilisateurs d’importer et de peindre des modèles 3D. L’application ne peut toutefois pas créer de modèles 3D.
Vous n’avez pas accès à Procreate parce que vous utilisez Android ? Découvrez Sketchbook, la meilleure application de dessin gratuite pour les artistes et les designers.
Télécharger : Procreate : iPadOS ($9.99)
Comment peindre des modèles 3D dans Procreate
Avant de commencer à peindre des modèles 3D, vous devez d’abord avoir des modèles 3D à peindre. Vous pouvez soit importer vos propres modèles 3D, soit télécharger et importer ceux que Procreate met à votre disposition.
Importation de votre propre modèle 3D
Pour importer votre propre modèle 3D, assurez-vous d’être sur la page d’accueil de Procreate. Galerie et appuyez sur Importer dans le coin supérieur droit. Trouvez l’emplacement du fichier que vous souhaitez importer, qui doit être un fichier OBJ ou USDZ, et appuyez dessus pour l’ouvrir. Le fichier sera immédiatement importé dans la page de peinture de Procreate, et vous pourrez commencer à travailler dessus immédiatement.
Télécharger et importer des modèles 3D depuis Procreate
Pour utiliser les modèles 3D de Procreate, vous devez d’abord les télécharger. Pour ce faire, suivez les étapes suivantes :
- Ouvrez un nouveau canevas en appuyant sur la touche plus dans le coin supérieur droit de la fenêtre Galerie et en tapant à nouveau sur une taille de toile.
- Ensuite, tapez sur la page Action (la clé) dans le coin supérieur gauche.
- Tapez sur Aide (l’icône du point d’interrogation).
- Enfin, tapez sur Télécharger le pack de modèles 3D et les packs commenceront immédiatement à être téléchargés et importés.
Une fois l’importation des packs terminée, vous pouvez les trouver dans Galerie.
Sélection d’un calque
Les modèles 3D sont constitués de plusieurs maillages qui sont répartis sous les rubriques suivantes Calques (l’icône avec les deux carrés en couches à l’extrémité droite de la barre d’outils supérieure). Ces couches sont divisées en ensembles de textures et en sous-mailles pour faciliter leur recherche. Par exemple, lorsque vous regardez un modèle 3D de lunettes de soleil, vous verrez Gauche et droite sont séparés sous Temples.
Temples est un jeu de textures, ce qui signifie que les côtés gauche et droit des lunettes de soleil partagent la même texture. Cependant, elles sont divisées en deux sous-mailles, ce qui vous permet de leur donner des designs uniques. Vous pouvez sélectionner une maille en tapant sur son nom.
Toutefois, si vous souhaitez réduire votre temps de travail de moitié et peindre tout un ensemble de textures en une seule fois, vous pouvez sélectionner l’ensemble de la maille en maintenant la touche modifier (le carré vide à coins ronds situé entre la barre d’outils de la taille du pinceau et de l’opacité à gauche) et en tapant sur l’une ou l’autre maille de l’objet 3D. Ce faisant, vous sélectionnez toutes les mailles du jeu de textures.
Peinture du calque de couleur
Sous chaque maille, une option permet de modifier la couleur de la maille, ainsi que sa rugosité et ses qualités métalliques.
Couleur est la couche de couleur de la maille, c’est-à-dire la couleur de l’objet. Vous pouvez choisir n’importe quelle couleur sur la roue chromatique de Procreate, saisir vous-même les valeurs de couleur ou même importer vos propres palettes de couleurs. Vous pouvez notamment créer votre propre palette de couleurs à l’aide de l’application Pantone Studio, qui peut ensuite être importée dans Procreate.
Pour colorer votre objet 3D :
- Tapez sur Calques.
- Tapez ensuite sur la maille que vous souhaitez modifier. Couche de base apparaîtra juste en dessous.
- Tapez sur la couche de base hexagone sur l’icône
- Enfin, tapez sur Couleur.
Ensuite, allez à Couleurs en tapant sur le disque de couleur dans le coin supérieur droit et en sélectionnant une couleur. Vous pouvez ensuite taper sur le disque et le maintenir enfoncé, puis le faire glisser directement sur votre objet pour le remplir immédiatement, ou vous pouvez utiliser la vaste gamme de pinceaux pour créer des motifs, des dimensions et des textures.
Vous pouvez également peindre à travers un maillage en basculant le bouton Peindre à travers une maille option sur sous 3D dans le Actions (l’icône de la clé de serrage à côté de Galerie dans la barre d’outils). Cette fonction est utile si un objet bloque le maillage que vous souhaitez peindre, ce qui vous évite d’avoir à basculer sans cesse entre les options Afficher le calque pour l’activer et le désactiver.
Modification des couches de rugosité et de métallisation
Étant donné que vous peignez un objet en 3D qui émule la réalité, les couches rugueuses et métalliques sont là pour donner vie à l’objet grâce à la texture et à la brillance. Pensez à l’objet et à la façon dont il se comporterait dans la vie réelle ; est-il fait de plastique lisse ou a-t-il été sculpté dans du bois ? Comment se reflèterait-il sous différents éclairages et dans différents environnements ?
Les Rugosité et Métallique travaillent avec la luminosité et l’obscurité des couleurs. Les couleurs plus sombres créeront plus de texture dans la couche rugueuse, tandis que les couleurs plus claires rendront l’objet plus lisse. En ce qui concerne la couche métallique, les couleurs plus vives donneront à l’objet le plus d’éclat, tandis que les couleurs plus foncées atténueront le scintillement.
Regardez l’exemple ci-dessous, où le rose ressemble presque à du plastique en raison de l’utilisation d’un noir complet dans la couche métallique, alors que le jaune ressemble à du métal parce qu’il a beaucoup plus de profondeur et de réflexion en raison de l’utilisation du blanc.
Les couches de rugosité et métallique sont modifiées de la même manière que la couche de couleur :
- Sous Couches tapez sur la maille que vous souhaitez modifier.
- Ensuite, appuyez sur le bouton hexagone de l’hexagone.
- Choisissez maintenant entre Rugosité ou Métallique en tapant sur les noms.
Vous pouvez remplir l’objet en une seule fois ou utiliser un pinceau pour obtenir diverses textures et réflexions. Vous pouvez également importer vos propres pinceaux dans l’application, mais Procreate dispose déjà d’une large gamme de pinceaux parmi lesquels vous pouvez ensuite les affiner à votre guise. Voici les meilleures brosses Procreate que vous devez essayer.
Afficher la texture 2D (activer/désactiver)
S’il est tout à fait possible de dessiner directement sur l’objet en mode 3D, cela peut s’avérer difficile lorsque vous souhaitez ajouter de petits détails, tels qu’une signature ou des images détaillées. Le mode 3D peut déformer le pinceau, ou vous n’obtiendrez pas la même précision que si vous peigniez en 2D. C’est pourquoi Afficher la texture 2D est très utile.
Cette fonction vous permet de voir votre modèle 3D sous sa forme 2D et d’ajouter des éléments de manière plus claire.
Pour utiliser la fonction Afficher la texture 2D la fonction :
- Tapez sur la fonction Actions .
- Tapez ensuite sur 3D et faites basculer Afficher le texte 2D sur.
- Ensuite, assurez-vous que vous avez sélectionné le bon maillage (c’est-à-dire le maillage sur lequel vous allez dessiner) et que vous ajoutez à la zone Couleur, Rugosité ou Métallique.
À ce stade, vous pouvez soit commencer à dessiner sur la texture 2D tout de suite, soit activer l’option Référence sous Toile dans le Actions pour voir votre objet 3D simultanément. De cette façon, vous n’avez pas besoin de cliquer sans cesse sur le mode 3D pour voir les modifications.
Lorsque vous avez terminé, revenez au menu Actions menu. Sous le menu 3D, désactivez Afficher la texture 2D pour revenir à votre environnement 3D et voir les modifications que vous avez apportées.
Ajuster l’éclairage et l’environnement
Vous pouvez voir à quoi ressemblerait votre modèle 3D dans différents environnements et éclairages. Il est important de les ajuster, en particulier si vous envisagez d’utiliser l’objet à des fins publicitaires, de jeu ou de création dans la vie réelle. Vous voulez savoir comment la couleur de l’objet change, comment il se reflète, quels détails sont cachés et lesquels sont mis en lumière.
Réglez l’éclairage et l’environnement comme suit :
- Tapez sur l’icône Actions dans le menu.
- Tapez sur 3D.
- Tapez ensuite sur Modifier l’éclairage et l’environnement.
Procreate propose 11 types d’environnements différents, avec la possibilité d’ajuster l’éclairage et l’environnement. l’exposition. Regardez comment les lunettes de soleil changent (y compris le reflet dans les montures) avec l’option Vie nocturne l’environnement.
Vous pouvez ensuite appuyer sur Ajouter une lumière pour ajouter une source de lumière (jusqu’à quatre), puis appuyer à nouveau sur le bloc de lumière pour ajuster la valeur de la source de lumière. Teinte, Saturation et Intensité. Faites glisser le bloc lumineux vers la zone que vous souhaitez éclairer. Pour visualiser votre création finale, il vous suffit d’appuyer sur le bouton orange Terminé orange.
Donner vie à vos modèles 3D
Comme vous pouvez le constater, peindre un modèle 3D avec Procreate est un processus simple et facile. L’interface est conviviale et les couleurs, les pinceaux et les modèles 3D que vous pouvez utiliser au cours du processus sont potentiellement illimités. Le seul inconvénient est que vous ne pouvez pas créer un modèle 3D à partir de zéro, mais lorsqu’il s’agit de donner vie à un modèle, Procreate vous couvre.
S’abonner à notre lettre d’information
Procreate dispose-t-il d’une fonction de modélisation 3D ?
Pour accéder aux actions 3D, ouvrez un fichier 3D . OBJ ou . USDZ à partir de la Galerie > appuyez sur Actions > 3D.
Avez-vous besoin d’un Apple Pencil pour dessiner sur des modèles 3D sur Procreate ?
L’application Procreate est conçue pour fonctionner avec un Apple Pencil. Si vous voulez tirer le meilleur parti de votre application de dessin Procreate, vous aurez besoin d’un stylet Apple. Vous n’avez pas le choix.