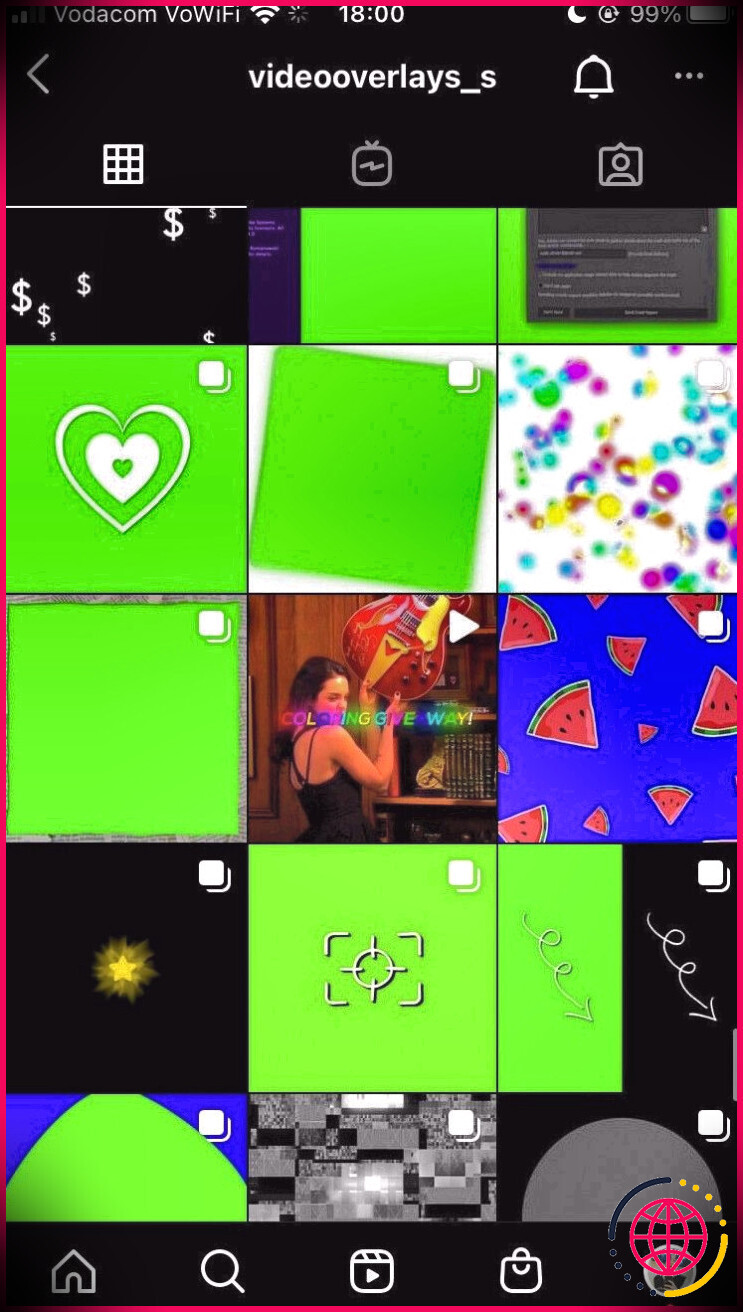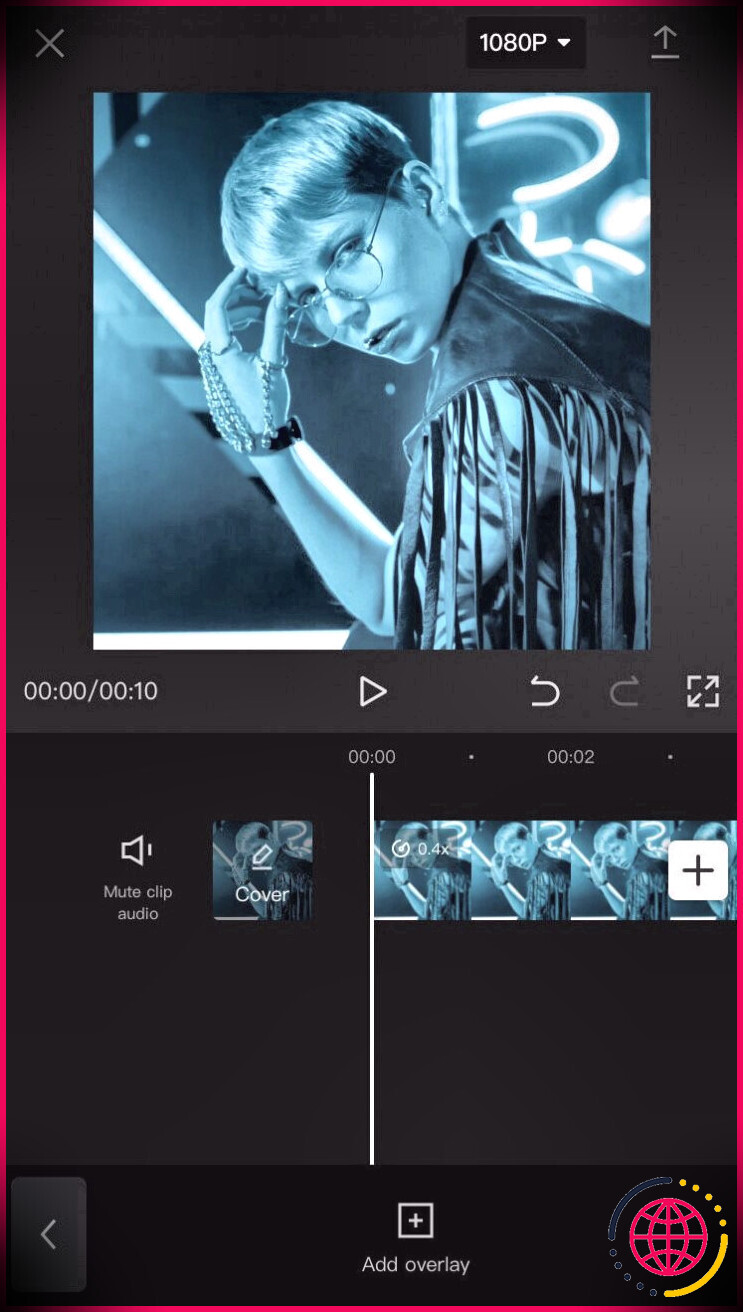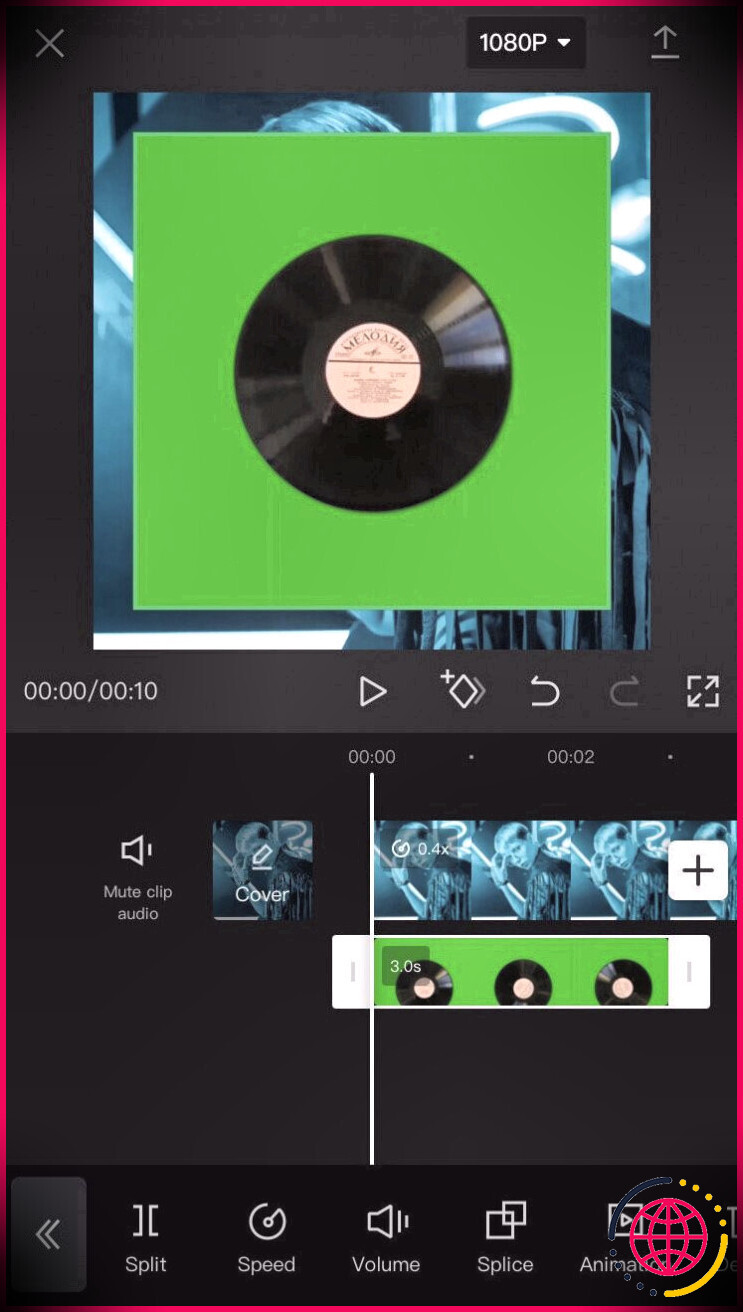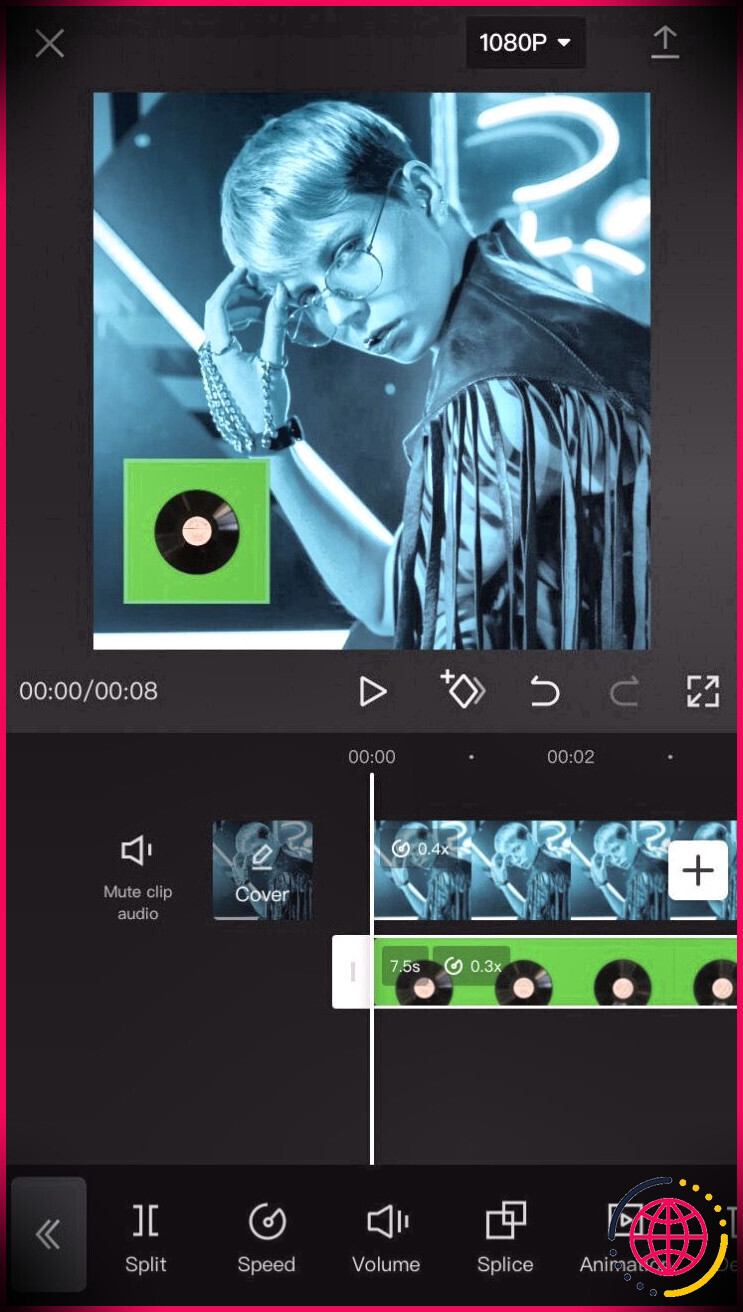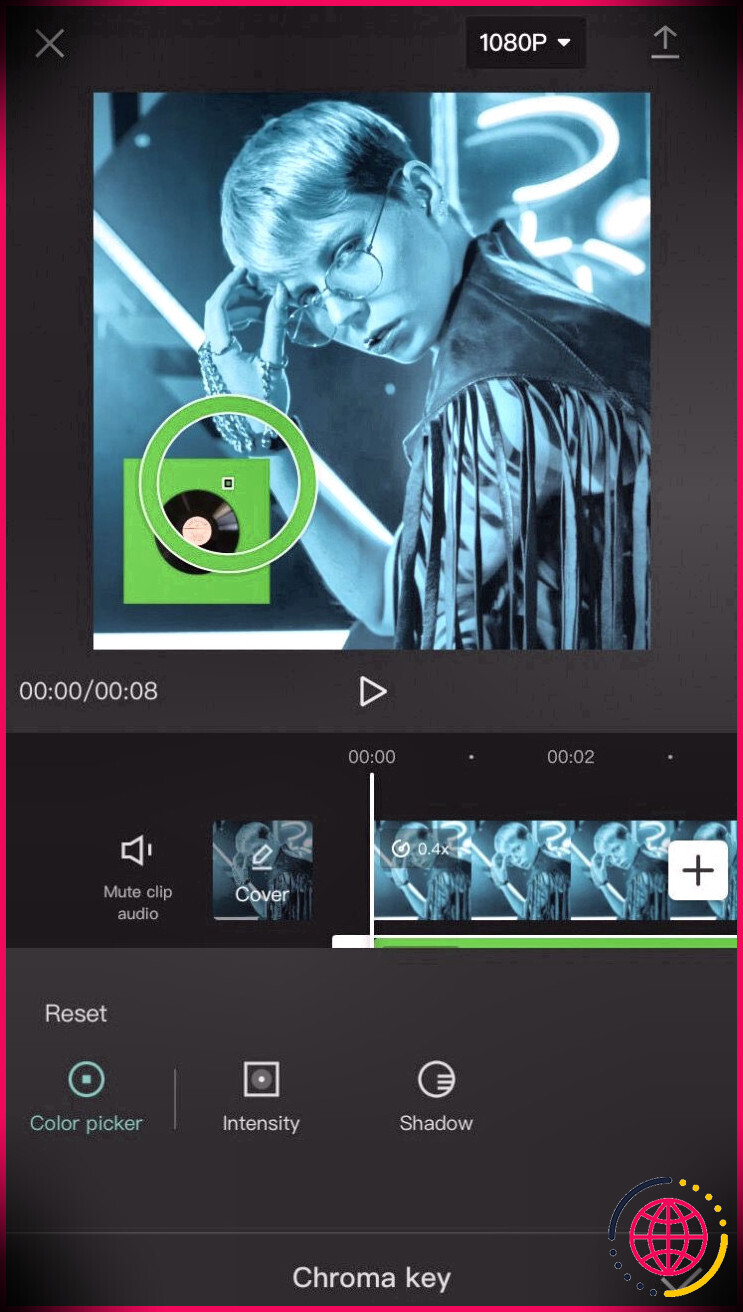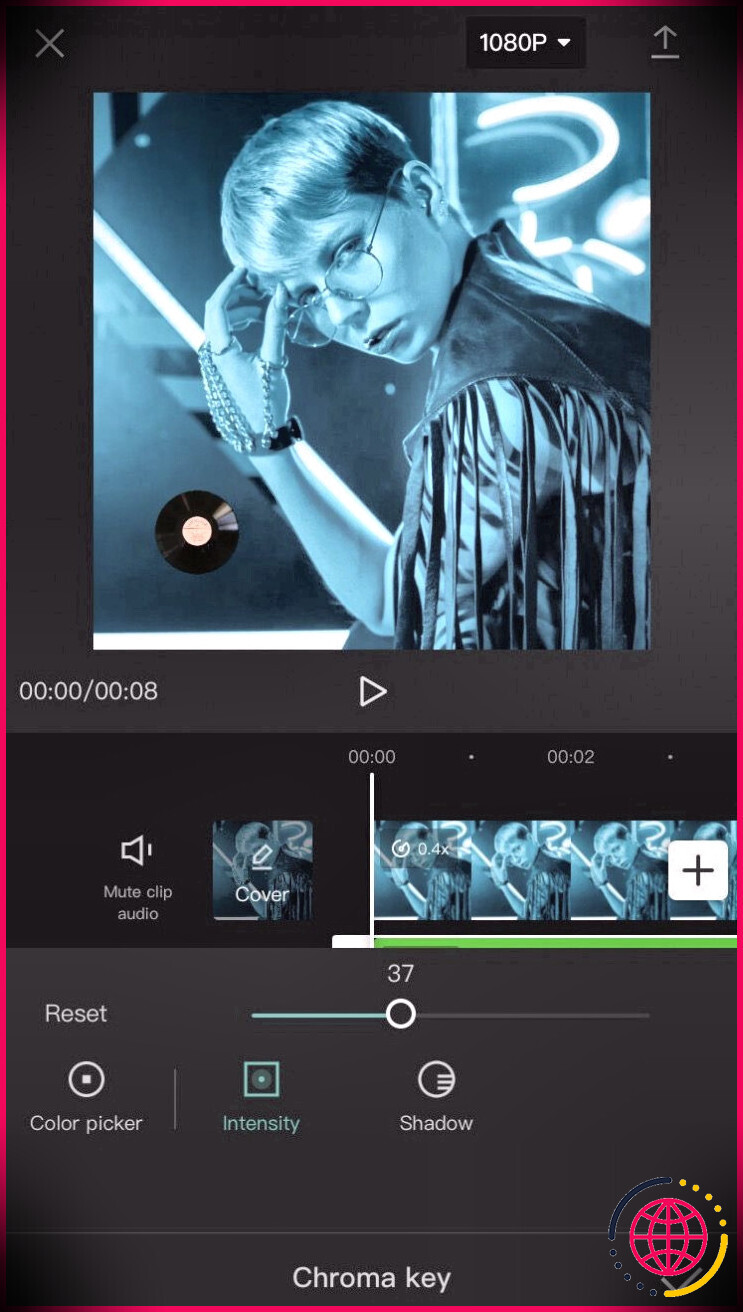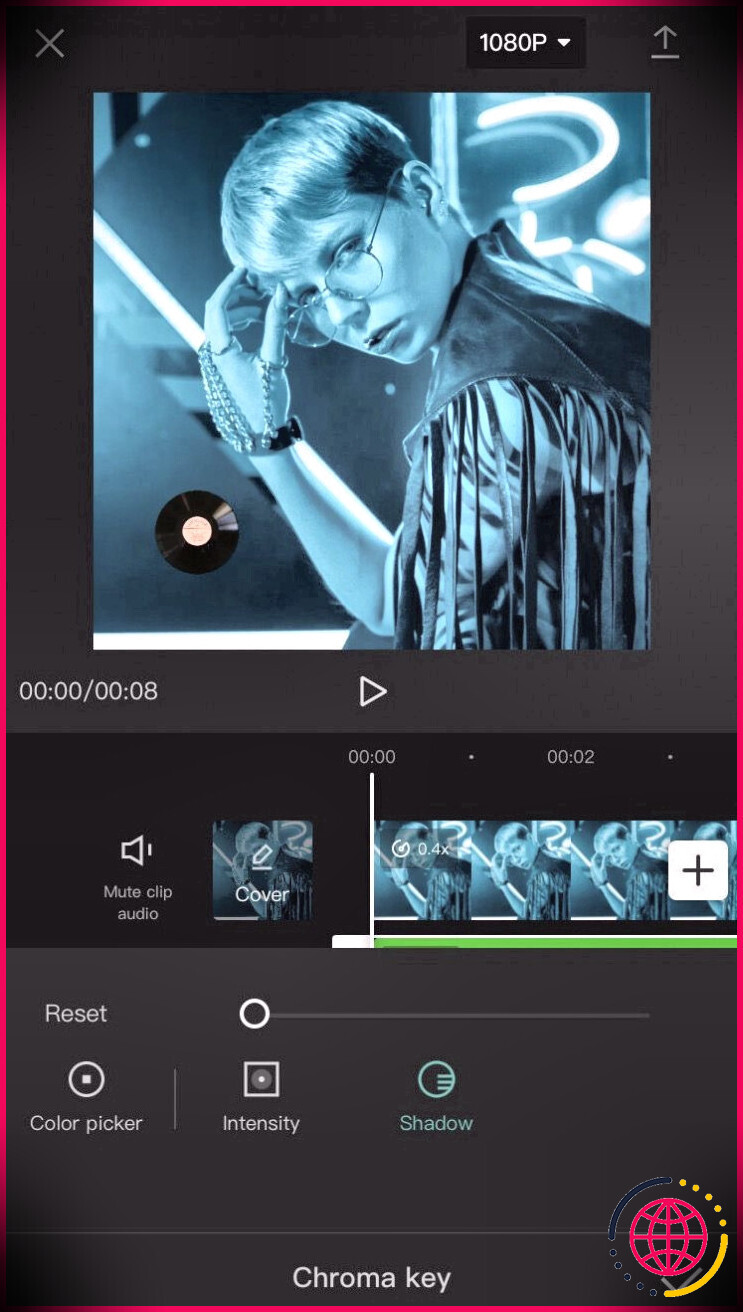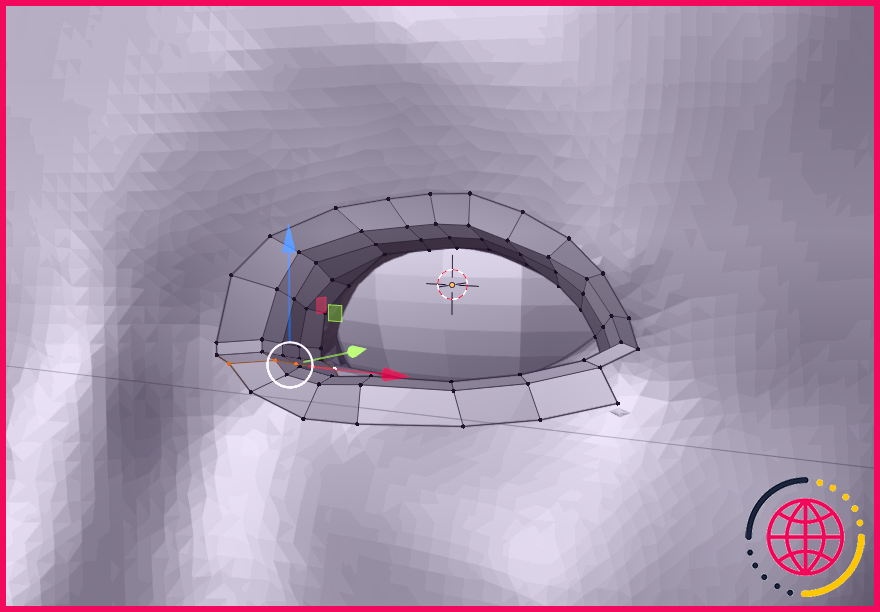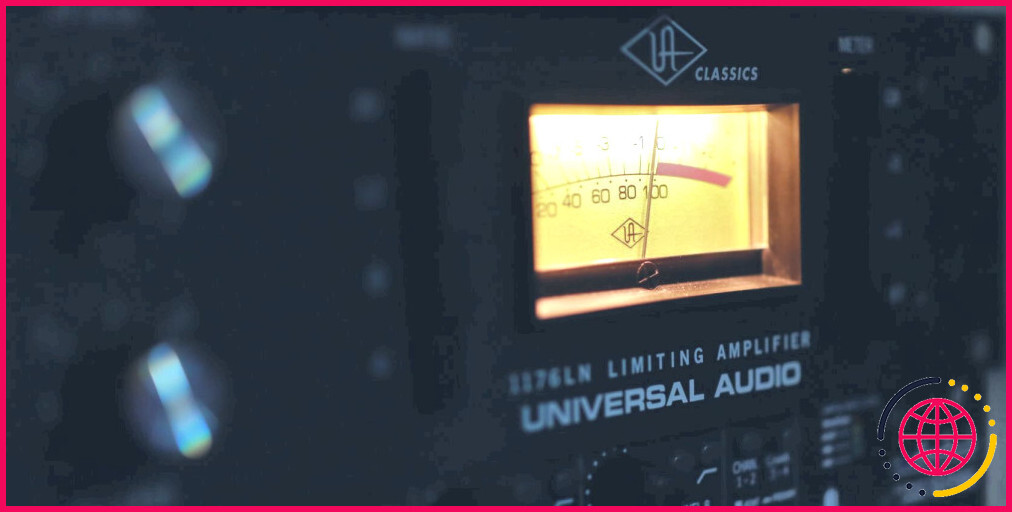Comment utiliser les superpositions d’écran vert dans CapCut
Tout le monde semble utiliser des écrans verts dans ses montages vidéo ces derniers temps. Si vous faites défiler suffisamment longtemps sur les réseaux sociaux, vous finirez par rencontrer certaines de ces modifications. Il peut s’agir d’un mème placé dans une vidéo selfie, d’effets avancés créés avec des sujets en mouvement ou de bannières dans une vidéo YouTube.
Si vous voulez sauter à bord avec cette tendance d’écran vert, nous avons ce qu’il vous faut. Cet article va vous montrer comment utiliser les superpositions d’écran vert dans CapCut. C’est facile, rapide et entièrement gratuit.
Comment utiliser les superpositions d’écran vert dans CapCut
Avant de plonger dans le didacticiel, téléchargez l’application mobile CapCut.
Télécharger: CapCut pour iOS | Android (Libérer)
La fonction CapCut Chroma facilite l’utilisation des superpositions d’écran vert, mais l’utilisation de vidéos à écran vert dans vos montages nécessite un peu de préparation. Commençons.
1. Obtenir la superposition d’écran vert
Pour utiliser une vidéo à écran vert, vous devez d’abord en obtenir une et l’avoir prête dans votre pellicule.
Vous pouvez trouver des vidéos d’écran vert, effectuer une recherche sur YouTube pour les « écrans verts populaires » ou tout ce que vous recherchez de plus spécifique. Il existe également des tonnes de comptes Instagram qui existent uniquement pour partager des vidéos sur écran vert.
Pour obtenir ces vidéos sur votre appareil, consultez nos articles sur la façon dont vous pouvez télécharger des vidéos YouTube, ainsi que sur la façon dont vous pouvez télécharger des vidéos Instagram. L’alternative est de les enregistrer sur écran.
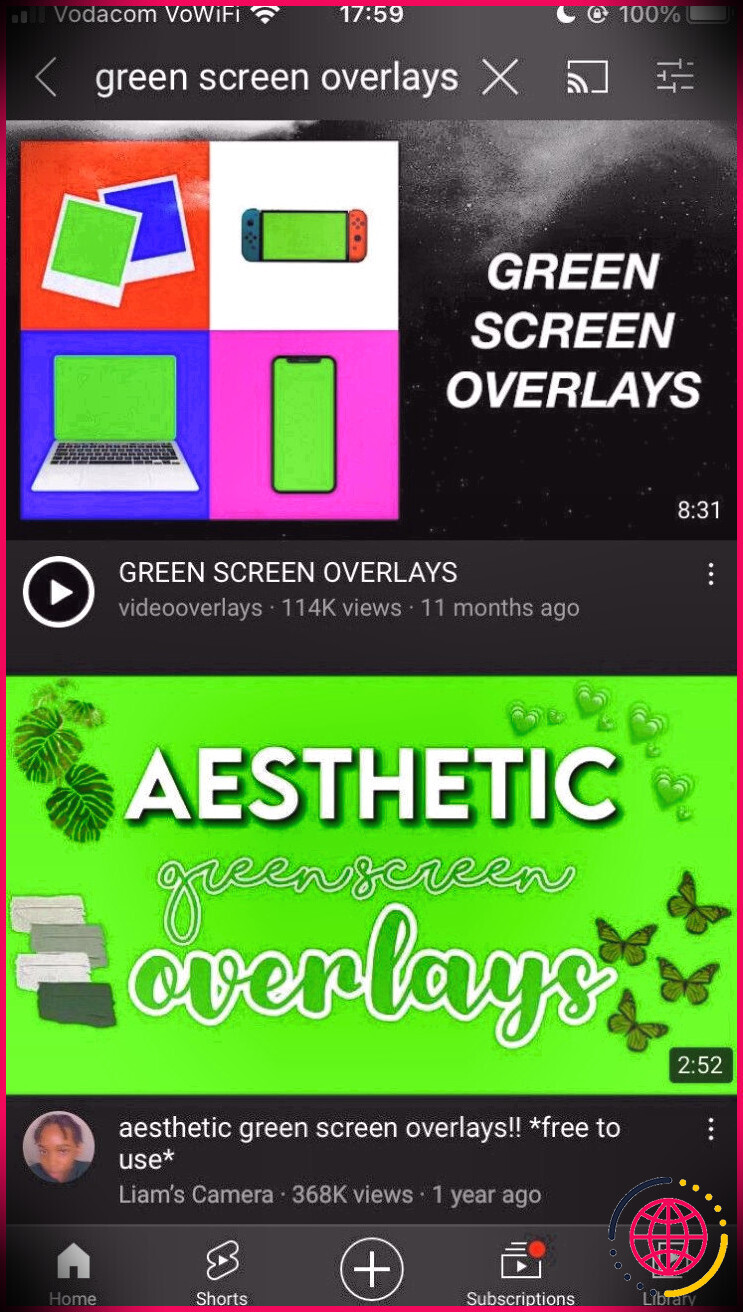
Ne vous inquiétez pas lorsque vous tombez sur des vidéos qui peuvent avoir un écran bleu ou rose. Lorsque le sujet contient une couleur identique ou trop similaire au vert, l’éditeur utilisera une couleur différente à la place. C’est bien tant qu’il s’agit d’une couleur unie à haute opacité qui n’est pas pixélisée.
Gardez à l’esprit que si vous prévoyez d’utiliser des vidéos à écran vert dans vos modifications que vous n’avez pas créées, vous devez créditer ces créateurs/éditeurs lorsque vous publiez le résultat final.
Vous pouvez toujours créer votre propre vidéo sur écran vert. Procurez-vous la vidéo que vous souhaitez transformer en écran vert et utilisez un éditeur vidéo mobile doté de fonctionnalités permettant de supprimer l’arrière-plan d’un sujet en mouvement, puis de le remplacer par un écran vert. Dans CapCut, le Supprimer l’arrière-plan fonctionnalité peut le faire.
2. Préparez votre vidéo
Vous avez peut-être déjà terminé un montage vidéo sans l’écran vert ailleurs, mais vous souhaitez peut-être utiliser l’écran vert sur une vidéo non éditée. Dans tous les cas, assurez-vous que la vidéo est exportée vers votre pellicule. Si vous avez produit l’intégralité du montage vidéo dans CapCut, c’est encore mieux car il est déjà importé.
Voici comment importer votre vidéo dans CapCut :
- Ouvrez l’application CapCut et appuyez sur Nouveau projet depuis l’écran d’accueil.
- Sélectionner Vidéo , localisez la vidéo dans votre pellicule et sélectionnez-la. À partir de là, appuyez sur Ajouter . Vous serez dirigé vers la fenêtre d’édition principale.
3. Préparez l’écran vert
Il est maintenant temps d’importer la superposition et de l’aligner. Voici comment procéder :
- Appuyez en dehors de tous les clips que vous avez éventuellement sélectionnés. Faites défiler le menu en bas et sélectionnez Recouvrir > Ajouter une superposition .
- Localisez la superposition d’écran vert dans votre pellicule, sélectionnez-la et appuyez sur Ajouter . Il sera importé en tant que clip séparé dans la fenêtre d’édition principale.
- Appuyez sur le clip avec la superposition pour le sélectionner. Maintenant, faites-le glisser dans le cadre de lecture pour le positionner où vous le souhaitez. Pincez avec deux doigts pour changer la taille.
- Pendant que la superposition est toujours sélectionnée, localisez les outils de découpage du clip au début et à la fin (représentés par des barres blanches) et découpez sa longueur de lecture si nécessaire.
4. Supprimer l’arrière-plan
À ce stade, vous devriez voir la superposition d’écran vert couvrant une partie ou la totalité de la vidéo que vous avez d’abord importée. Nous allons supprimer la partie verte et isoler le sujet avec la fonction Chroma.
Suivez ces étapes pour supprimer l’écran vert :
- Appuyez sur le clip de superposition pour le sélectionner. Faites défiler le menu du bas jusqu’à ce que vous trouviez Clé de chrominance puis sélectionnez-le.
- Sélectionner Pipette à couleurs . Vous verrez un cercle coloré apparaître sur la fenêtre de lecture. Faites-le glisser jusqu’à ce que le point central survole la couleur que vous souhaitez supprimer. Vous verrez le cercle changer pour la couleur sélectionnée.
- Dans les paramètres de clé Chroma, sélectionnez Intensité . Faites glisser le curseur jusqu’à ce que l’intégralité de l’écran coloré soit supprimée. Assurez-vous de ne pas le faire glisser à un point où le sujet commence également à disparaître.
- Sélectionner Ombre dans les paramètres de clé Chroma et tournez le curseur vers le bas pour zéro .
Et vous êtes prêt ! Maintenant que l’arrière-plan est supprimé, vous souhaiterez peut-être repositionner à nouveau le sujet de la superposition. Appuyez simplement sur le clip de superposition pour le sélectionner et faites-le glisser avec votre doigt sur le cadre de lecture.
Maîtrisez les superpositions d’écran vert dans CapCut
Si vous avez accumulé un tas de superpositions d’écran vert et que vous avez hâte de les utiliser, c’est maintenant votre chance de commencer. Suivez ce guide simple et rapide pour le faire gratuitement sur l’application d’édition mobile CapCut.