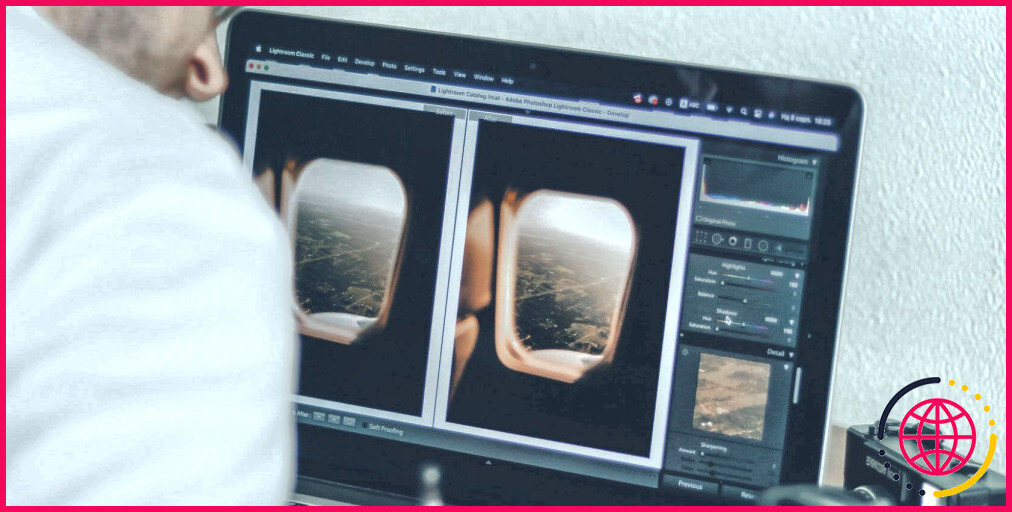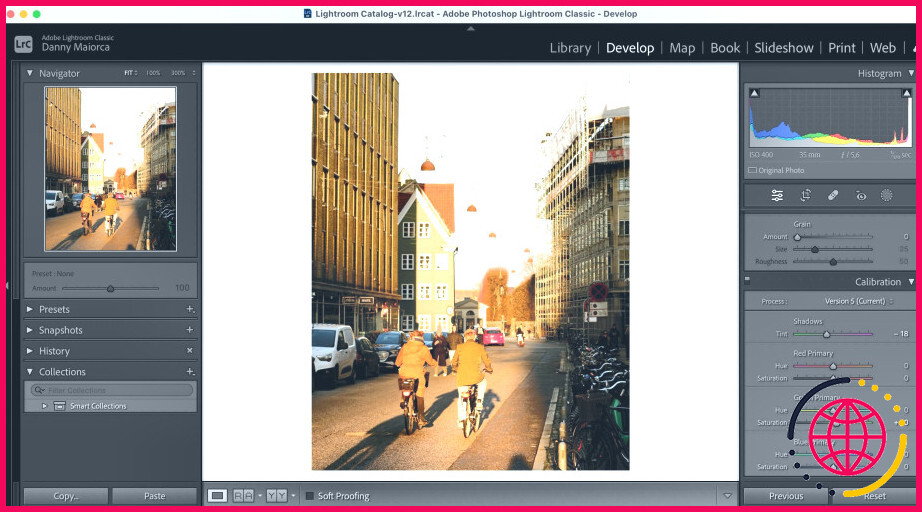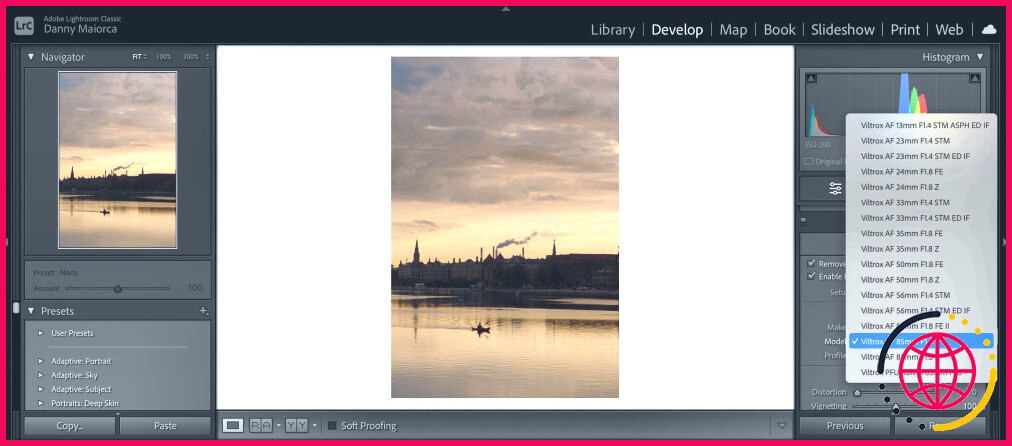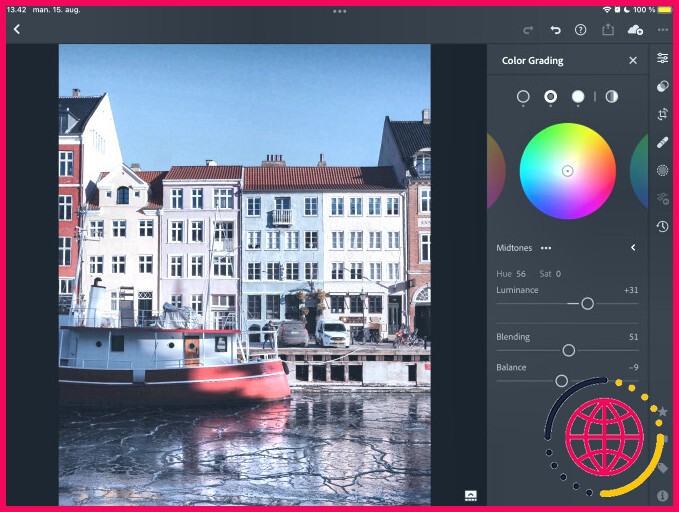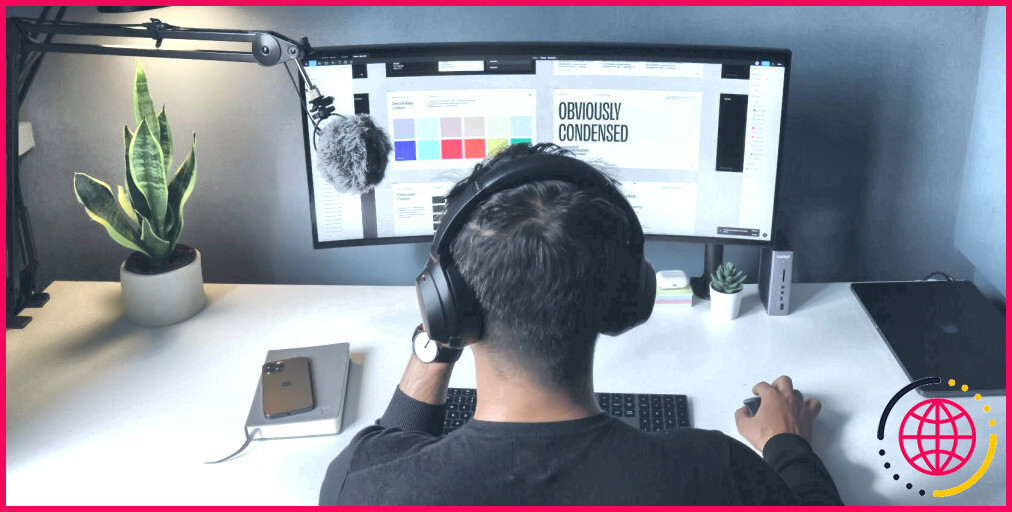7 astuces d’Adobe Lightroom pour récupérer des photos ternes et délavées.
Si Adobe Lightroom n’est pas une solution magique pour réparer tous les troubles de vos photos, c’est un outil formidable pour effectuer des retouches approfondies. L’une des préoccupations les plus habituelles des photographes numériques est d’avoir des images qui n’ont pas de couleur lorsqu’elles sont prises par la caméra vidéo.
Heureusement, vous avez beaucoup de services pour réparer ce problème dans Lightroom ainsi que pour rendre vos images encore plus vibrantes. Et aussi dans ce court article, vous découvrirez une sélection de vos options idéales.
1. La fonctionnalité de courbe de tonalité
Si vous avez vu une excellente variété de vidéos de photographie numérique sur YouTube, vous avez très probablement rencontré la fonction de courbe de tonalité. Courbe de tonalité . Cet outil fait partie des méthodes les plus populaires pour réajuster les photos ; en plus de l’utiliser pour des fonctions stylistiques, vous pouvez essayer de récupérer des photos ennuyeuses et aussi délavées avec cette fonction.
Vous pouvez modifier de nombreuses zones de votre image en développant différentes zones à faire glisser vers le haut ou vers le bas. Si vous déplacez ces emplacements vers le bas, vous rendrez des composants de votre image plus sombres – alors que faire l’inverse éclaircira des parties particulières de votre photo.
Vous découvrirez la fonction Courbe de tonalité lorsque vous faites défiler vers le bas la barre d’outils de droite ; elle se trouve dans une zone autonome. Si vous élargissez la sélection d’aliments de la Courbe des tons, vous pouvez sélectionner le degré de contraste que vous désirez dans vos images.
2. Le curseur de contraste
L’un des dispositifs les plus standards mais essentiels de Lightroom est le curseur de contraste. Contraste curseur. Vous pouvez l’utiliser pour modifier la luminosité de différents composants de votre image. Vous découvrirez le curseur principal vers le haut de votre barre d’outils de droite.
Le curseur de contraste est compréhensible. Si vous essayez de corriger une image délavée, vous voudrez très probablement le déplacer vers la droite. Ce faisant, vous assombrirez certainement des endroits de votre photo ainsi que vous lui donnerez un aspect beaucoup moins plat.
Si vous avez l’intention d’utiliser le curseur de contraste avec la courbe de tonalité, utiliser d’abord le contraste est une bonne suggestion. Une fois que vous l’aurez fait, vous reconnaîtrez beaucoup mieux ce que vous devez faire avec l’attribut Courbe de tonalité.
3. La vibration et aussi la saturation
Vibrance ainsi que Saturation sont deux des outils les plus essentiels que tous les éditeurs débutants de Lightroom devraient apprendre exactement à utiliser. Les deux transformeront certainement les couleurs de vos images et serviront également à récupérer les images délavées.
Bien que les curseurs Vibrance ainsi que Saturation servent à modifier vos photos, ils le feront de différentes méthodes. La saturation rehaussera la couleur totale de votre image, vous pourriez donc la découvrir particulièrement bénéfique si votre image semble un peu monotone.
Toutefois, si vous avez déjà obtenu des nuances dans votre image, vous souhaiterez peut-être utiliser plutôt Vibrance. Le curseur Vibrance va booster les nuances dans votre image, ce qui peut vous aider à éviter d’en ajouter trop.
Vous pouvez constamment essayer d’utiliser les curseurs Vibrance et aussi Saturation ensemble. Une grande partie de cela dépendra de votre photographie numérique ainsi que pas simplement si vous avez à récupérer une image terne.
4. Calibrage
Si vous pouvez utiliser l’attribut Calibrage dépend de si vous faites usage de Lightroom Classic ou Creative Cloud (CC). Si vous êtes un utilisateur de Lightroom Classic, vous trouverez l’attribut Calibrage à l’extrémité de votre écran. Cependant, il est regrettable que Lightroom CC ne comprenne pas cette fonctionnalité.
Lorsque vous utilisez le Calibrage, vous modifiez la teinte de votre obscurité pour qu’elle soit beaucoup plus écologique ou magenta. En plus de cela, vous pouvez ajuster la teinte ainsi que la saturation pour les primaires rouge, vert et aussi bleu. Vous pourriez trouver utile d’améliorer la saturation de certains composants de votre image s’ils sont ternes.
Vous pouvez en outre diminuer la saturation à divers autres endroits si la balance des blancs n’est pas tout à fait correcte. Si vous utilisez l’outil Calibrage, vous devez effectuer vos autres changements dans un premier temps, car modifier cette zone trop tôt peut donner à votre image un aspect un peu irrégulier par la suite.
5. Minimiser les ombres
Un autre curseur essentiel que vous devez découvrir à utiliser dans vos premiers jours de Lightroom est le suivant . Ombres. Vous en localiserez 2 : l’un se trouve près du sommet de la barre d’outils de droite, tandis que l’autre se trouve dans le menu de la barre d’outils de droite. Courbe de tonalité zone située sous Région.
Si votre photo dans Lightroom semble ennuyeuse ainsi que rincée, vous pouvez déplacer le curseur Ombres vers la gauche et assombrir ces zones de votre photo. Vous trouverez cette fonction particulièrement utile si vous optez pour un style de photographie numérique sombre et aussi irritable.
6. L’ajout d’un filtre d’appareil photo
Si vous possédez une caméra Nikon, vous aurez très probablement vu un certain nombre de profils de caméra différents sur votre gadget. C’est également le cas pour de nombreux autres fournisseurs de caméras vidéo, tels que Sony et FujiFilm. Vous pouvez inclure des comptes aux JPEG lorsque vous prenez des photos dans l’appareil, mais que se passe-t-il si vous avez besoin de récupérer une image ennuyeuse et aussi délavée plus tard ?
Vous pouvez inclure plusieurs comptes dans Adobe Lightroom, qui différeront en fonction du producteur de votre caméra vidéo choisi. Certains vont certainement augmenter la saturation de votre photo, ce qui peut vous aider à rendre votre photo encore plus attrayante. Et si le ton semble plat, vous pouvez sélectionner quelque chose avec des ombres plus sombres.
Notez que vous pouvez simplement ajouter des filtres de caméra vidéo spécifiques au fabricant dans Lightroom pour les documents RAW. Les JPEG présenteront une option de nuance et les autres en monochrome. Pour ajouter un filtre de caméra vidéo, allez dans Profil et vérifiez également vos options.
En amélioration des filtres de couleur du fabricant, vous localiserez une sélection de filtres pré-créés qui peuvent aider vos photos à paraître plus vives.
7. Utilisez les roues d’étalonnage des couleurs.
L’étalonnage des couleurs est un composant essentiel de la communauté Lightroom depuis la fin de 2020, et il fonctionne également de manière similaire à la fonction que vous trouverez dans Premiere Pro ainsi que dans Camera Raw. Vous pouvez utiliser les roues d’étalonnage des couleurs pour modifier vos hautes lumières, votre obscurité, et aussi vos tons moyens.
Les roues d’évaluation des couleurs dans Lightroom peuvent vous aider à inclure la teinte et aussi la saturation à vos images, cependant ce n’est pas tout. Pour revitaliser des photos ennuyeuses, vous pouvez également avoir l’intention d’utiliser les curseurs de luminosité au bas de chaque roue.
En plus d’avoir une roue de teintes pour chaque section de votre image, vous pouvez modifier l’aspect de l’image totale en utilisant probablement la roue globale.
Améliorez l’apparence de vos images avec Lightroom
Alors que certains individus supposent que l’édition des photos est infidèle, ce n’est pas le cas. Votre caméra ne capte pas constamment ce que votre œil voit, ainsi que vous pourriez avoir l’intention de faire des modifications à votre image pour vous assurer qu’elle correspond mieux à votre style ainsi qu’à votre personnalité.
Vous pouvez effectuer de nombreuses tâches pour récupérer dans Lightroom des photos qui ou bien semblaient un peu ternes. Par exemple, vous pouvez minimiser l’obscurité ainsi qu’ajouter des filtres d’appareil photo électronique. De même, vous disposez de plusieurs options d’édition des couleurs, et celles-ci peuvent vous aider à donner vraiment vie à vos photos.
S’abonner à notre newsletter
Comment réparer une photo délavée dans Lightroom ?
Pour corriger les photos surexposées dans Lightroom, vous commencez toujours par le curseur Highlight en le déplaçant vers la gauche. Ensuite, vous suivez avec le réglage du Blanc, en le faisant glisser lentement vers des valeurs négatives. Dans la dernière étape, vous utilisez le curseur Exposition pour amener l’exposition globale au niveau souhaité.
Comment restaurer une photo délavée ?
5 étapes que les professionnels suivent pour réparer les vieilles photos délavées.
- Étape 1 : numérisez les vieilles photos délavées.
- Étape 2 : recadrer la photo numérique, si nécessaire.
- Étape 3 : réparer les vieilles photos délavées.
- Étape 4 : Régler la balance des blancs.
- Étape 5 : fixer les détails de la photo délavée.
Comment faire briller une photo dans Lightroom ?
Pour donner à vos photos un aspect doux et rêveur, utilisez les curseurs Texture, Clarté et Déhoussage dans Lightroom. Se trouvant dans l’onglet de base du module de développement, ces curseurs fonctionnent pour réduire le contraste des bords et donner à votre photo un aspect lumineux.