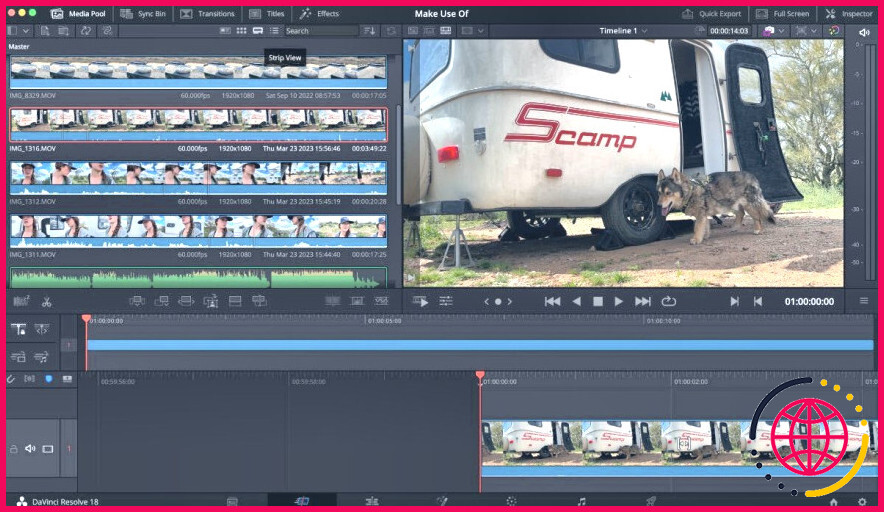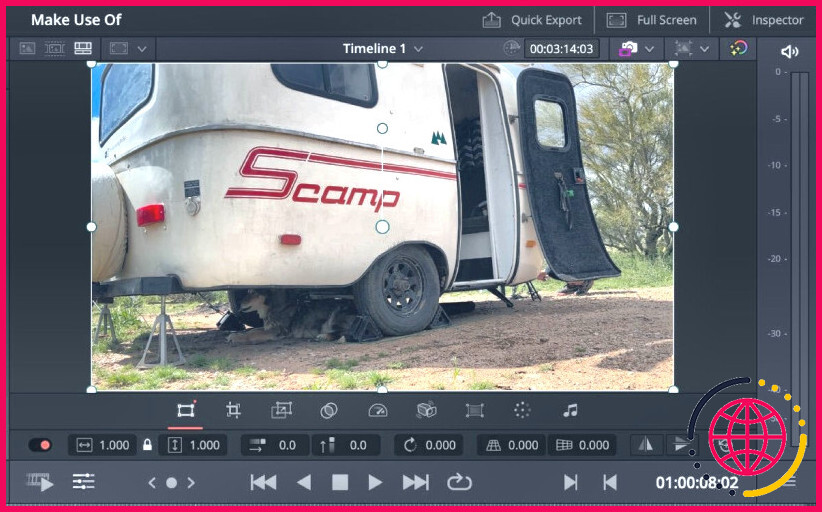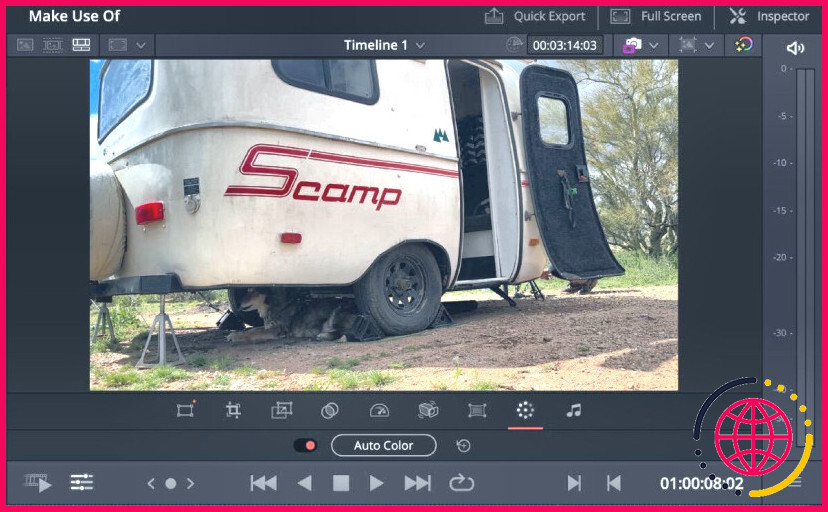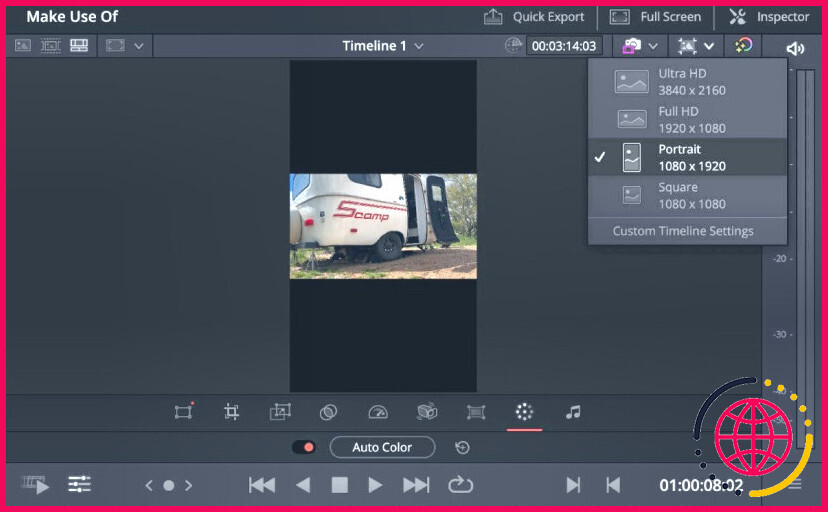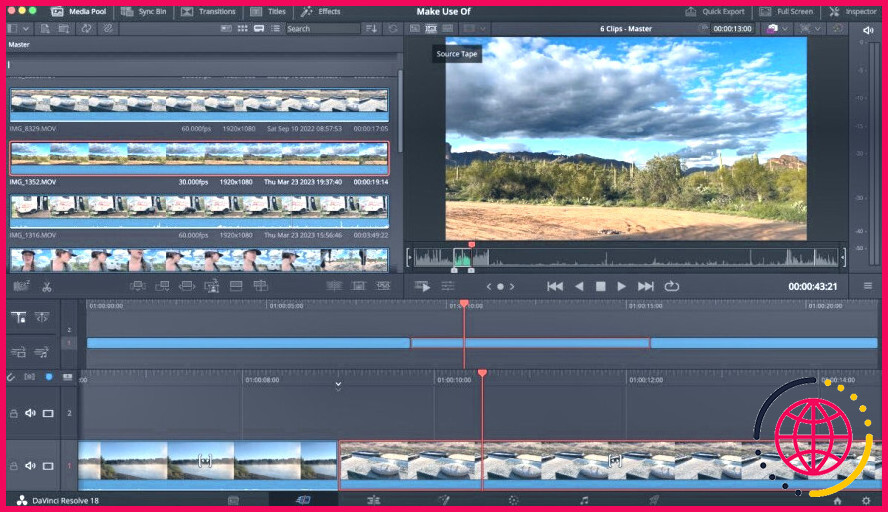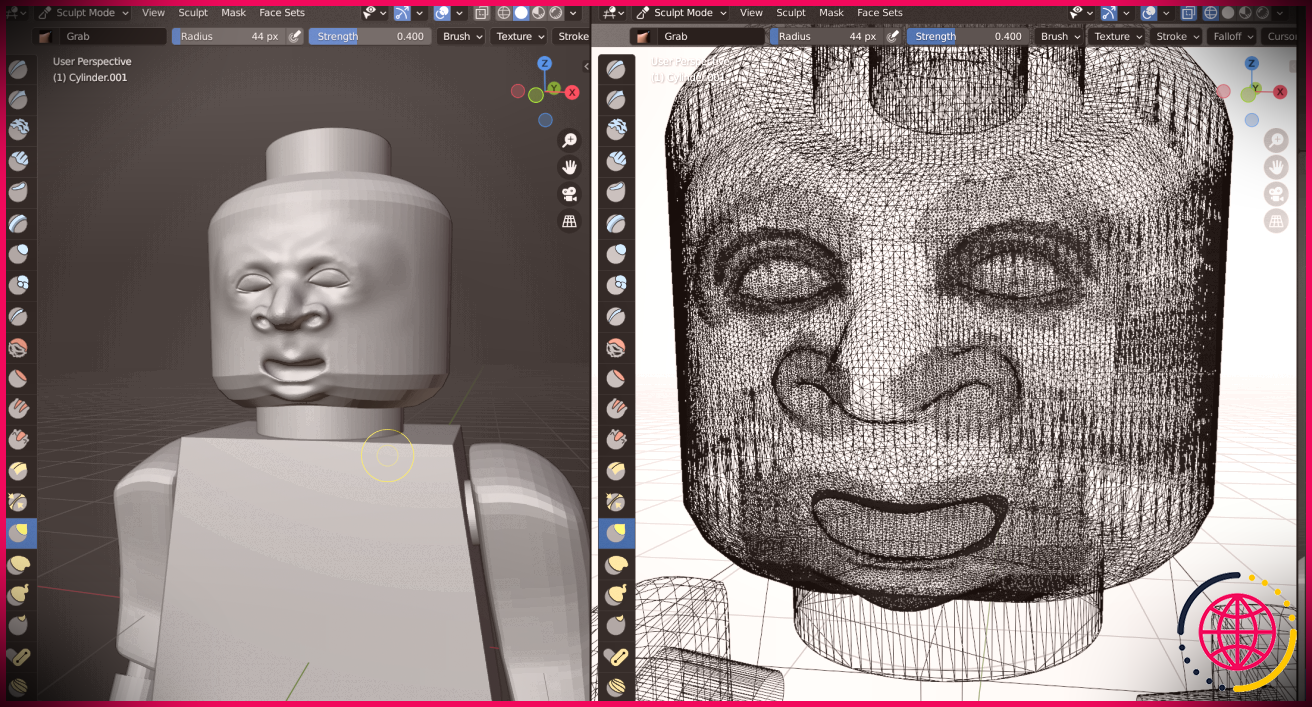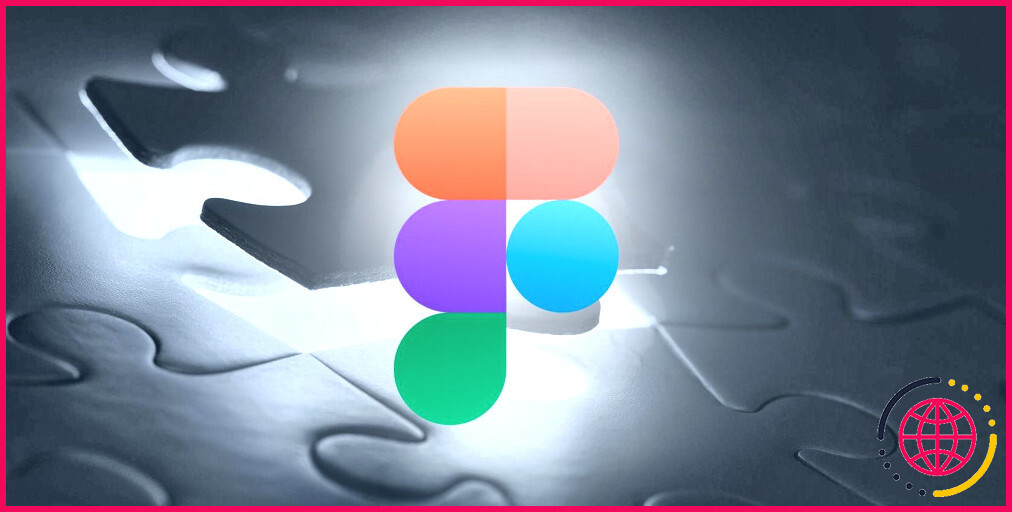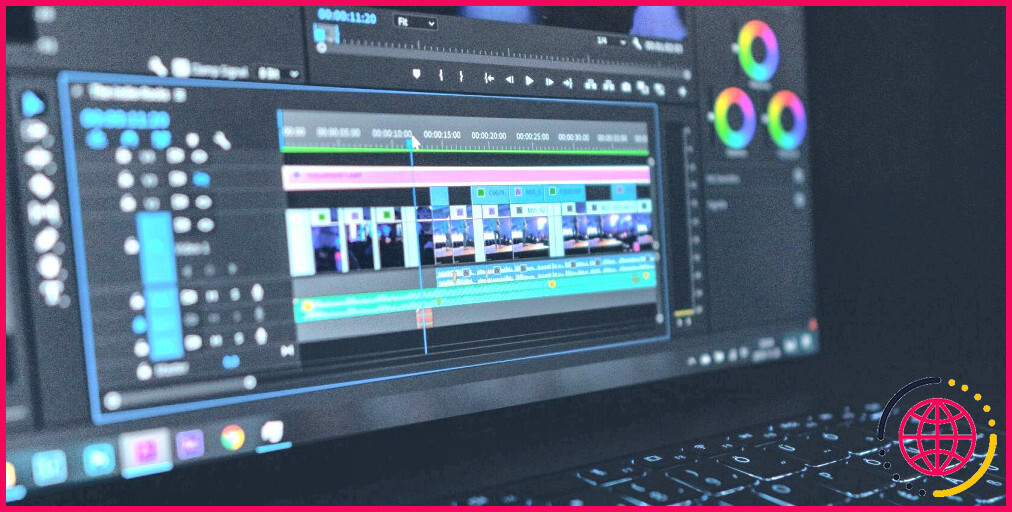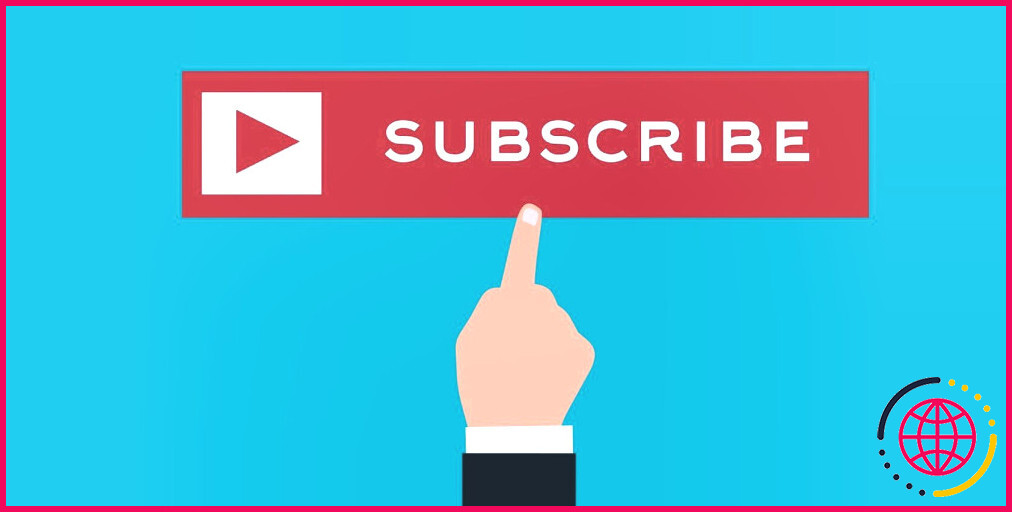6 façons de tirer parti de l’onglet Cut dans DaVinci Resolve
Que vous découvriez DaVinci Resolve ou que vous utilisiez le logiciel depuis un certain temps, il y a de fortes chances que vous passiez la majeure partie de votre temps de montage sur la page Édition. Cela peut s’expliquer par le fait que les autres pages de DaVinci Resolve peuvent être décourageantes.
Cependant, la page Cut offre à tous les créateurs de vidéos les outils nécessaires pour une expérience plus efficace ; mieux encore, elle fonctionne de manière transparente avec la page familière Edit. Voici six fonctions impressionnantes de la page Cut à utiliser la prochaine fois que vous créerez dans DaVinci Resolve.
1. Regardez vos clips vidéo en mode bande
Strip View se trouve uniquement sur la page Cut, et l’icône se trouve sur la deuxième barre en partant du haut. Une fois que vous avez cliqué sur l’icône Strip View vous verrez tous vos clips vidéo disposés comme des bandes de film. L’avantage le plus important de ce type d’affichage est que vous pouvez voir la longueur totale de vos clips ainsi que l’audio.
Si vous souhaitez utiliser une section spécifique de vos clips, il est facile de la faire glisser et de la placer sur votre ligne de temps. De plus, elle sera transférée sur la page Édition. N’est-ce pas pratique ?
Placez votre marqueur à l’endroit où le clip commencera et appuyez sur I sur le clavier pour marquer le début. Placez ensuite votre marqueur à l’endroit où le clip se terminera et appuyez sur O pour marquer la fin. Après cela, faites glisser et déposez votre clip sur la ligne de temps ci-dessous.
2. Utilisez les outils rapides pour maximiser l’efficacité
Dans la page Cut, vous pouvez accéder au même onglet Inspector que dans la page Edit. Cependant, que se passerait-il s’il existait un moyen plus simple d’utiliser les outils de l’inspecteur sans avoir à fouiller dans l’onglet ? Heureusement, DaVinci Resolve le permet.
Sous la page de prévisualisation, cliquez sur le bouton Outils qui ressemble à trois lignes avec une boule sur chaque ligne. Une fois que vous avez cliqué sur cette icône, plusieurs icônes apparaissent au-dessus d’elle. Certaines d’entre elles sont des raccourcis vers les outils les plus populaires de l’onglet Inspecteur, comme Transformer, Recadrer, Zoom dynamique et Stabilisation.
Que se passe-t-il si l’icône Outils rapides ne fonctionne pas ? C’est parce qu’il n’y a pas de clip vidéo dans la chronologie avec lequel les outils rapides peuvent travailler.
3. Améliorez votre vidéo avec Auto Color
Si vous regardez attentivement votre Outils rapides vous remarquerez une icône circulaire familière : il s’agit de l’icône Couleur automatique de la page Cut. En général, les créateurs vont à la page Couleur pour utiliser les outils de correction des couleurs, mais parfois, il est bon d’avoir une solution rapide.
En cliquant sur le bouton Couleur automatique vous remarquerez une légère différence d’aspect. Le commutateur situé à gauche du bouton Couleur automatique vous permet d’activer et de désactiver la couleur automatique pour voir la différence.
L’objectif de la fonction Couleur automatique est d’améliorer le contraste et de donner vie à l’image. Si vous recherchez d’autres outils de correction des couleurs dans DaVinci Resolve, vous pouvez vous rendre sur la page Couleur.
Vous pouvez également utiliser Auto Color sur la page Edit (Édition) en appuyant sur Commande + Maj + C sur Mac ou Alt + Shift + C sous Windows. Cependant, gardez à l’esprit que vous ne pouvez pas l’annuler sans aller à la page Couleur et réinitialiser le nœud.
4. Les options de résolution de la ligne de temps en toute simplicité
La page Cut de DaVinci Resolve permet de choisir facilement entre plusieurs résolutions de timeline. Dans la deuxième barre en partant du haut, tout à fait à droite, il y a une petite image avec une flèche pointant vers le bas à côté. Sélectionnez l’icône et choisissez la résolution.
Cette fonction est particulièrement utile lorsque vous créez des vidéos qui nécessitent une résolution différente des résolutions standard Ultra HD et Full HD. De nombreuses plateformes de médias sociaux utilisent le mode portrait et le mode carré, ce qui est très utile pour les créateurs de contenu expérimentés et en herbe.
5. Visualisez votre vidéo telle qu’elle apparaîtra une fois téléchargée
Imaginons que vous ayez oublié que vous vouliez que votre vidéo soit en mode portrait, mais que vous l’ayez déjà terminée en Full HD. Bien sûr, vous pourriez aller dans la résolution de la timeline sur la page Cut et changer la résolution. Cependant, il vous faudrait revenir en arrière et zoomer sur chaque clip – ces ajustements peuvent devenir fastidieux.
Au lieu de cela, vous pourriez exporter la vidéo en Full HD et la télécharger sur Instagram, TikTok ou YouTube Shorts. Mais comment savoir à quoi elle ressemblera une fois téléchargée ? La page Cut de DaVinci Resolve propose une solution.
Au milieu de la deuxième barre en partant du haut, il y a une icône carrée avec une flèche à côté. Cliquez dessus et un menu s’affichera avec toutes les différentes options de visualisation. Ces options ne modifieront pas de façon permanente le rapport hauteur/largeur de votre vidéo – il s’agit simplement d’une option de visualisation.
Veillez à sélectionner le bon rapport hauteur/largeur pour votre vidéo en fonction de l’endroit où vous la téléchargerez. Pour le scénario ci-dessus, cliquez simplement sur le format 9:16 et une fenêtre de portrait apparaîtra sur votre vidéo. Cela vous permettra de voir comment votre vidéo apparaîtra une fois téléchargée sur les médias sociaux.
6. Utilisez le ruban source pour visionner tous vos clips en même temps
La bande source est une fonction très utile de la page Cut si vous éditez vos clips dans l’ordre dans lequel ils apparaissent dans le Media Pool. S’ils ne sont pas dans l’ordre souhaité, vous pouvez toujours renommer les clips pour les placer dans l’ordre correct.
Au milieu de la deuxième barre en partant du haut, il y a une icône qui ressemble à une pellicule de film. Bande source C’est l’icône Source Tape . Cliquez dessus et tous vos clips vidéo seront affichés dans la fenêtre de prévisualisation sous la forme d’une grande ligne de temps. À partir de là, vous pouvez parcourir tous vos clips et commencer à les découper.
Pour couper, placez votre marqueur à l’endroit où vous voulez que les clips sélectionnés commencent et se terminent, et appuyez sur I et O pour marquer l’entrée et la sortie. Faites ensuite glisser votre clip coupé à partir du menu de prévisualisation vers l’extrême droite de votre ligne de temps principale pour l’ajouter à votre vidéo.
Si vous déposez vos clips n’importe où sur la ligne de temps, ils seront désordonnés. Veillez à les déposer à l’extrême droite pour conserver votre séquence d’origine.
Utilisez la page Cut la prochaine fois que vous ouvrirez DaVinci Resolve
Bien que la page Cut puisse sembler un peu écrasante pour un monteur vidéo, elle contient de nombreuses fonctionnalités qui faciliteront votre processus créatif. En outre, l’utilisation des outils situés sur toutes les pages de DaVinci Resolve rendra l’expérience de montage vidéo plus rapide et plus fluide.
S’abonner à notre lettre d’information
A quoi sert l’onglet Cut dans resolve ?
Voici l’onglet Cut. Il vous permet d’insérer les clips dans une ligne de temps, de les revoir et de commencer à effectuer quelques coupes de base, en coupant le gras, pour ainsi dire. La façon la plus rapide de construire la ligne de temps est de mettre en évidence les clips dans la boîte en haut à gauche et de faire un clic droit.
Comment utilisez-vous l’outil de coupe dans DaVinci Resolve ?
Sélectionnez le clip que vous souhaitez couper dans la chronologie. Ensuite, accédez à la partie où vous souhaitez couper la vidéo. Appuyez sur Ctrl + N. Cette méthode vous montrera comment couper un clip dans Davinci Resolve.
Qu’est-ce que l’onglet Cut dans DaVinci Resolve 17 ?
L’onglet Couper vous permet d’aller un peu plus vite dans votre processus d’édition vidéo en réduisant un certain encombrement. D’autre part, si vous devez accomplir des tâches plus avancées telles que le keyframing et l’animation, vous pouvez utiliser l’inspecteur dans l’onglet de montage de DaVinci Resolve.