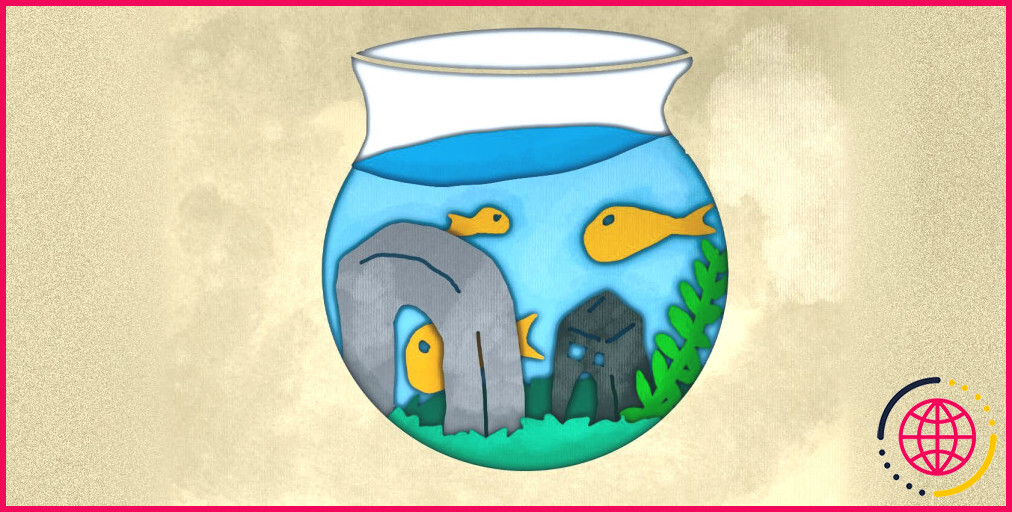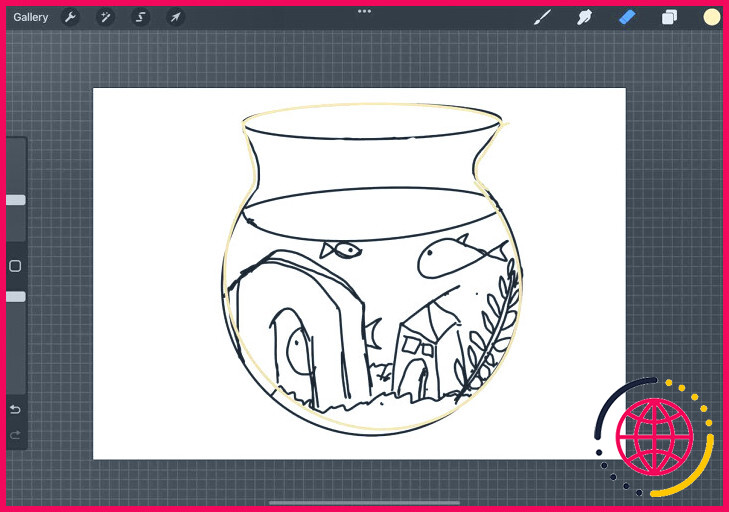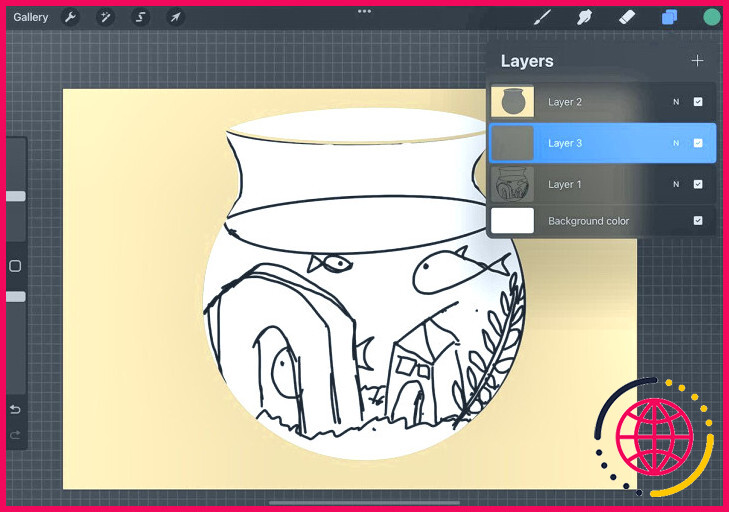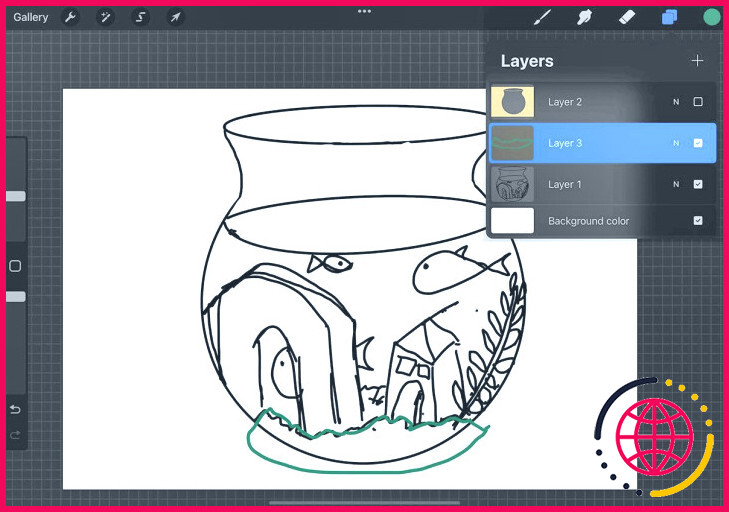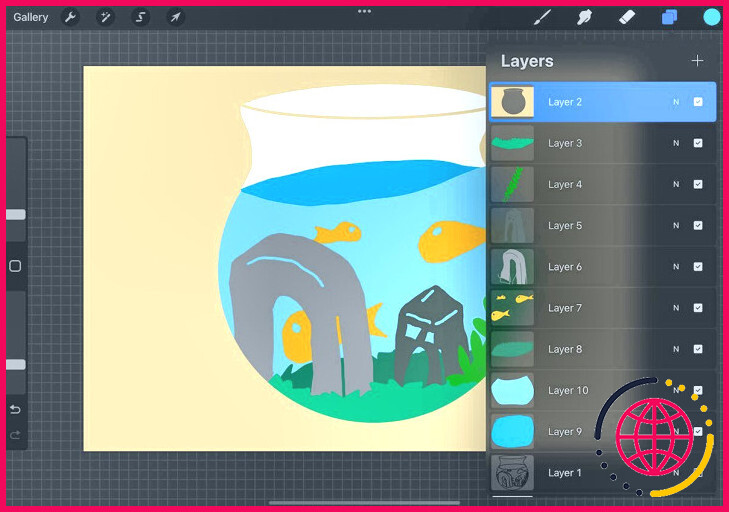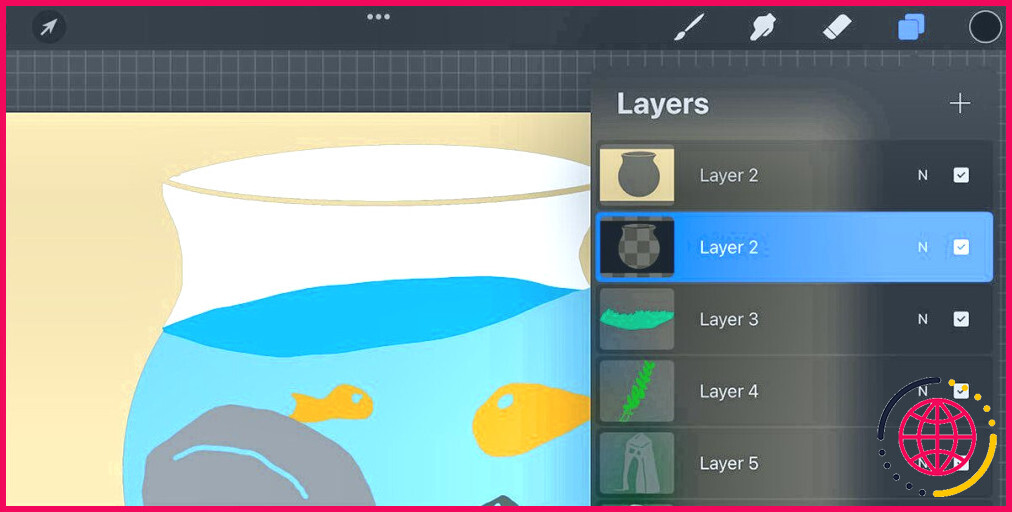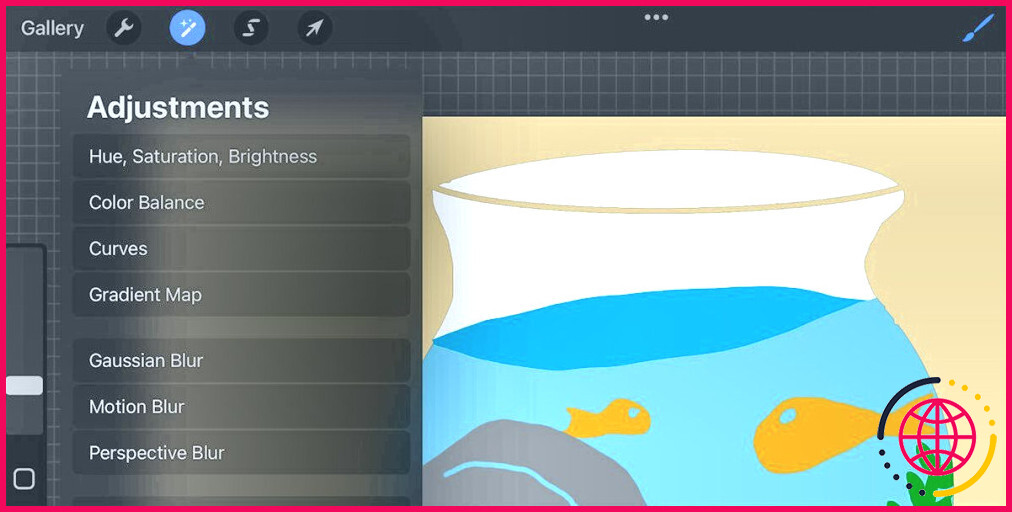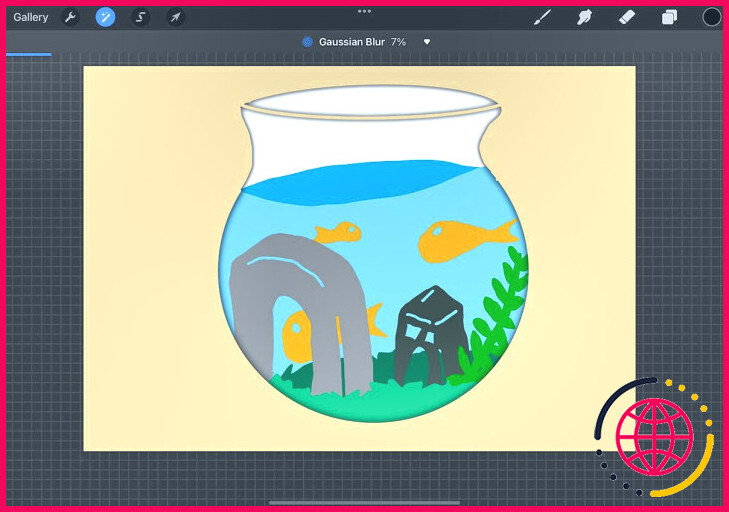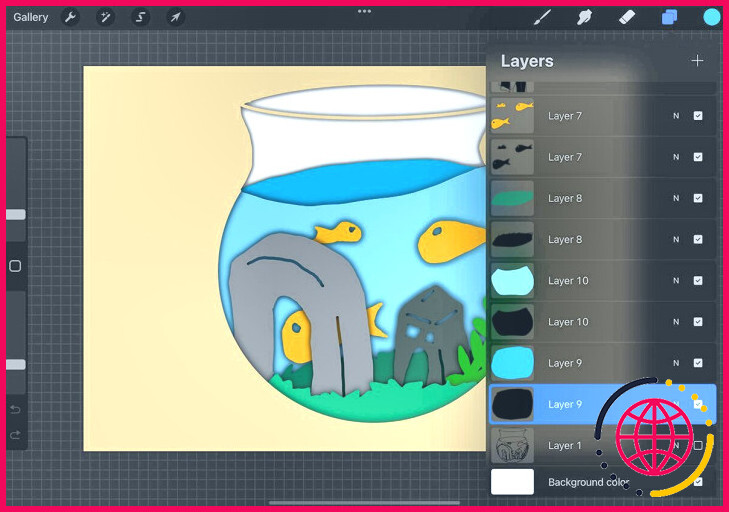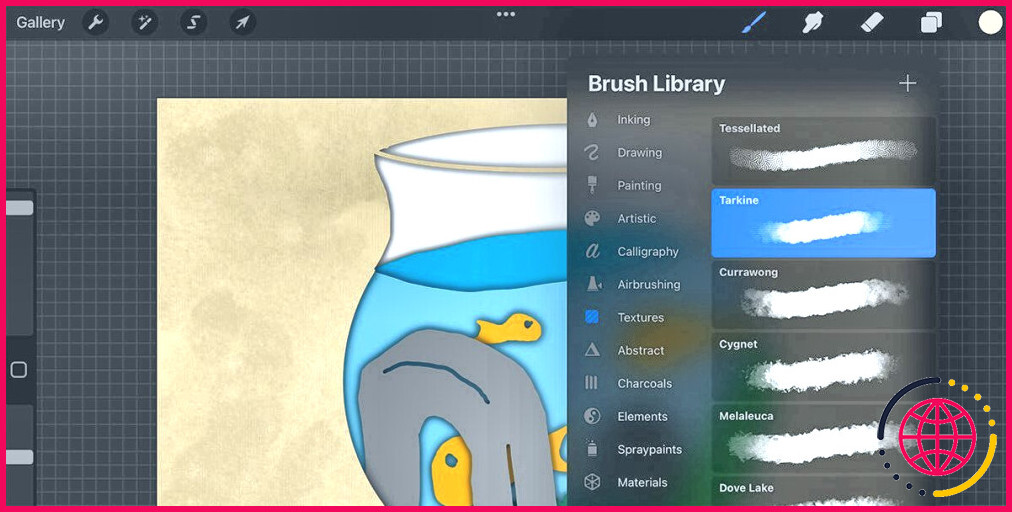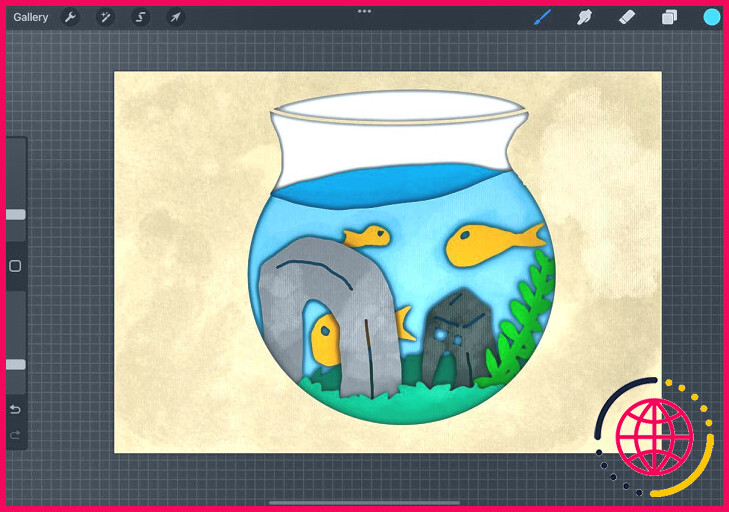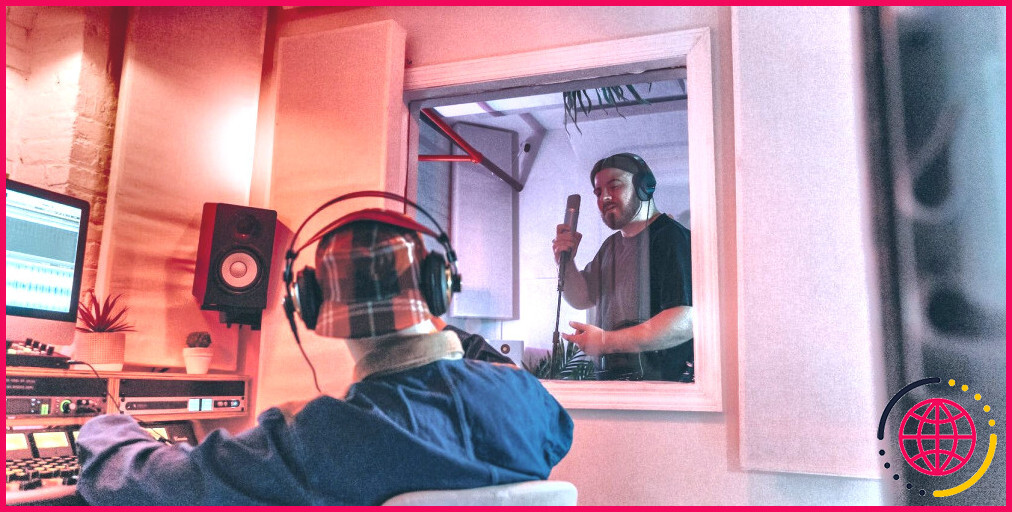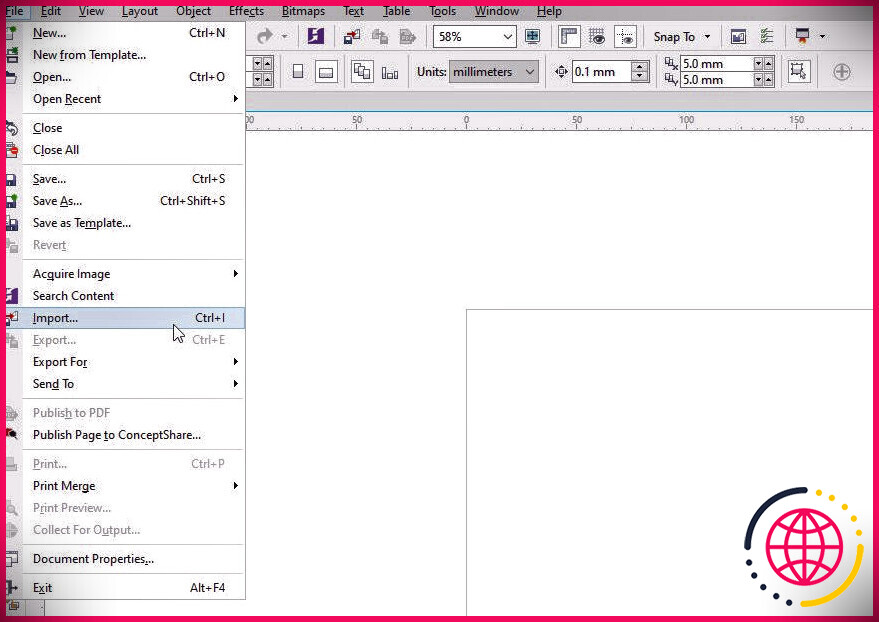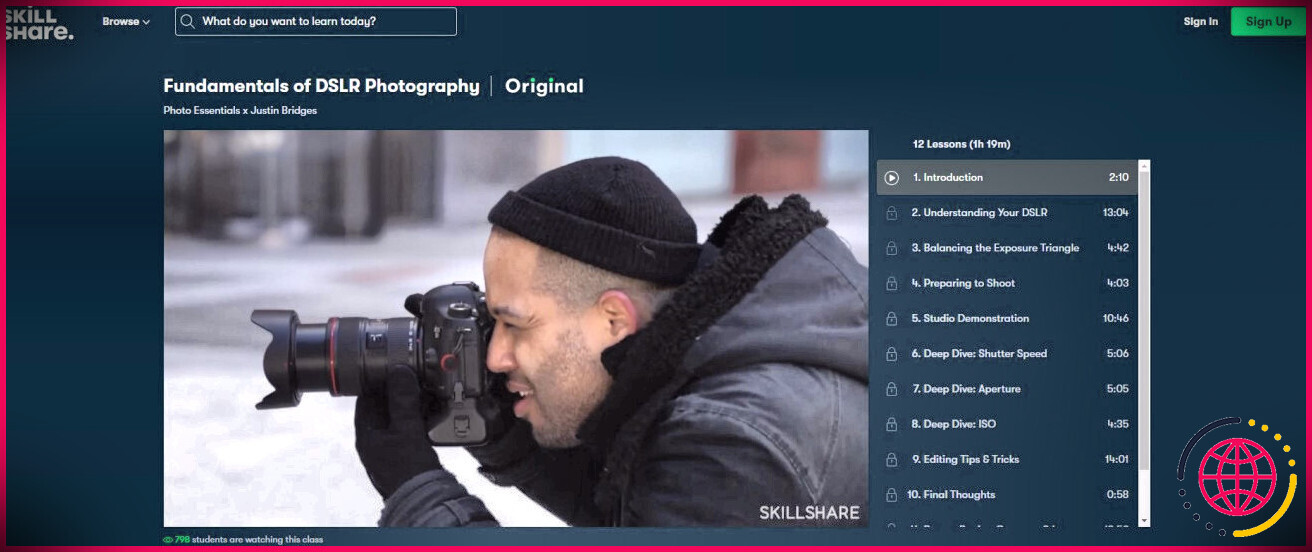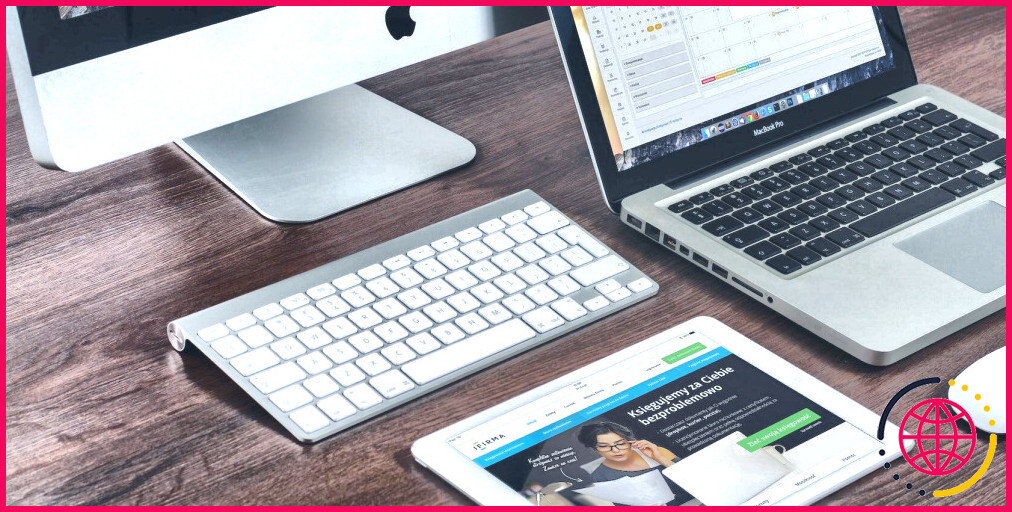Comment créer un effet de papier découpé dans Procreate
Si vous aimez l’artisanat en papier mais que vous n’aimez pas les dépenses, le temps ou les efforts qui le caractérisent, vous serez ravi de reconnaître que vous pouvez produire exactement les mêmes impacts avec Procreate. Le résultat semble authentique et pardonne les erreurs éventuelles. Suivez-nous pour voir à quel point il est facile de créer des effets de papier découpé avec Procreate.
1. Dessinez la scène
Pré-dessiner votre scène désignée vous aidera certainement à imaginer comment les couches vont certainement fonctionner. Bien que vous puissiez le faire en dessinant chaque couche au fur et à mesure, il est moins compliqué de comprendre à quoi votre dessin va probablement ressembler dès le départ.
Pour ce tutoriel, nous allons vraisemblablement développer un aquarium. Nous aurons des couches de roches, de plantes, de poissons, d’arches, de châteaux, et enfin, l’eau elle-même. La couche supérieure représentera certainement la forme de l’aquarium, nous fournissant un merveilleux cadre sur lequel construire. Vous pouvez adhérer au long ou dessiner votre propre scène en adhérant à la même technique.
L’aspect formidable de la stratification du papier électronique est que vous n’avez pas besoin que toutes les couches soient liées au cadre. Dans l’art du papercut standard, le papier ne peut pas flotter en l’air, donc tous les éléments doivent être attachés à la structure.
Si vous avez l’intention de maintenir cette vibration typique, vous pouvez dessiner chaque aspect touchant le bord du cadre, mais ne vous sentez pas obligé. Le facteur de faire cela numériquement est que vous n’êtes pas limité par le papier. Lorsque vous avez une esquisse de votre scène, vous pouvez commencer à ajouter vos couches de papier.
2. Dessinez le cadre
Pour produire la toute première couche de votre image papercut, vous avez besoin d’un cadre pour afficher le reste de l’image. Vous pouvez utiliser un cadre rectangulaire autour du côté intérieur de votre toile, un cadre rond pour un effet typique, ou votre structure peut inclure une composante des facettes de l’illustration. Par exemple, une scène forestière peut utiliser la bordure des arbres comme partie de la structure.
Pour ce tutoriel, la structure aura certainement la forme d’un aquarium. Étant donné que les aquariums sont construits à partir de verre et qu’ils sont transparents, cela constitue une excellente référence de cadre. Vous pourriez de même dessiner une fenêtre ou simplement du vide comme si vous regardiez dans un paysage.
Allez à Couches > + pour ajouter un tout nouveau calque et ensuite toucher la touche Sélecteur de couleurs pour choisir une couleur. Consultez notre guide pour créer un schéma de couleurs Procreate ou notre guide supplémentaire sur la façon dont vous pouvez utiliser le sélecteur de couleurs Procreate.
Puis très probablement à Brosses > Calligraphie > Monoline ou utilisez tout type d’autre pinceau de base de Procreate. Attirez le résumé de votre structure. Garantissez qu’il s’agit d’une faille fermée sans espaces. Essayez de garder les lignes aussi stables ainsi que propres que possible.
Lorsque vous dessinez la ligne – droite ou courbe – dans Procreate, tenez l’écran avec votre doigt pendant que votre Apple Pencil est à l’achèvement de la ligne. Cela permettra de redresser tout type de lignes droites ainsi que de faire les meilleurs contours de tout type de lignes arrondies. Cela fonctionne pour dessiner des cercles, aussi.
Une fois que vous avez attiré le synopsis de votre structure, faites glisser de l’exemple de l’ombre à l’arrière-plan externe de votre couche de structure pour ajouter de la couleur à l’histoire. Vous devriez vous voir confier une forme de structure vacante au centre ainsi qu’une seule couleur d’histoire autour de l’au-delà de votre récapitulatif.
L’espace vide au milieu deviendra certainement votre œuvre d’art divisée. Si vous avez une illustration de votre art désiré ci-dessous, vous verrez le croquis avec le vide dans votre cadre.
Si vous rencontrez des problèmes avec Procreate pendant la création de cette œuvre d’art, consultez notre liste de problèmes habituels de Procreate et aussi exactement comment les résoudre. Nous avons en outre quelques conseils pour réparer votre Apple Pencil s’il pose des problèmes dans Procreate.
3. Ajouter des couches de papier
Allez à Couches > + pour inclure une nouvelle couche. Puis tapez ainsi que maintenez le nouveau calque pour le faire glisser sous le calque de la structure. Vous allez attirer la couche qui est la plus proche du spectateur dans la scène. Dans la scène de l’aquarium, il est fort probable que ce soit les pierres le long de tout le temps bas de l’aquarium.
Tapez sur le Sélecteur de couleurs pour choisir votre couleur. Après cela, procédez avec le Monoline pinceau, attirez un tour autour des choses les plus proches dans votre dessin. Assurez-vous que vous fermez la boucle en continuant votre ligne sous le cadre ainsi que de retour autour. Tout ce qui se trouve sous la structure de l’image ne sera pas vu, donc peu importe si c’est désordonné derrière le calque du cadre.
Vous pouvez momentanément décocher le calque de la structure dans la fenêtre de l’image. Calques pour voir correctement votre prochaine illustration.
Faites glisser votre teinte de l’échantillon de teintes vers l’intérieur du récapitulatif. Si vous avez des lacunes, utilisez le pinceau pour les teinter et en faire un élément solide.
Continuez ainsi avec toutes vos couches. Assurez-vous que chaque composant est sur un tout nouveau calque et faites également glisser chaque calque vers le bas de l’écran. Calques au fur et à mesure que vous obtenez encore plus de retour dans les couches de papier. Si vous avez caché une sorte de couches pendant la teinture ou l’attraction, reconsidérez les cases à cocher, afin qu’elles soient toutes visibles.
Une fois que vous avez terminé, vous ne devriez plus être en mesure de voir votre couche de croquis. Faites glisser le calque d’esquisse vers la gauche avec un doigt ainsi que le robinet. Supprimer ou le décocher sur Couches.
4. Produisez des ombres
Pensez à des œuvres d’art standard en couches de papier ; dans certains cas, elles sont mises dans des boîtes, ce qui crée des ombres. Ces ombres mettent en évidence les couches entre chaque feuille de papier. Reproduisons cela dans votre illustration électronique. Dans un premier temps, touchez le Sélecteur de couleurs et établissez la couleur sur le noir.
Pour obtenir carrément le noir– ainsi que cela aide le blanc, aussi– est de double-taper quelque part près de l’emplacement noir– ou blanc– de la gamme de couleurs. Il sautera certainement au noir– ou au blanc– pur et simple pour vous éviter d’essayer, et aussi d’échouer, à le découvrir par vous-même.
Tapez sur le calque de tête dans le menu Calques panneau – votre calque de cadre. Faites glisser le calque vers la gauche avec un doigt et faites un robinet. Dupliquer. Touchez le bas de ces deux calques. En faisant usage de deux doigts, faites glisser le calque vers la droite pour utiliser. Verrouillage alpha. La vignette affichera certainement une histoire transparente.
Appuyez sur le calque et choisissez également Couche de remplissage. Cela charge le calque verrouillé par Alpha avec l’échantillon de couleur existant. Puis en utilisant 2 doigts, balayez à nouveau le calque vers la droite pour supprimer le verrouillage Alpha, sinon l’obscurité ne s’appliquera pas.
Pour inclure l’impact de l’ombre, nous allons très probablement inclure un flou gaussien à ce tout nouveau calque noir. Très probablement pour Ajustements > Flou gaussien.
Maintenez l’écran avec votre doigt ou l’Apple Pencil ainsi que de glisser lentement vers la droite. Vous verrez la ligne de progression du flou gaussien avec un pourcentage en haut de la fenêtre d’accueil. Maintenez le glissement jusqu’à ce que vous soyez satisfait de la quantité ; nous vous recommandons de . 7%.
Répétez ce processus avec tous les calques de votre illustration. À la fin, vous devriez avoir le double de couches ; chaque couche colorée a une couche noire appariée avec le flou appliqué.
Si vous avez l’intention de franchir une étape supplémentaire, vous pourriez facilement animer votre œuvre d’art en papercut. Consultez notre guide sur la façon de stimuler dans Procreate.
5. Ajoutez la texture du papier
Pour donner à votre illustration électronique un impact de faux papier, faites usage d’un pinceau texturé pour inclure une texture de type papier à vos couches. Nous conseillons Tarkine dans le Textures établies.
Choisissez le calque que vous désirez traiter et ajoutez également… Verrouillage alpha. Utilisez la fonction Pipette pour choisir la teinte du calque. Ensuite, allez sur le bouton Pipette à couleurs et choisissez une teinte légèrement plus foncée. Tournez le Opacité vers le bas un peu ainsi que d’utiliser un petit pinceau de dimension.
Avec l’ombre plus foncée, attirez votre pinceau distinctif le long des bords de l’endroit où l’ombre frappe votre couche. Par exemple, sur le calque des pierres, attirez une structure sombre autour du bord inférieur de la structure. Puis revenez à la couche Sélecteur de couleurs et sélectionnez une nuance plus claire de la couleur initiale. Peignez la structure plus claire sur le reste du calque, là où la lumière capterait si c’était du papier.
Une fois que vous êtes satisfait de votre travail, ne manquez pas de vous rappeler d’inclure votre signature de musicien à votre œuvre d’art Procreate.
Créer un art numérique de papercut dans Procreate
Une fois que vous avez maîtrisé cette technique de papier découpé numérique, vous pouvez produire des œuvres d’artisanat sans investir de l’argent dans tous les produits d’artisanat supplémentaires. Ce style d’art écologique capture la signification traditionnelle de l’artisanat de papier. C’est une procédure basique, cependant elle donne des résultats remarquables.
Expérimentez avec différentes formes de cadres, scènes, ainsi que des textures pour voir ce que vous pouvez faire en plus.