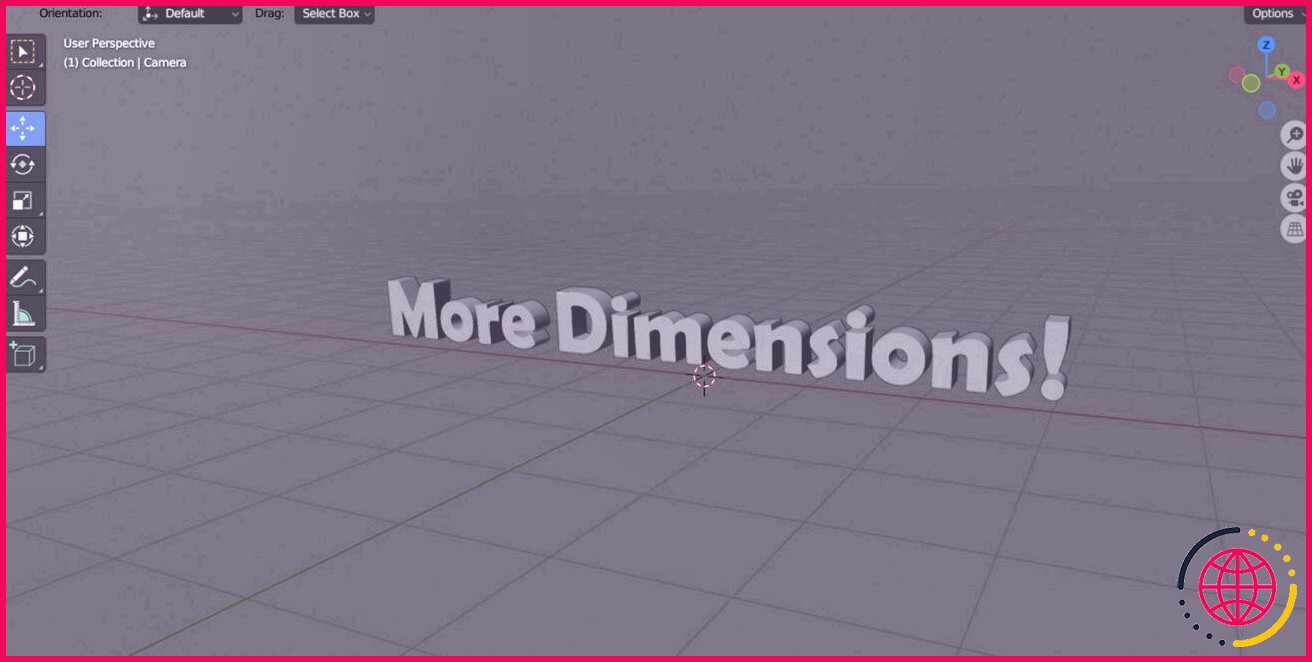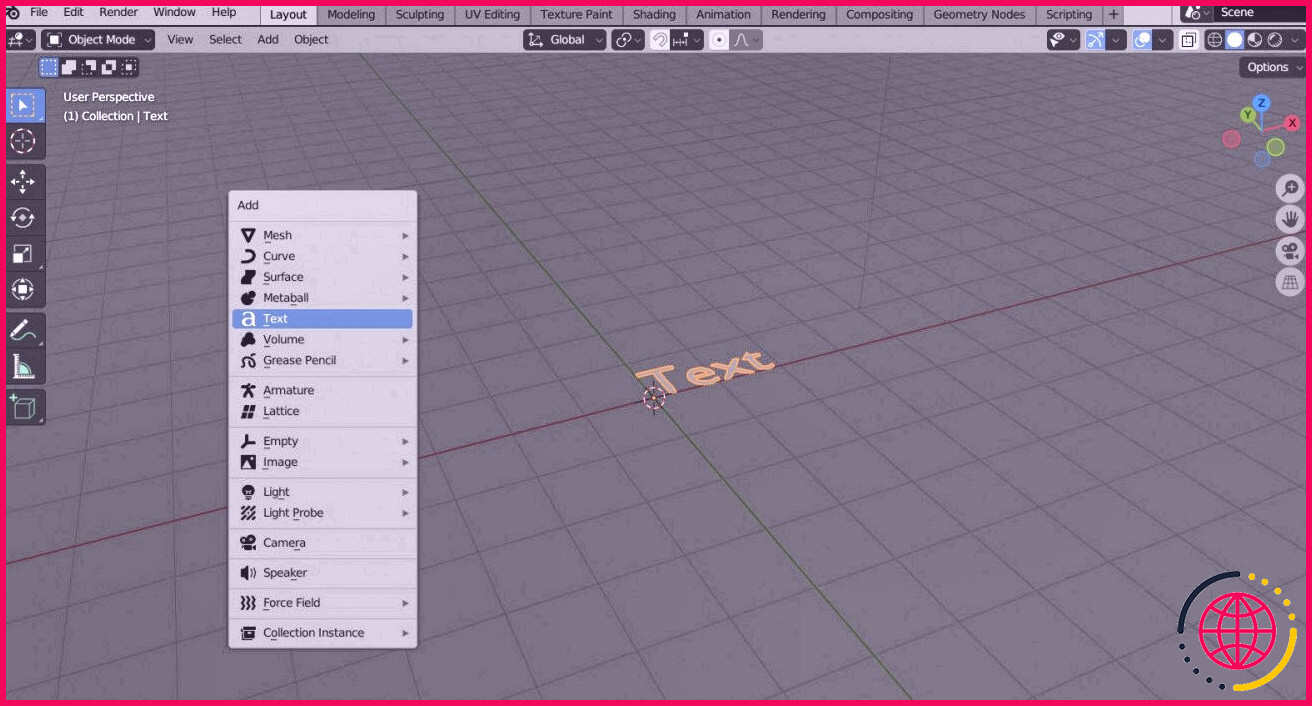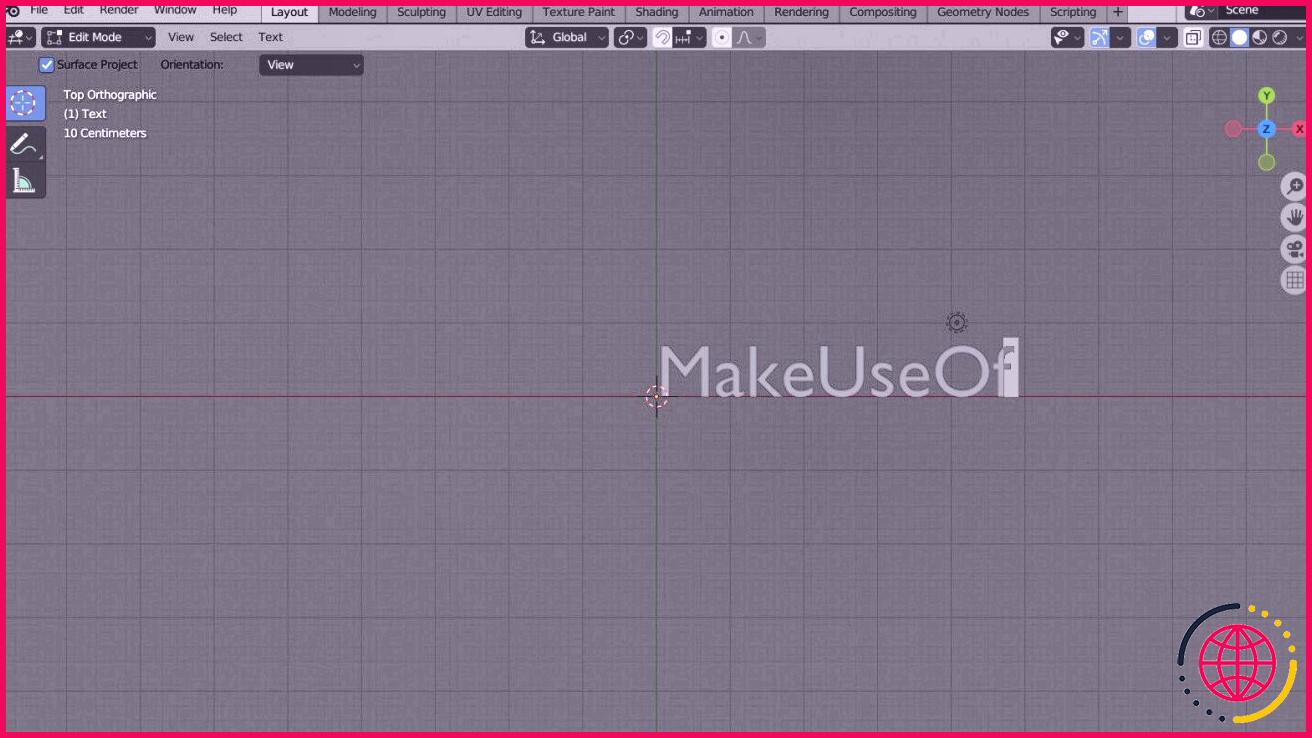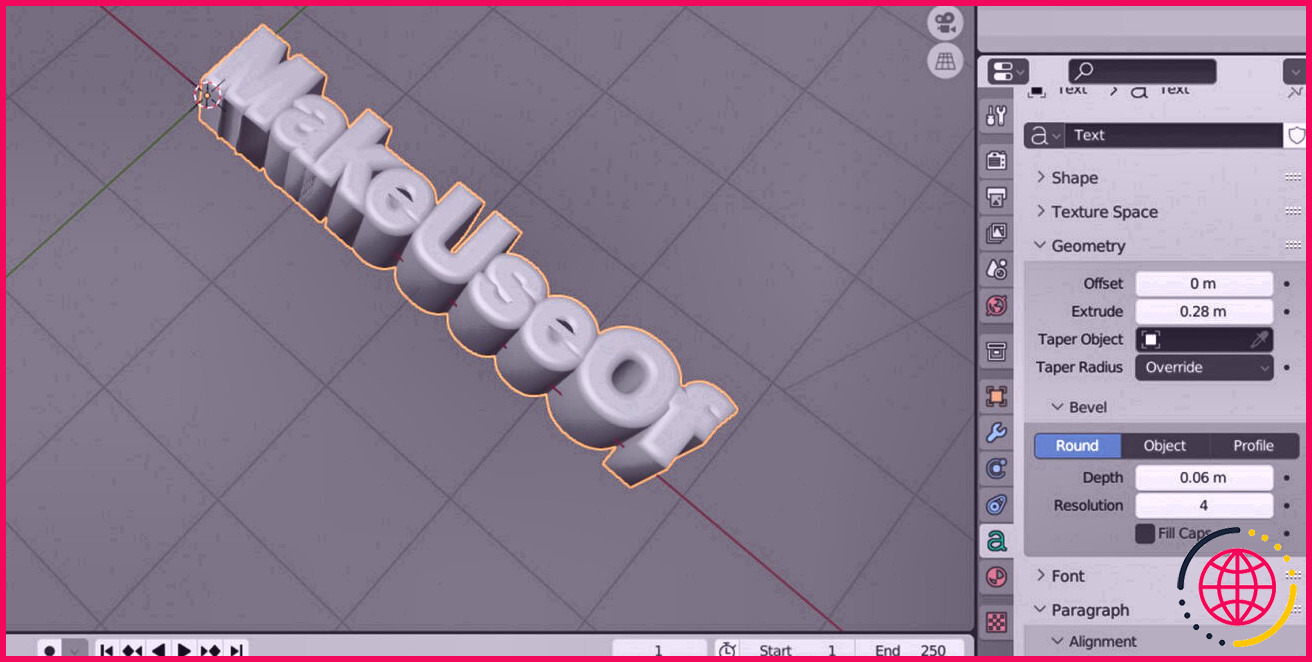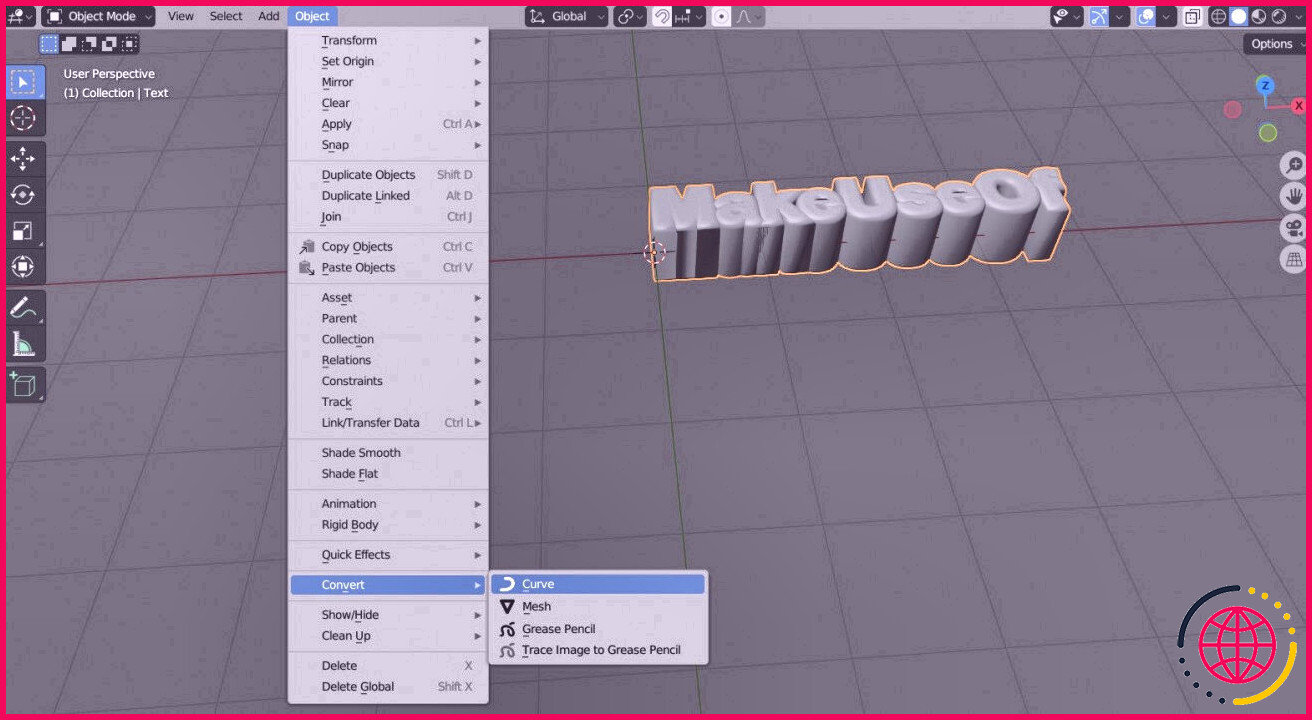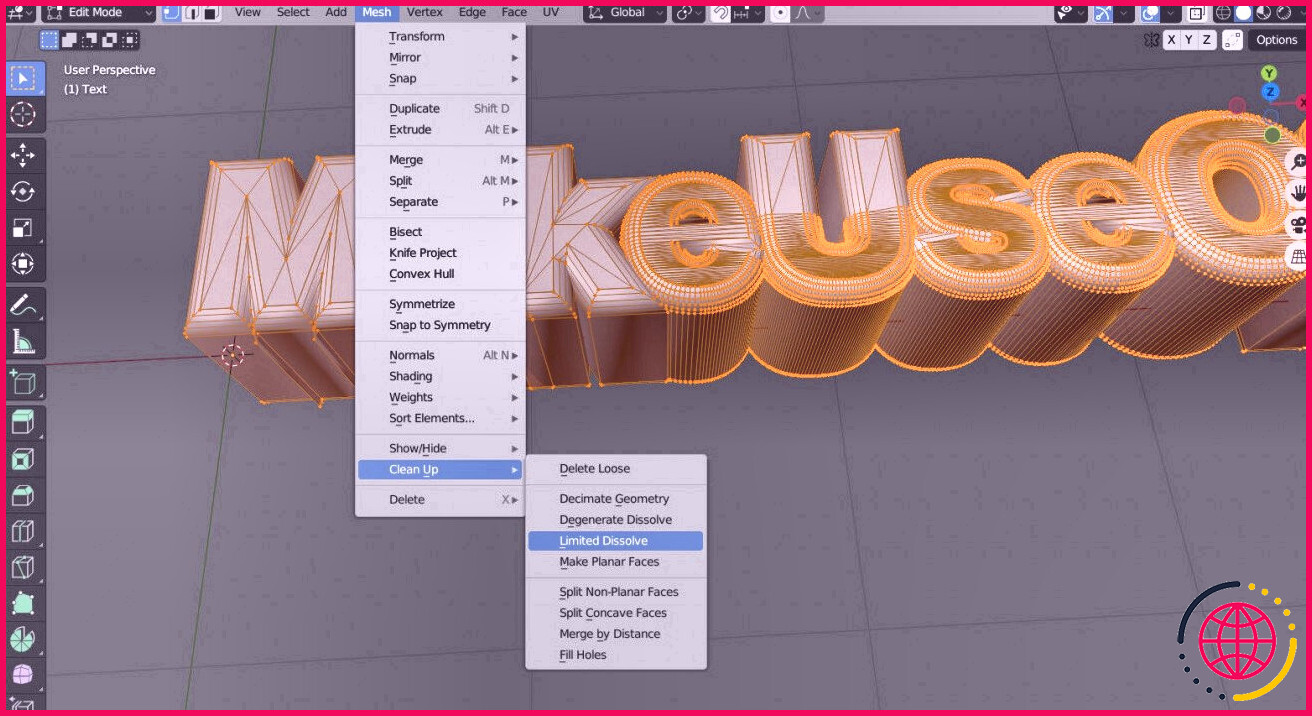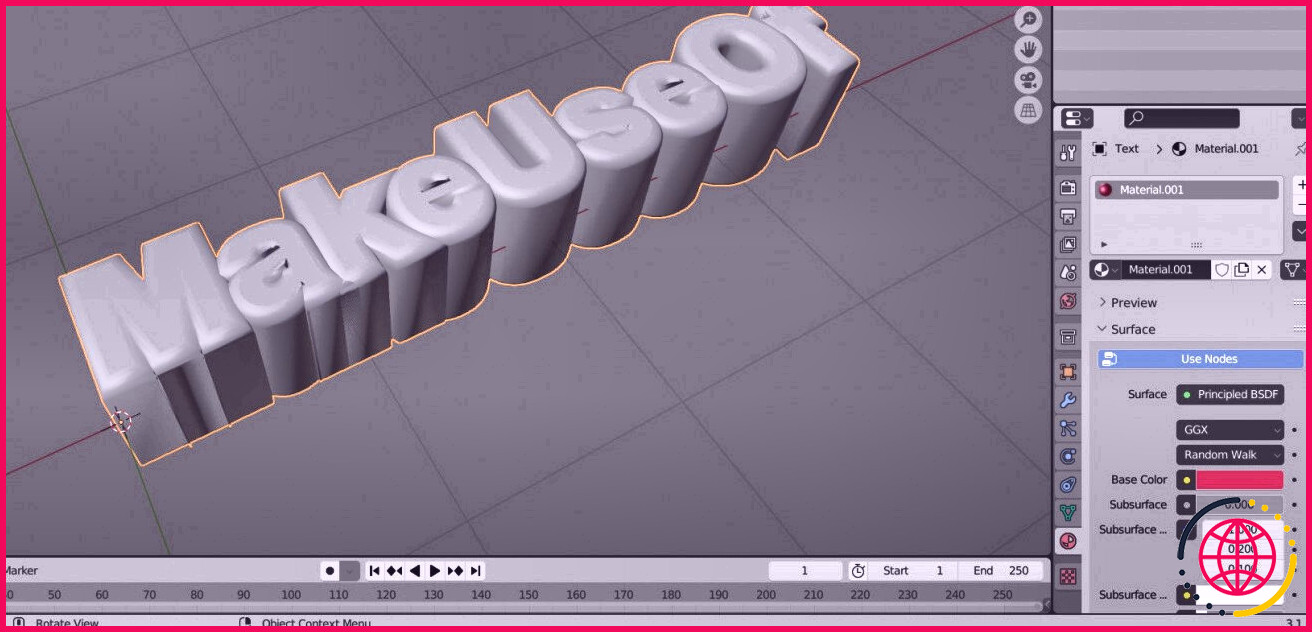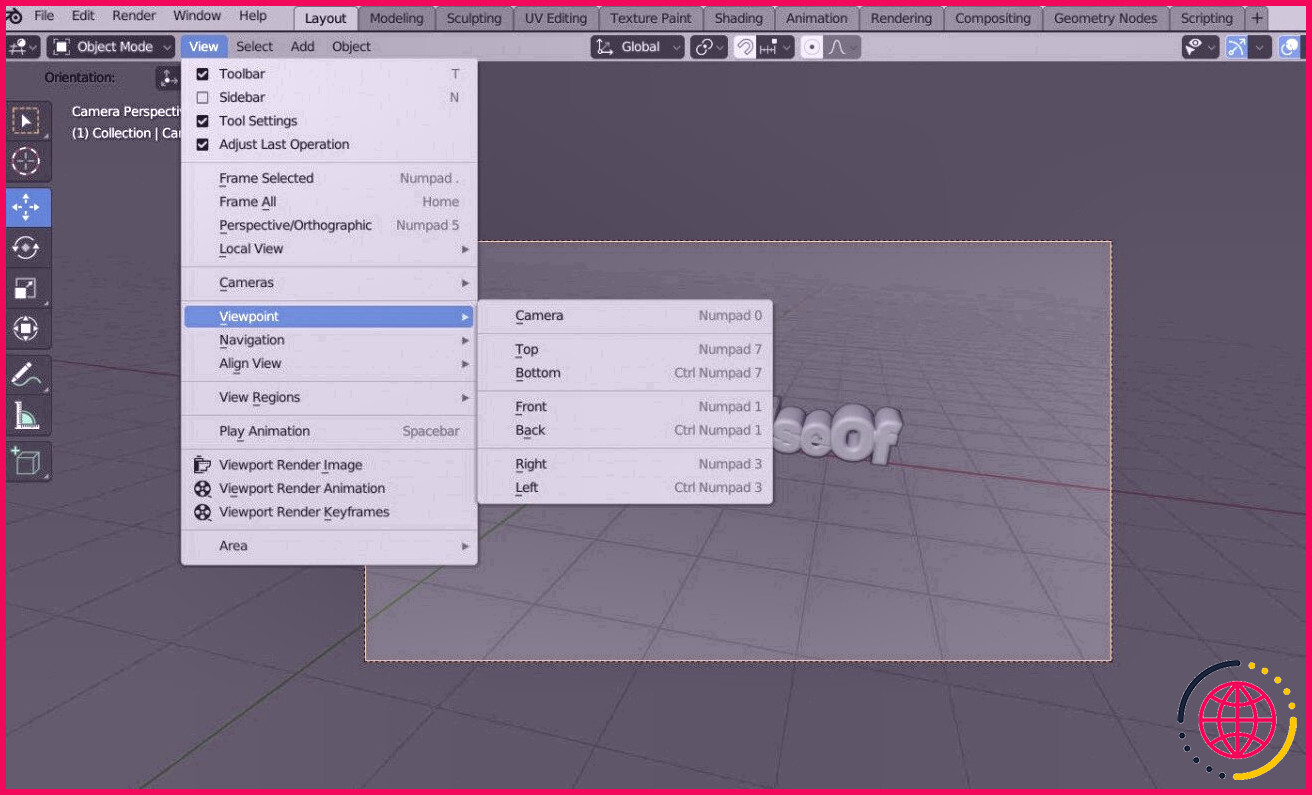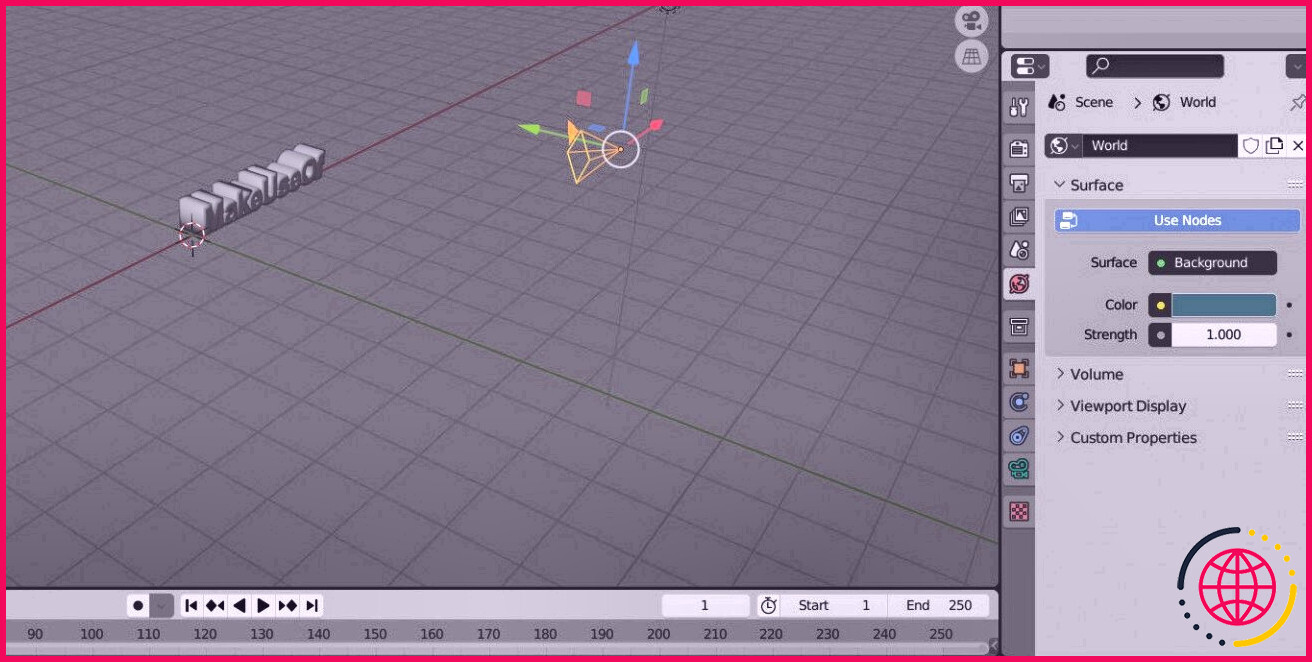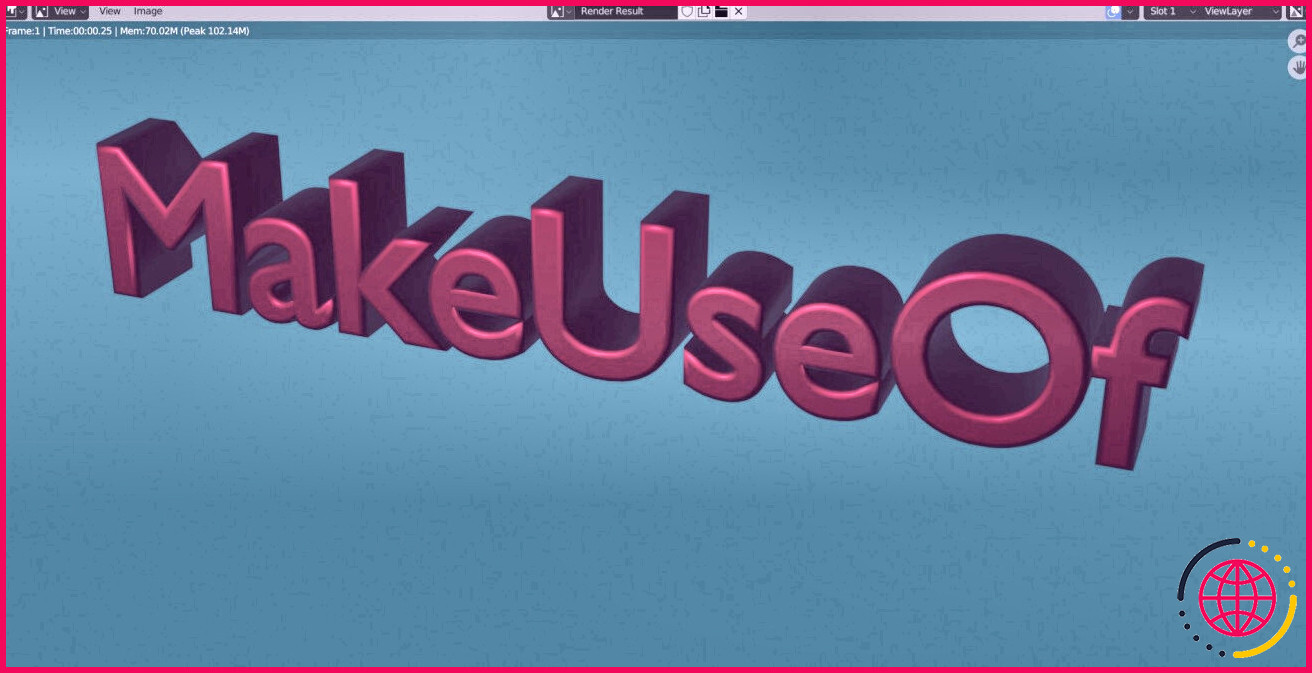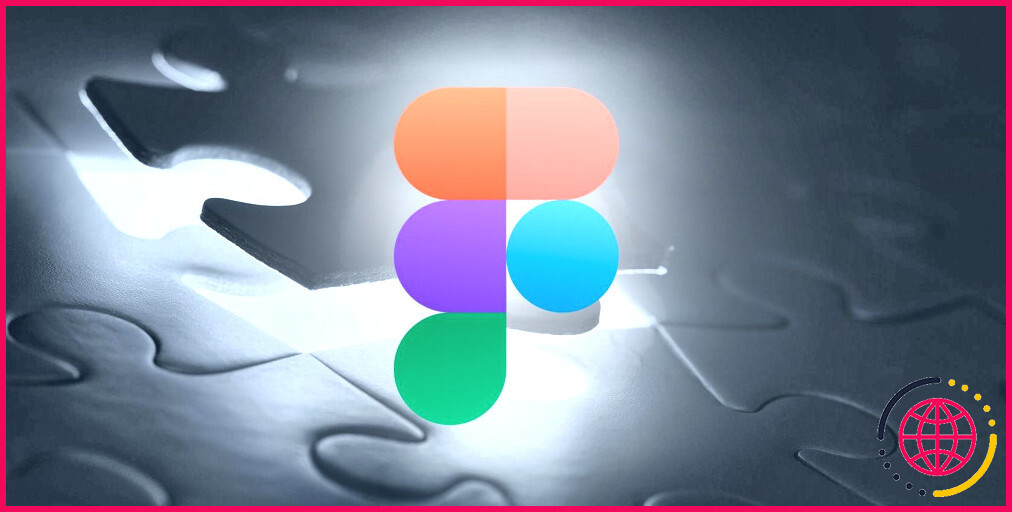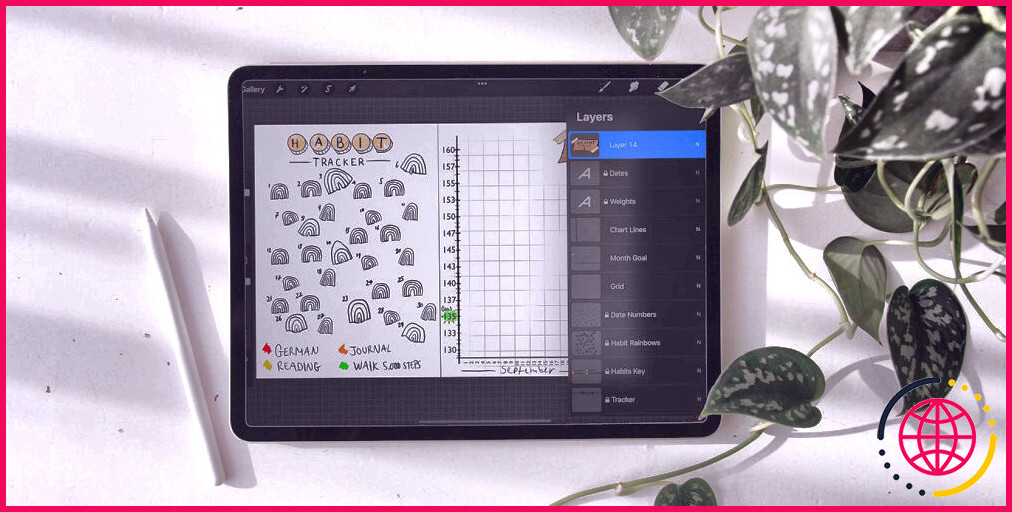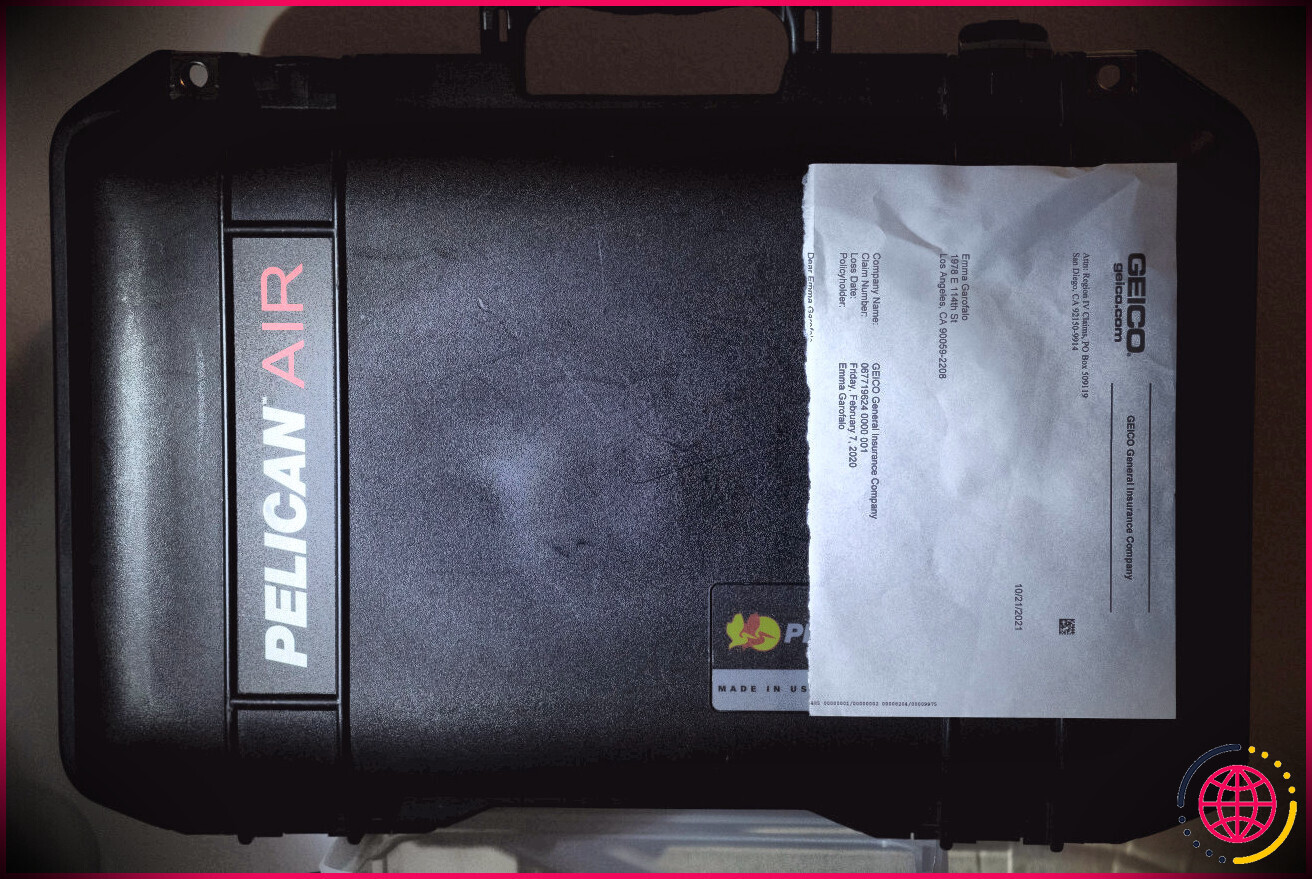Comment créer du texte 3D dans Blender
Blender est un appareil open source efficace pour créer des choses et des scènes 3D. Le programme est utilisé dans une variété de domaines, que ce soit l’impression 3D, les graphiques animés ou les jeux informatiques. Une autre utilisation de Blender est la création de logos 3D. Vous pouvez utiliser Blender pour libérer votre imagination et créer un message 3D.
La procédure de création d’un message 3D dans Blender est simple. Dans ce court article, nous allons certainement développer un texte lizengo.fr en 3D, et aussi le personnaliser. Lisez la suite pour savoir exactement comment vous pouvez le faire dans Blender.
1. Création du texte
La toute première étape consiste à développer un message. Produire un texte dans Blender est assez simple. Pour commencer, créez une nouvelle scène Blender et supprimez également les dés de début.
Ensuite, appuyez sur Changement + UNE sur votre clavier. Cela fera apparaître le Ajouter menu dans Blender. Dans le menu, cliquez sur Texte . Le texte apparaîtra certainement maintenant, et il revendiquera également le texte par défaut.
Avec le texte choisi (il aura un aperçu orange lorsqu’il sera sélectionné), appuyez sur Languette sur votre clavier. Actuellement, vous pouvez modifier le texte. Une fois que vous avez supprimé le texte par défaut et saisi le vôtre, appuyez sur Languette à nouveau pour quitter l’éditeur plein écran.
Vous pouvez appuyer sur 7 sur votre pavé numérique pour entrer en vue de dessus dans la scène afin de rendre l’édition et l’amélioration du texte moins compliquées.
Vous pouvez également modifier la police de caractères ainsi que le style du texte si vous le souhaitez. Sélectionnez le message en cliquant dessus avec le bouton gauche de la souris, puis accédez à Texte réglages à droite. De là, rendez-vous au Police de caractère onglet et modifiez également la police de caractères à votre guise. Cliquez sur l’icône du dossier pour parcourir les polices configurées sur votre appareil, puis choisissez la police que vous désirez pour le texte.
2. Extruder le texte
Une fois que vous avez modifié le message à votre goût, il est temps de le rendre en 3D. Vous pouvez le faire en extrudant le message.
Sélectionnez le message en cliquant dessus avec le bouton gauche de la souris, puis le plus susceptible de Texte paramètres de la barre d’outils de droite. De là très probablement au Géométrie ainsi que découvrir l’onglet Extruder réglage. Augmentez-le de la quantité souhaitée. Vous pouvez voir dans la scène que votre message traitera un type 3D.
Vous pouvez également adoucir les bords en modifiant la profondeur du biseau. Sous la configuration d’extrusion, accédez à la Biseau onglet et soulevez également le Profondeur . Ajouter beaucoup trop de biseau rendra votre texte confus, alors utilisez-le avec parcimonie.
Vous pouvez toujours modifier le texte en le sélectionnant puis en appuyant sur Languette sur votre clavier. Une fois que vous êtes satisfait de l’apparence de votre message, il est temps de le convertir en maillage.
3. Transformer le texte en maillage
En tant que maillage, vous pouvez modifier les sommets de l’objet en mode édition. Néanmoins, dès que vous transformerez le texte en mesh, vous ne pourrez plus modifier le texte ni la police. Assurez-vous donc de la manière dont vous le souhaitez avant de continuer.
Avec le texte sélectionné, très probablement pour le Objet menu. Cliquez sur Convertir et après ce choix Engrener . Cela transformera certainement votre message en un maillage.
Maintenant que votre message est un maillage, vous pouvez librement modifier les sommets. presse Languette sur votre clavier pour entrer Mode édition . Dès que dans le mode Édition, vous pouvez voir les sommets. Notez qu’il y a beaucoup de sommets doubles. Ce maillage a besoin d’un nettoyage.
presse UNE sur votre clavier pour sélectionner le maillage, après cela très probablement au Engrener menu. De là très probablement à Nettoyer et ensuite choisir Dissolution limitée . Votre maillage est maintenant nettoyé.
Avec votre message sous forme de maillage, vous pouvez effectuer toutes sortes d’opérations dessus. Une opération bénéfique dans la production de logos 3D est Split, dont vous pouvez en savoir plus dans notre court article sur la façon de diviser un maillage dans Blender.
4. Inclure la couleur dans le texte
En tant que maillage, vous pouvez inclure la couleur ainsi que l’apparence de votre texte. Sélectionnez le maillage et après cela, allez à Matériel propriétés résidentielles ou commerciales à la fin de la barre d’outils de droite. Cliquez sur + Nouveau pour développer un tout nouveau matériau. Après cela, transformez les configurations de surface de la Surface onglet à votre goût. Par exemple, vous pouvez modifier le Couleur de base au rouge, et également augmenter Métallique à l’optimum pour obtenir un joli rouge métallisé sur votre texte.
Si vous cherchez à ajouter de l’apparence au texte, consultez notre article détaillé sur la manière exacte d’inclure la structure dans Blender.
5. Établir la scène
Maintenant que le texte est prêt, établissons la scène. Sélectionnez le maillage et utilisez ensuite Bouge toi et Tourner de la barre d’outils pour le positionner. Vous pouvez utiliser les moyens les plus rapides Changement + Barre d’espace + g et Changement + Barre d’espace + R pour Déplacer et également Rotation spécifiquement.
Sélectionnez la came et réglez-la également. Vous pouvez utiliser Move et Rotate pour le placer.
presse sur votre pavé numérique pour accéder au point de vue de la caméra électronique. De cette façon, vous pouvez voir quel angle votre caméra vidéo couvre. Si vous n’avez pas accès au pavé numérique, vous pouvez très probablement utiliser le Voir menu ainsi que choisir Appareil photo dans le Point de vue liste.
Une fois que vous avez bien placé votre caméra, ajoutons de la couleur à la scène. Très probablement au Monde paramètres et ensuite modifier le Couleur du Surface languette. Ce sera certainement la couleur de l’arrière-plan de votre scène.
Le dernier composant de la scène est les lumières. Il y a une source de lumière par défaut dans la scène, que vous pouvez déplacer devant votre texte pour améliorer l’éclairage. Si vous cherchez à ajouter votre propre éclairage, consultez notre article sur la façon d’ajouter de l’éclairage dans Blender.
6. Créer la scène
Enfin, il est temps de rendre la scène et d’obtenir également des résultats. Tout ce que vous avez à faire actuellement est de pousser F 12 sur votre clavier pour obtenir un make. Voilà! Votre message 3D dans Blender.
Si tout va bien et que vous êtes satisfait de l’apparence des points, vous pouvez accéder au Image menu ainsi que d’enregistrer le fournir sous forme d’image.
Créez facilement du texte 3D dans Blender
Le texte est fondamentalement un graphique 2D, mais cela n’indique pas que vous ne pouvez pas avoir de message 3D. Vous comprenez maintenant exactement comment développer du texte 3D, le convertir en maillage et le traiter également comme un maillage dans Blender. Une fois que votre message est un maillage, vous pouvez modifier les sommets pour forger de nouveaux maillages, ou transformer le matériau pour lui donner un relooking. Tout dépend de vous et de votre créativité !