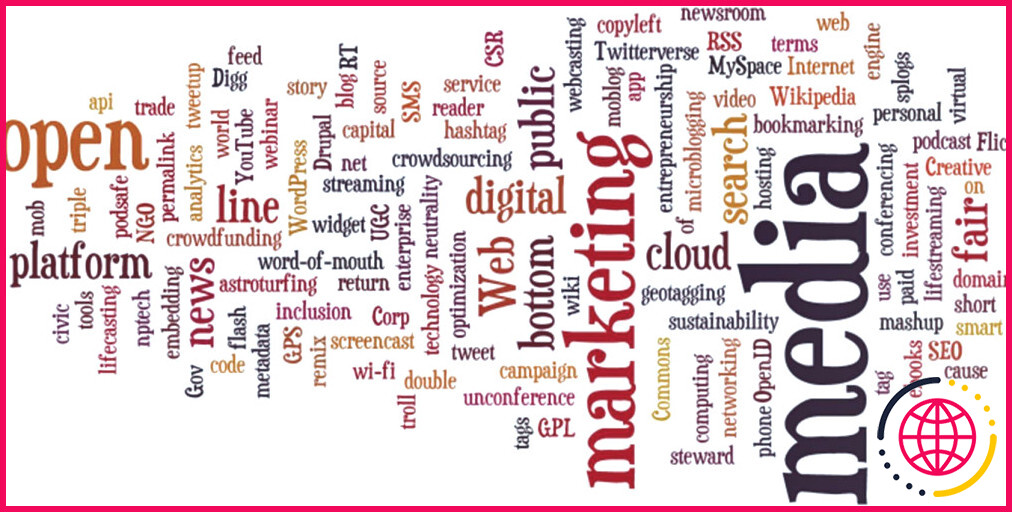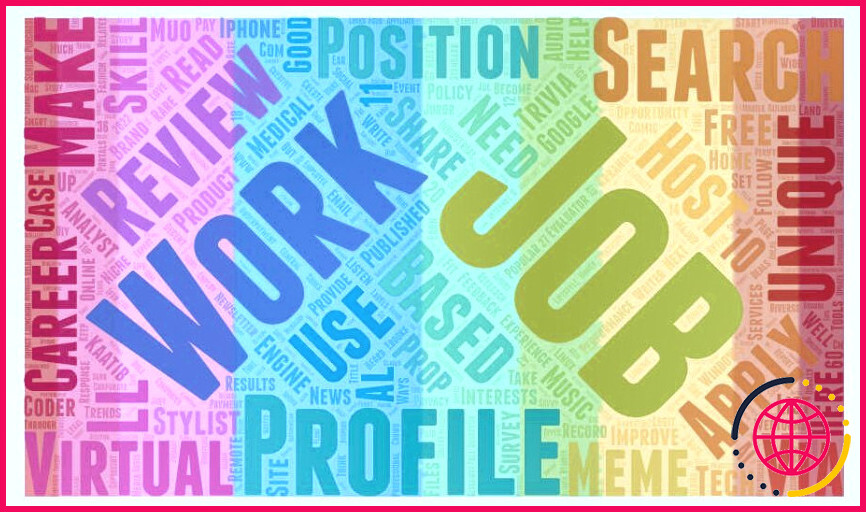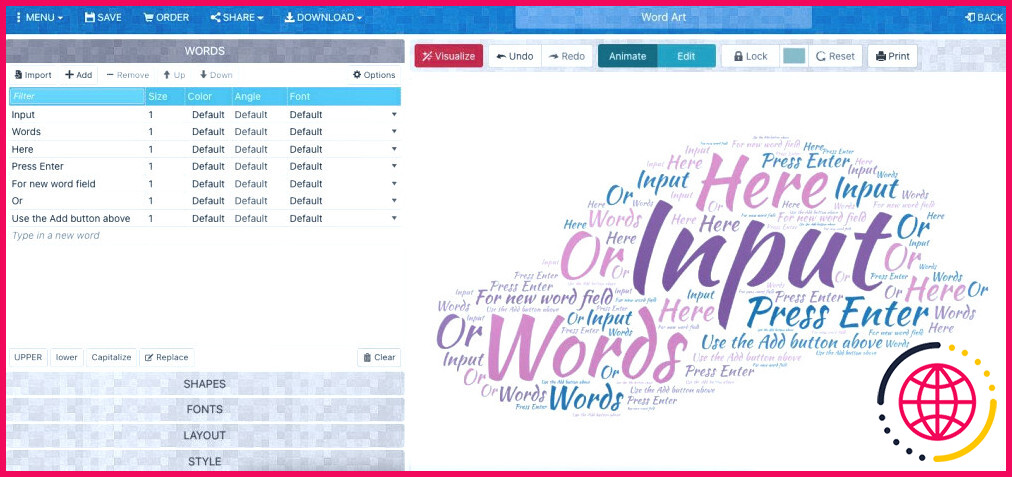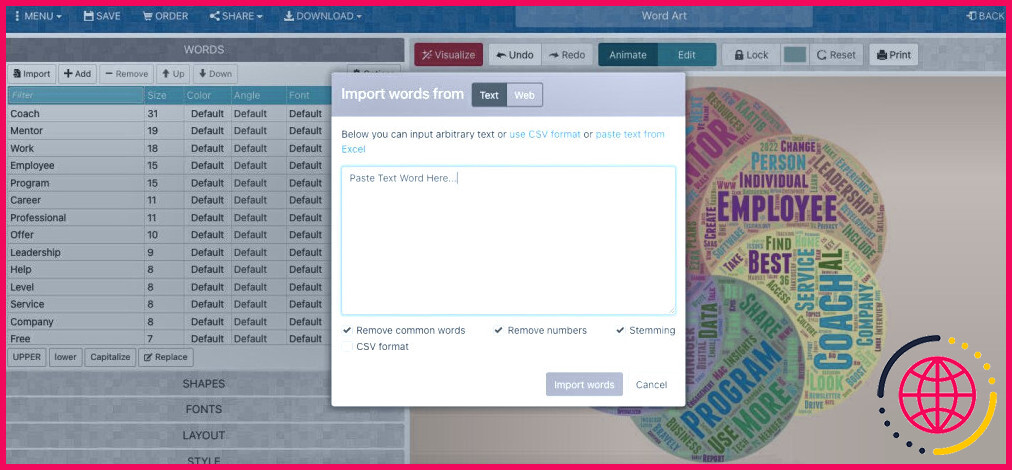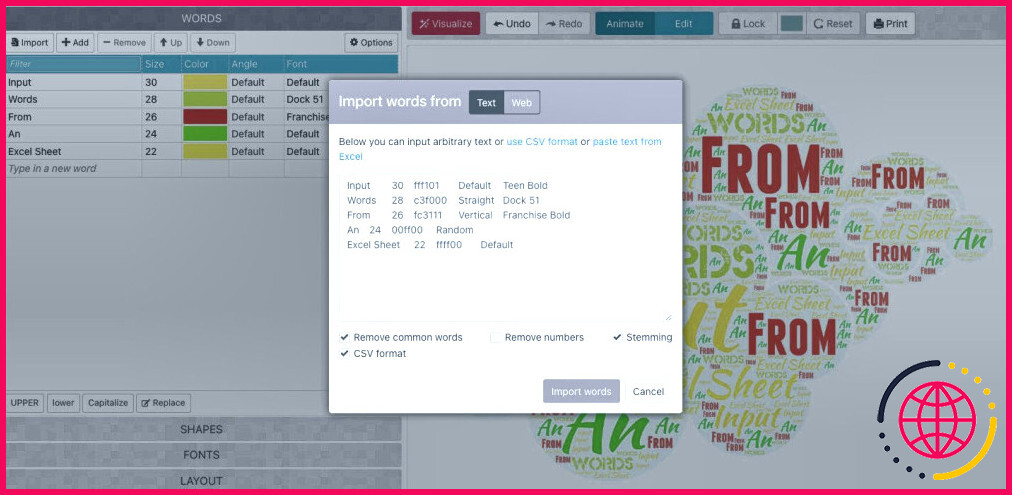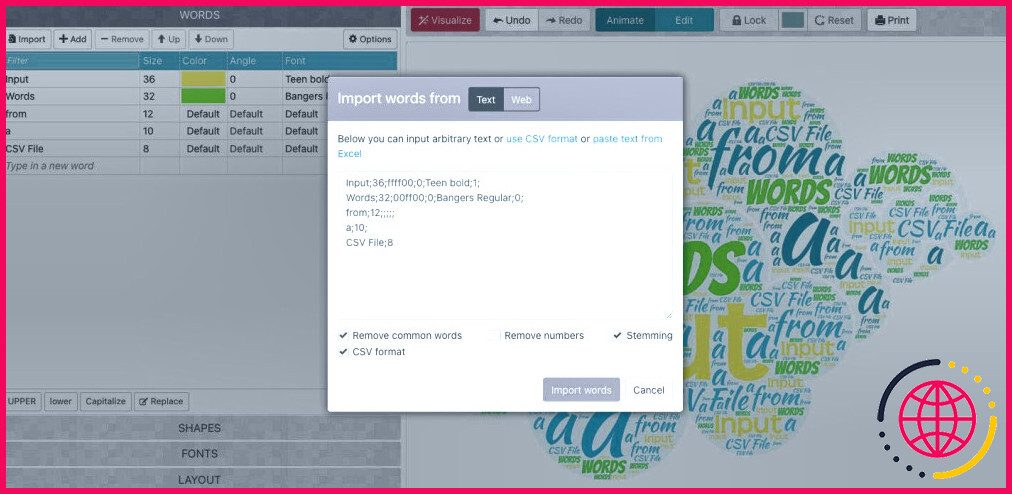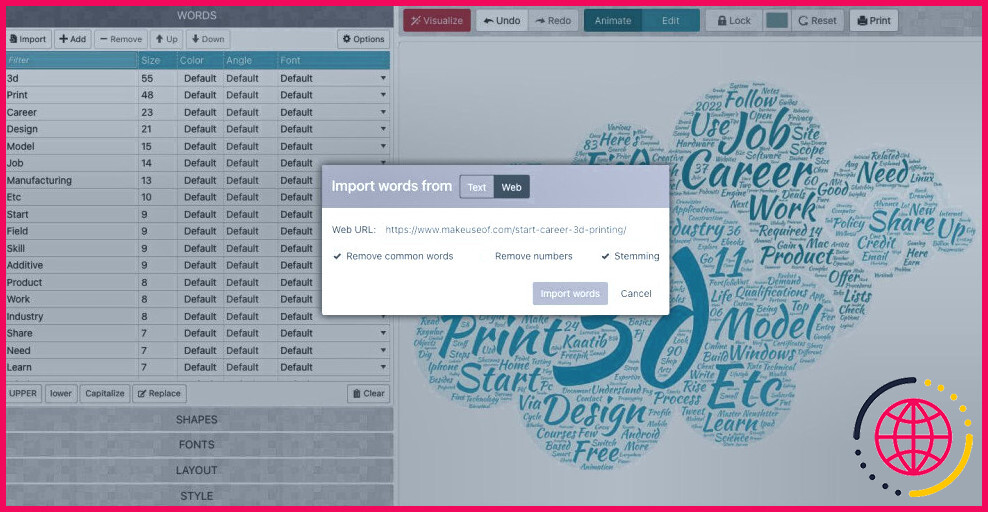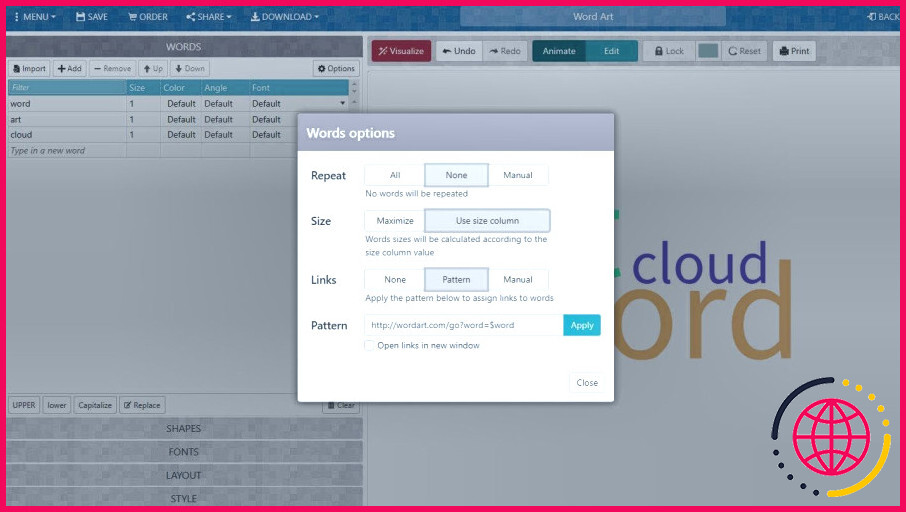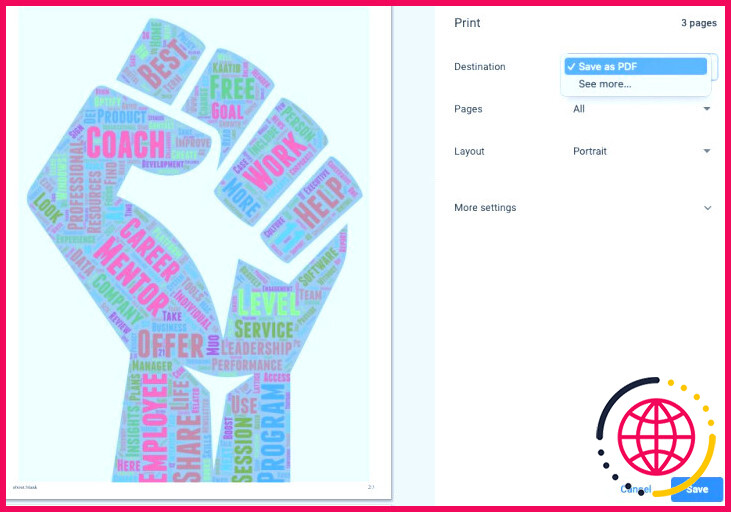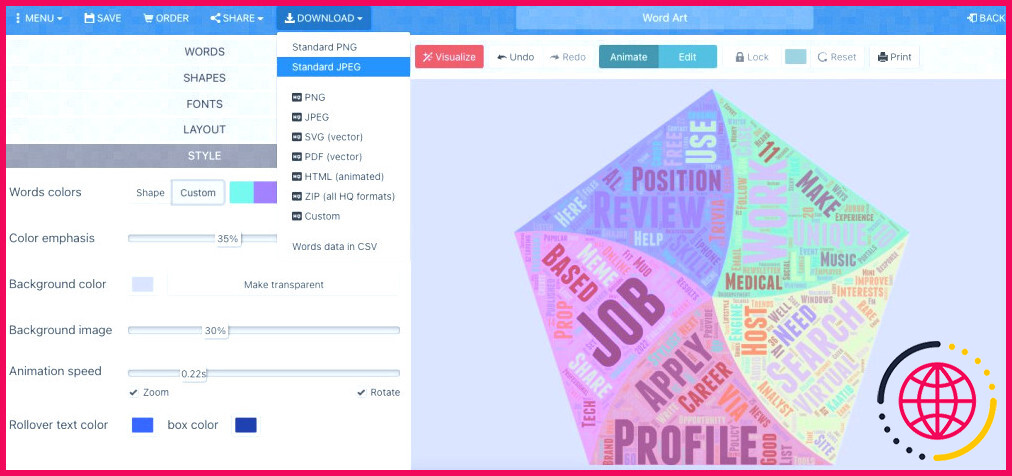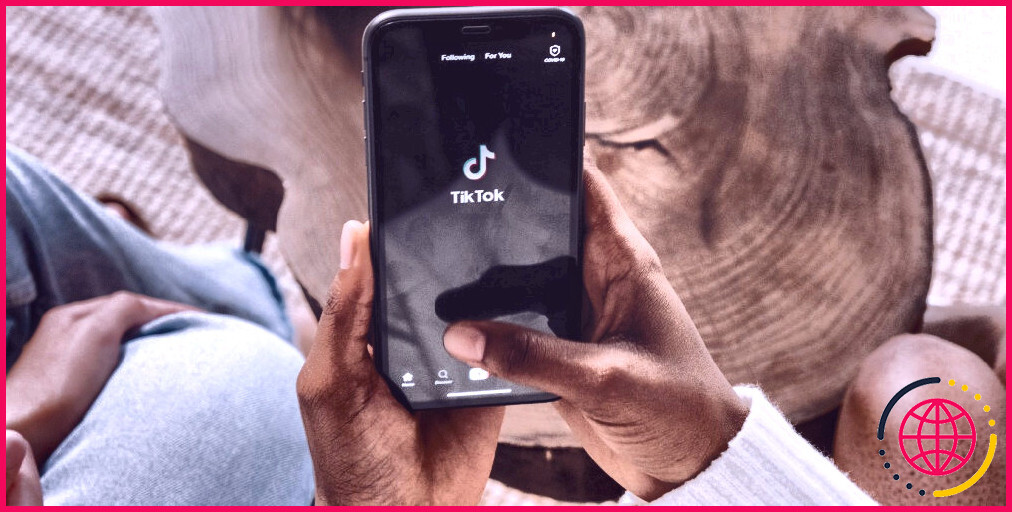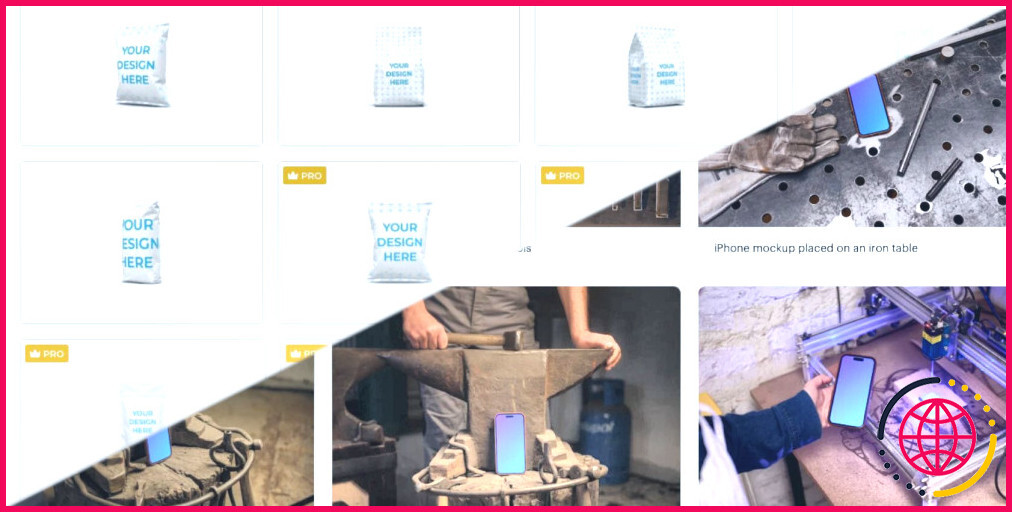Comment réaliser des nuages de mots à l’aide de l’outil Word Art en ligne.
Les nuages de mots sont des graphiques de données textuelles. Il s’agit d’une collection de mots qui permet d’identifier facilement l’un des mots les plus connus d’un message en fonction de la taille, du poids et de la variété d’aspect des différents mots du nuage. Également appelés nuages de tags, ils permettent de reconnaître facilement les principaux motifs d’un message, d’un site de blog, d’un site ou d’une entreprise.
Vous pouvez développer rapidement des nuages de mots à l’aide de Word Art, un générateur de nuages de mots en ligne gratuit. Laissez-nous vous montrer comment.
Applications de nuages de mots
Les nuages de mots peuvent être utilisés dans beaucoup de méthodes intrigantes, en plus de déterminer l’un des mots ou motifs les plus utilisés dans un texte. Voici quelques applications des nuages de mots :
- En tant qu’outil de visualisation dans le type de nuages de tags, pour aider les individus à chercher du contenu rapidement.
- Pour comparer et aussi contraster 2 morceaux de travail et aussi faire ressortir leurs ressemblances ainsi que leurs différences.
- Comme méthode de visualisation de l’information pour identifier les questions répétitives dans les problèmes, les demandes, ainsi que les commentaires des clients et aussi les résoudre.
- Pour éviter la surutilisation des mots dans la composition.
- Objectifs commerciaux comme l’impression sur des marchandises, des nuages de paroles, ainsi que des mèmes pour la publicité et le marketing.
Comment utiliser le Word Art pour créer des nuages de mots.
Word Art est un dispositif en ligne gratuit qui vous aide à produire des nuages de mots de différentes formes, tailles et aussi couleurs, ainsi que vous n’avez même pas besoin de vous abonner. La variation gratuite vous donne des images de qualité standard, ainsi que vous pouvez dépenser pour des téléchargements de haut niveau.
Voici comment vous pouvez utiliser l’outil words Art pour développer vos propres nuages de mots.
Étape 1 : Démarrage
Pour commencer, il suffit de cliquer sur le bouton écologique Créer pour accéder au Fenêtre de modification de l’art verbal.
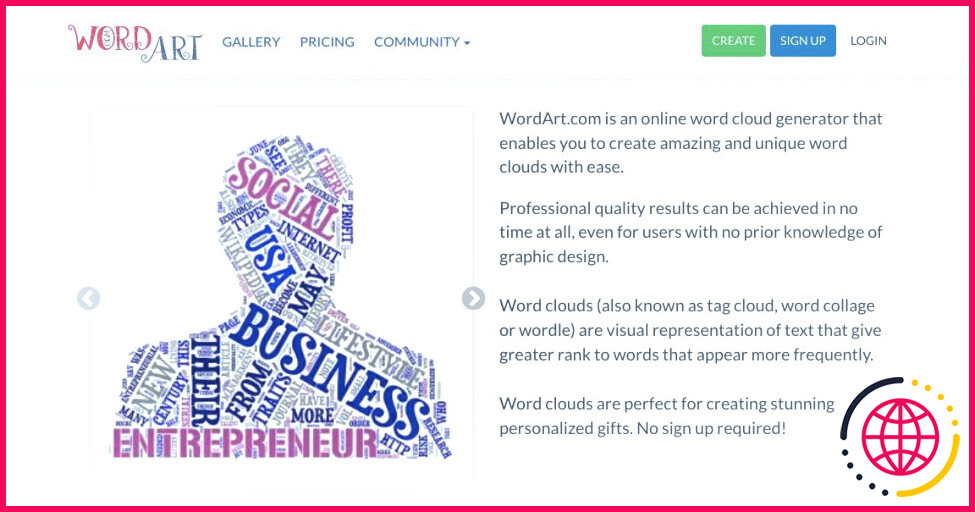
Dans la fenêtre Mots zone, vous pouvez saisir votre liste de mots pour le nuage de mots de 5 façons :
- Tapez manuellement : Tapez votre liste à la main sous la rubrique Filtrer de la colonne. Vous pouvez pousser Retourner pour passer à la ligne suivante ou faire usage de la touche Ajouter à côté de Importer pour continuer à inclure de nouveaux mots.
- Copier un bloc de texte : Cliquez sur le Importer pour obtenir une boîte de dialogue avec un champ de texte pour coller votre liste de mots.
- Importer des données à partir d’une feuille de calcul : Utilisez la boîte de message pour coller les informations d’une feuille Excel ou de ses alternatives sans format. Il suffit d’examiner l’élément disposition du CSV case pour que l’outil puisse importer les valeurs correctes pour tous les champs.
- Copie des données à partir d’un fichier CSV : Créez un document CSV avec tous les mots et leurs valeurs de filtre comme la taille, la couleur, l’angle, etc, comme indiqué ci-dessous, et collez-le dans la zone de texte.
- Importez depuis une URL : Cliquez sur le bouton Web . Collez l’URL dans le champ URL Web puis cliquez sur Importer des mots.
Étape 3 : définissez les valeurs du filtre
Si vous utilisez une feuille de calcul ou des données CSV pour importer des données, cette étape sera déjà prise en charge. Sinon, vous pouvez définir les valeurs manuellement en cliquant sur les valeurs privées pour chaque filtre. Voici un aperçu rapide des différents filtres proposés par Word Art à travers le panneau principal et également le bouton Options interrupteur :
- Taille : Une valeur numérique qui identifie la dimension des mots. Les mots doivent apparaître par ordre de priorité si vous avez l’intention de saisir la taille à la main. Le mot initial dans la liste de contrôle sera certainement le plus grand, ainsi que les mots suivants auront certainement une taille successivement plus petite. Si vous importez des mots à partir d’une URL, la liste de contrôle des mots est classée dans l’ordre du nombre de fois qu’un mot apparaît dans le texte.
- Couleur : Vous pouvez sélectionner le modèle de couleur par défaut pour laisser Word Art choisir les couleurs du nuage. Ou vous pouvez attribuer une nuance par mot avec une valeur RGB, un code Hex, ou en choisissant une valeur de nuance dans la boîte de nuance.
- Police : Vous pouvez désigner une police différente par mot ou choisir la valeur par défaut pour laisser Word Art choisir les polices.
- Répétition : Vous pouvez établir à la main le nombre de fois que chaque mot apparaît dans le nuage.
- Liens : Vous pouvez lier les mots du nuage à une URL internet de votre choix. Cliquez sur le bouton Options puis choisissez soit Patronage ou Manuel. Si vous choisissez Modèle, vous devrez définir un modèle d’URL auquel lier les mots. Si vous choisissez Manuel, une colonne pour Liens apparaîtra certainement dans l’éditeur principal ; saisissez vos liens à la main dans ce champ.
Utilisez les commutateurs Haut, Bas, Majuscule, Remplacer et Effacer près du panneau inférieur pour modifier vos zones de mots en un seul clic ou effacer toutes les données.
Étape 4 : Choisissez la forme du nuage de mots
Word Art vous permet de produire des nuages de mots sous différentes formes ainsi que des styles variés dans l’espace de travail. Formes section. Vous pouvez choisir parmi les animaux, les cœurs, Noël, la musique, les jouets, les sports, le zodiaque, ainsi que des motifs assortis pour créer votre nuage de mots.
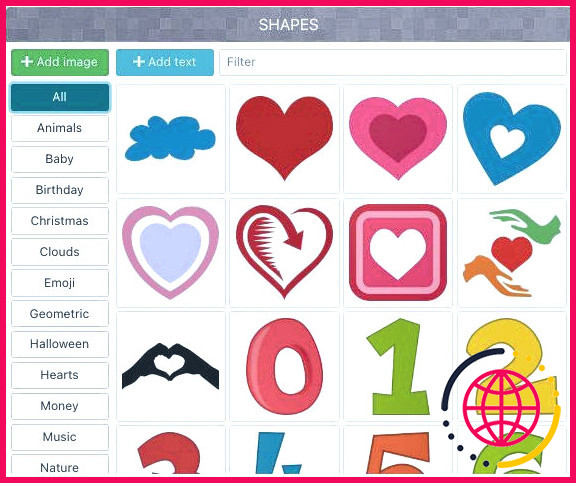
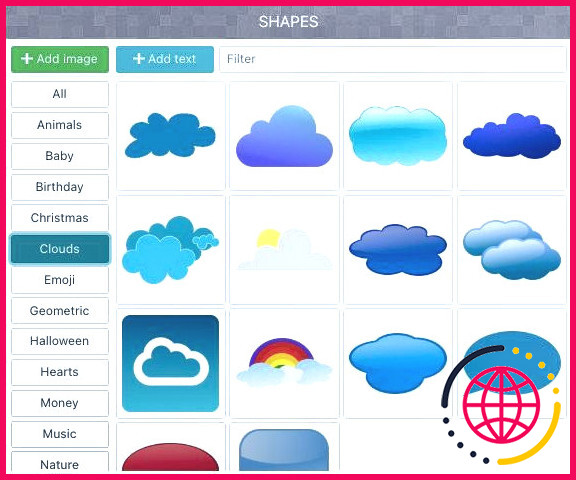
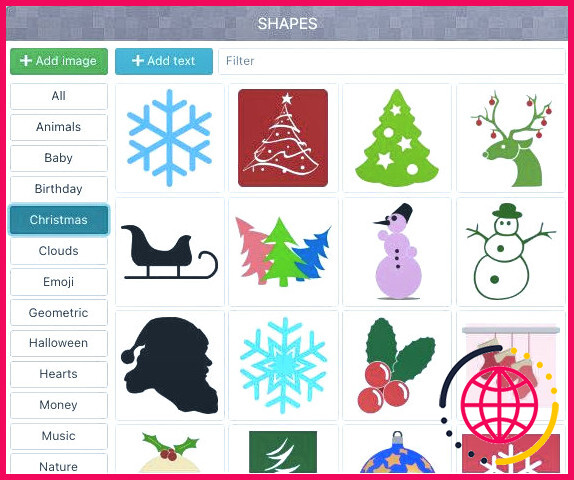
Le site Polices vous permet de voir le style de police que vous choisissez. Elle vous permet également de choisir un poids de police, Regular, Medium ou Bold étant les trois options possibles. Jetez un œil aux meilleures stratégies d’association de polices pour un mélange parfait.
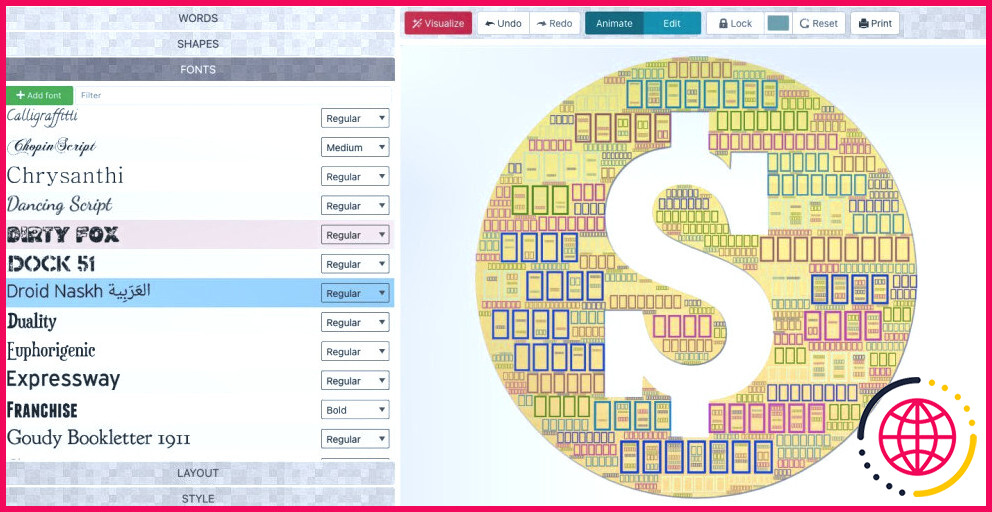
Le site Layout vous aide à choisir la densité des mots dans le nuage de mots, l’espacement des mots et l’apparence des petits mots à l’intérieur des lettres énormes. Expérimentez avec cela jusqu’à ce que vous soyez satisfait du résultat.
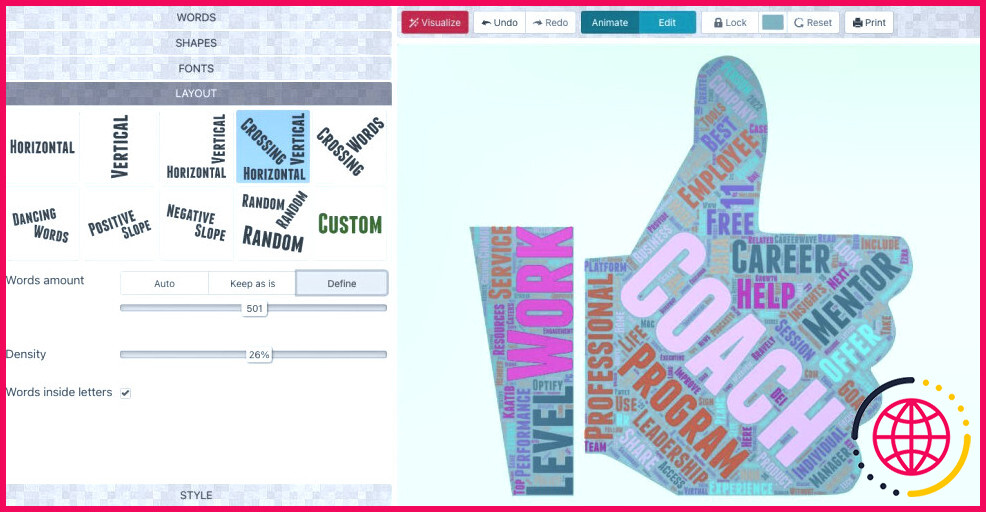
Vous pouvez manipuler la liste ci-dessous des composants dans la section Style section :
- Couleurs des mots : Vous pouvez choisir de conserver les nuances de l’initiale. Forme ou utiliser des teintes personnalisées. Continuez à cliquer sur Personnalisé pour générer diverses teintes, ou cliquez parmi les couleurs pour accéder à la boîte de sélection des couleurs.
- Accentuation de la couleur : Ceci renforcera ou diminuera la force de la nuance.
- Couleur d’arrière-plan : Définir la couleur de l’historique, le laisser rester blanc ou le rendre clair.
- Image d’arrière-plan : Ce curseur vous aidera à améliorer ou à diminuer la transparence de l’arrière-plan de la forme du nuage.
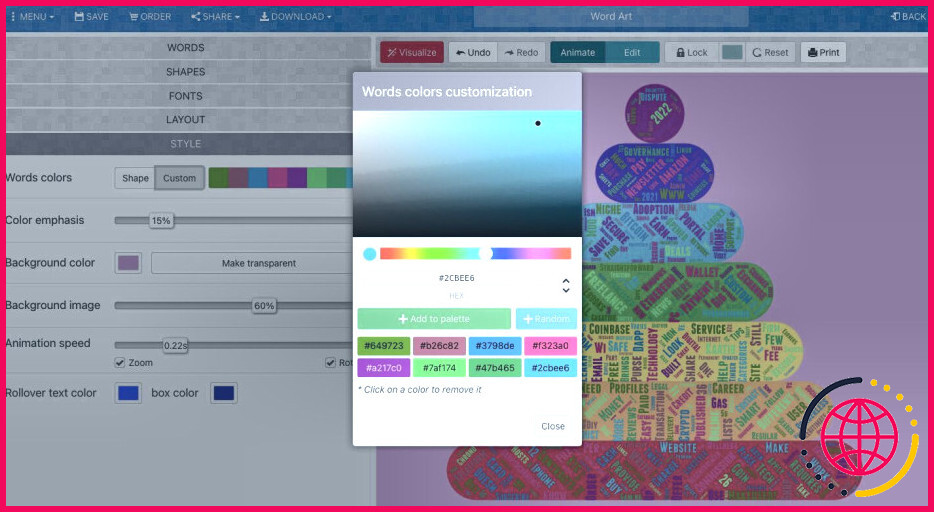
Cliquez sur le bouton Visualiser pour élaborer votre nuage de mots. Dès que vous avez imaginé votre nuage de mots, vous pouvez l’enregistrer ou rééditer chaque information, de la liste de contrôle des mots aux styles de police, aux couleurs, aux formes et au design.
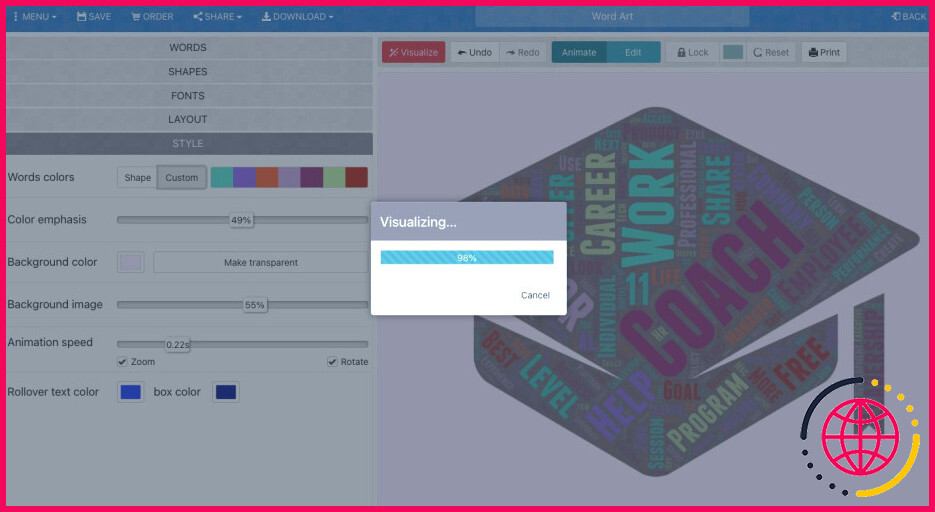
Vous pouvez télécharger et installer le nuage de mots de Word Art parmi les 3 façons suivantes :
- Si vous n’êtes pas inscrit, cliquez sur Imprimer dans le bord supérieur droit, définissez l’option Destination sur Enregistrer en PDF et appuyez sur Enregistrer.
- Vous pouvez en outre enregistrer votre nuage de mots dans les styles conventionnels JPG et aussi PNG à partir de l’onglet Télécharger dans la liste déroulante du panneau supérieur.
- Si vous voulez des documents HD et aussi des impressions, vous devrez acquérir un pack d’information de haute qualité.
Réalisez un nuage de mots créatif en un clin d’œil.
Word Art est un dispositif simple qui ne nécessite aucune compétence en matière de mise en page graphique pour être maîtrisé. Il est excellent pour les personnes qui ont des difficultés à développer des images d’aspect professionnel et également pratique pour les écrivains qui veulent garder un œil sur leur utilisation des mots. Si votre taux d’intérêt est allumé, faites-en l’essai.
Comment créer un nuage de mots en ligne ?
Vous pouvez créer un nuage de mots en 5 étapes faciles :
- Vous pouvez créer un nuage de mots en 5 étapes faciles :
- Rejoignez Infogram pour créer votre propre design de nuage de tags.
- Sélectionnez un type de graphique en nuage de mots.
- Téléchargez ou copiez et collez vos données.
- Personnalisez les couleurs, les polices et l’orientation du texte.
- Téléchargez votre nuage de mots ou intégrez-le sur votre site Web.
Qu’est-ce qu’un outil de nuage de mots ?
Qu’est-ce qu’un nuage de mots ? Un nuage de mots (également appelé nuage de tags) est une représentation visuelle de mots. Les créateurs de cloud sont utilisés pour mettre en évidence des mots et des phrases populaires en fonction de leur fréquence et de leur pertinence. Ils vous fournissent des informations visuelles rapides et simples qui peuvent conduire à des analyses plus approfondies.
Sur quel site les élèves peuvent-ils créer des nuages de mots ?
WordClouds.com est un créateur de nuage de tags très convivial avec de nombreuses options pour personnaliser vos nuages de mots. Choisissez parmi une variété de thèmes, de couleurs, de polices, de tailles et de formes personnalisées pour créer un word art impressionnant. En plus de nombreuses options de formatage, WordClouds.com vous permet de modifier manuellement votre liste de mots.