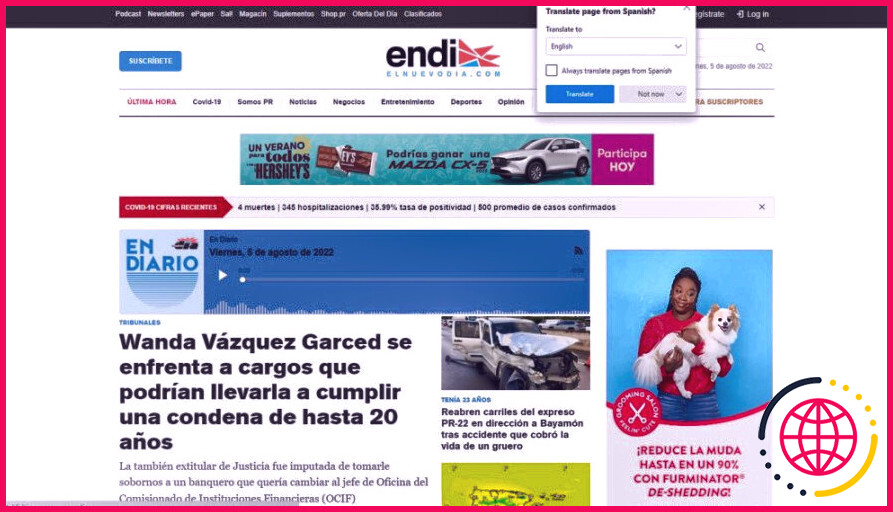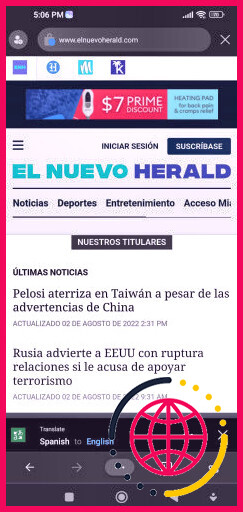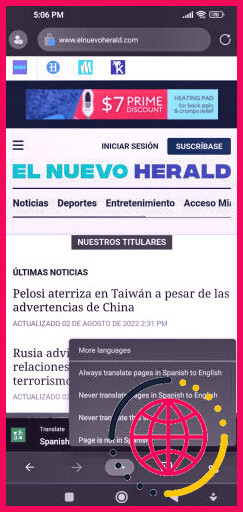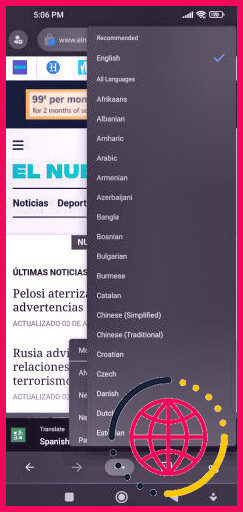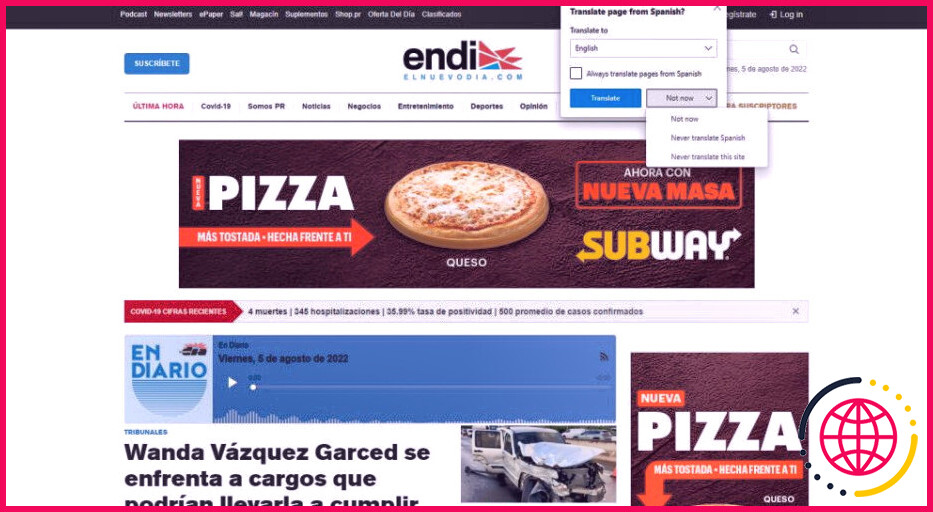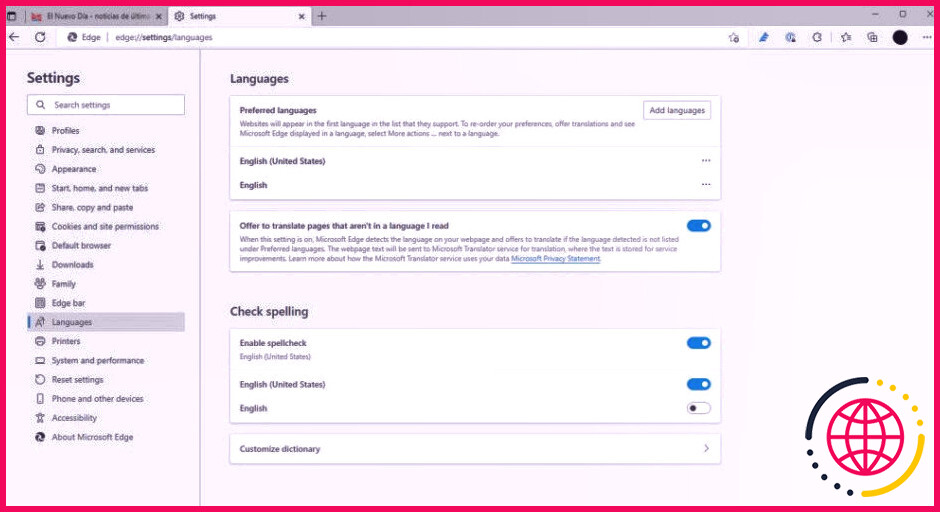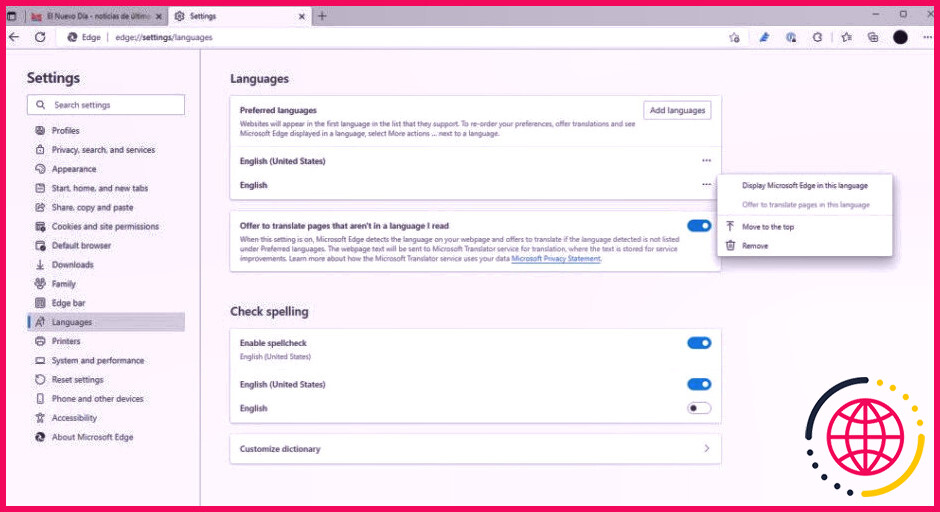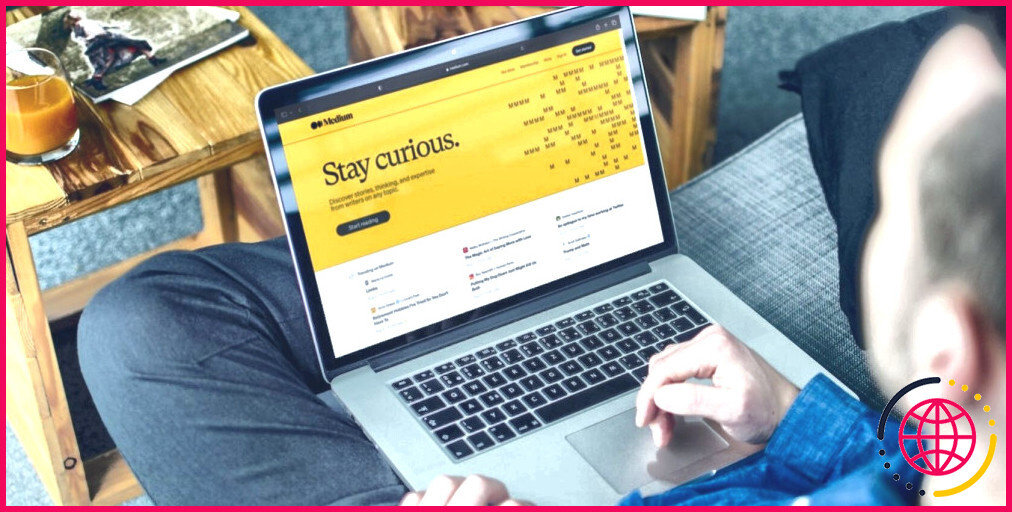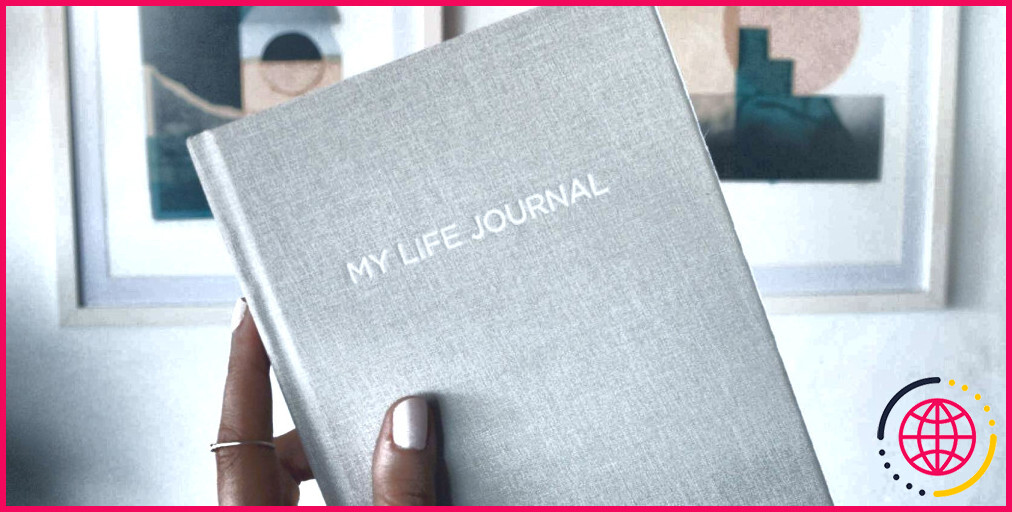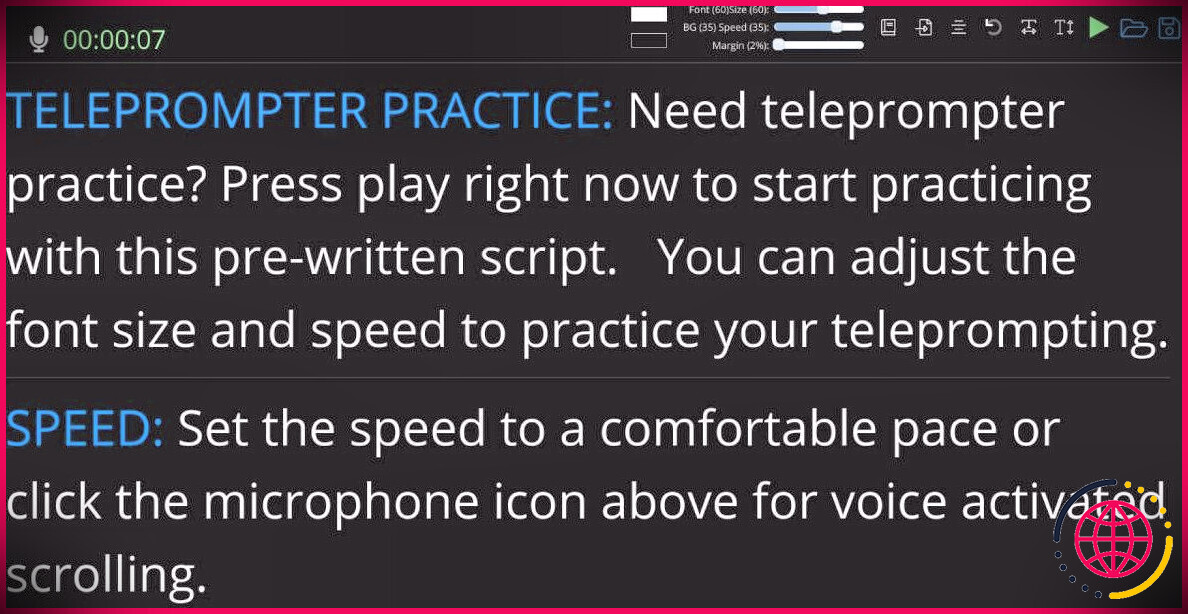Comment traduire une page Web dans Microsoft Edge
Microsoft Edge vous permet de faire beaucoup de choses cool lorsque vous surfez sur le web, que ce soit sur votre téléphone mobile ou sur votre PC. Par exemple, vous pouvez jouer à un jeu vidéo de Surf tout en étant hors ligne, partager des fichiers entre vos appareils, ainsi que faire réviser Edge à haute voix, entre autres.
Mais saviez-vous également qu’Edge peut convertir des sites web directement dans différentes langues ? Dans cet article, vous découvrirez tout ce que vous devez savoir sur la conversion de pages web avec Microsoft Edge.
Comment traduire des sites web dans Microsoft Edge sur un ordinateur de bureau.
Grâce à son moteur de traduction intégré, les versions les plus récentes de Microsoft Edge peuvent traduire facilement et instantanément des sites Web, tant sur le bureau que sur l’application mobile. Vous pouvez choisir une langue parmi les charges de langues soutenues par le traducteur de Microsoft Edge.
Voici exactement comment convertir un site web en langue étrangère lorsque vous utilisez Edge sur un ordinateur personnel.
- Tout d’abord, assurez-vous que votre navigateur Web Edge est à jour. Nous avons couvert exactement comment mettre à jour votre navigateur web Microsoft Edge.
- Ouvrez le site web en langue étrangère que vous avez l’intention de convertir. Pour cette démonstration, nous allons traduire le contenu d’un site internet espagnol directement en anglais.
- Si vous utilisez le navigateur web Microsoft Edge le plus à jour, vous serez automatiquement motivé pour convertir le site web dans la langue par défaut de votre navigateur web Edge ou de votre système Windows. Dans cette situation, ce sera probablement l’anglais.
- Si cela échoue, il suffit de cliquer sur le commutateur Traduction niché entre les symboles Favoris ainsi que Lire à haute voix .
- En poursuivant, si vous voulez que Edge traduise instantanément tous les sites en langue internationale en anglais, inspectez la case Toujours mettre en équation les pages web de XYZ , où XYZ est la langue internationale à partir de laquelle vous mettez en équation.
- Maintenant, vous devez voir les options d’équation de la page web. Cliquez sur Traduire .
La page web sera certainement immédiatement mise en équation dans la même fenêtre. Il y a actuellement plus de 78 langues différentes à choisir dans le traducteur de Microsoft Edge.
Comment traduire des sites web dans Microsoft Edge sur mobile ?
Si vous utilisez l’application mobile Microsoft Edge, vous pouvez également vous délecter de la fonction de traduction d’Edge. Pour mettre en équation un site web en langue internationale sur l’application mobile Edge :
- Mettez à jour votre navigateur web Edge si vous ne l’avez pas encore fait. Découvrez exactement comment mettre à jour votre application mobile Microsoft Edge.
- Maintenant, très probablement vers le site web en langue étrangère que vous avez l’intention de mettre en équation.
- Vous obtiendrez instantanément une invite de traduction au bas de votre écran. Appuyez sur le trois points interrupteur à votre droite pour voir plus d’alternatives de menu.
- Ici, vous pouvez inclure encore plus de langues, réajuster vos paramètres de traduction ou signaler que la page affiche la mauvaise langue.
Tout comme le navigateur de bureau, l’application mobile Microsoft Edge prend en charge en outre plus de 70 langues différentes, allant de l’afrikaans au gallois.
Comment gérer vos préférences en matière de traduction dans Microsoft Edge.
Vous pouvez en outre prendre soin de la façon dont la traduction fonctionne dans Microsoft Edge en modifiant quelques paramètres essentiels dans le superviseur de langue de votre navigateur Web. Par exemple, vous pouvez configurer Microsoft Edge pour :
- Traduire divers sites dans diverses langues.
- Toujours traduire un site web spécifique dans une certaine langue pour toutes vos navigations.
- Ne traduisez jamais un certain site web directement dans une langue particulière pour toutes vos visites.
- Ne jamais convertir un site web ou une langue spécifique.
- Convertissez toujours tous les sites internet directement dans une certaine langue pour toutes les navigations.
- Ne jamais assimiler tout type de site à une certaine langue.
Il y a deux méthodes simples pour le faire, sur le bureau et aussi sur l’application mobile. Sur le bureau, très probablement sur le site Web en langue étrangère que vous voulez équiper, très probablement sur la boîte de dialogue du traducteur ainsi que sur le clic Non actuellement .
Sur l’application mobile Edge, ouvrez le site internet en langue internationale que vous souhaitez traduire, touchez le commutateur trois points , et choisissez vos préférences de traduction.
Gestion des paramètres de votre traducteur dans Microsoft Edge
Microsoft Edge vous permet également de modifier les paramètres de votre traducteur directement depuis les paramètres de votre navigateur web. Voici exactement comment :
- Lancez Microsoft Edge sur votre ordinateur de bureau.
- Cliquez sur le sélecteur d’aliments à trois points (Plus d’activités) dans le coin supérieur droit.
- Faites défiler jusqu’en bas et cliquez sur Paramètres .
- Dans le volet de gauche, cliquez sur Langues .
- Pour ajouter des langues qui ne sont pas notées sous vos « langues préférées », cliquez sur Ajouter des langues . Si vous ne pouvez pas découvrir la langue dont vous avez besoin, voici comment inclure des packs de langues à Windows 10.
- Sélectionnez parmi les options proposées, ou utilisez la boîte de recherche pour rechercher la langue particulière que vous voulez ajouter.
- Cliquez sur Ajouter lorsque vous avez terminé. Toute langue que vous ajoutez en faisant cela apparaîtra sous vos « Langues préférées ». Notez que les sites web en langue étrangère que vous consultez seront convertis directement dans la première langue détaillée sous vos « Langues préférées ».
- Pour changer votre langue préférée dans Edge, voyez à l’ajouter à votre liste de langues préférées, comme décrit ci-dessus.
- Cliquez ensuite sur le bouton trois points (Plus d’actions) à droite de la langue.
- Cliquez sur Afficher Microsoft Edge dans cette langue . La langue sélectionnée deviendra actuellement votre langue préférée dans Edge.
C’est dans cette langue que Edge traduira par défaut les sites internet en langue étrangère. Cela peut être différent de votre langue préférée dans votre os Windows.
Vous pouvez également demander à Edge de cesser de proposer de convertir les pages en langue étrangère qui ne sont pas dans une langue que vous lisez ou comprenez en désactivant simplement le bouton à bascule Offrir de traduire les pages qui ne sont pas dans une langue que je vérifie .
Si vous laissez cette configuration activée par défaut, Microsoft Edge transfère instantanément le contenu web d’une page créée dans une langue qui ne figure pas dans votre liste de contrôle des « langues préférées » vers la solution Microsoft Translator pour la traduction.
Naviguez dans votre langue préférée avec Microsoft Edge
Grâce à l’attribut de traduction de Microsoft Edge, non seulement vous pouvez naviguer sur un site web dans votre langue préférée, mais vous pouvez de même le faire réviser à haute voix dans n’importe quelle langue soutenue.
Bien que le traducteur de Microsoft Edge fasse un bon travail de mise en équation des sites, comme toutes les versions d’intelligence artificielle, il a aussi ses contraintes. Par conséquent, si vous avez affaire à un document universitaire, par exemple, vous voudrez peut-être recouper vos traductions avec un véritable locuteur natif.
Cela étant dit, le navigateur internet Microsoft Edge est sans aucun doute un navigateur internet riche en fonctionnalités et également capable. Comme beaucoup de navigateurs contemporains, il est en outre construit sur le système Chromium cependant peut donner à Chrome une course pour son argent.