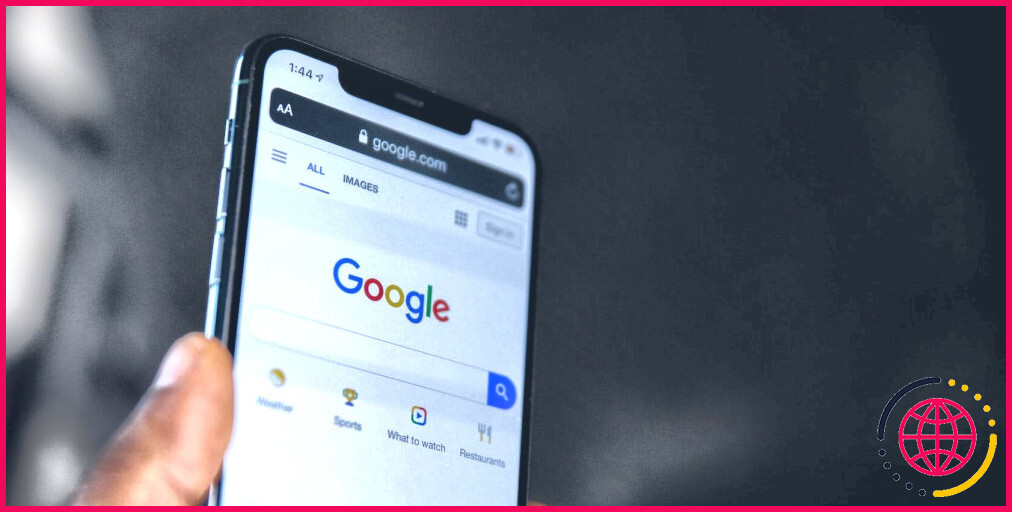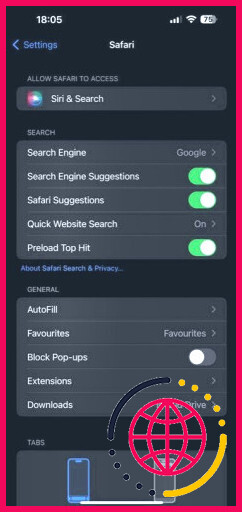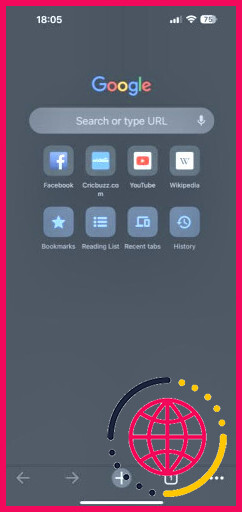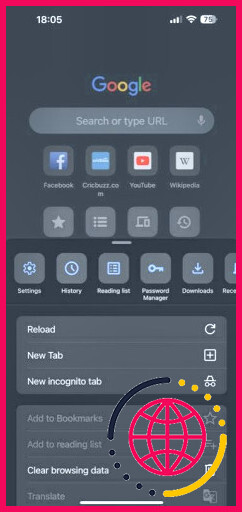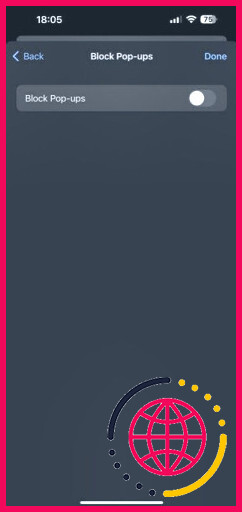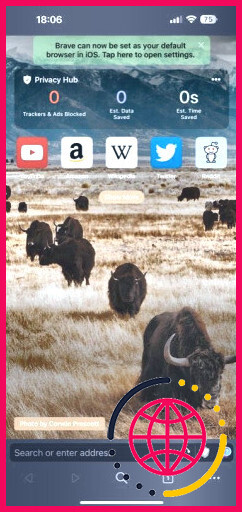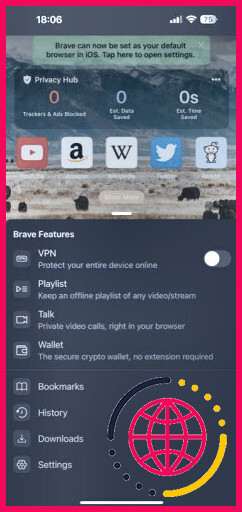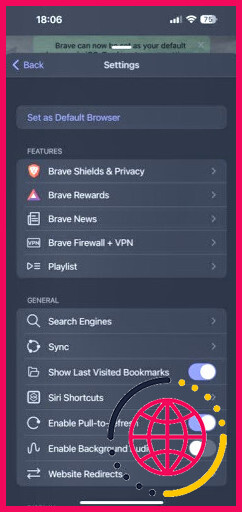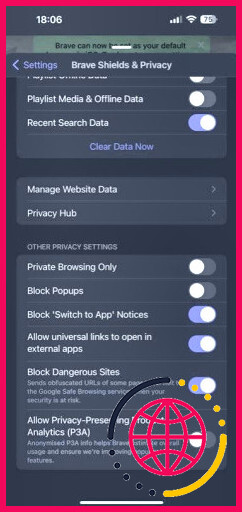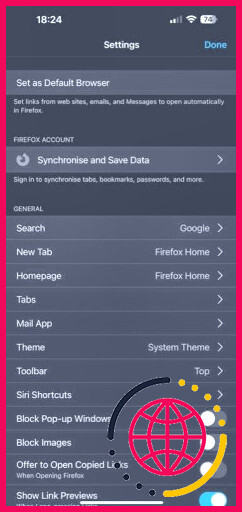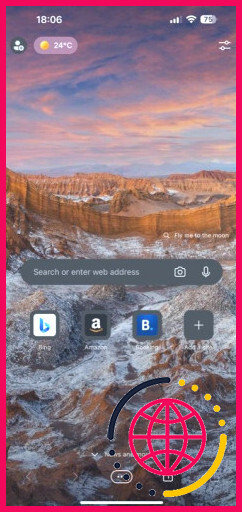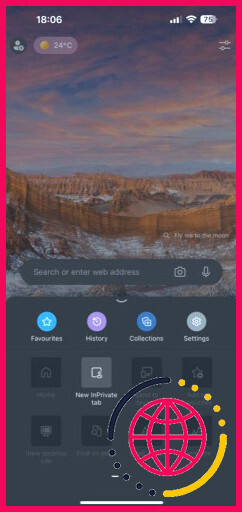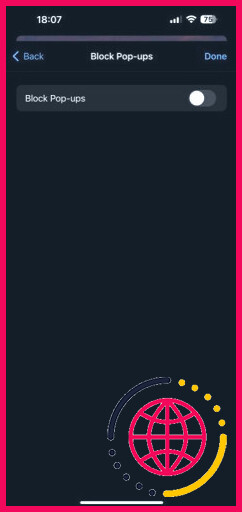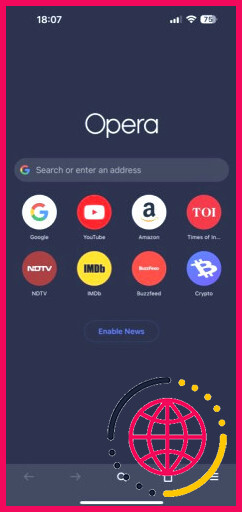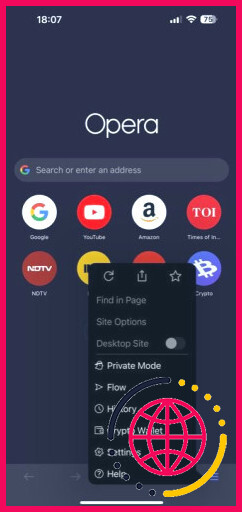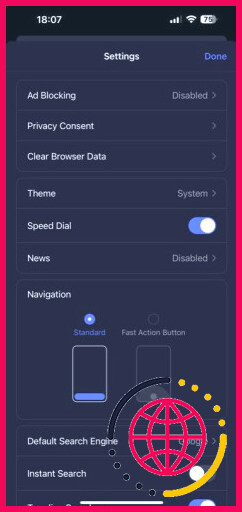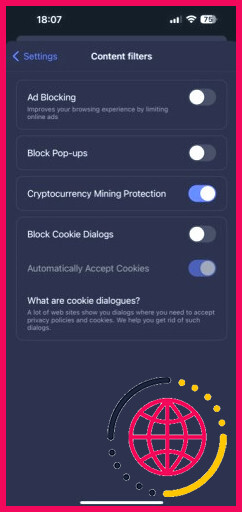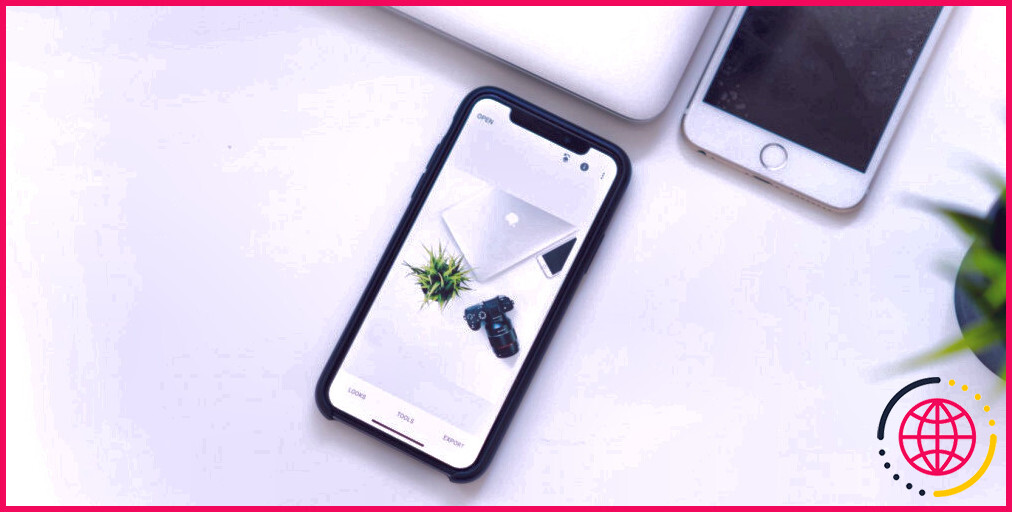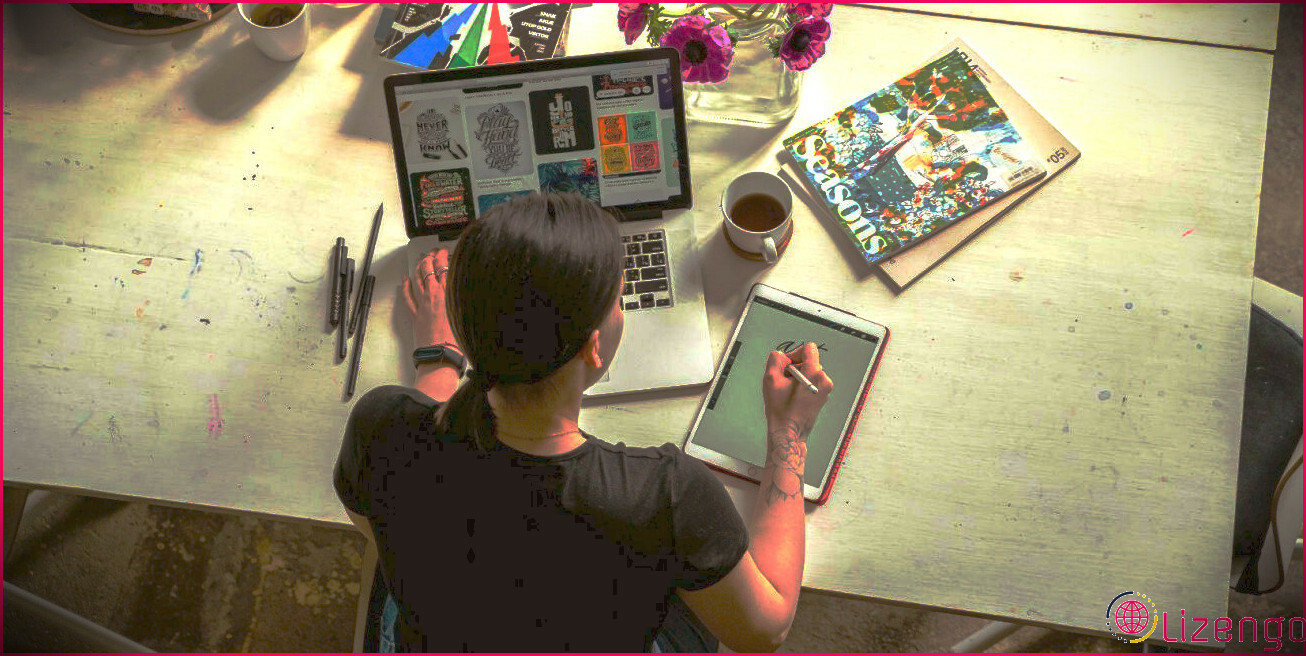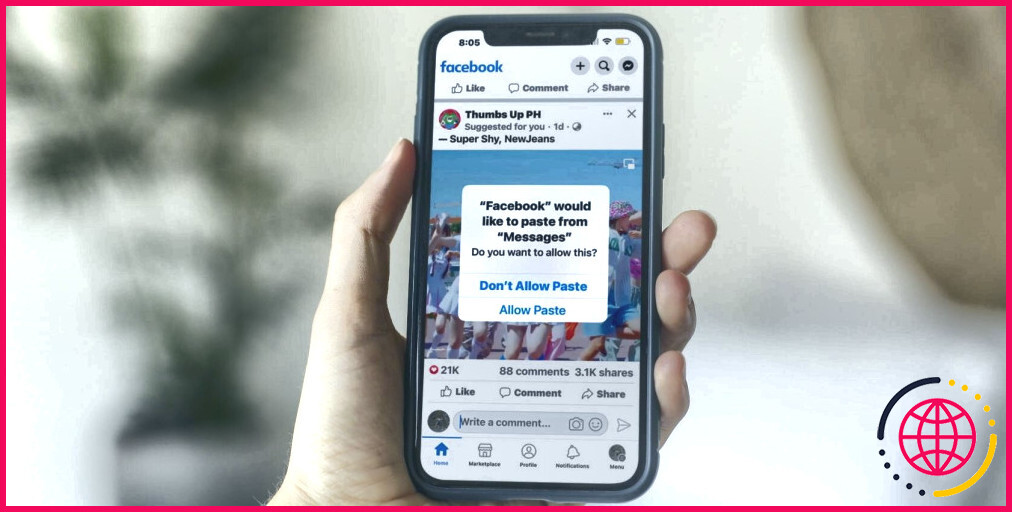Comment autoriser ou bloquer les pop-ups du navigateur sur votre iPhone.
Presque tous les navigateurs internet modernes bloquent les pop-ups par défaut pour empêcher les sites web de vous spammer avec des promotions ainsi que d’entraver votre expérience de navigation.
Cela affirmé, certains sites comptent encore sur les pop-ups pour leurs capacités de base. Par exemple, plusieurs sites Internet utilisent des fenêtres pop-up pour proposer des types de connexion, des inscriptions à des bulletins d’information électroniques, ainsi qu’une assistance par chat, pour ne citer que quelques exemples.
Si vous êtes sur un apple iphone et également coincé dans un scénario où un site internet nécessite d’afficher du contenu web dans une fenêtre pop-up, mais que votre navigateur web ne peut pas l’ouvrir, voici comment vous pouvez rendre possible les pop-ups à travers différents navigateurs web sur l’iPhone et également accéder à son contenu.
Comment activer ou désactiver les pop-ups dans le navigateur de votre apple iphone.
Safari est le navigateur web par défaut sur l’iPhone, mais vous pouvez configurer ainsi qu’utiliser plusieurs divers autres navigateurs internet depuis l’App Store également. La plupart de ces navigateurs internet disposent d’une fonction intégrée d’arrêt des pop-up qui obstrue toutes les fenêtres pop-up par défaut.
Cependant, cet attribut est facultatif, et vous pouvez également le désactiver pour permettre aux sites de montrer leur contenu dans des fenêtres d’accueil pop-up. Ainsi, selon le navigateur que vous utilisez sur votre apple iphone, les actions que vous devez respecter peuvent varier, cependant nous avons couvert les directives pour les navigateurs internet les plus importants.
Autoriser ou bloquer les fenêtres pop-up dans Safari sur iPhone
L’activation des pop-ups dans Safari sur l’iPhone est très facile, et aussi vous pouvez le faire directement depuis l’application Réglages de l’iphone. Voici ce que vous devez faire :
- Ouvrez les réglages.
- Faites défiler vers le bas et sélectionnez également Safari.
- Sous Général , vous découvrirez le commutateur à bascule pour Bloquer les fenêtres pop-up. Utilisez-le pour rendre possible ou désactiver le blocage des pop-ups.
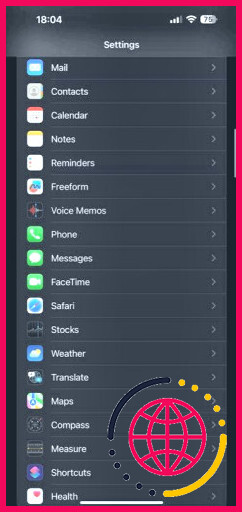
Retournez dans Safari et rechargez également le site web qui a demandé l’accessibilité aux pop-ups. Il doit actuellement avoir la possibilité d’ouvrir une toute nouvelle fenêtre d’accueil de pop-up dans Safari ainsi que de présenter le contenu.
Autoriser ou bloquer les pop-ups dans Chrome sur l’apple iphone.
Comme Safari, Chrome bloque également les pop-ups par défaut. Cependant, vous pouvez les activer en utilisant ces étapes :
- Lancez Chrome.
- Appuyez sur le bouton ellipse dans le coin inférieur droit de l’écran, ainsi que sur la touche Paramètres. S’il n’est pas visible, glissez vers la gauche sur les onglets d’accès rapide en haut.
- Faites défiler vers le bas et sélectionnez également Paramètres de contenu.
- Tapez sur Bloquer les fenêtres pop-up ; sur l’écran suivant et également utiliser la bascule à côté. Bloquer les fenêtres pop-up pour les activer ou les désactiver.
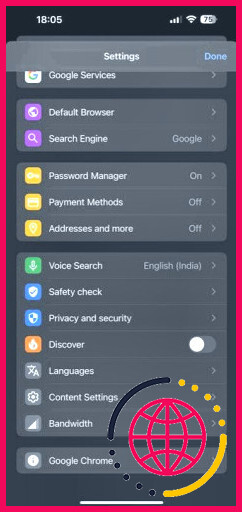
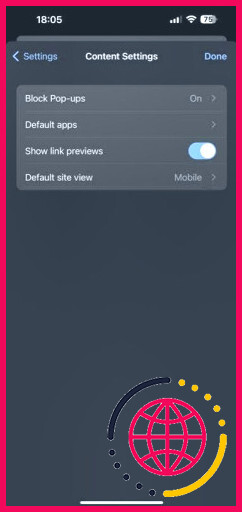
Autoriser ou bloquer les pop-ups dans Brave sur apple iphone.
Brave est un navigateur web très populaire parmi ceux qui prennent leur vie privée très au sérieux. Si vous l’utilisez sur votre apple iphone et que vous souhaitez y désactiver les pop-ups, voici exactement comment procéder :
- Ouvrez Brave sur votre apple iphone.
- Appuyez sur le bouton ellipse près du bas et choisissez Paramètres.
- Sélectionnez Boucliers courageux & et vie privée sous Caractéristiques et faites défiler jusqu’au Autres paramètres de confidentialité zone.
- Désactivez la fonction Bloquer les popups bouton. Ou, activez-le pour désactiver les popups lorsque vous changez d’avis.
Autoriser ou bloquer les pop-ups dans Firefox sur l’apple iphone.
Si vous êtes un client de Firefox, vous pouvez lui permettre d’afficher les pop-ups sur l’apple iphone en utilisant ces actions :
- Ouvrez Firefox.
- Appuyez sur la sélection d’aliments pour hamburgers dans le coin inférieur droit ainsi que sur choisir. Paramètres.
- Sous Général , utilisez le commutateur à bascule pour Bloquer les fenêtres pop-up pour les rendre possibles ou les désactiver.
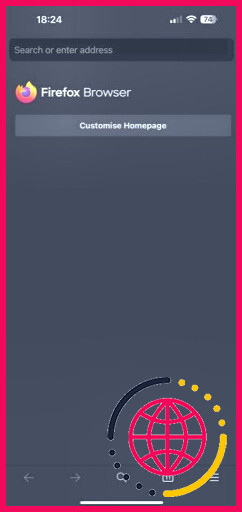
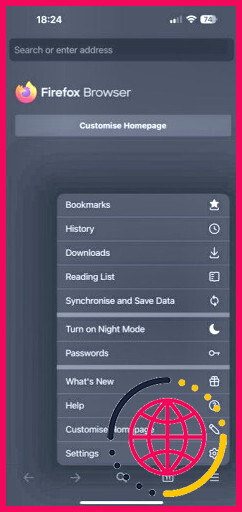
Autoriser ou bloquer les fenêtres pop-up dans Edge sur l’iphone d’apple.
Le navigateur web Edge de Microsoft est plutôt préféré des clients Windows qui possèdent un iPhone, de même qu’il, aussi, obstrue toutes les pop-ups par défaut. Voici comment l’empêcher de le faire sur l’iPhone :
- Lancez Edge sur votre apple iphone.
- Appuyez sur le bouton ellipse à la fin de la page web et sélectionnez Paramètres dans la sélection d’aliments.
- Tapez sur Confidentialité & & Sécurité et sélectionnez également Bloquer les fenêtres pop-up sur l’écran de conformité.
- Enfin, utilisez la bascule pour Bloquer les fenêtres pop-up pour les activer ou les désactiver.
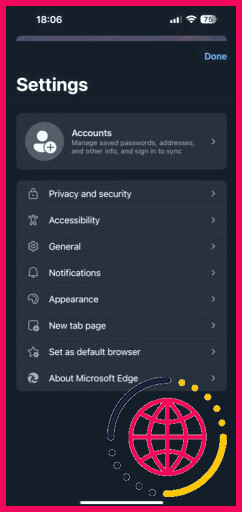
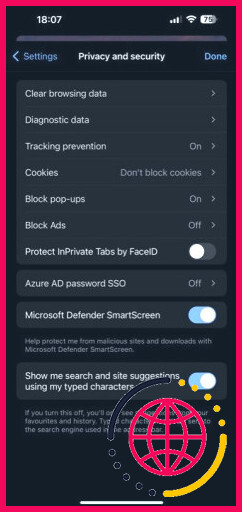
Autoriser ou bloquer les pop-ups dans Opera sur iPhone.
Enfin, si vous êtes un individu Opera, adhérez à ces étapes pour débloquer les pop-ups sur celui-ci ainsi que pour permettre aux sites internet d’afficher des composants dans les fenêtres pop-up :
- Ouvrez Opera.
- Appuyez sur le bouton sélection de nourriture hamburger et choisissez également Paramètres.
- Allez à Blocage des publicités et utilisez également le bouton à bascule à côté de Bloquer les fenêtres pop-up pour les autoriser ou les désactiver.
Quel que soit le navigateur Web que vous utilisez, vous pouvez suivre la même collection d’instructions et aussi basculer sur le commutateur pour autoriser les pop-ups lorsque vous avez fini d’accéder au matériel nécessaire.
Les pop-ups des navigateurs ne sont pas tous inutiles
Les pop-ups de navigateur ont généralement une mauvaise crédibilité parmi les individus du web, principalement en raison de la façon dont la plupart des sites les utilisent. Cependant, toutes les pop-ups ne se comportent pas mal – comme nous l’avons souligné précédemment – et vous trouverez beaucoup de sites légitimes qui les utilisent pour montrer un contenu crucial.
Bien sûr, cela n’enlève rien au fait que les fenêtres pop-up peuvent être tout aussi irritantes. Par conséquent, en tant que terrain d’entente, il est important de garder les pop-ups sur votre iPhone bloqués, à moins qu’un site web exige son accès pour montrer le contenu web.
De même, vous pouvez également désactiver le bloqueur de pop-ups sur votre Mac pour permettre aux sites web de libérer des fenêtres d’accueil pop-up lorsque cela est nécessaire.
S’abonner à notre newsletter
Comment autoriser les pop-ups sur le navigateur de mon iPhone ?
Activer ou désactiver les fenêtres pop-up
- Sur votre iPhone ou iPad, ouvrez l’application Chrome .
- Appuyez sur Plus de réglages .
- Appuyez sur Réglages du contenu. Bloquez les fenêtres pop-up.
- Activez ou désactivez le blocage des fenêtres pop-up.
Comment désactiver le blocage des fenêtres pop-up sur mon iPhone ?
Utilisateurs d’Iphone :
- Ouvrez l’application Réglages dans iOS.
- Sélectionnez Safari.
- Basculez le commutateur situé à côté de » Bloquer les fenêtres pop-up » sur la position OFF.
Qu’est-ce que le bloqueur de pop-ups du navigateur sur iPhone ?
Un bloqueur de pop-up est tout programme qui interdit une pop-up à un moment donné. Il peut s’agir de plusieurs fenêtres internet, ou de véritables pop-up provoquées par le codage d’une page web. Généralement, les bloqueurs de pop-up sont installés pour éviter les publicités pop-up des pages web.
Pourquoi ne puis-je pas débloquer les pop-ups sur mon iPhone ?
1. Ouvrez l’application Paramètres de votre iPhone, puis faites défiler vers le bas et appuyez sur Safari. 2. Sous Général, désactivez la fonction Bloquer les pop-ups de sorte que le commutateur devienne gris.