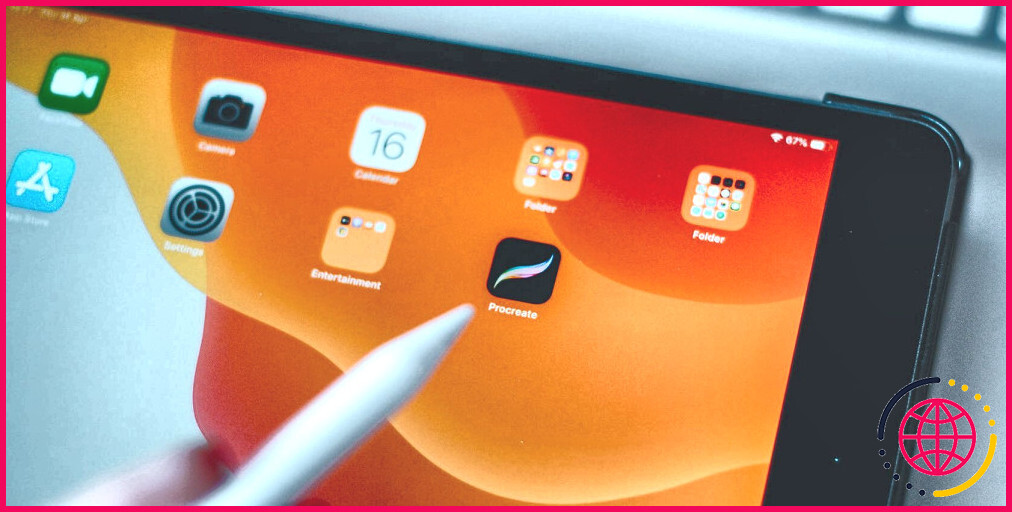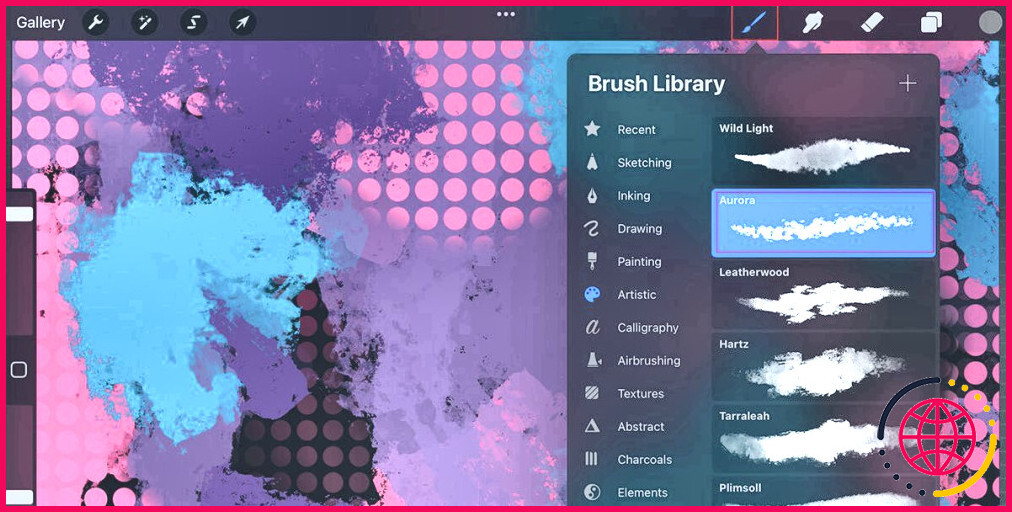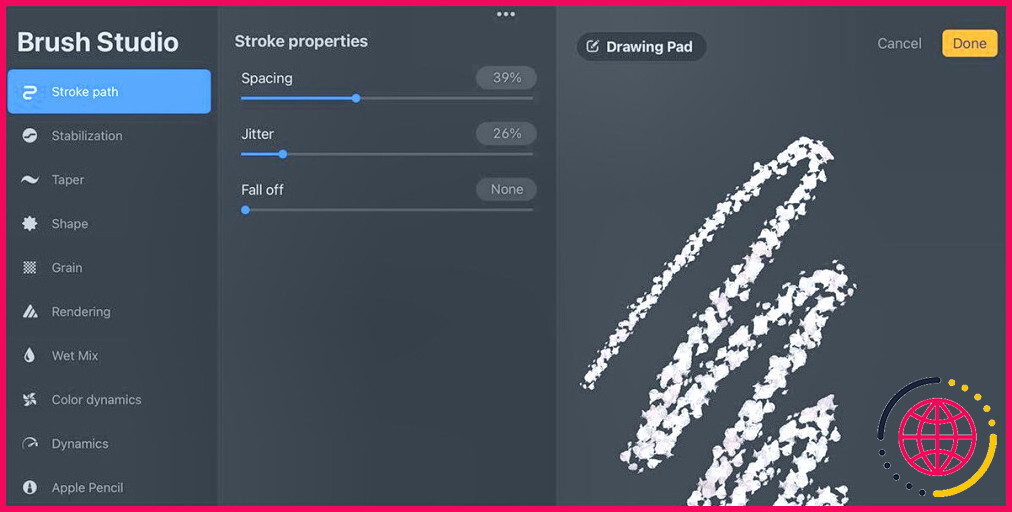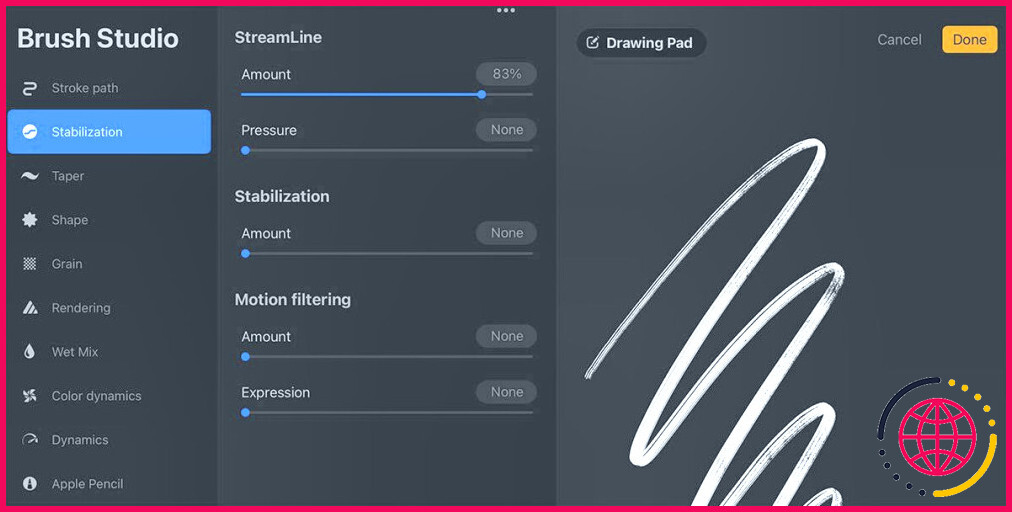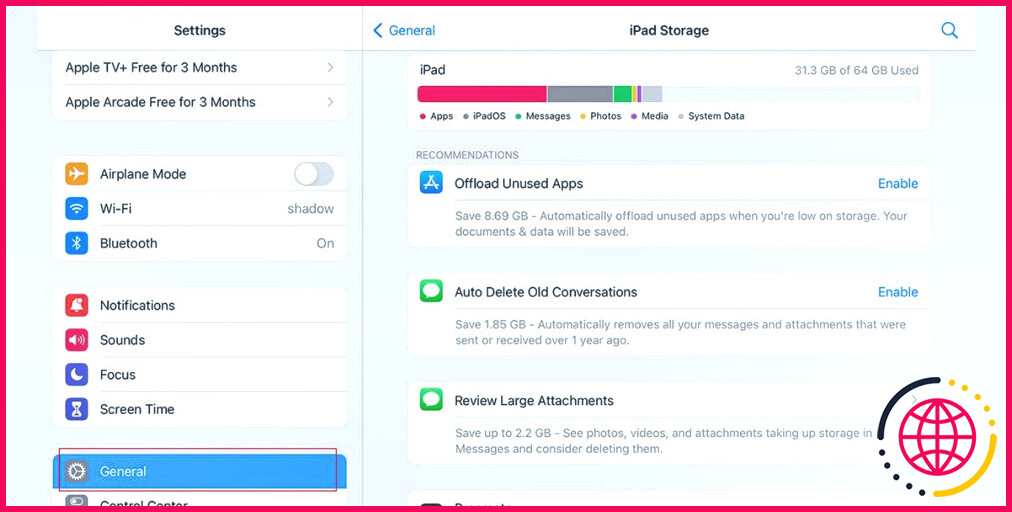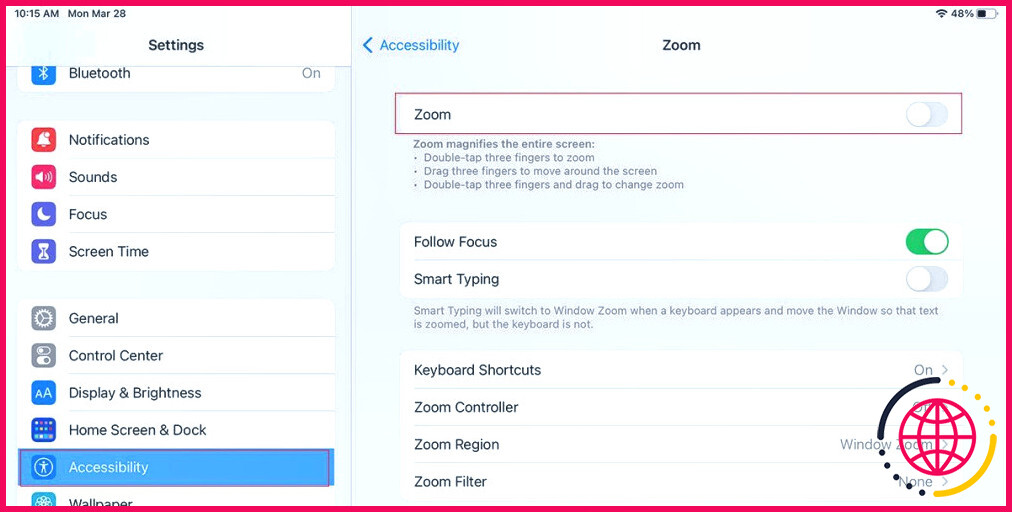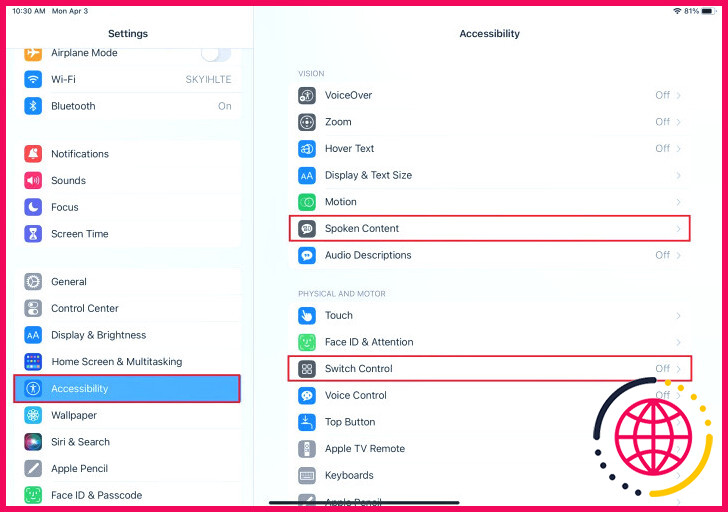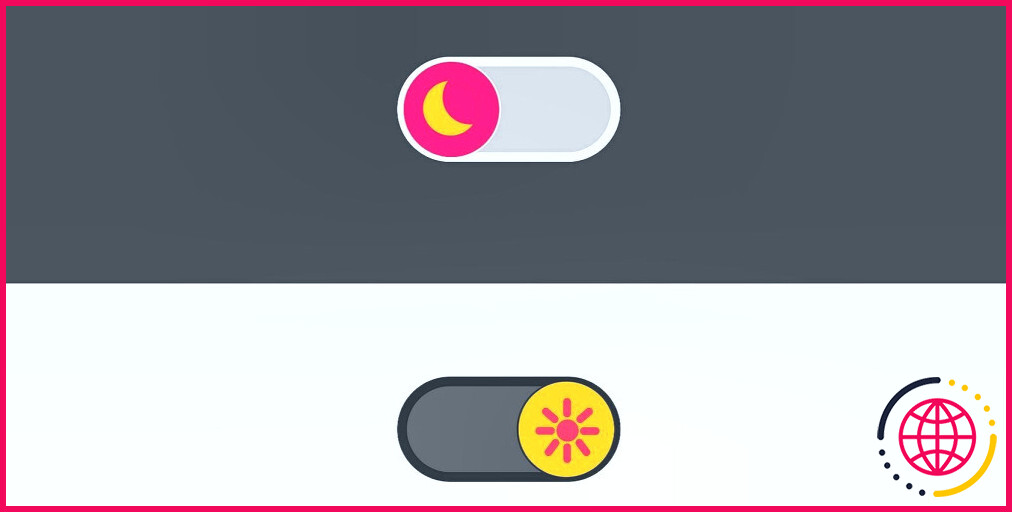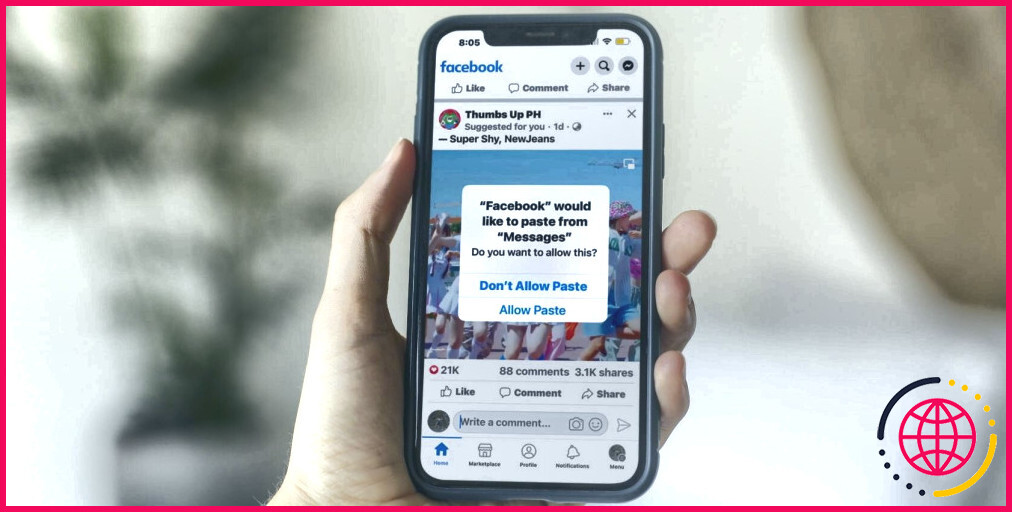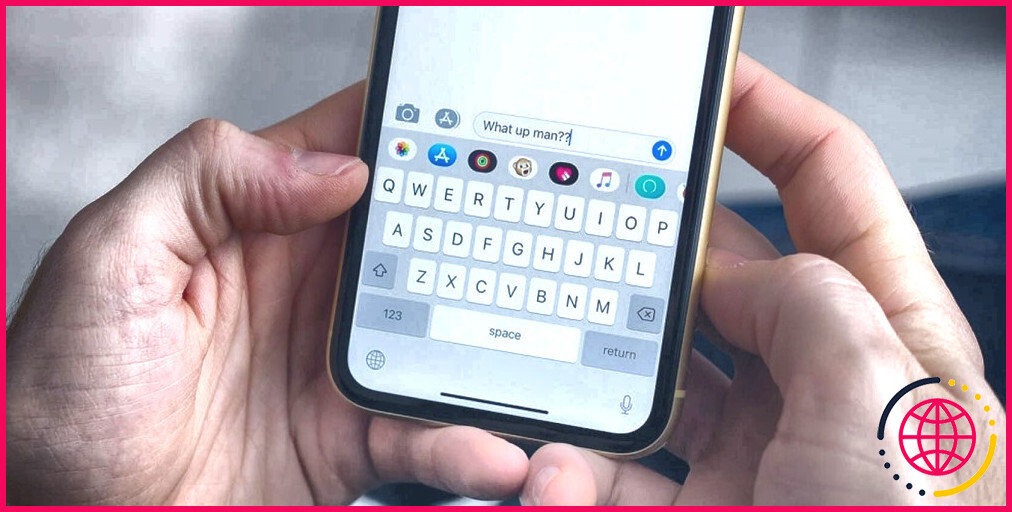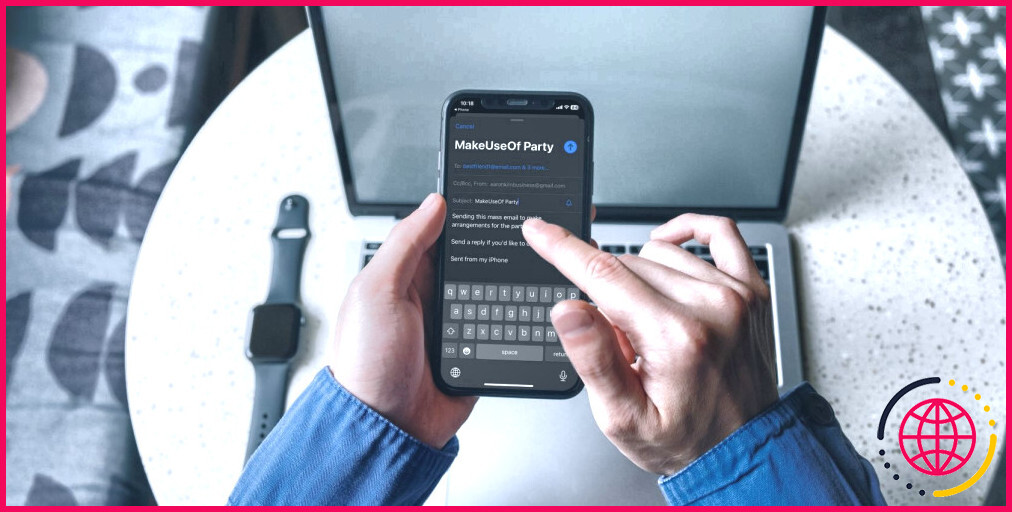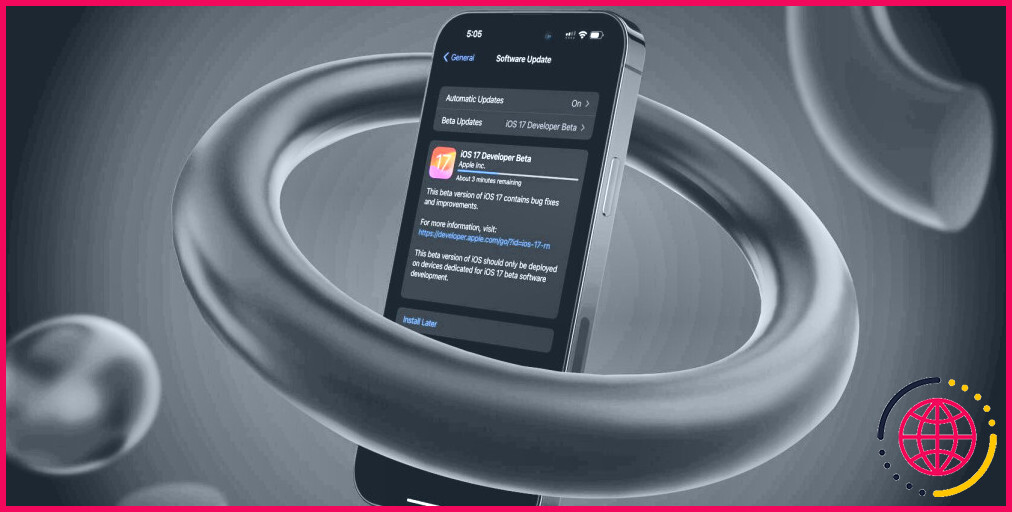Votre Apple Pencil a des ratés dans Procreate ? Voici 12 astuces pour y remédier
L’utilisation de Procreate sur votre iPad avec un Apple Pencil permet de créer de superbes œuvres d’art numériques, mais que faire lorsque l’Apple Pencil cesse de fonctionner correctement ? Il y a plusieurs choses qui peuvent être défectueuses, ce qui signifie qu’il y a plusieurs façons de résoudre le problème.
Donc, si vous rencontrez des pépins de votre Apple Pencil lorsque vous utilisez Procreate sur votre iPhone, ces conseils de dépannage peuvent vous aider à résoudre le problème.
1. Vérifiez les paramètres de pinceau de Procreate
Si vous avez des difficultés à utiliser l’Apple Pencil avec Procreate, il peut s’agir d’un problème lié aux réglages des pinceaux dans l’application. Chaque pinceau a ses propres réglages, qui sont entièrement personnalisables.
Touchez le bouton Pinceau puis appuyez deux fois sur la brosse qui vous pose problème. Cela ouvre un panneau affichant tous les paramètres de la brosse sélectionnée.
Sous l’icône Trajectoire du trait personnalisez le menu Espacement, Gigue et Chute pour vous assurer qu’ils ne sont pas à l’origine de vos problèmes. Ces paramètres ajoutent (ou suppriment) des espaces entre les brosses et permettent d’obtenir des lignes nettes et continues lors du dessin.
2. Modifier le cadran Streamline et le filtrage des mouvements
Les paramètres d’accessibilité de Procreate peuvent faciliter l’utilisation d’un Apple Pencil pour les personnes qui ont besoin d’une assistance supplémentaire. Stabilisation offre également des fonctionnalités qui peuvent être utiles à tout artiste numérique utilisant l’iPad. Ouvrez le panneau Stabilisation en appuyant sur Actions (icône de la clé à molette) au-dessus du canevas.
Sélectionnez ensuite Stabilisation. Ligne de flottaison reflète la vitesse à laquelle votre pinceau se déplace. S’il a été tourné trop loin vers le haut ou vers le bas, cela affectera vos mouvements lorsque vous utilisez l’Apple Pencil dans Procreate. Vous pouvez modifier ce cadran à tout moment, alors jouez avec le réglage et voyez si cela corrige les pépins.
Dans le panneau Stabilisation, vous trouverez également les éléments suivants Filtrage des mouvements. Ce filtre est conçu pour aider les artistes dont les mains tremblent à dessiner des lignes plus régulières, mais il peut affecter le glitching dans Procreate s’il n’est pas réglé correctement. En modifiant le paramètre Montant ou Expression il pourrait corriger des problèmes non désirés.
3. S’assurer que l’embout de l’Apple Pencil est bien serré
Lors de l’achat d’un Apple Pencil, Apple ne fournit qu’une seule pointe. Malheureusement, l’embout peut parfois se détacher. Une pointe desserrée affectera la connexion entre l’Apple Pencil et votre iPad. Cela se traduira par des pépins dans Procreate lorsque vous essayez de dessiner, par exemple en sautant des parties de votre ligne ou en ne se connectant pas du tout.
Bien qu’il ne s’agisse pas d’un crayon en graphite s’usant avec le temps, l’Apple Pencil finira par s’user en cas d’utilisation fréquente. Cela est particulièrement vrai en cas de charge de travail importante, d’entretien non protecteur du crayon ou d’utilisation d’un protecteur d’écran texturé ou en forme de papier. La texture usera la pointe plus rapidement.
Une pointe de crayon usée ou mal adaptée ne réagira pas correctement dans Procreate. Il se peut que vous rencontriez des problèmes à cause de ces problèmes. Vous pouvez essayer de revisser votre pointe de crayon pour qu’elle soit bien ajustée. Vous pouvez également remplacer la pointe de votre Apple Pencil – il est facile d’acheter des multipacks de pointes de crayon. Et si vous utilisez fréquemment votre Apple Pencil depuis longtemps, cela ne ferait pas de mal de le remplacer pour garantir un flux de travail plus fluide.
4. Videz votre dossier de cache d’applications
L’une des raisons du dysfonctionnement de Procreate peut être que le dossier cache est plein. Cela peut être spécifique au dossier cache de votre application Procreate, mais vider tous les dossiers cache de votre iPad peut également aider.
Différentes applications proposent différentes manières de vider le dossier cache de l’application. Certaines d’entre elles l’intègrent directement dans leurs paramètres, mais ce n’est malheureusement pas le cas de Procreate. Bien qu’ennuyeux, le meilleur moyen d’effacer le cache de l’application Procreate est de désinstaller Procreate et de le réinstaller. Consultez notre guide pour savoir comment supprimer des applications de votre iPad.
Procreate n’enregistre pas automatiquement vos fichiers sur iCloud ou sur votre iPad. Si vous désinstallez Procreate, vous perdrez tous vos fichiers. Assurez-vous de disposer d’une sauvegarde sécurisée de tous les fichiers Procreate avant de désinstaller l’application.
5. Vérifiez les niveaux de stockage de votre iPad et supprimez les fichiers ou applications inutilisés.
Si vous avez utilisé votre iPad pour créer beaucoup d’œuvres d’art, prendre de nombreuses photos ou stocker de nombreux fichiers, il se peut que votre espace de stockage soit saturé. Les iPad d’Apple ne disposent souvent pas d’une grande capacité de stockage, et vous devez donc surveiller les niveaux de stockage. L’utilisation d’iCloud Drive ou d’un autre service de stockage dans le nuage peut s’avérer très utile.
Vous pouvez vérifier les niveaux de stockage de votre iPad en allant sur Réglages > Général > Stockage de l’iPad. Vous verrez ainsi quelles sont les applications qui utilisent le plus d’espace de stockage et vous saurez si vous pouvez supprimer des applications inutilisées.
Sauvegardez vos créations Procreate sur le cloud plutôt que de les stocker uniquement sur votre iPad. En maintenant des niveaux de stockage locaux bas, Procreate fonctionnera de manière plus fluide et pourra éviter les problèmes lors de l’utilisation de l’Apple Pencil.
6. Mettez à jour iPadOS et Procreate sur votre iPad
Pour le bon fonctionnement de votre iPad et la sécurité, la meilleure pratique consiste à mettre à jour votre iPad avec la dernière version d’iPadOS. Non seulement les applications sont mises à jour pour fonctionner sur la dernière version d’iPadOS, mais le système dans son ensemble fonctionne de manière optimale.
En plus de vous assurer que votre iPad utilise le logiciel le plus récent, vous devez toujours lancer la dernière mise à jour de Procreate pour éviter les problèmes. Vous pouvez mettre à jour manuellement l’application ou activer les mises à jour automatiques dans les paramètres de votre iPad pour vous assurer que vos applications restent à jour.
Aller à Réglages > Général > Mise à jour du logiciel pour mettre à jour votre iPad, puis ouvrez le menu App Store et appuyez sur votre Profil pour vérifier les mises à jour de l’application.
Vérifiez que vous disposez de sauvegardes de vos fichiers Procreate avant de mettre à jour l’application. Bien que vous ne devriez pas perdre vos fichiers, il y a toujours la possibilité malheureuse, lors de la mise à jour d’une nouvelle application, que vos fichiers soient perdus au cours du processus.
Si vous rencontrez d’autres problèmes avec Procreate, consultez notre guide pour résoudre les problèmes courants de Procreate.
7. Vérifiez le capteur de rejet de la paume
Le capteur de rejet de la paume de l’iPad vous permet de poser votre paume sur l’écran lorsque vous dessinez avec l’Apple Pencil. C’est ainsi que vous dessineriez ou écririez naturellement, de sorte que le capteur permet un placement naturel de la main sans gâcher vos dessins. Malheureusement, si le capteur de rejet de la paume est cassé, il peut provoquer des dysfonctionnements dans Procreate lorsque vous dessinez de cette manière.
Vous pouvez éviter ce problème en portant un gant de dessin, c’est-à-dire un gant qui ne couvre que votre poignet, le talon de votre paume, votre auriculaire et votre annulaire, car ces parties de votre main touchent généralement l’écran lorsque vous dessinez. Le port d’un gant de dessin permet de s’assurer que l’iPad ne confond pas votre main avec l’Apple Pencil ou un autre périphérique de dessin.
Bien qu’il n’y ait pas de réglage spécifique du capteur de rejet de la paume de la main sur l’iPad, il existe tout de même un réglage que vous pouvez vérifier et qui peut s’avérer utile. Allez à Réglages > Accessibilité > Zoom. Pour que le capteur de rejet de la paume fonctionne correctement, le zoom doit être désactivé. Activez-le et désactivez-le à nouveau et voyez si cela corrige vos problèmes d’Apple Pencil dans Procreate.
8. Utilisez l’adaptateur d’alimentation approprié pour votre iPad
La plupart des gens chargent leurs iPads à l’aide du chargeur Apple d’origine fourni, mais il peut y avoir un problème si vous utilisez un adaptateur d’alimentation non standard pour une raison quelconque.
L’Apple Pencil de première génération se branche sur le port Lightning de l’iPad pour se charger, tandis que le crayon de deuxième génération se fixe via un aimant sur le côté de l’iPad. Si votre iPad est chargé avec une puissance trop élevée via un adaptateur d’alimentation non standard, une charge statique peut s’accumuler dans l’Apple Pencil pendant la charge, ce qui entraîne des dysfonctionnements.
Pour y remédier, assurez-vous d’utiliser le bon chargeur. Nous vous recommandons d’utiliser le chargeur fourni avec votre iPad. Un autre moyen de résoudre ce problème consiste à débrancher votre iPad lorsque vous l’utilisez et à ne le charger que lorsqu’il n’est pas utilisé.
9. Désactiver le contenu parlé et les commandes de commutation
Certains utilisateurs de Procreate sont confrontés à un problème appelé « élastique de ligne », qui consiste à tracer une ligne continue dont les parties précédentes s’agitent et se cassent comme un élastique. Ce problème frustrant a été résolu avec succès dans les paramètres d’accessibilité de l’iPad.
Aller à l’iPad Réglages > Accessibilité puis désactivez toutes les options sous Contenu parlé et Contrôle des commutateurs. Une fois que vous avez fait cela, redémarrez votre iPad. Une fois qu’il est rallumé, votre problème de bande élastique devrait être inexistant.
10. Retirez l’étui ou le protecteur d’écran de l’iPad
Bien qu’il soit peu probable que le protecteur d’écran soit à l’origine du problème, il y a une petite chance qu’il couvre un capteur nécessaire au bon fonctionnement de l’iPad. La plupart des protections d’écran sont vendues par paquets de deux, il se peut donc que vous en ayez déjà une de rechange.
Si le retrait ou le remplacement du protecteur d’écran ne donne aucun résultat, il se peut que l’étui de l’iPad soit en cause. La plupart des étuis pour iPad utilisent un aimant pour se fermer ; cet aimant peut provoquer un dysfonctionnement de votre Apple Pencil, alors essayez de retirer l’étui et de voir si cela résout le problème de dysfonctionnement.
11. Nettoyez l’écran de votre iPad
Si vous emmenez votre iPad partout, il est possible qu’il accumule des saletés sur l’écran. Cela peut provenir des huiles de votre peau ou de la peau séchée qui tombe naturellement. Mais si vous mangez à proximité de votre iPad ou si vous n’utilisez pas en permanence un étui ou un protecteur, la saleté sur votre écran peut être suffisamment importante pour affecter le fonctionnement de votre Apple Pencil.
Lisez nos conseils pour nettoyer les écrans d’ordinateurs et de tablettes, car c’est peut-être tout ce dont vous avez besoin pour empêcher votre Apple Pencil de déraper.
12. Remplacez votre Apple Pencil ou votre iPad
Si vous avez essayé toutes les astuces précédentes sans succès, il est peut-être temps d’envisager de remplacer votre Apple Pencil. En matière d’électronique, chaque produit a malheureusement une durée de vie. S’il est toujours triste de dire au revoir à un produit très apprécié (et cher), cela permet généralement de travailler avec des produits plus récents et plus performants.
Nous vous implorons d’utiliser d’abord toute assurance ou garantie sur votre iPad ou votre Apple Pencil afin d’éviter de jeter quelque chose qui pourrait être réparé. Si vous pouvez faire examiner votre iPad par Apple, les techniciens peuvent avoir des correctifs que nous ne connaissons pas et qui vous permettent de continuer à utiliser votre produit plus longtemps.
L’achat de nouveaux produits Apple peut être coûteux, mais Apple accorde souvent une remise si vous échangez un ancien appareil lors de l’achat d’un nouveau. Si vous achetez un nouvel iPad et que vous n’échangez pas votre ancien appareil, vous pouvez toujours l’intégrer dans d’autres parties de votre flux de travail afin d’éviter que d’autres produits ne se retrouvent à la décharge.
Continuer à utiliser Procreate avec votre Apple Pencil sans problème
Avec ces astuces, vous êtes sûr de trouver quelque chose qui supprimera les pépins que vous rencontrez avec votre Apple Pencil dans Procreate. Non seulement ces astuces peuvent fonctionner pour Procreate, mais certaines d’entre elles peuvent convenir à d’autres applications iPad ou même si vous utilisez un autre stylet.
Beaucoup de ces conseils sont de bonnes pratiques pour un flux de travail fluide, donc même si vous ne souffrez pas d’un Apple Pencil défaillant, vous devriez vérifier ces idées et voir comment elles bénéficient à votre travail.
S’abonner à notre newsletter
Pourquoi mon Apple Pencil ne fonctionne-t-il pas après avoir changé la pointe ?
Vérifier l’embout de l’Apple Pencil Si votre Apple Pencil ne fonctionne pas sur votre iPad, il y a de fortes chances que son embout soit desserré. Pour résoudre le problème, tournez l’embout de l’Apple Pencil jusqu’à ce qu’il soit bien vissé. Si cela ne le fait pas fonctionner à nouveau, essayez de retirer son embout et de le remettre en place.
L’Apple Pencil peut-il être réparé ?
La réparation d’un Apple Pencil n’est pas possible. Si votre Pencil est couvert par sa garantie d’un an, il peut être intéressant de demander de l’aide dans un Apple Store – mais sachez que les dommages accidentels ne sont pas couverts par la garantie limitée. Toutefois, si votre iPad bénéficie de la couverture AppleCare+, les dommages accidentels subis par le Pencil peuvent être couverts.
Quand dois-je remplacer la pointe de mon Apple Pencil ?
Vous devez changer la pointe de votre Apple Pencil si elle commence à être rugueuse, inégale ou à ne plus répondre. Si vous devez appuyer fort sur votre iPad pour utiliser l’Apple Pencil, la pointe est probablement usée. Vous pouvez changer l’embout de votre Apple Pencil en le dévissant délicatement.