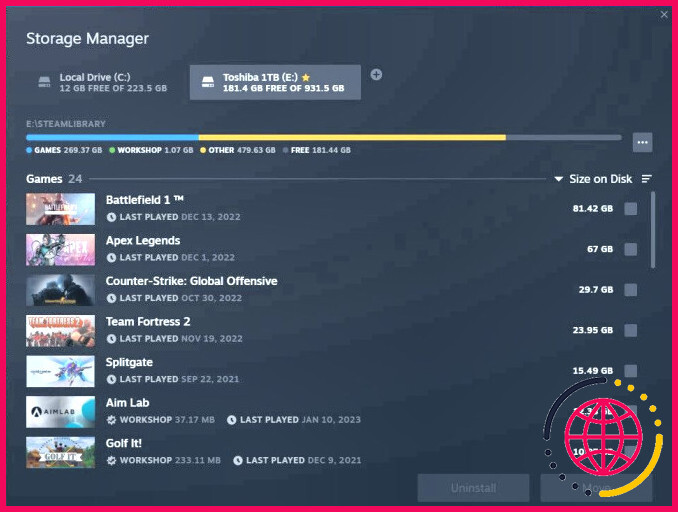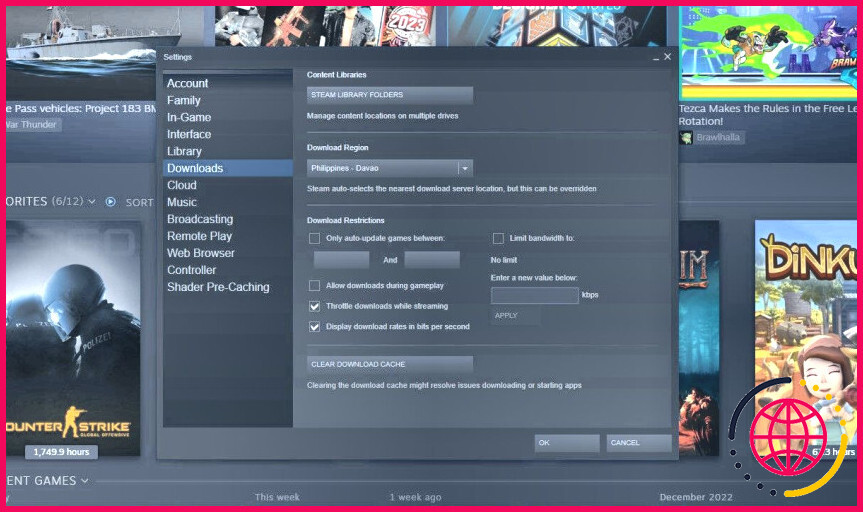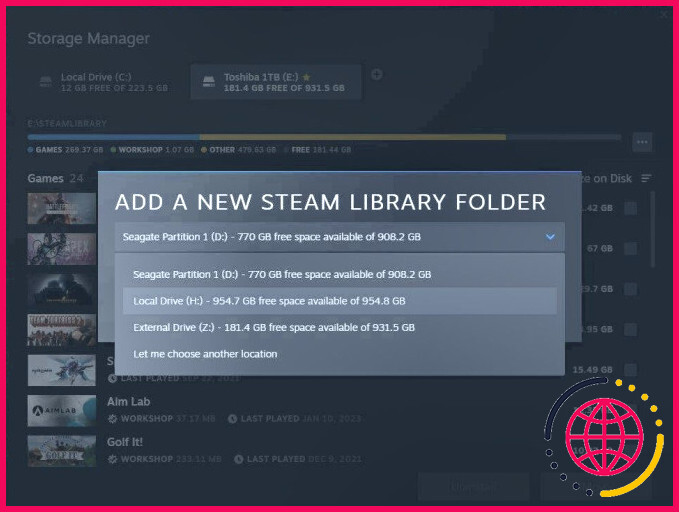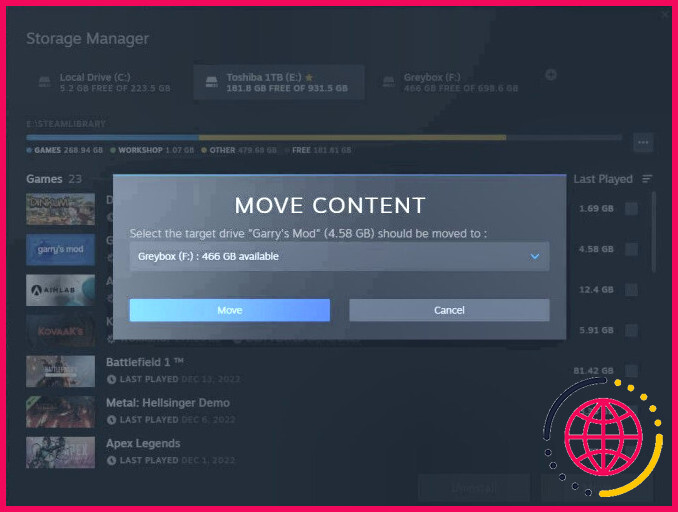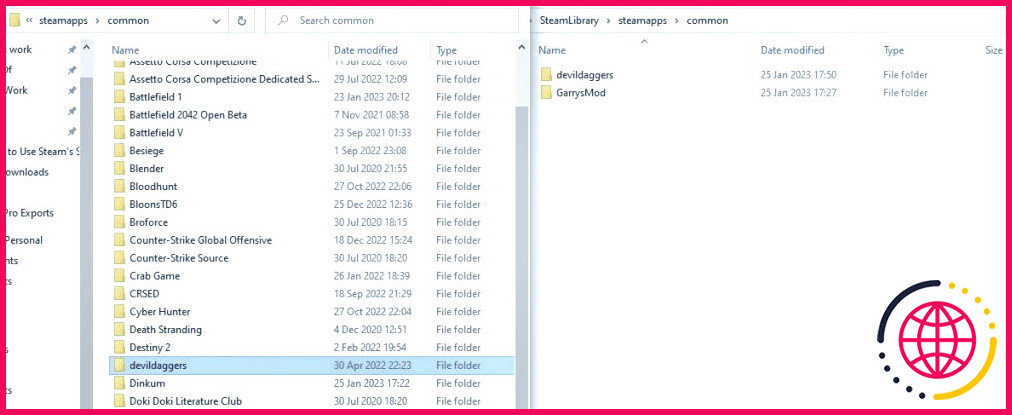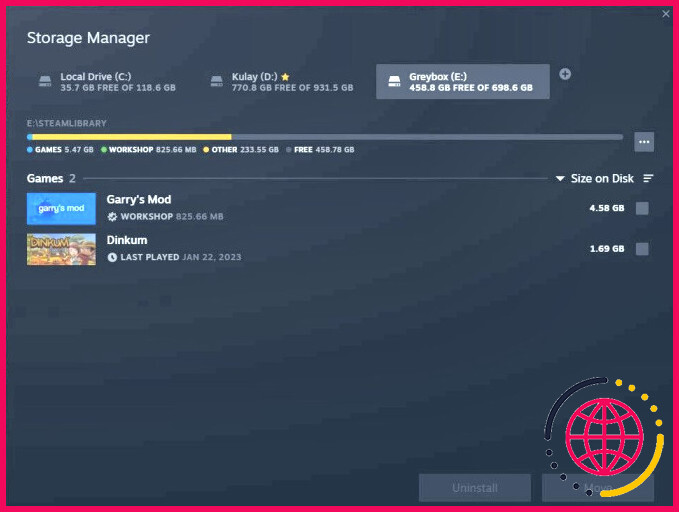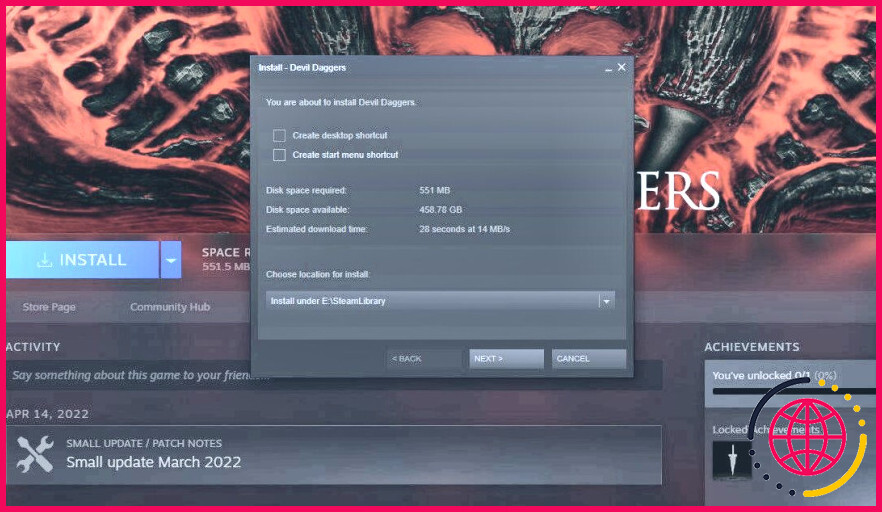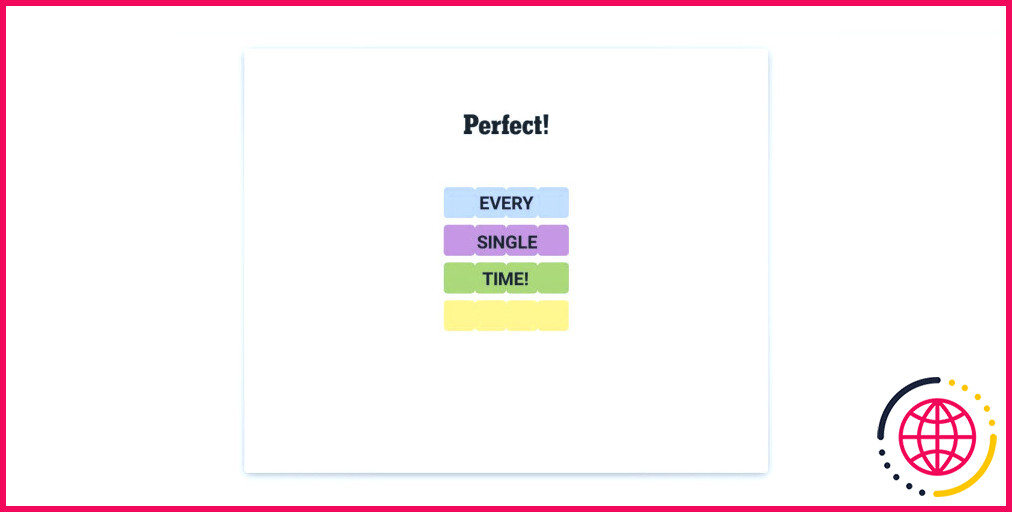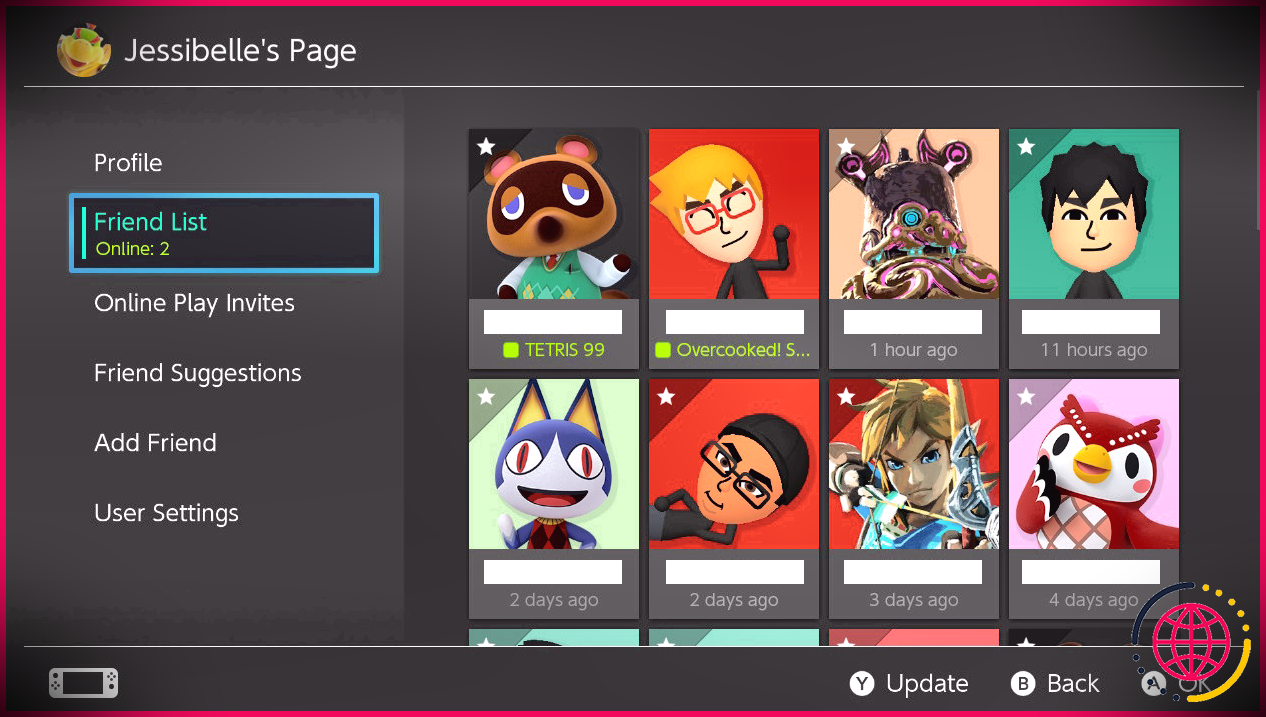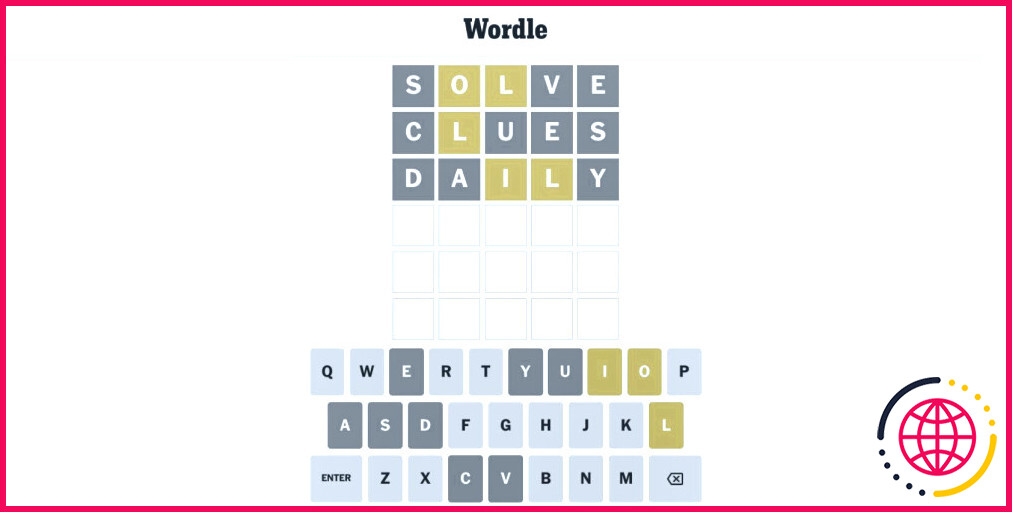Comment jouer à des jeux Steam sur un disque externe en utilisant le gestionnaire de stockage Steam.
Avez-vous compris que vous pouviez jouer à des jeux Steam à partir d’un disque externe sans avoir besoin de les transférer sur vos disques de voisinage ? Si ce n’est pas le cas, cette fonctionnalité peut vous faire gagner des heures de transfert que vous auriez pu investir en jouant plutôt.
Que vous apportiez vos jeux à la résidence d’un ami proche ou que vous utilisiez un disque externe pour conserver vos jeux au-delà des disques de votre système, nous sommes ici pour vous aider à jouer à des jeux vidéo Steam directement à partir d’un disque externe.
Comment trouver le gestionnaire de stockage Steam
Afin de pouvoir jouer depuis votre disque extérieur, vous devez initialement ouvrir le gestionnaire de stockage Steam. Malheureusement, l’interface utilisateur de Steam est plutôt pauvre, et aussi trouver le gestionnaire de stockage n’est pas très intuitif.
Pour atteindre le gestionnaire de stockage, ouvrez Steam ainsi que de vérifier en haut à gauche, vous devez voir un. Steam interrupteur, cliquez dessus et allez également dans Paramètres. Lorsque la page web des réglages est ouverte, cliquez sur. Téléchargements , puis sur Dossiers de la bibliothèque Steam.
Découvrez comment utiliser le gestionnaire de stockage Steam pour gérer vos jeux plus simplement. Le gestionnaire de stockage Steam est un attribut formidable qui élimine quelques maux de tête que vous avez pu avoir avec Steam auparavant.
Comment ajouter un dossier de bibliothèque Steam à votre disque externe.
Maintenant que vous avez découvert le superviseur de stockage, vous aurez l’intention de connecter votre lecteur extérieur et aussi de l’inclure en tant que dossier de bibliothèque Steam avec l’option.+ situé à proximité du lecteur Steam le plus à droite.
Prenez note de la lettre de lecteur à laquelle votre lecteur extérieur est désigné et choisissez-la également lorsque vous ajoutez un nouveau dossier de bibliothèque Steam. Une fois que vous cliquez sur Ajouter , cela produira immédiatement un Ndossier SteamLibrary avec les sous-dossiers essentiels pour que Steam puisse les examiner.
Si vous n’avez pas l’intention de placer le dossier dans la couche la plus externe, vous pouvez cliquer sur. Permettez-moi de sélectionner un emplacement supplémentaire. plutôt. Choisissez votre lecteur extérieur ainsi que cliquez sur l’endroit où vous voulez qu’il aille.
Comment déplacer vos jeux Steam vers votre disque externe.
Déplacer vos jeux vidéo Steam vers un disque externe est un moyen formidable de maximiser un peu d’espace sur vos disques de voisinage. Si vous voulez maximiser un peu plus d’espace, voici comment utiliser SpaceSniffer pour visualiser vos données et aussi supprimer celles dont vous ne vous servez plus mais qui occupent beaucoup d’espace.
Puisque votre disque externe est maintenant un disque que Steam identifie comme un dossier de bibliothèque de jeux vidéo, vous pouvez facilement déplacer vos jeux vidéo en utilisant le gestionnaire d’espace de stockage.
Cliquez sur le lecteur régional qui stocke vos jeux et sur le meilleur côté, vous pouvez examiner les boîtes des jeux vidéo que vous avez l’intention de relocaliser sur le lecteur extérieur.
Une fois que vous avez sélectionné au moins un jeu vidéo, la fonction Move ainsi que Désinstaller s’allument et deviennent cliquables. Cliquez sur Déplacer et sélectionnez le lecteur extérieur que vous venez d’ajouter.
Comment copier vos jeux Steam sur votre disque externe.
Déplacer vos jeux vers un lecteur extérieur est formidable, cependant les jeux vidéo disparaissent de vos lecteurs régionaux. Si vous désirez simplement une copie de vos jeux vidéo dans votre lecteur extérieur pour emporter vos jeux vidéo Steam avec vous lors de vos déplacements, cependant, le gestionnaire de stockage Steam n’a pas encore cet attribut.
Cependant, ce n’est pas aussi difficile à gérer. Si votre disque extérieur a été ajouté, alors notre disque externe a actuellement les dossiers nécessaires pour que Steam puisse les examiner, vous devez juste copier à la main les jeux vidéo de la manière traditionnelle.
Dans le gestionnaire de stockage de Steam, choisissez votre lecteur régional de Steam et également sur le côté approprié de la barre de progression, cliquez sur le bouton avec. trois points , après quoi cliquez sur Parcourir le dossier.
Cela doit ouvrir le dossier steamapps, vous pouvez après cela continuer à ouvrir le dossier .N commun dossier. Ouvrez le même dossier sur votre disque extérieur pour pouvoir le coller plus tard.
Le dossier common est l’endroit où sont conservés vos jeux vidéo. Il suffit de choisir et aussi de répliquer les jeux et aussi de les coller dans exactement le même dossier habituel sur votre disque externe.
Cependant, le fait de copier les jeux vidéo au lieu de les déplacer ne s’affichera pas rapidement sur Steam lors de l’ajout du disque au tout nouveau PC. Faire apparaître ces jeux vidéo nécessitera des actions supplémentaires que nous allons vous montrer dans la section suivante.
Comment jouer à des jeux Steam à partir d’un disque externe ?
Stocker vos jeux dans un disque externe est une chose merveilleuse, pourtant ce qui est encore bien mieux, c’est lorsque vous pouvez jouer à vos jeux vidéo Steam directement depuis le disque extérieur sans les transférer sur vos disques de voisinage. Voici comment jouer aux jeux Steam que vous venez de relocaliser sur votre disque externe à partir de ce disque.
Ouvrez le gestionnaire de stockage Steam, ainsi qu’ajoutez le lecteur extérieur à l’ordinateur de destination comme nous vous l’avons révélé plus haut. Une fois qu’il est ajouté, vous verrez les jeux vidéo que vous avez déplacés vers votre lecteur extérieur en utilisant le gestionnaire de stockage Steam. Vous aurez la capacité de jouer à ces jeux vidéo rapidement comme s’ils étaient sur vos disques de voisinage.
Cependant, si vous avez copié et également collé les jeux vidéo, ils n’apparaîtront pas sur le Steam Storage Manager. Pour qu’ils apparaissent, vous devrez les monter sur le disque extérieur.
Ne vous inquiétez pas, au lieu que Steam les télécharge à partir du web, il trouvera ces données dans le lecteur externe ainsi que de valider les données qui ne prend pas beaucoup de temps.
Et voilà, vous êtes prêt à jouer à vos jeux Steam à partir de n’importe quel système, à condition que votre disque soit avec vous. Nous vous suggérons de connecter votre disque externe à un emplacement USB 3.0 ou supérieur pour vous assurer que le disque peut accomplir sa tâche. Gardez à l’esprit que certains jeux vidéo peuvent prendre plus de temps à charger car les vitesses de lecture et d’écriture dépendent du port dans lequel vous le connectez directement ainsi que de la vitesse de votre disque extérieur.
Au lieu d’un grand lecteur externe, vous pouvez même faire usage d’une carte Micro SD et aussi d’un visualiseur de carte rapide pour une expérience ultra-compacte qui convient aussi à votre sac à main, ou dans votre téléphone !
Transportez votre bibliothèque Steam dans votre poche
Être capable d’apporter vos jeux Steam avec vous et de jouer sur n’importe quel type de système qui peut traiter ces jeux vidéo sans avoir besoin de faire n’importe quel type d’étapes de vérification de fichiers difficiles comme dans le passé est une grande opportunité à avoir grâce au Steam Storage Manager.
Bien que l’attribut ait encore besoin de beaucoup de travail, nous sommes ravis que Valve dispose enfin de cette fonctionnalité pour un système vieux de deux décennies. Nous espérons qu’il ne lui faudra pas une décennie de plus pour améliorer le Storage Manager, cependant.
S’abonner à notre e-newsletter
Comment lire des jeux Steam sur un disque dur externe ?
Comment déplacer les jeux Steam d’un PC vers un disque dur externe ?
- Dans l’interface principale de Steam, suivez « Steam » > « Paramètres » > « Dossiers de la bibliothèque Steam ».
- Ici, vous pouvez cliquer sur « ADD LIBRARY FOLDER » et sélectionner le disque dur externe que vous prévoyez de déplacer vers, appuyez sur « NEW FOLDER » et écrire un nom de répertoire.
Puis-je exécuter des jeux Steam à partir d’un SSD externe ?
Cela fonctionne très bien. La différence de vitesse n’a souvent pas d’importance. Le fait est que les jeux que nous mettrions sur nos disques durs externes sont généralement plus petits et moins coûteux en performances que ceux que nous mettrions sur nos disques internes, qui se trouvent être des SSD (c’est-à-dire des performances élevées).