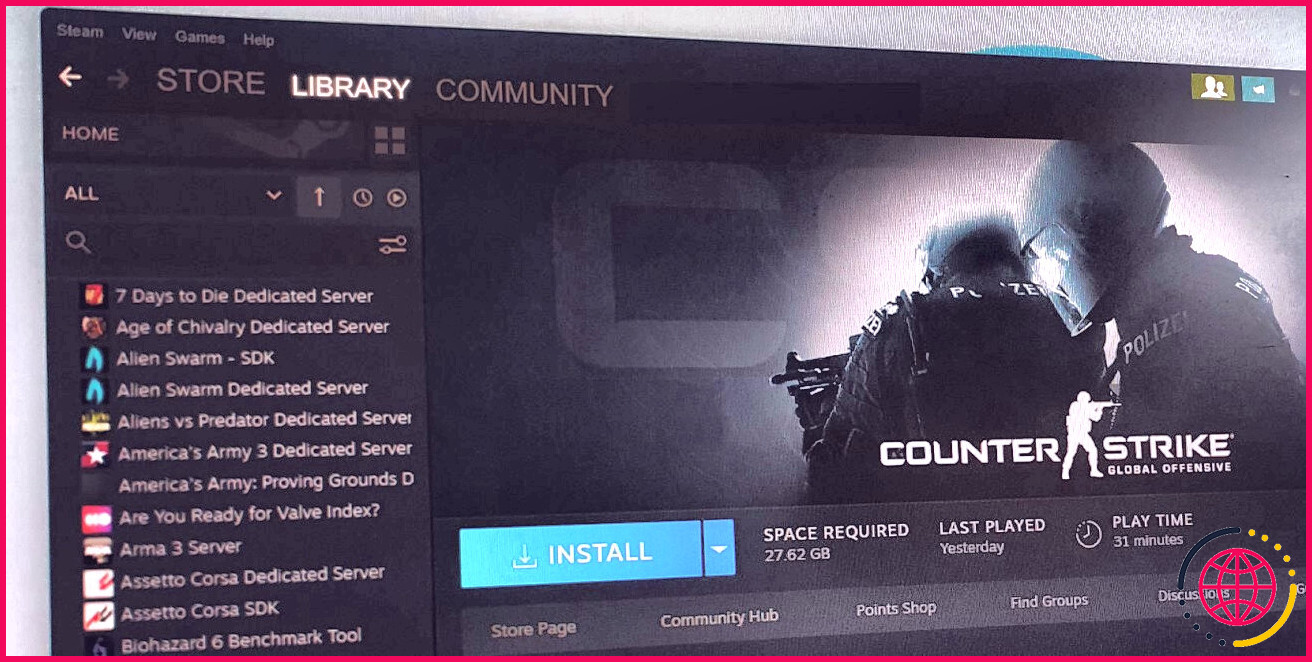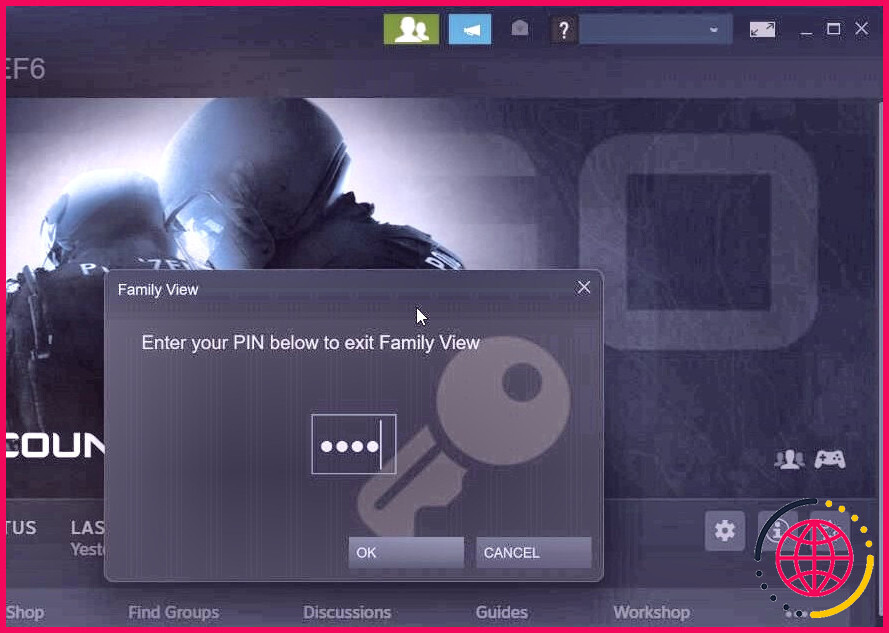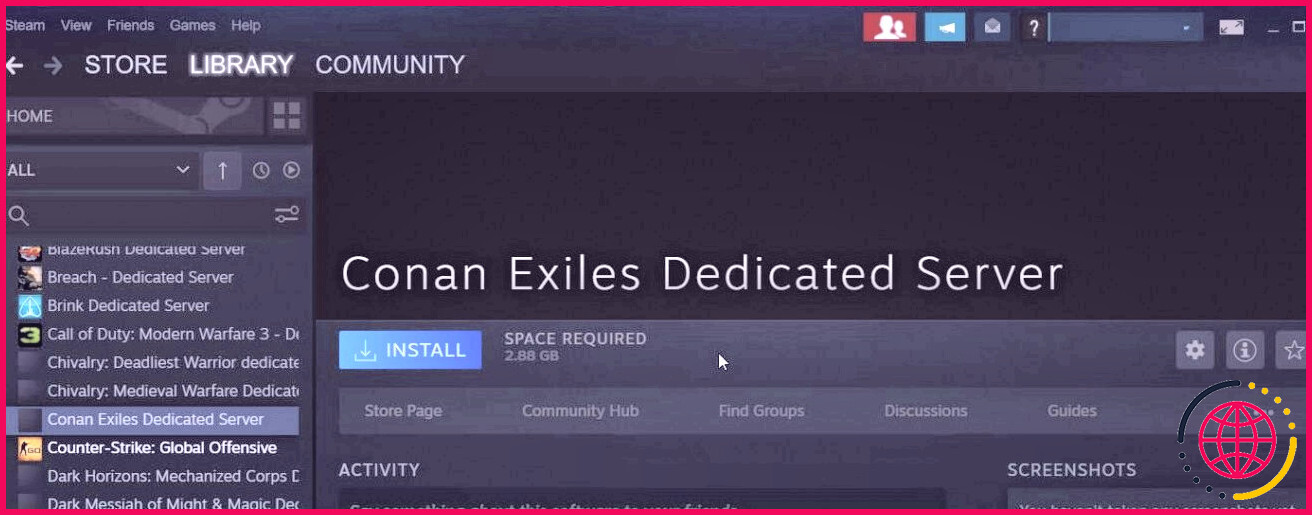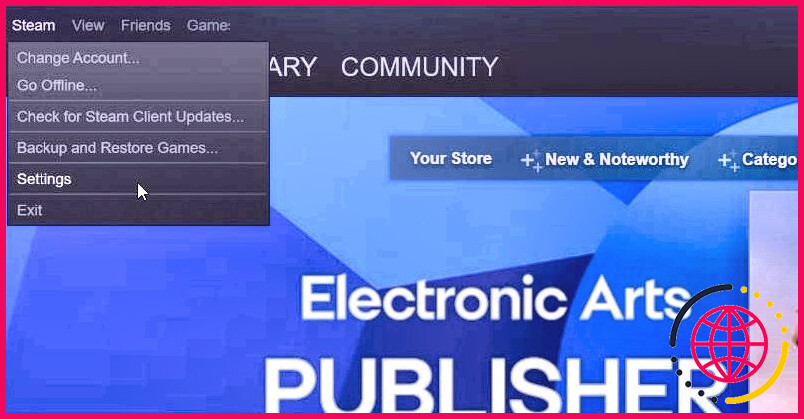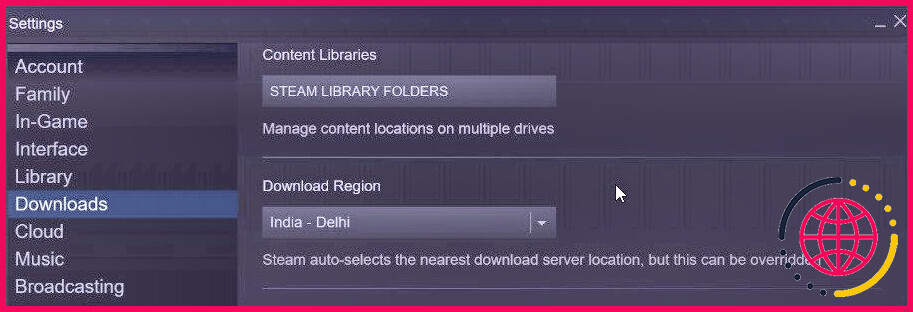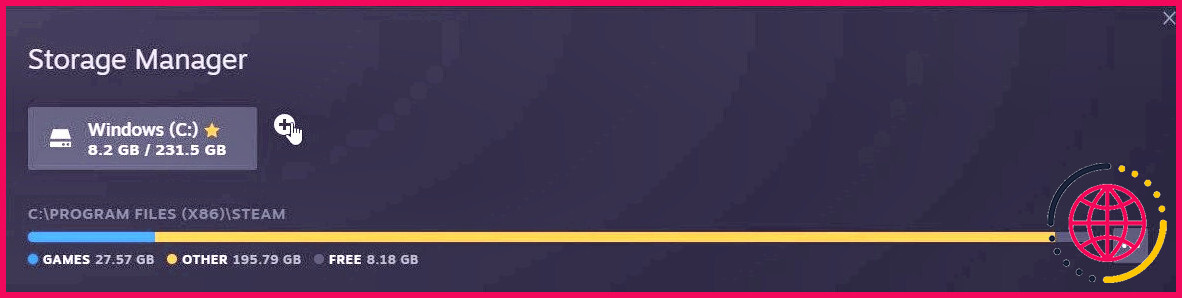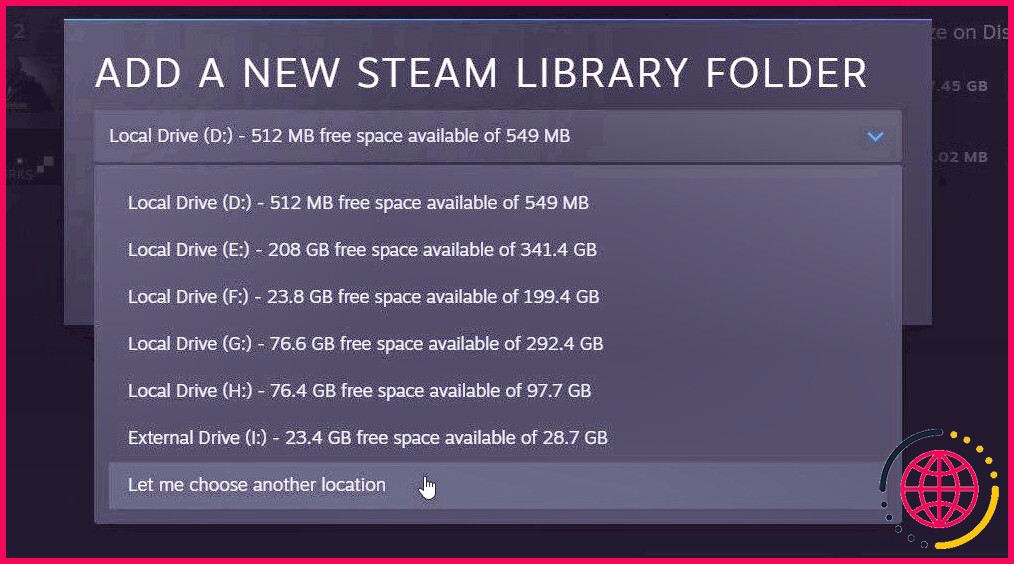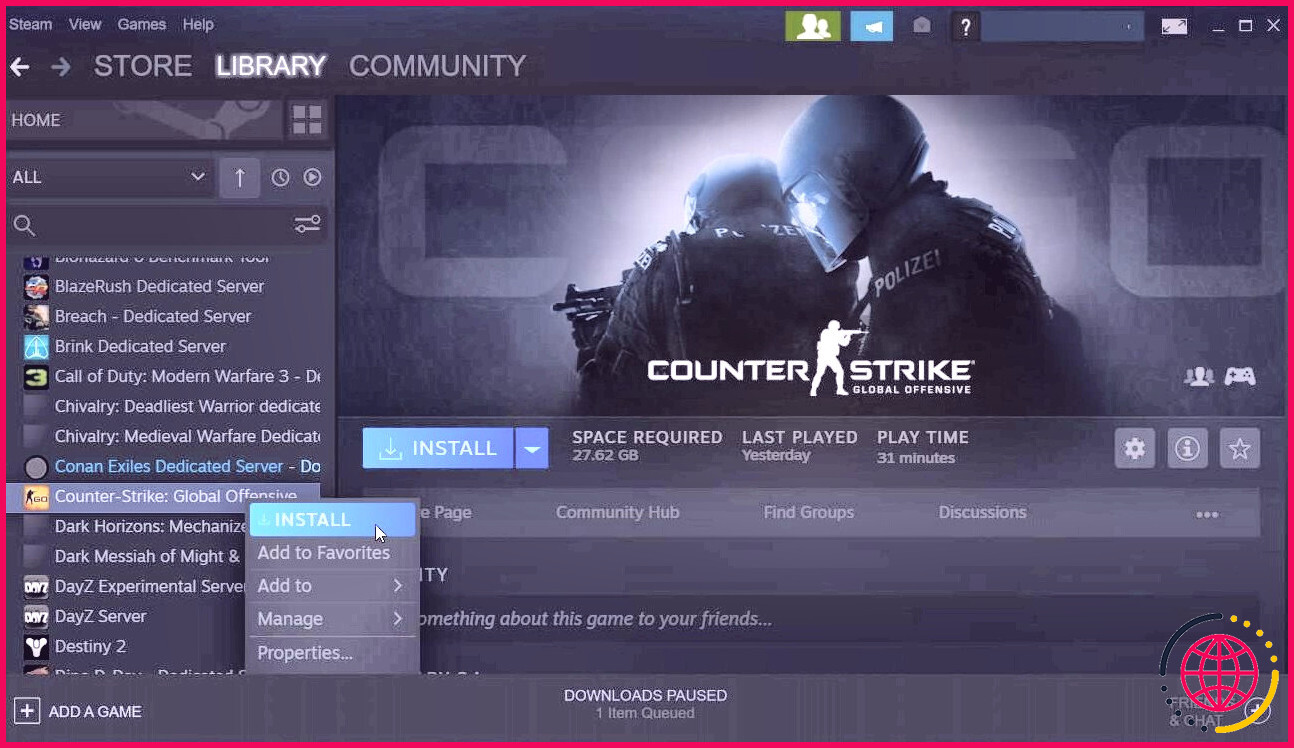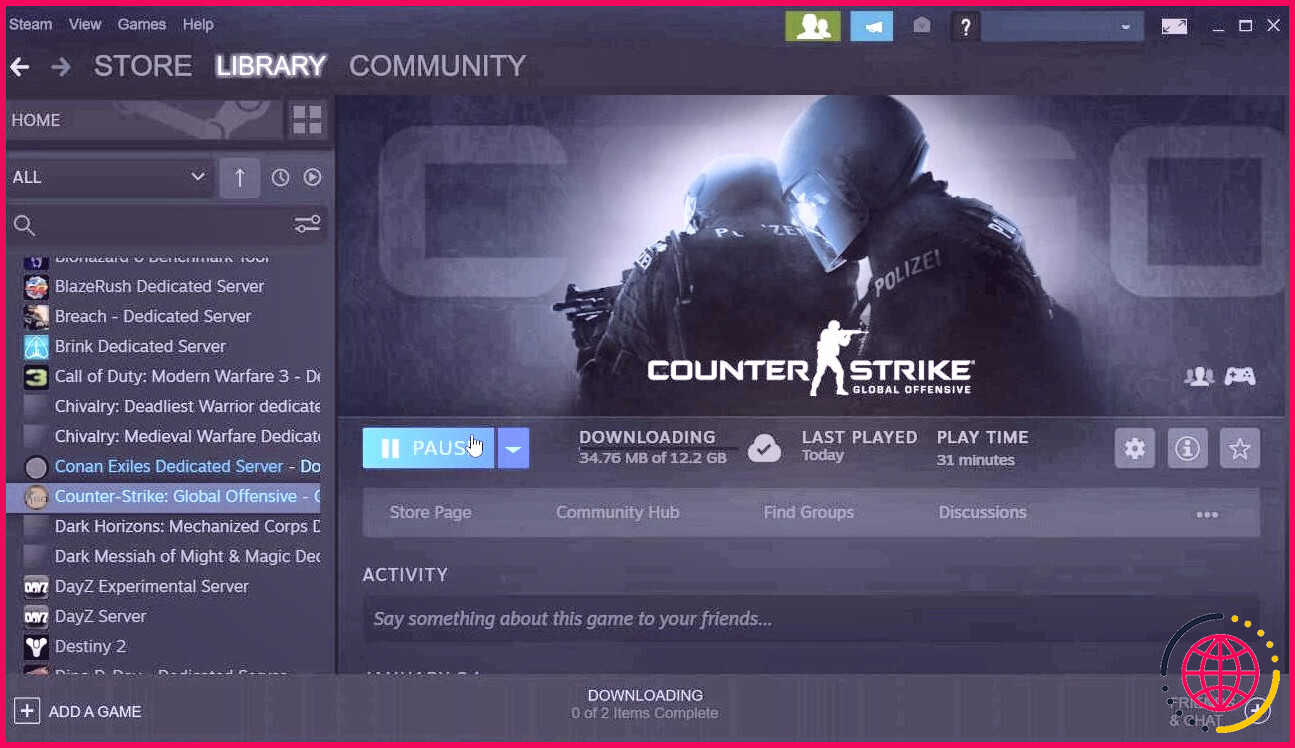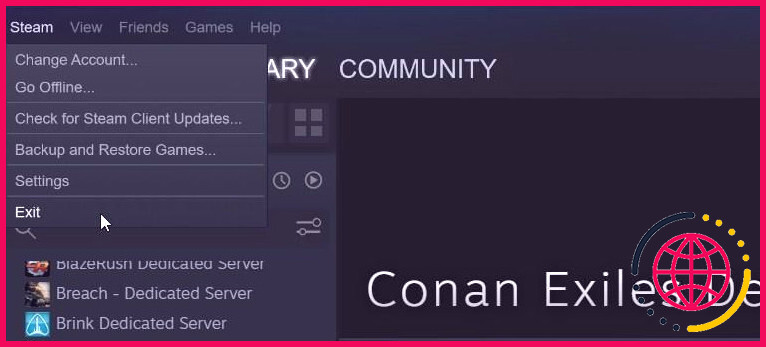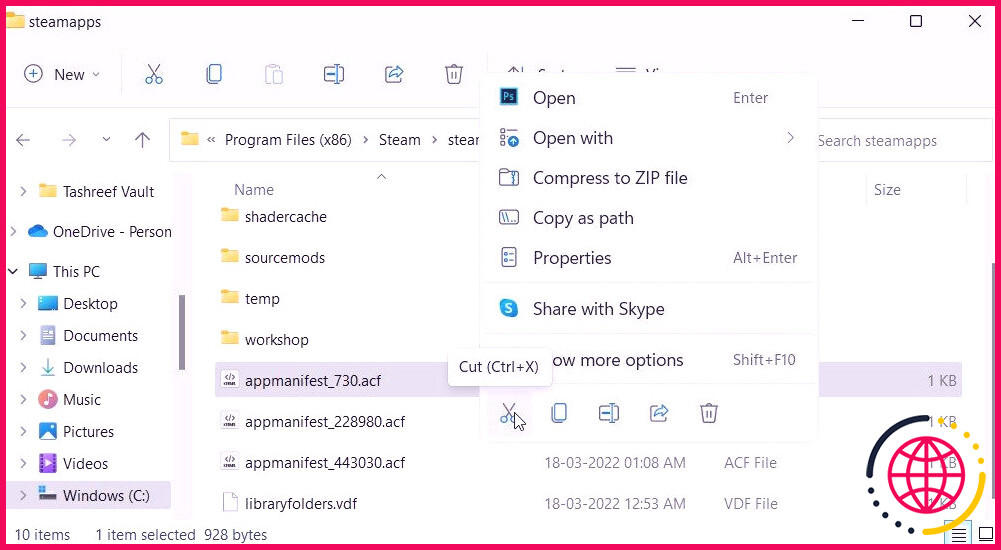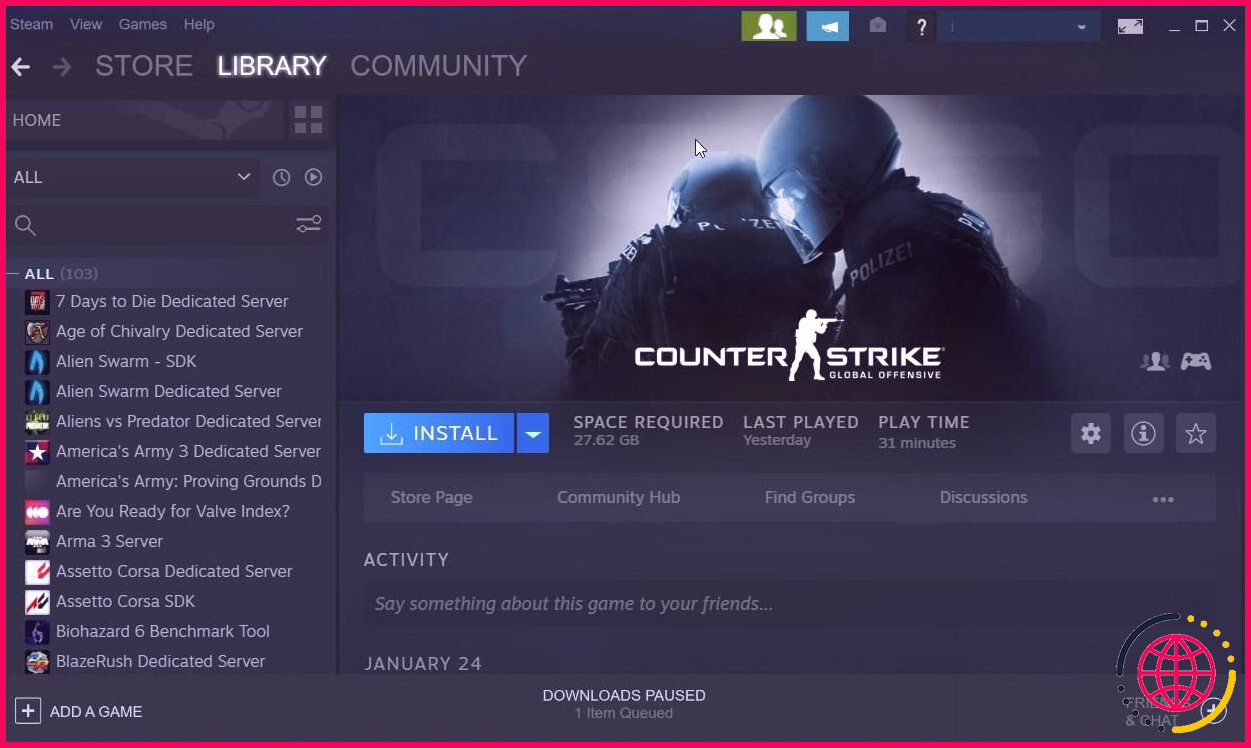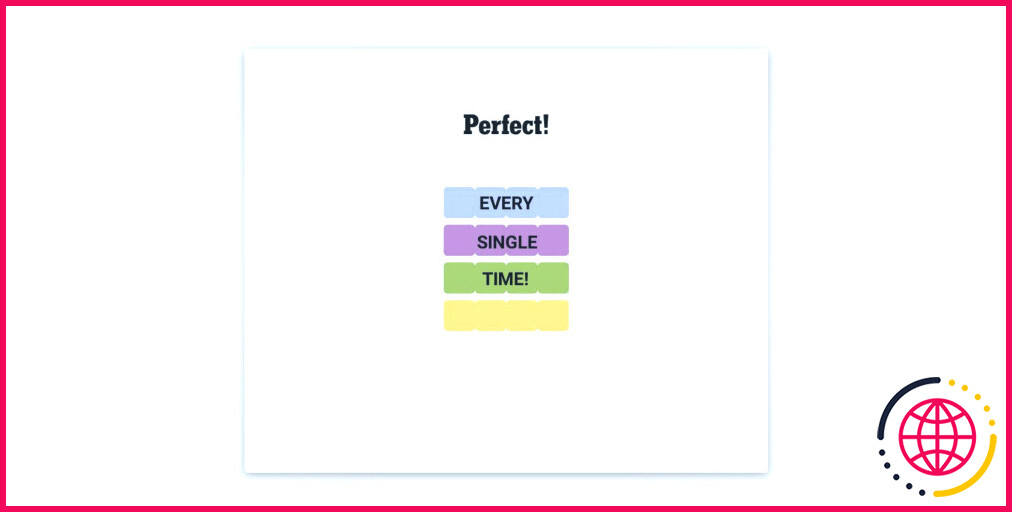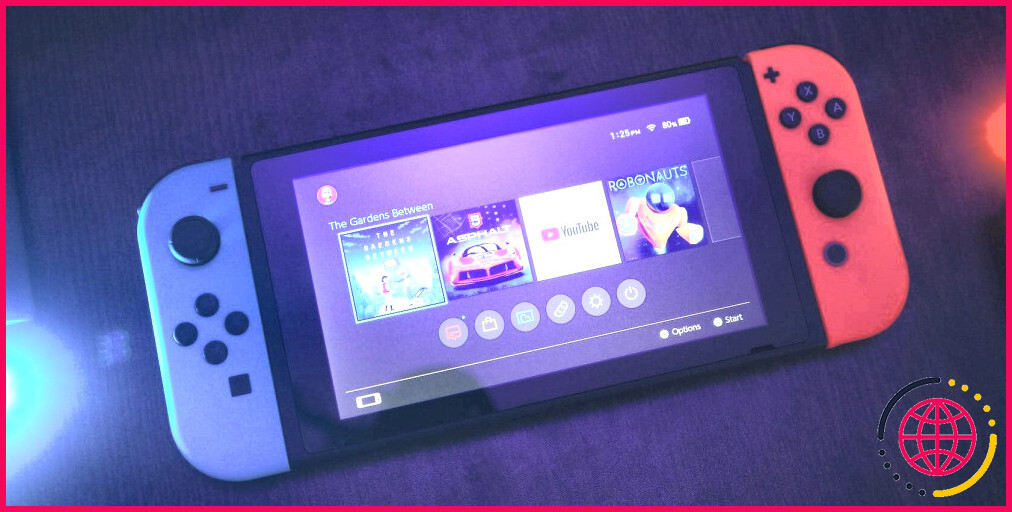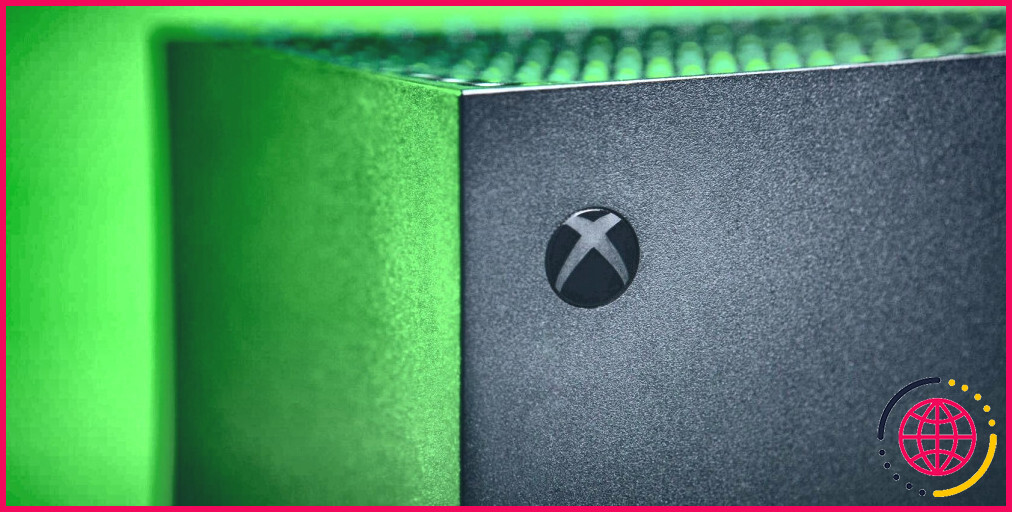Steam ne reconnaît pas les jeux installés ? Comment le réparer
Le client Steam dispose d’une fonction de sauvegarde et de restauration intégrée. Vous pouvez l’utiliser pour créer une sauvegarde de votre collection Steam existante et également restaurer vos données de jeu à partir de la sauvegarde.
Vous pouvez également créer manuellement une sauvegarde du dossier d’installation du jeu vidéo et également le restaurer après avoir exécuté un montage propre. Néanmoins, après un montage ou un redémarrage soigné, Steam peut ne pas reconnaître vos jeux vidéo installés et vous inviter à réinstaller les applications.
Il s’agit d’un problème récurrent signalé sur les systèmes informatiques Windows 11 et 10. Heureusement, vous pouvez demander à Steam de trouver vos jeux dans le répertoire des versements avec quelques ajustements. Voici exactement comment obtenir Steam pour identifier les jeux montés sur votre PC.
Pourquoi Steam ne reconnaît-il pas mes jeux installés ?
Steam peut ne pas reconnaître les jeux montés si vous avez modifié le dossier Steam par défaut. Dans d’autres circonstances, la fermeture soudaine du client Steam ainsi que l’application missing.acf pour les jeux sont les principaux contributeurs à ce problème.
Voici quelques points que vous pouvez essayer pour que Steam reconnaisse vos jeux montés et économise du temps et des données en téléchargeant les jeux une fois de plus.
1. Réinstallez Steam Games sans téléchargement
Selon Steam, certains jeux vidéo peuvent sembler non installés si le client Steam ne parvient pas à identifier les données de versement. À condition que vous ayez le dossier du jeu vidéo au bon endroit, vous pouvez commencer la procédure de téléchargement. Cela obligera certainement Steam à reconnaître les données de configuration existantes sans télécharger et à réinstaller tous les documents.
Notez que cela nécessite que vous vous connectiez à votre compte Steam. Explorez notre guide de réparation pour résoudre les problèmes liés à l’impossibilité de vous connecter à Steam si vous avez du mal à visiter.
Suivez ces étapes pour réinstaller les jeux dans Steam sans les télécharger ni les installer :
- Ouvrir Explorateur de fichiers ( Gagner + E ) et accédez également à la zone de conformité :
C:Program Files (x86)Steamsteamappscommon
- Assurez-vous que les dossiers associés aux jeux influencés existent dans la zone.
- Si tel est le cas, lancez l’application Steam pour ordinateur de bureau sur votre PC et connectez-vous si vous n’êtes pas connecté actuellement.
- Ensuite, assurez-vous d’avoir épuisé le Vue famille . Pour ce faire, cliquez sur le Vue famille icône dans le coin supérieur droit de l’écran et entrez votre ÉPINGLER pour quitter la vue famille.
- Ensuite, ouvrez le Bibliothèque onglet dans le coin supérieur gauche. Il détaille tous les jeux que vous possédez et configurez sur votre ordinateur.
- Cliquez sur le jeu vidéo concerné, puis cliquez sur le Installer bouton.
- Au fur et à mesure que Steam commence à monter le jeu, il reconnaîtra probablement les données existantes et terminera la tranche sans télécharger et installer à nouveau le jeu vidéo soumis.
2. Ajouter un emplacement d’installation alternatif
Vous pouvez modifier l’emplacement de téléchargement par défaut du jeu Steam pour enregistrer d’énormes jeux vidéo sur différents lecteurs ou partitions. Si vous avez déjà déplacé vos jeux Steam auparavant, Steam ne pourra pas découvrir les documents du jeu ni les afficher comme désinstallés. Pour résoudre ce problème, ajoutez les dossiers de jeu vidéo alternatifs au client Steam à l’aide de Steam Manager.
- Lancez le client Steam et assurez-vous que vous n’êtes pas dans la vue familiale.
- Cliquez ensuite sur Fumer dans le coin supérieur gauche et sélectionnez Réglages .
- Dans la fenêtre d’accueil des paramètres, ouvrez le Télécharger onglet dans le volet de gauche.
- Clique le DOSSIERS DE LA BIBLIOTHÈQUE STEAM passer sous Bibliothèques de contenu.
- Dans la fenêtre Storage Manager, cliquez sur le + symbole à proximité des zones de stockage/d’entraînement existantes.
- Cliquez sur le menu déroulant dans Ajouter un nouveau dossier de bibliothèque Steam boîte de dialogue, et sélectionnez également la Permettez-moi de sélectionner un autre domaine.
- Parcourez vos disques d’espace de stockage et choisissez également le dossier de jeu vidéo Steam que vous souhaitez inclure.
- Clique le Sélectionner bouton pour ajouter le dossier.
- Steam recherchera des documents dans le dossier fraîchement ajouté et les révélera dans votre bibliothèque Steam. Si le jeu vidéo n’apparaît pas immédiatement, relancez l’application et vérifiez votre collection Steam.
3. Fichiers Manage.acf pour les jeux Steam
Le. Les documents acf dans Steam sont utilisés pour stocker les données et le cache de configuration. Essentiellement, chaque fichier.acf a un appid spécial (App ID) ainsi que des informations sur les jeux vidéo des magasins telles que les états d’installation et de téléchargement et d’installation DLC, buildid (Build ID) et d’autres informations de choix du client.
Si le fichier.acf associé à un jeu Steam est manquant ou endommagé, Steam peut cesser de fonctionner pour reconnaître la configuration des jeux vidéo. Pour résoudre ce problème, vous pouvez supprimer les fichiers .acf existants et les relocaliser à nouveau, obligeant Steam à accepter les jeux vidéo configurés. Avant de commencer, vérifiez si vous disposez de suffisamment d’espace pour installer le jeu vidéo Steam.
- Lancez le client Steam sur votre PC.
- Ouvrez le Bibliothèque languette.
- Ensuite, choisissez le jeu vidéo auquel vous voulez jouer. Il se révélera comme Désinstallé avec une alternative à Installer.
- Clique le Installer bouton, choisissez le site du répertoire d’installation ainsi que cliquez sur Finir .
- Ensuite, passez votre curseur sur le Bibliothèque onglet ainsi que sélectionner Télécharger .
- Clique le Pause bouton pour arrêter le téléchargement du jeu vidéo affligé.
- Ensuite, cliquez sur Fumer (en haut à gauche) ainsi que sélectionner Sortir . Il est nécessaire de quitter le client Steam. Si vous fermez l’application sans quitter, vous n’aurez pas la possibilité d’effectuer les réglages indispensables.
- presse Gagner + E pour ouvrir l’explorateur de fichiers et accéder à l’emplacement suivant :
C:Program Files (x86)Steamsteamapps
- Si vous avez réellement modifié le dossier d’installation Steam par défaut, accédez ensuite au site de répertoire idéal.
- À l’intérieur de SteamApps dossier, situez le . fichier acf lié au jeu vidéo Steam impacté. Par exemple, le.acf s’applique pour le Counter-Strike: Global Offensive le jeu est appmanifest _ 730. acf . 730 est l’appid (App ID) pour ce jeu. De même, tous les jeux vidéo ont des appid différents. Vous pouvez découvrir l’appid de tous les jeux vidéo Steam sur Steamdb. information .
- Localisez le appmanifest _ appid.acf déclarez votre jeu vidéo à l’intérieur du applications steam dossier ainsi que déplacer vers un dossier différent ou votre ordinateur de bureau. Ne supprimez pas le fichier, car vous devrez le déplacer à nouveau.
- Ensuite, lancez le Fumer app et ouvrez le Bibliothèque languette. Il révélera le jeu endommagé comme désinstallé.
- Quittez le Fumer client.
- Ensuite, déplacez le appmanifest _ appid.acf fichier dans le dossier steamapps à C:Program Files (x86)Steamsteamapps.
- Lancez l’application Steam et revenez à la Mettre à jour/Télécharger . Vapor localisera certainement les fichiers de jeux vidéo existants et affichera votre jeu dans la collection Steam.
Faire en sorte que Steam reconnaisse les jeux installés
Les jeux vidéo Steam installés finissent souvent par être indisponibles ou se révèlent désinstallés après une réinstallation de Steam. Vous pouvez résoudre ce problème en dirigeant Steam vers le répertoire d’installation alternatif approprié ou en lançant une réinstallation pour obliger Steam à reconnaître les jeux. Si le problème est dû à un fichier d’installation corrompu.acf, vous pouvez récupérer le fichier manquant avec un peu de peaufinage dans la bibliothèque Steam ainsi que dans le répertoire d’installation.