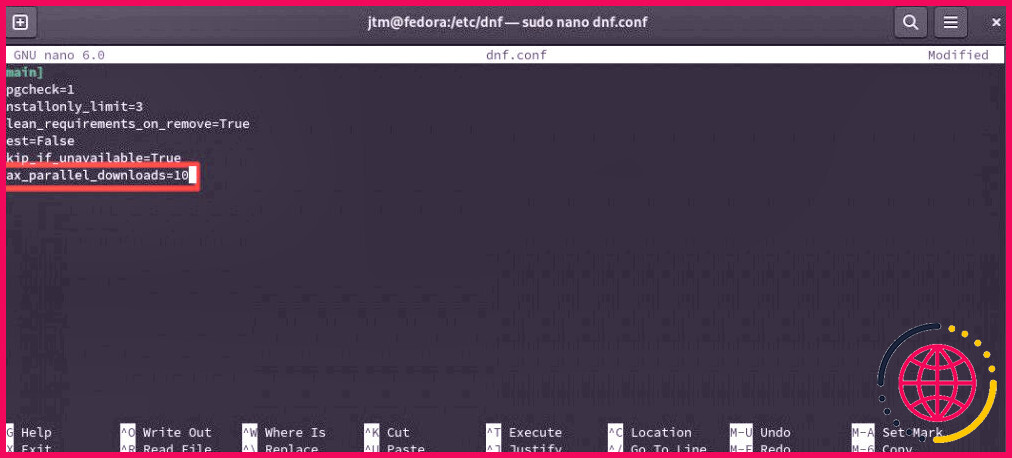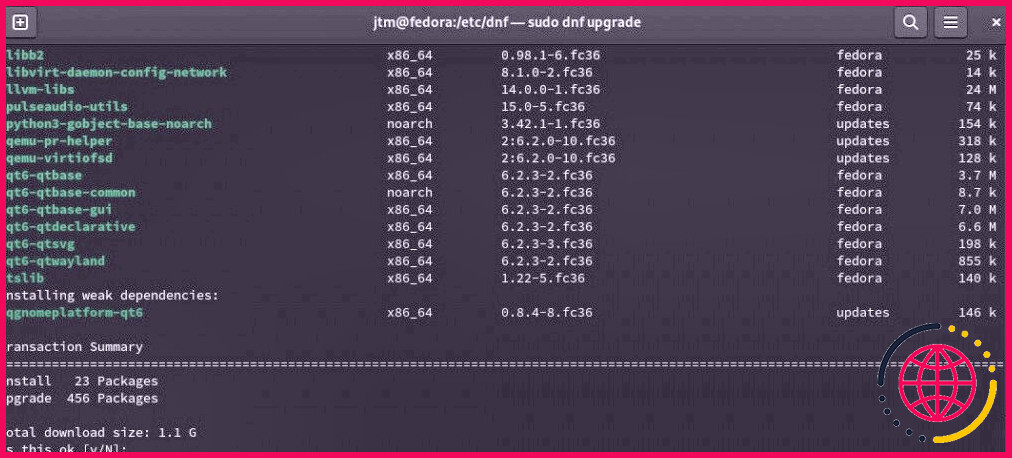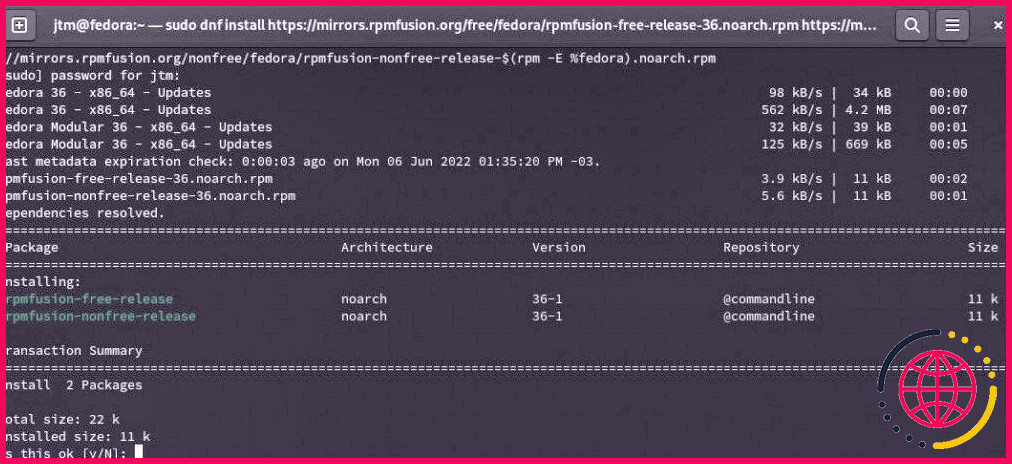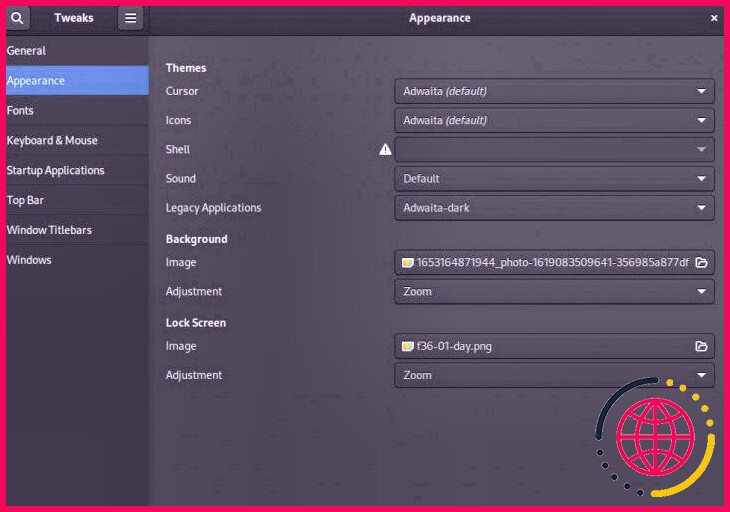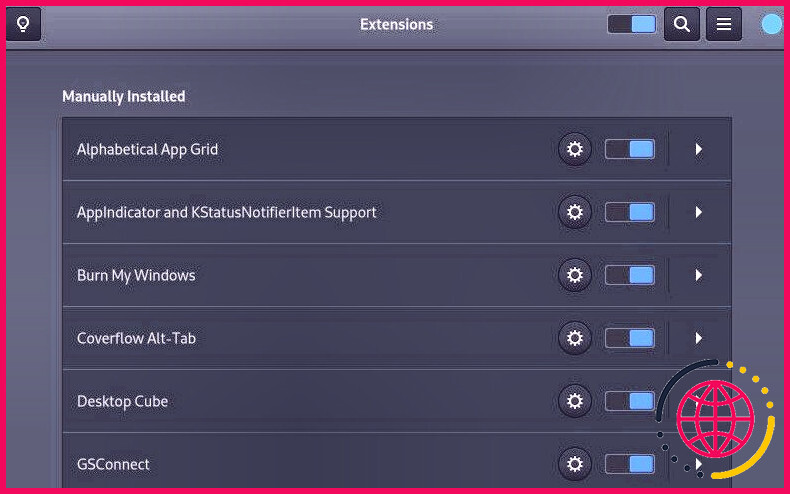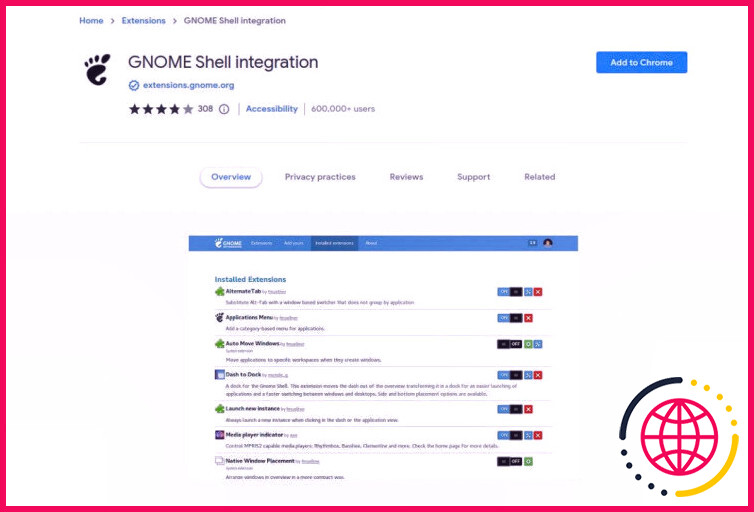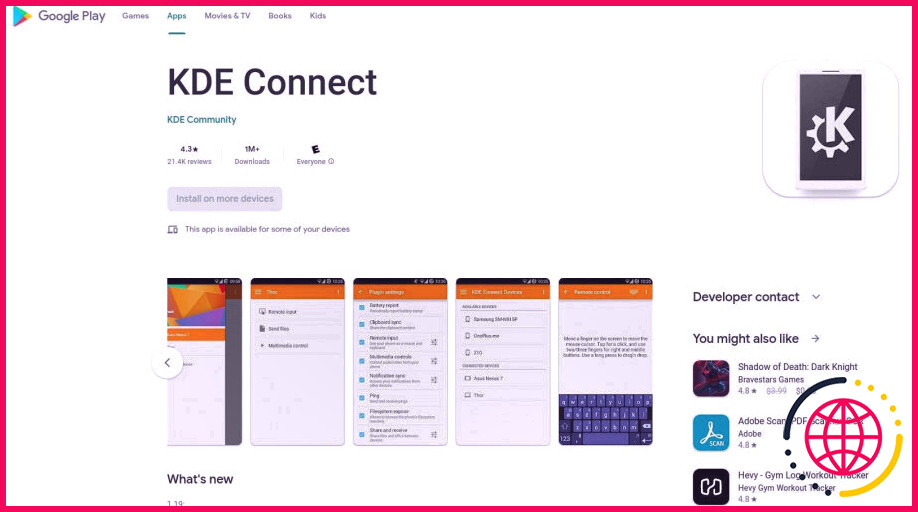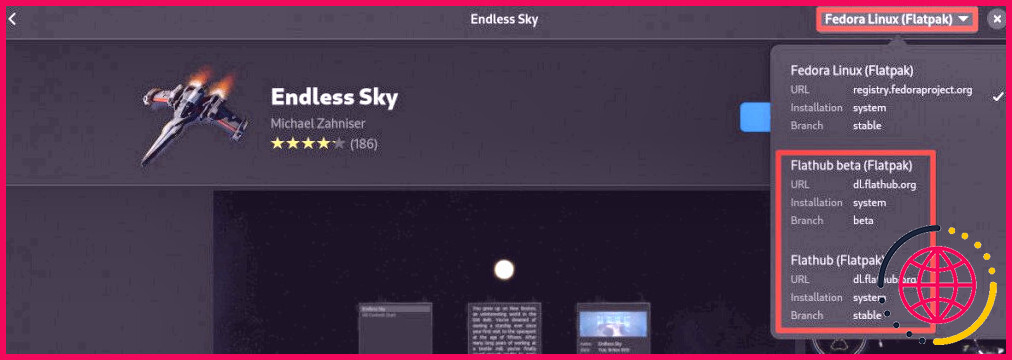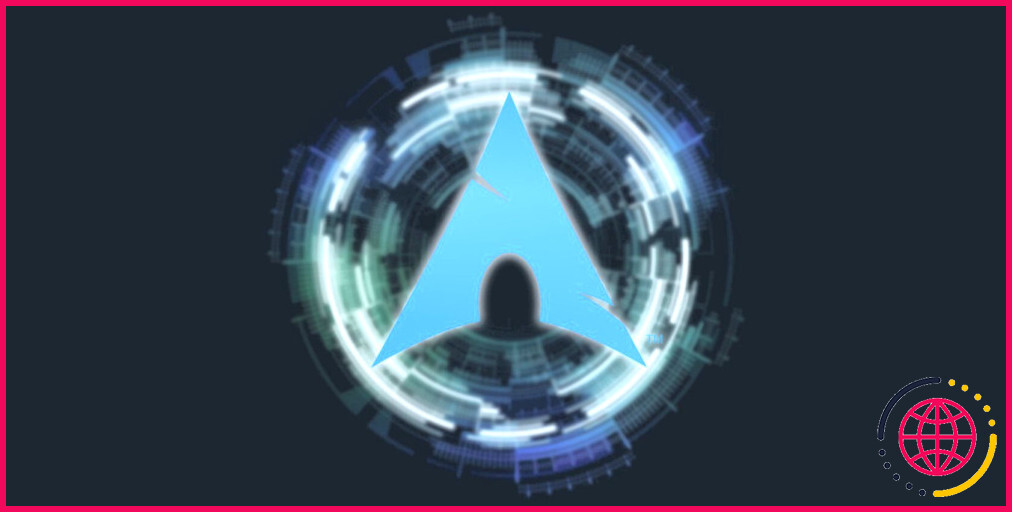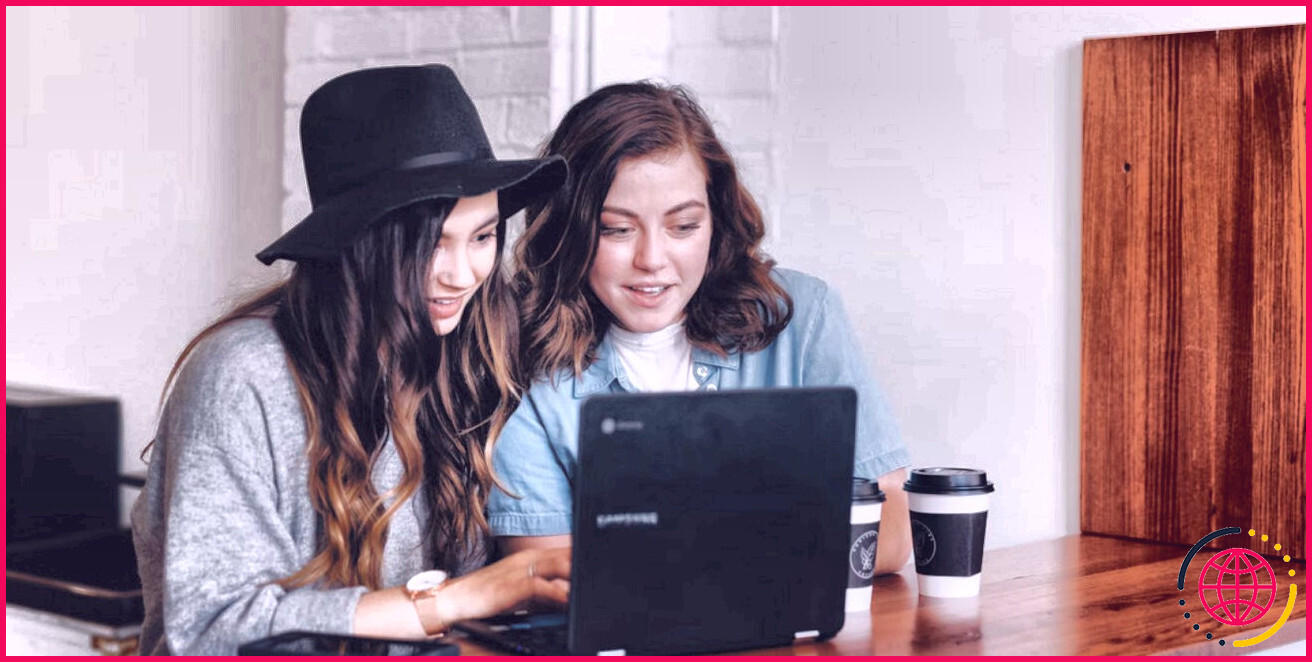8 choses à faire juste après avoir installé Fedora Linux
Vous avez donc fait votre analyse et votre étude et vous avez finalement décidé de sauter le pas et d’installer Fedora Linux. Comme beaucoup de clients, vous avez probablement été heureusement surpris de la facilité avec laquelle il a été possible d’installer la circulation Linux « bleeding-edge » la plus connue du globe.
Nous reconnaissons que Fedora fonctionne merveilleusement bien et fournit beaucoup de puissance dès la sortie de la boîte. Mais ce désir d’une expérience prête à l’emploi ? N’est-ce pas la raison pour laquelle vous avez quitté Windows ? Laissez-nous vous révéler comment faire pour que votre système soit vraiment le vôtre. Voici 8 points que vous devez faire juste après avoir monté Fedora.
Ne craignez pas l’invite de commande du terminal !
Pour des raisons de rapidité et aussi de performance, certains des points comprendront la saisie de commandes dans le terminal. Ne laissez pas cela vous effrayer si vous n’avez jamais utilisé la ligne de commande Linux auparavant. Nous vous montrerons précisément ce qu’il faut saisir, en détail. Aucune des commandes détaillées ici n’est nuisible.
La façon la plus pratique d’adhérer le long est de dupliquer les commandes données ici ainsi que de les coller dans votre terminal. Vous pouvez faire un clic droit et aussi choisir Copier, ou taper Ctrl + C pour copier le message que vous avez sélectionné sur cette page web. Après cela, dans votre fenêtre d’accueil incurable, faites un clic droit et choisissez Coller ou appuyez sur Ctrl + Shift + V pour coller les commandes. Donc, ouvrons l’application incurable ainsi que de commencer.
1. Tirer le meilleur parti de la vitesse de téléchargement des mises à jour.
Le gestionnaire de plan de Fedora est livré avec une configuration assez conventionnelle pour voir à ce qu’il fonctionne bien pour la majorité des individus. En effectuant un petit changement parmi les options, cependant, les clients avec un lien rapide peuvent augmenter considérablement la vitesse à laquelle le système télécharge les mises à jour.
Par défaut, lors de la configuration ou de la mise à jour de quoi que ce soit, Fedora télécharge un maximum de trois fichiers en même temps. Avec certains paquets nécessitant le téléchargement de milliers de documents, augmenter la variété des téléchargements synchronisés améliorera considérablement les taux d’installation si vous disposez d’un lien web rapide. Donc, augmentons ce nombre à 10.
Tout d’abord, devenez le répertoire où résident les documents de configuration, en utilisant la commande cd. Après cela, ouvrez le fichier de configuration dnf. conf dans l’éditeur de texte nano en entrant les commandes suivantes (entrez votre mot de passe lorsque vous y êtes invité) :
Le choix de configuration que vous devez modifier est max _ parallel_downloads . Utilisez les astuces de la flèche de votre clavier pour déplacer le curseur. Si l’option max_parallel_downloads est actuellement présente, modifiez simplement le chiffre « 3 » en « 10 ». Si elle n’est pas là, entrez dans ce qui suit après la dernière ligne de données exactement comme il est écrit ci-dessous :
Après avoir effectué la modification, frappez Ctrl + X pour sortir, allez dans oui lorsqu’on vous demande de sauvegarder le fichier, et après cela frappez Entrée pour valider le nom du fichier à conserver. La modification prendra effet immédiatement.
2. Recherchez les mises à jour du système.
Maintenant que nous avons augmenté le taux de téléchargement du superviseur de bundle, c’est un bon concept pour exécuter une mise à jour du système. L’image ISO à partir de laquelle vous avez monté le système est très probablement un peu en retard sur la variation la plus existante du système d’exploitation ainsi que des applications.
Entrez la commande ci-dessus (entrez votre mot de passe si on vous le demande) et répondez également « oui » si un type de mise à jour est trouvé. Cela amènera tout sur votre système autant que la variation actuelle.
3. Installer les dépôts de logiciels RPM Fusion.
Les dépôts d’applications logicielles RPM Fusion fournissent une grande variété d’applications, d’utilitaires et aussi de chauffeurs qui augmenteront considérablement votre expérience de Fedora. Une grande partie de ce que RPM Fusion fournit est une application logicielle gratuite qui ne peut pas être dispersée avec Fedora pour une raison ou une autre. Par exemple, certaines licences limitent la dispersion de l’application logicielle dans le cadre d’un autre plan. D’autres ne sont pas complètement des ressources ouvertes ou contestent d’une manière ou d’une autre les exigences de conditionnement des produits de Fedora.
L’installation de ces référentiels est une procédure en plusieurs étapes, mais ne laissez pas cela vous effrayer. Il y a extrêmement peu d’interaction. Tout ce que vous aurez à faire est de saisir les commandes suivantes dans l’ordre, d’entrer votre mot de passe si nécessaire, et d’adresser « oui » à toute sorte de questions d’installation :
Tout d’abord, pour établir les référentiels (copier et coller ceci en une seule ligne) :
Pour mettre à jour les informations sur les applications :
Installer des paquets supplémentaires de sons et aussi de clips vidéo :
Installer des pilotes de véhicules supplémentaires ainsi que des collections :
Installer des énergies de firmware supplémentaires :
4. Monter les Tweaks GNOME
GNOME Tweaks est une minuscule application qui vous permettra certainement de, eh bien, tweeter beaucoup de paramètres GNOME qui ne sont pas facilement disponibles dans les paramètres système par défaut. Vous aurez la capacité d’ajouter une personnalisation considérable à l’apparence de votre système.
5. Installez l’application d’extensions de GNOME
Cette application rendra très facile de prendre soin et aussi de configurer les extensions GNOME, y compris encore plus de possibilités de personnalisation. Référez-vous à l’aide suivante indiquer trouver et monter les extensions sur Fedora.
6. Configurer l’intégration du navigateur GNOME Shell.
L’extension de combinaison GNOME Shell vous permettra certainement de parcourir rapidement ainsi que de monter les extensions GNOME Shell les plus efficaces en ligne à partir du dépôt principal. En cliquant simplement dans votre navigateur internet, vous serez en mesure d’inclure, de vous débarrasser, ainsi que de monter n’importe laquelle des expansions proposées.
L’extension de combinaison est facilement disponible pour les deux navigateurs internet Chrome et aussi Firefox . Une fois l’extension installée, visitez la page GNOME expansions pour commencer à surfer.
7. Installez GSConnect ainsi que KDE Connect.
KDE Connect est composé d’une application pour téléphone mobile et d’une application pour ordinateur de bureau qui interagissent pour vous fournir une combinaison exceptionnelle entre les deux gadgets. Vous aurez la possibilité de copier commodément des documents dans les deux sens, d’utiliser votre mobile comme outil de saisie à distance, de partager des notifications, de passer des appels téléphoniques, et aussi bien plus encore.
KDE Connect, comme vous l’avez peut-être pensé, est créé pour l’ordinateur de bureau KDE. GSConnect est un portage de ce formidable programme sous la forme d’une extension GNOME qui vous permet d’accomplir la même intégration avec GNOME Shell.
Tout d’abord, récupérez l’expansion GSConnect sur le site des expansions GNOME. Ensuite, installez KDE Connect sur votre téléphone intelligent Android ou Apple . Suivez les instructions sur votre téléphone intelligent pour le coupler avec votre ordinateur portable/de bureau ainsi que pour en profiter.
8. Configurez les dépôts Flatpak de Flathub.
Fedora inclut le support Flatpak intégré ainsi que permis. En fonction de vos options d’installation, cependant, vous pourriez ne pas avoir le dépôt Flathub autorisé sur votre système. La base de données Flathub augmentera certainement la quantité de programme logiciel Flatpak qui vous est offerte par le centre logiciel GNOME considérablement.
Pour vérifier que les bases de données Flathub ont effectivement été autorisées correctement, ouvrez le logiciel GNOME, cliquez sur n’importe quel type d’application, puis cliquez sur la sélection d’aliments déroulante en haut à droite. Vous devez voir les dépôts fournis comme reçu l’image au-dessus.
Vous pouvez désormais monter un programme logiciel packagé Flatpak directement à partir du centre logiciel GNOME ou en parcourant le catalogue à flathub.org .
Bienvenue dans le monde merveilleux de Fedora Linux !
Vous avez maintenant un système Fedora Linux total avec toutes les cloches et aussi les sifflets rendus possibles pour. Nous sommes sûrs que vous découvrirez que Fedora est exceptionnellement efficace tout en étant incroyablement convivial. Invitation au monde de Linux. Vous exécutez maintenant l’un des systèmes d’exploitation d’ordinateur personnel les plus avancés de la planète !
Si, pour une raison quelconque, vous ne trouvez pas le bureau GNOME par défaut sur Fedora étonnant, vous pouvez constamment passer à un autre paramètre de bureau d’ordinateur.