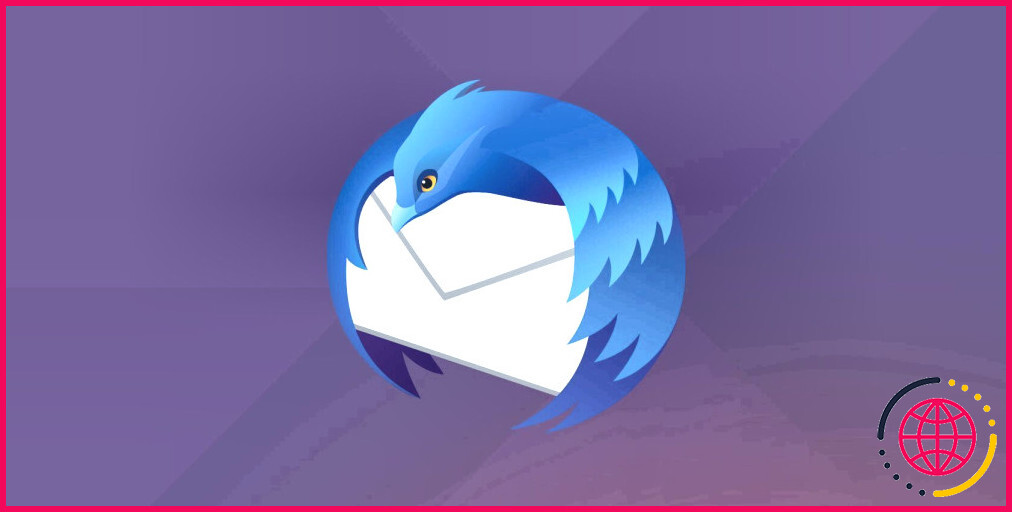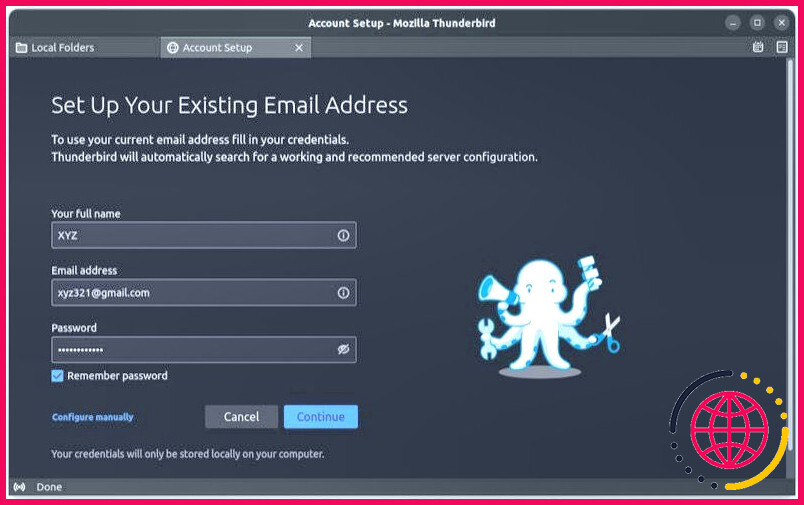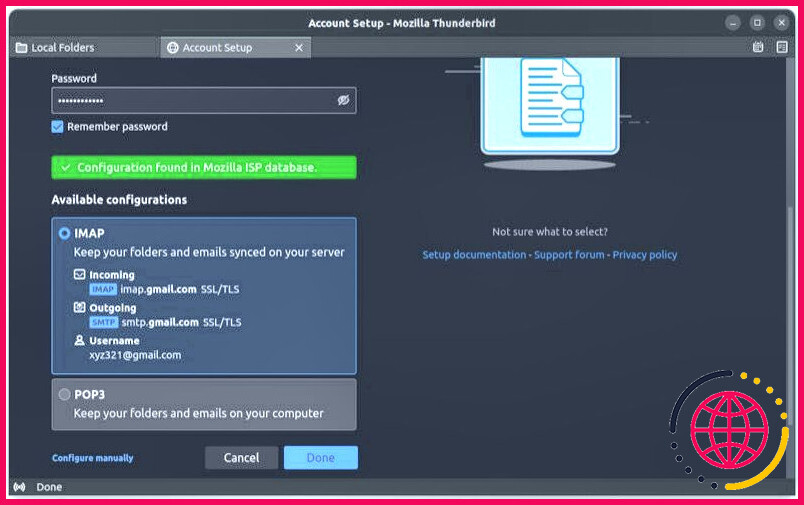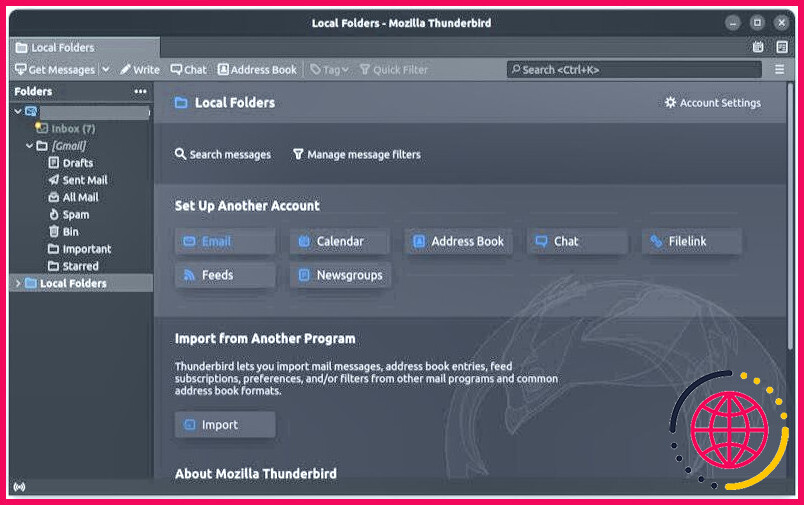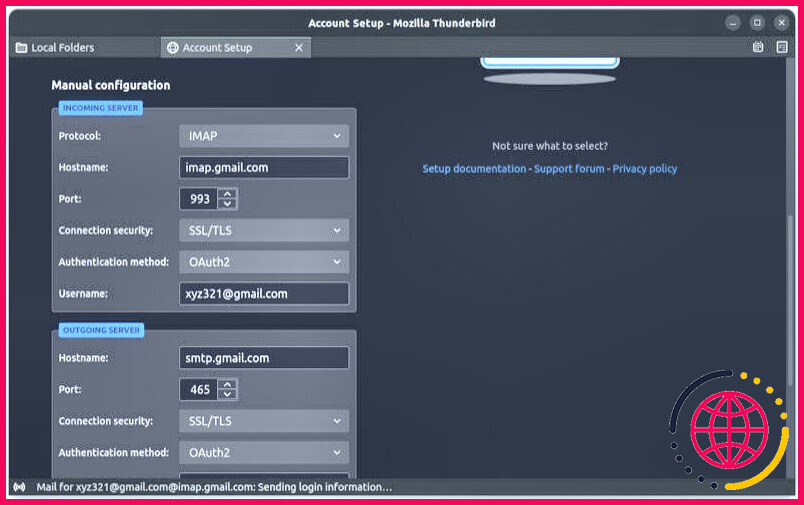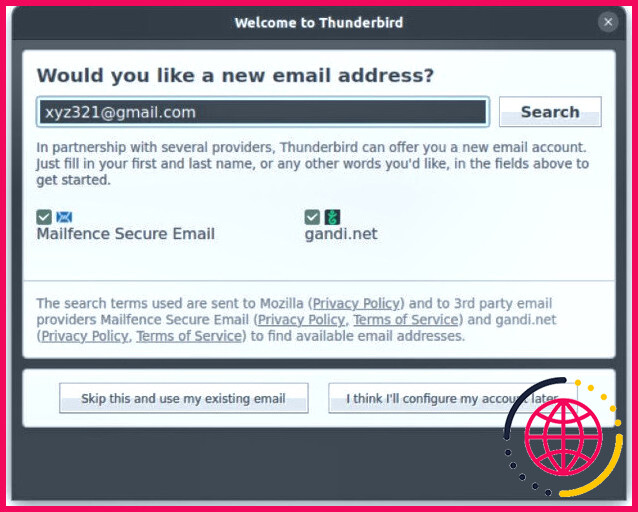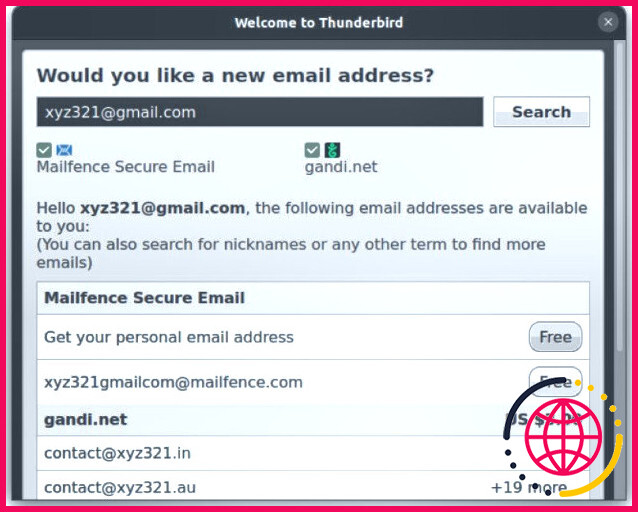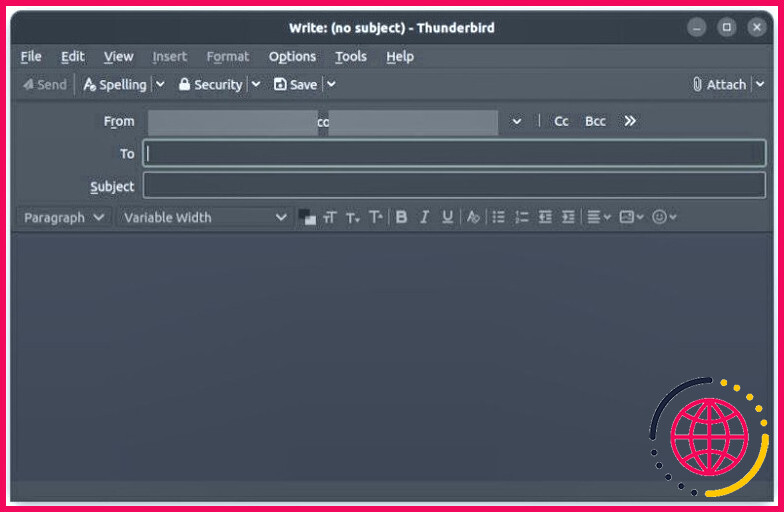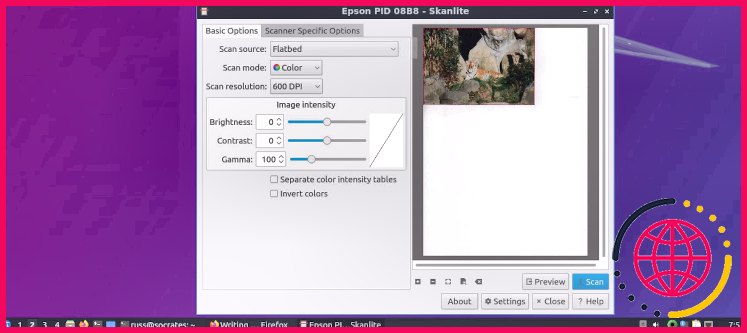Comment installer et utiliser Thunderbird sous Linux
Les clients de messagerie de bureau simplifient l’administration du courrier électronique. Ils vous permettent d’accéder aux e-mails et de les gérer directement sur votre ordinateur de bureau et vous dispensent également de la nécessité d’ouvrir un navigateur Internet chaque fois que vous devez consulter ou envoyer un e-mail.
Linux dispose de nombreux clients de messagerie pour ordinateur de bureau que vous pouvez utiliser. Néanmoins, Mozilla Thunderbird se distingue parmi eux en raison de son ensemble d’attributs substantiels et de sa commodité d’utilisation.
Si vous avez l’intention de passer à Thunderbird, ou si vous l’avez utilisé auparavant et que vous êtes passé à Linux tout récemment, voici comment installer, établir et utiliser Thunderbird sous Linux.
Comment installer la messagerie Thunderbird sur Linux
Mozilla Thunderbird est disponible sur toutes les distros Linux significatives. Il est préinstallé sur Ubuntu ainsi que ses produits dérivés, donc si vous exécutez une sorte de l’une de ces distros sur votre ordinateur, vous pouvez sauter cette section.
Cependant, si vous faites usage de tout type d’autre distro sur votre appareil, vous pouvez monter Mozilla Thunderbird avec quelques commandes simples.
Sur RHEL/CentOS/Fedora, ouvrez le terminal et exécutez cette commande pour monter Mozilla Thunderbird :
Si vous utilisez Arch Linux, utilisez :
Les clients openSUSE peuvent monter Thunderbird en exécutant :
Si vous utilisez toute autre distro Linux, vous pouvez installer Mozilla Thunderbird au moyen de Snap. Cependant, au départ, exécutez cette commande dans le terminal pour vous assurer que vous avez Snap sur votre système informatique :
Si vous voyez un numéro de variation, cela signifie que Snap est installé sur votre système. Sinon, ce n’est pas le cas, et vous devez d’abord configurer Snap. Suivez notre guide Snap pour apprendre à le faire.
Une fois monté, exécutez la commande suivante pour monter Thunderbird en utilisant Snap :
Mozilla Thunderbird : Première exécution sur Linux
Après avoir installé Thunderbird Mail sur votre machine Linux, ouvrez la sélection alimentaire des applications et introduisez le programme à partir de là.
Puisqu’il s’agit de la première exécution de Thunderbird, vous verrez la fenêtre primaire de Thunderbird Mail avec le symbole de l’utilisateur. Configuration du compte ouverte dans un tout nouvel onglet. Vous pouvez soit vous connecter avec votre compte existant, soit créer un tout nouveau compte en utilisant cet onglet.
Configurer un compte de messagerie existant dans Thunderbird.
Si vous avez actuellement un compte chez un fournisseur de messagerie, vous pouvez le configurer sur Thunderbird Mail soit manuellement, soit automatiquement.
Pour le faire instantanément, commencez par soumettre les zones de messages sur le site de la Configurer votre adresse existante page et en cliquant également sur Continuer .
Ensuite, sélectionnez un type de configuration entre IMAP ainsi que POP 3 et frappe Terminé . IMAP est le meilleur choix pour de nombreuses personnes qui ont besoin d’une gestion de base de leur courrier électronique.
Après cela, Thunderbird vous proposera une fenêtre pop-up vous demandant de vous rendre chez votre fournisseur de service de messagerie. Entrez votre adresse e-mail ainsi que votre mot de passe ci-dessous pour visiter votre compte de messagerie. Appuyez sur le bouton Terminer pour terminer la configuration de votre e-mail dans Thunderbird Mail, ainsi qu’il vous redirigera vers une nouvelle fenêtre avec tous vos e-mails et aussi vos dossiers.
Sinon, si votre fournisseur de service de messagerie n’est pas détaillé dans la liste de configuration automatique de Thunderbird, vous pouvez configurer votre compte sur Thunderbird manuellement. Pour cela, après avoir rempli l’accès sur le site de l’entreprise. Configurer votre adresse e-mail existante page, frappez le Configurer à la main en bas de la page.
Maintenant, allez sur le site web de votre entreprise pour trouver des configurations à la main ainsi que pour les charger sur la page web de l’arrangement de Thunderbird.
Enfin, cliquez sur Terminé , ainsi que vous devez être prêt. Jetez un coup d’œil à notre aperçu sur la configuration des comptes de messagerie Gmail et Exchange sur Thunderbird pour en savoir plus.
Créer un nouveau compte de messagerie dans la messagerie Thunderbird
Si vous n’avez pas de compte avec un transporteur de courrier électronique, vous pouvez en développer un à l’intérieur du client Thunderbird Mail.
Sur le Configuration du compte cliquez sur le bouton Obtenir une nouvelle adresse électronique sous le bouton Adresse électronique zone. Ensuite, sur la zone Bienvenue à Thunderbird fenêtre d’accueil, entrez votre nom ou l’étiquette avec laquelle vous voulez produire une adresse électronique ainsi que frappé. Rechercher .
Thunderbird vous offrira certainement maintenant quelques recommandations d’adresses électroniques sous Mailfence Secure Email ainsi que gandi.net , qui sont tous deux des supports d’abonnement de Mozilla qui aident les utilisateurs à s’inscrire à de nouveaux comptes de messagerie via Thunderbird.
Cliquez sur l’adresse électronique qui vous plaît, et elle vous guidera vers sa page web d’inscription pour terminer la procédure de production du compte.
Remplissez les entrées juste ici et frappez. S’inscrire . Lorsqu’on vous demande une adresse électronique de secours pour les fonctions de guérison, entrez-en une, ainsi que vous devriez avoir un nouveau compte.
Comment utiliser Thunderbird sous Linux
Après avoir terminé l’établissement et la configuration de votre compte de messagerie sur Mozilla Thunderbird, voici un certain nombre de points que vous pouvez faire.
1. Accessibilité et gestion des courriels
Thunderbird conserve tous vos courriels organisés dans différents dossiers. Il suffit de cliquer sur un dossier pour regarder tous ses courriels.
Pour ouvrir un courriel, double-cliquez dessus, de même que Thunderbird l’ouvrira dans un nouvel onglet. À partir de là, vous pouvez archiver le courrier, l’ajouter au carnet d’adresses, lui composer une réponse, le faire suivre ou simplement le mettre à la poubelle, en utilisant les touches d’activité proposées dans la barre d’outils. En outre, vous pouvez également utiliser des balises pour mieux gérer et organiser vos e-mails.
2. Composer un nouveau courriel
Lorsque vous voulez envoyer un courriel à quelqu’un, cliquez sur le bouton Écrire dans la barre d’outils pour faire apparaître la fenêtre de composition. Soumettez le De , A et aussi Objet : correctement et habitez le corps avec votre message. Pour inclure un accessoire, cliquez sur le champ Joindre , choisissez le type d’accessoire approprié et postez vos données.
Enfin, appuyez sur le bouton Envoyez pour envoyer l’e-mail à travers.
3. Établir Thunderbird comme client de messagerie par défaut.
Si vous avez l’intention d’utiliser Thunderbird pour toutes vos futures interactions par courrier électronique, vous souhaitez le définir comme client de messagerie par défaut sur votre ordinateur.
Pour ce faire, cliquez sur la sélection d’aliments Thunderbird et choisissez . Préférences . Faites défiler jusqu’à la rubrique Intégration du système et assurez-vous également que la zone Vérifiez toujours si Thunderbird est le client de messagerie par défaut au démarrage. est coché.
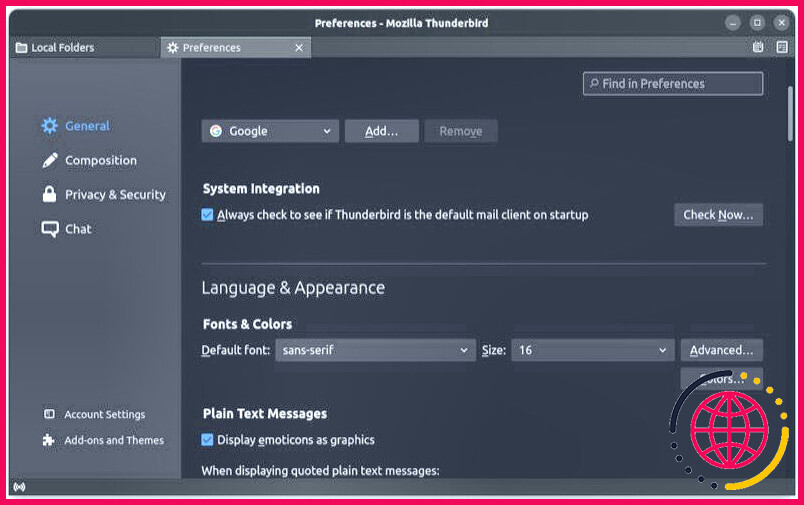
L’un des avantages de faire usage d’un client de bureau comme Mozilla Thunderbird est la possibilité d’ajouter et aussi de s’occuper de plus d’une solution de messagerie en même temps. Pour ajouter un nouveau compte, cliquez sur le menu Thunderbird ainsi que sur le choix suivant . Paramètres du compte .
Ici, cliquez sur le bouton Actions du compte interrupteur déroulant ainsi que choisir Ajouter un compte de messagerie pour faire apparaître l’assistant de configuration du compte. Une fois de plus, soumettez le type, comme vous l’avez fait lors de l’arrangement initial, ainsi que de se conformer aux directives sur l’écran pour finir par inclure le compte.
5. Installez les add-ons
Si vous souhaitez étendre les fonctionnalités de Thunderbird ou adapter son interface utilisateur, vous pouvez le faire en utilisant les pièces jointes de Thunderbird. Pour cela, cliquez sur la sélection d’aliments Thunderbird et choisissez . Add- ons ainsi que Thèmes . Cliquez sur le bouton Trouver beaucoup plus d’add-ons pour ouvrir la galerie des pièces jointes.
Trouvez le module complémentaire ou le motif que vous souhaitez ajouter à Thunderbird ainsi que cliquez sur le bouton Ajouter à Thunderbird interrupteur. Attendez quelques secondes, et il doit apparaître dans votre client.
Que pouvez-vous faire d’autre avec le client de messagerie Thunderbird ?
Comme nous l’avons vu précédemment, vous pouvez utiliser Mozilla Thunderbird pour bien plus que l’envoi et la réception d’e-mails. Par conséquent, vous pouvez l’utiliser pour chatter (Google Talk, IRC, XMPP), consulter des flux RSS, ainsi que vous inscrire à des groupes de discussion, le tout en utilisant un programme solitaire.
Si vous vous êtes habitué à l’interface webmail de Thunderbird, grâce à sa nature hautement personnalisable, vous pouvez faire en sorte que Thunderbird ressemble à un webmail avec quelques actions simples.
Commentaire
Comment installer Thunderbird sous Linux ?
Installer Thunderbird à l’aide de l’interface utilisateur graphique
- Utilisez le menu Activités en haut à gauche pour ouvrir l’application logicielle.
- Recherchez l’application Thunderbird.
- Pour commencer l’installation, appuyez sur le bouton Installer.
- Entrez votre nom d’utilisateur et votre mot de passe.
- Démarrez l’application Thunderbird.
Thunderbird fonctionnera-t-il sous Linux ?
En plus d’être un client de messagerie renommé, Thunderbird fonctionne également parfaitement comme client de nouvelles et de chat en plus d’être un flux RSS efficace. Cependant, la plupart des utilisateurs de Linux l’associent en tant qu’application de messagerie gratuite en raison de ses empreintes personnalisables et faciles à configurer.
Où est Thunderbird sous Linux ?
Le chemin est %AppData%Thunderbird pour Windows. Thunderbird/ pour Linux~/Library/Thunderbird/ pour Mac OS X.
Comment installer Thunderbird sur Ubuntu ?
Pour installer Thunderbird en utilisant cette méthode :
- Allez dans le menu des applications d’Ubuntu.
- Sélectionnez le centre logiciel Ubuntu et ouvrez-le.
- Allez dans le coin supérieur gauche et tapez « Thunderbird » dans la barre de recherche.
- Sélectionnez l’application Thunderbird dans les résultats.
- L’application devrait maintenant s’installer automatiquement sur votre Ubuntu 20.04.