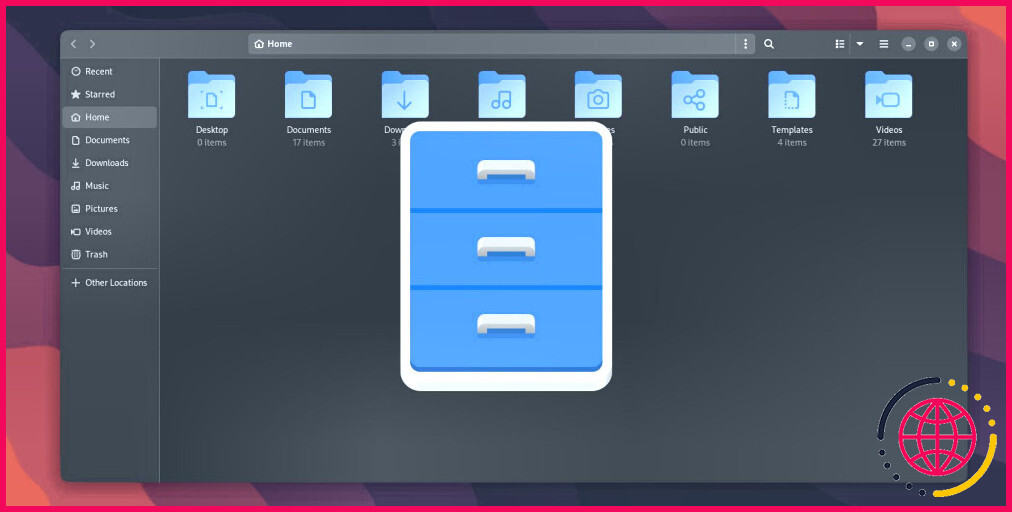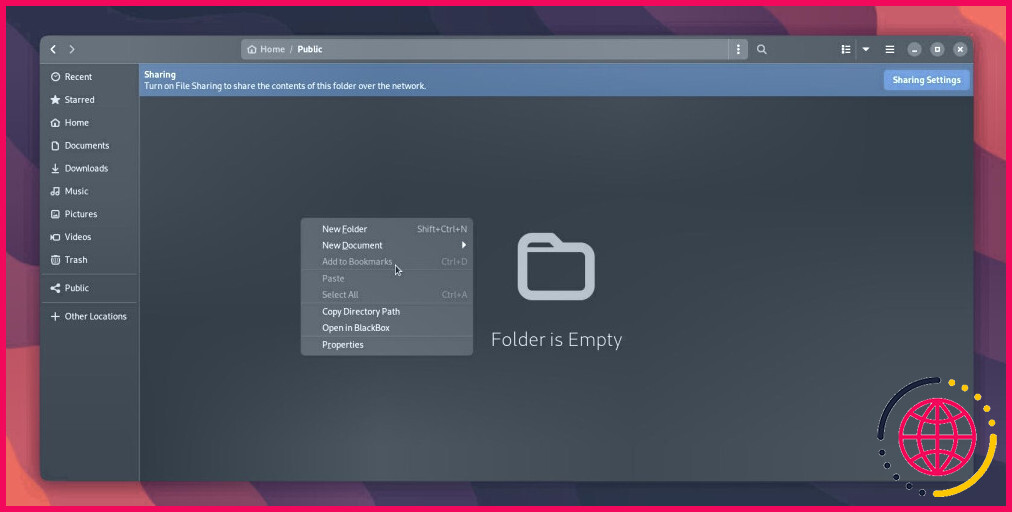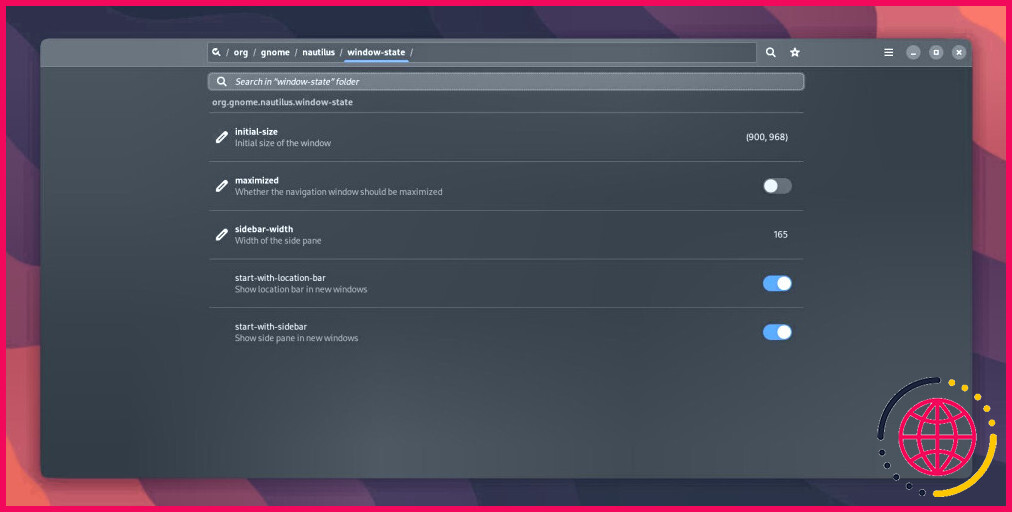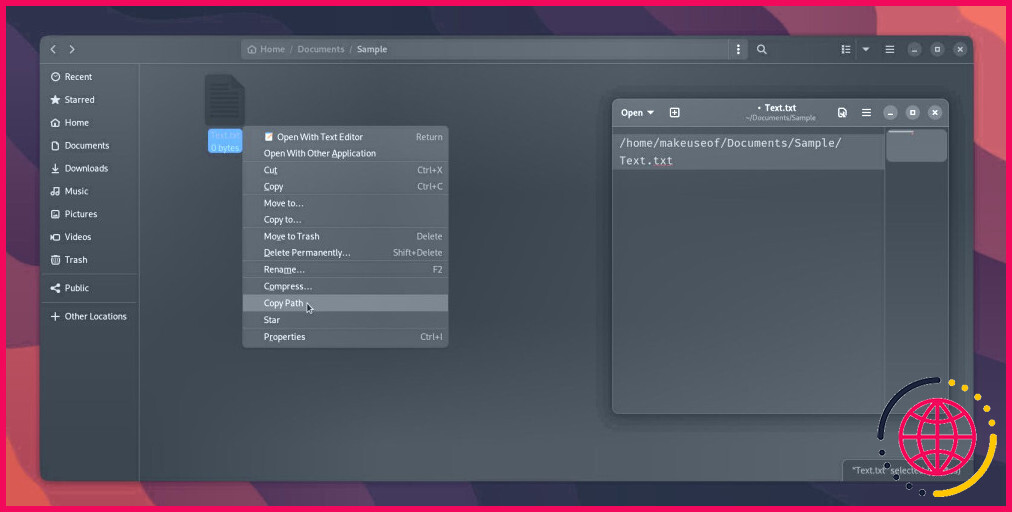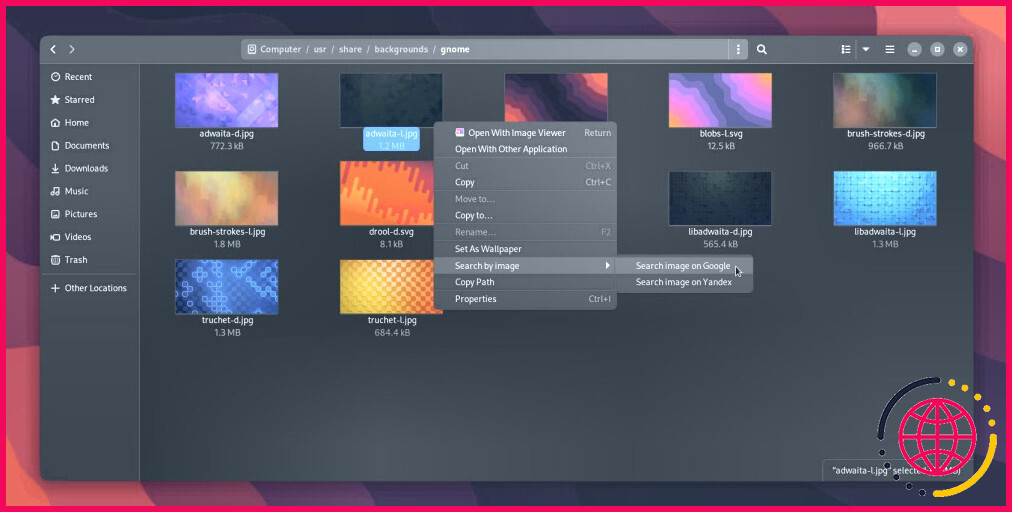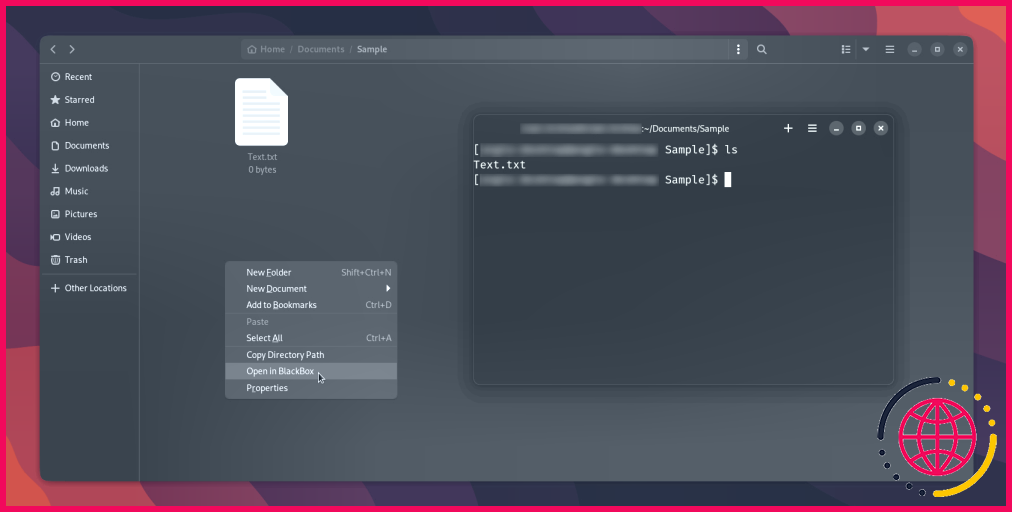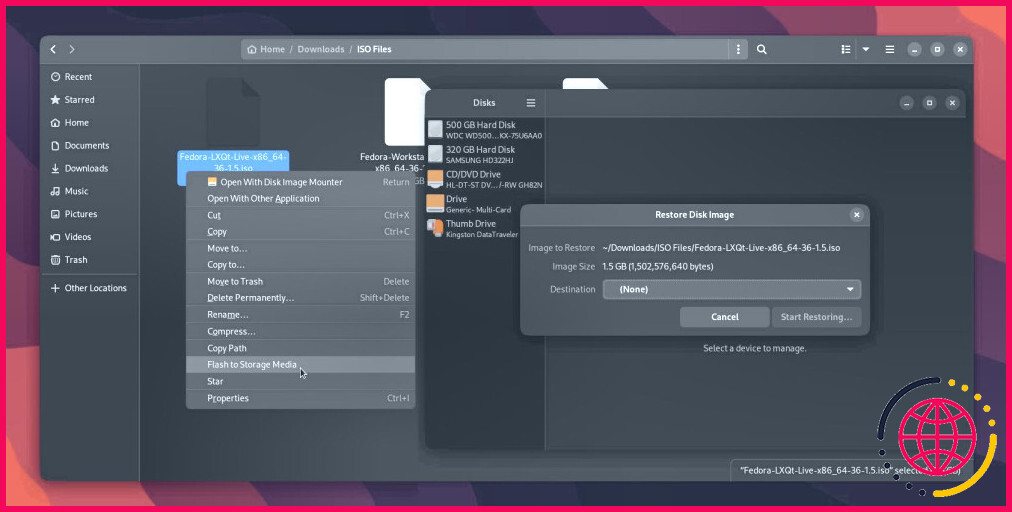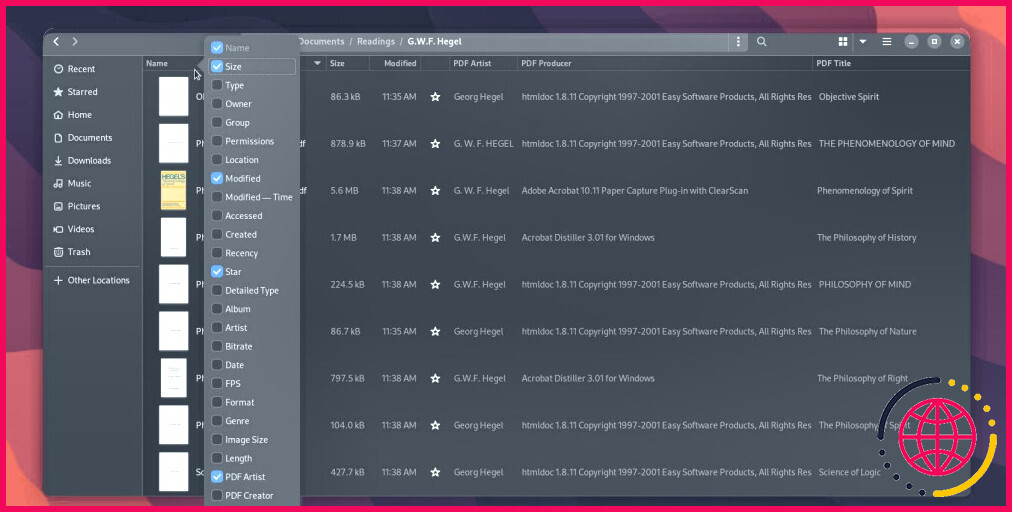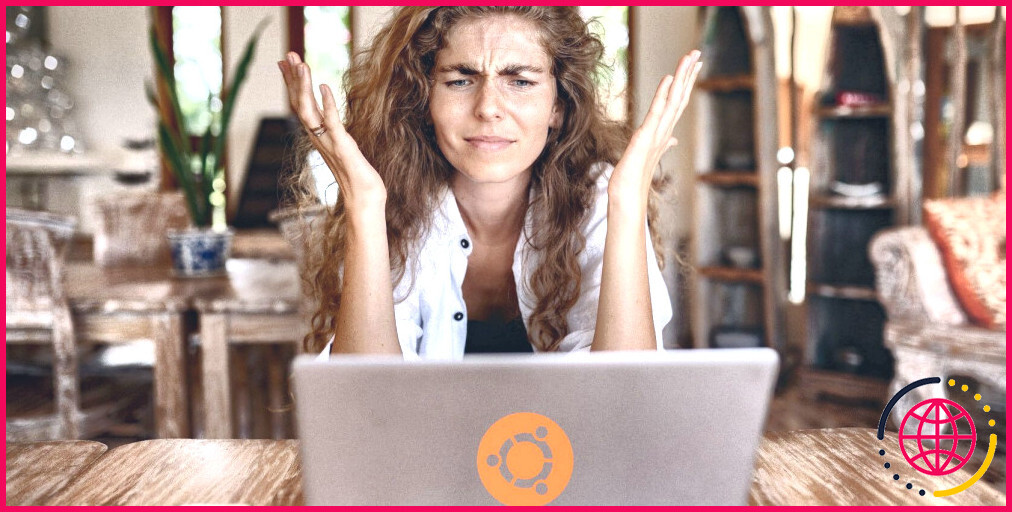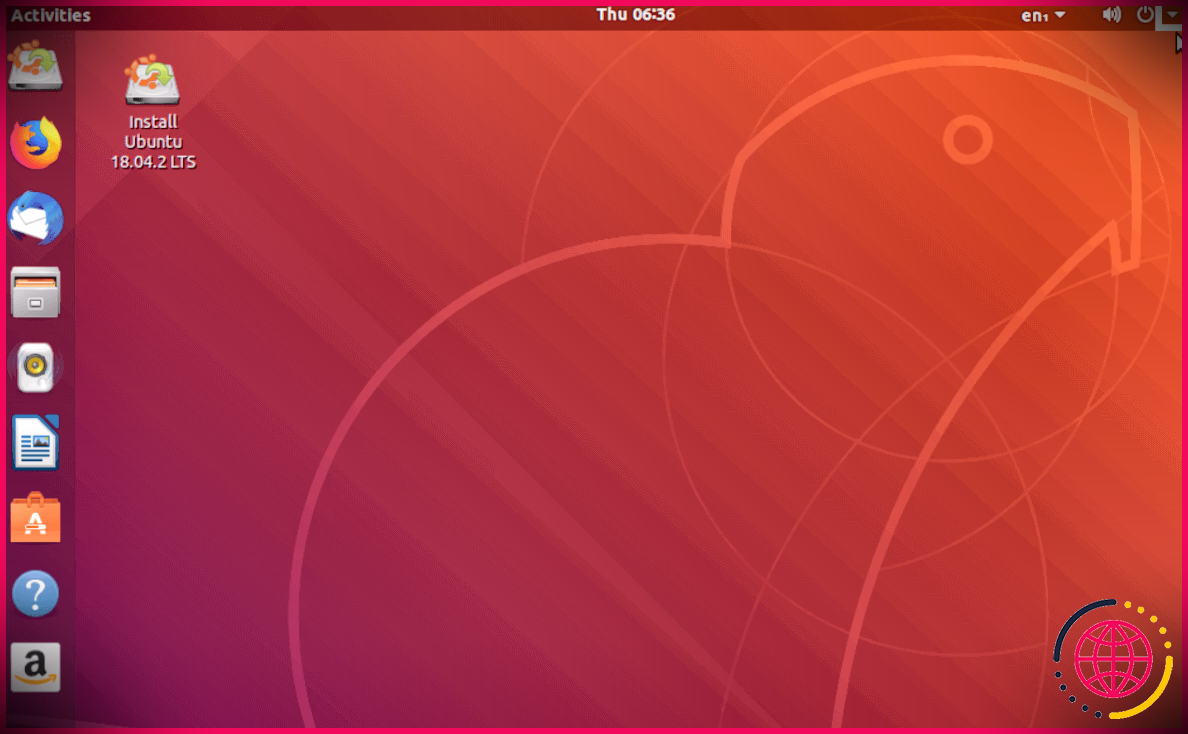5 extensions Nautilus pour améliorer votre gestionnaire de fichiers GNOME
GNOME est le paramètre d’ordinateur de bureau par défaut pour de nombreuses distributions Linux importantes. Il est livré avec une collection d’applications utiles, consistant en un gestionnaire de données. Le gestionnaire de fichiers s’appelait Nautilus jusqu’à ce que GNOME le rebaptise GNOME Files en septembre 2012.
Aujourd’hui, GNOME Files répond aux besoins des utilisateurs quotidiens en matière de navigation et d’ouverture de données ainsi que de dossiers. Le gestionnaire de documents offre en outre aux clients de nombreuses alternatives de personnalisation.
Les fichiers GNOME sont étonnamment personnalisables
Les critiques de cinéma de Linux ont tendance à exagérer les limitations de GNOME sur la personnalisation des utilisateurs. En fait, il existe de nombreuses extensions de shell GNOME que les clients peuvent installer pour animer leurs ordinateurs de bureau. Nous avons montré comment l’application GNOME Tweaks peut personnaliser Ubuntu, pour ceux qui souhaitent ajouter encore plus de touches individuelles à leurs systèmes.
Vous pouvez également personnaliser les fichiers GNOME en fonction de vos besoins. Vous pouvez inclure des signets de dossier dans la barre latérale et également marquer des dossiers vitaux ainsi que des fichiers avec des étoiles. GNOME Files a sa propre sélection de préférences alimentaires dès la sortie de l’emballage. Un clic droit pour ouvrir un menu contextuel offre également aux utilisateurs des choix tels que l’ouverture d’un dossier dans Terminal.
Vous pouvez également télécharger et installer et également utiliser le Éditeur Dconf pour accéder à beaucoup plus de paramètres cachés pour les fichiers GNOME. Une fois que vous téléchargez Éditeur Dconf ouvrez l’application, cliquez sur le Chercher bouton, ainsi que le genre » nautile » pour trouver encore plus de configurations pour les fichiers GNOME.
Avec Dconf Editor, vous pouvez transformer la dimension de la fenêtre d’accueil par défaut, la disposition de compression, les avis, etc. Cela dit, l’utilisation inexacte de Dconf Editor peut casser les applications. N’oubliez pas de l’utiliser avec précaution.
Installer les extensions Nautilus pour les fichiers GNOME
Néanmoins, vous souhaiterez peut-être obtenir encore plus du processus de votre superviseur de dossier. Les extensions Nautilus peuvent ajouter encore plus d’opérations aux fichiers GNOME. Les extensions sont simples à configurer, simples à utiliser et rendront certainement la navigation dans les fichiers beaucoup plus efficace pour vous.
Avant de pouvoir ajouter des extensions Nautilus à votre système, vous devez monter certaines dépendances avec votre terminal.
Pour les particuliers Debian/Ubuntu :
Pour les particuliers Fedora :
Pour les individus Arch :
Certaines de ces extensions peuvent actuellement être montées sur votre système. D’autres extensions peuvent nécessiter des dépendances supplémentaires qui sont également simples à trouver et à installer.
Vous devez également développer les dossiers requis pour vos extensions Nautilus :
De là, vous pouvez consulter Page d’extension Nautilus de GitHub . Voyons maintenant quelques-unes des extensions les plus efficaces pour améliorer votre processus de fichiers GNOME.
1. nautilus-copypath
nautilus-copypath est une extension qui permet de dupliquer le parcours d’un document ou d’un dossier à partir de la sélection alimentaire contextuelle. C’est facile, mais extrêmement bénéfique pour une navigation plus rapide dans les fichiers.
Si vous interagissez également avec des systèmes Windows, le projet dispose également d’une extension pour la copie Samba cours. L’extension supplémentaire duplique le dossier ainsi que les cours de données au format Windows.
Pour configurer, dupliquez la base de données GitHub via votre terminal :
Accédez au dossier du dépôt :
Copiez les données d’extension principales dans votre dossier d’extensions Nautilus :
Copiez le fichier other.py si vous avez besoin de l’extension basée sur Samba :
Redémarrez GNOME Files/Nautilus pour que les modifications fonctionnent :
Si cela ne fonctionne pas, tuez ensuite la procédure Nautilus :
Pour utiliser nautilus-copypath :
- Faites un clic droit sur un fichier ou dossier pour ouvrir une sélection d’aliments contextuels.
- Cliquez sur Copier le chemin si vous avez cliqué avec le bouton droit sur un document.
- Cliquez sur Copier le chemin du répertoire si vous avez cliqué avec le bouton droit sur un dossier.
Télécharger: nautilus – copypath ( Libre)
2. nautilus-recherche-par-image
Lorsque vous parcourez une image à l’envers sur Google images , vous devez ouvrir la page Web de Google sur votre navigateur de fichiers pour soumettre l’image dont vous avez besoin. Avec nautilus-search-by-image, GNOME Files inversera certainement votre image pour vous.
Pour installer, dupliquez le référentiel GitHub via votre terminal :
Accédez au dossier de la base de données :
Copiez les données d’extension principales dans votre dossier d’extensions Nautilus :
Redémarrez GNOME Files/Nautilus pour que les modifications fonctionnent :
Si cela ne fonctionne pas, tuez ensuite le processus Nautilus :
Pour utiliser nautilus-search-by photo :
- Faites un clic droit sur un image pour ouvrir une sélection d’aliments contextuels.
- Survolez Rechercher par image .
- Cliquez sur Rechercher une image sur Google ou Yandex.
Télécharger: nautilus-recherche-par-image ( Libre)
3. OpenInBlackBox
Les utilisateurs de GNOME sont libres d’utiliser d’autres émulateurs incurables Linux s’ils ne préfèrent pas le terminal préinstallé. Mais changer le programme de terminal par défaut de votre système est une procédure beaucoup moins simple.
Un clic droit sur un dossier vous offre simplement la possibilité de l’ouvrir dans le terminal GNOME. Par défaut, Nautilus ne vous donnera pas le choix d’ouvrir un dossier sur un autre terminal.
Heureusement, il existe également des extensions qui vous permettent d’ouvrir des dossiers avec d’autres terminaux dans le menu contextuel. Pour cet article, nous dévoilerons OpenInBlackBox, qui est une extension pour Boîte noire . Ce terminal est magnifique et s’accorde bien avec le tout nouveau motif Libadwaita.
Pour installer, clonez la base de données GitHub via votre terminal :
Accédez au dossier de la base de données :
À partir d’ici, vous pouvez dupliquer les données d’extension .py dans le dossier d’extensions Nautilus. Vous pouvez également utiliser le manuscrit de montage d’OpenInBlackBox :
Redémarrez GNOME Files/Nautilus pour que les modifications fonctionnent :
Si cela ne fonctionne pas, tuez la procédure Nautilus :
Pour utiliser OpenInBlackBox :
- Faites un clic droit sur un dossier pour ouvrir une sélection d’aliments contextuels.
- Cliquez sur Ouvrir dans BlackBox .
Si vous utilisez un autre terminal comme Alacritty ou Kitty, il n’y a aucune raison de se sentir exclu. La page de sujet GitHub liée ci-dessus traite des extensions comparables produites par d’autres émulateurs.
Télécharger: OpenInBlackBox (Libre)
4. nautilus-gnome-disks
Si vous êtes un utilisateur Linux, vous savez probablement exactement comment utiliser une clé USB pour installer une circulation Linux sur un système informatique. Le processus vous oblige à styliser une clé USB, puis à flasher votre photo d’installation Linux sur la clé USB.
Avec ces nautilus-gnome-disks, vous pouvez faire clignoter n’importe quelle donnée.iso ou.img sur n’importe quel type de clé USB avec des fichiers GNOME.
Pour monter, dupliquez le dépôt GitHub avec votre terminal :
Accédez au dossier du dépôt :
À partir de là, vous pouvez copier les documents d’extension.py dans le dossier des extensions Nautilus. Vous pouvez également utiliser le manuscrit d’installation de nautilus-gnome-disk :
Redémarrez GNOME Files/Nautilus pour que les ajustements fonctionnent :
Si cela ne fonctionne pas, éliminez ensuite le processus Nautilus :
Pour utiliser nautilus-gnome-disks :
- Faites un clic droit sur un . documents iso ou .img pour ouvrir une sélection d’aliments contextuels.
- Cliquez sur Flash vers support de stockage .
À partir de là, GNOME Files ouvrira certainement les disques GNOME pour vous. Vous pouvez ensuite choisir le lecteur d’espace de stockage de votre choix pour faire clignoter votre image.
Télécharger: nautilus-gnome-disks ( Libre)
5. Nautilus a ajouté des colonnes
GNOME Files a des vues de grille et de liste pour parcourir vos dossiers. La vue de liste par défaut est limitée à quelques colonnes de catégorie. Cette extension comprend des colonnes supplémentaires telles que les informations EXIF photo, les balises audio et les métadonnées .pdf.
Cette extension nécessite une dépendance supplémentaire appelée make. Pour monter faire :
Pour les utilisateurs Debian/Ubuntu :
Pour les clients Fedora :
Pour les clients Arch :
Pour configurer l’extension, dupliquez la base de données GitHub avec votre terminal :
Accédez au dossier de la base de données :
Utilisez make pour monter l’extension :
Redémarrez GNOME Files/Nautilus pour que les ajustements fonctionnent :
Si cela ne fonctionne pas, éliminez ensuite le processus Nautilus :
Pour utiliser les colonnes ajoutées par nautilus :
- Dans la barre principale de GNOME Files, cliquez sur le vue liste/grille pour basculer l’affichage de la liste sur un dossier.
- Clique le Voir les alternatives à côté du commutateur d’affichage liste/grille.
- Cliquez sur Colonnes visibles .
- Basculez les colonnes supplémentaires ajoutées par l’extension.
Vous pouvez également cliquer avec le bouton droit sur la ligne des groupes de colonnes sur un dossier avec vue de liste pour découvrir et utiliser les colonnes supplémentaires.
Télécharger: colonnes supplémentaires nautilus (Libre)
Les fichiers GNOME sont plus puissants avec les extensions
Ces extensions Nautilus ne sont que quelques-unes des nombreuses autres que vous pouvez ajouter à votre gestionnaire de documents. Avec les extensions, vous pouvez faire de la navigation dans les données une expérience plus rapide et moins compliquée. La puissance de GNOME Files est simplement l’une des nombreuses raisons pour lesquelles GNOME est un paramètre de bureau optimal pour les utilisateurs de Linux.
Si vous souhaitez tirer encore plus de puissance de GNOME Files, il existe ensuite de nombreuses autres fonctionnalités ainsi que des ajustements que vous pouvez utiliser pour vous simplifier la vie.
Qu’est-ce que les extensions Nautilus ?
Cette extension vous permet d’attribuer facilement des actions en fonction du type de fichier. nautilus-envoyer-à. Cette extension offre un moyen simple d’envoyer un fichier ou un dossier à un autre par e-mail, messagerie instantanée ou Bluetooth. nautilus-open-terminal. Cette extension offre un moyen facile d’ouvrir un terminal à l’emplacement de départ sélectionné
Comment installer les extensions Nautilus ?
Instructions détaillées:
- Exécutez la commande de mise à jour pour mettre à jour les référentiels de packages et obtenir les dernières informations sur les packages.
- Exécutez la commande install avec l’indicateur -y pour installer rapidement les packages et les dépendances. sudo apt-get install -y nautilus-extension-gnome-terminal.
- Vérifiez les journaux système pour confirmer qu’il n’y a pas d’erreurs associées.
Comment personnalisez-vous Nautilus ?
Pour sélectionner un thème Nautilus Pour définir vos préférences pour la police et le thème des fenêtres et du bureau Nautilus, choisissez Édition -> Préférences. Choisissez Apparence dans la boîte de dialogue Préférences. Le Tableau 7–8 répertorie les paramètres de police et de thème que vous pouvez modifier. Pour changer votre thème Nautilus, choisissez un thème dans la liste.
Quel est le gestionnaire de fichiers par défaut fourni avec le bureau Gnome ?
Fichiers est le gestionnaire de fichiers par défaut pour GNOME. Files tente de fournir une méthode simplifiée pour gérer à la fois les fichiers et les applications. Remarque : les fichiers étaient connus sous le nom de Nautilus avant la version 3.6.