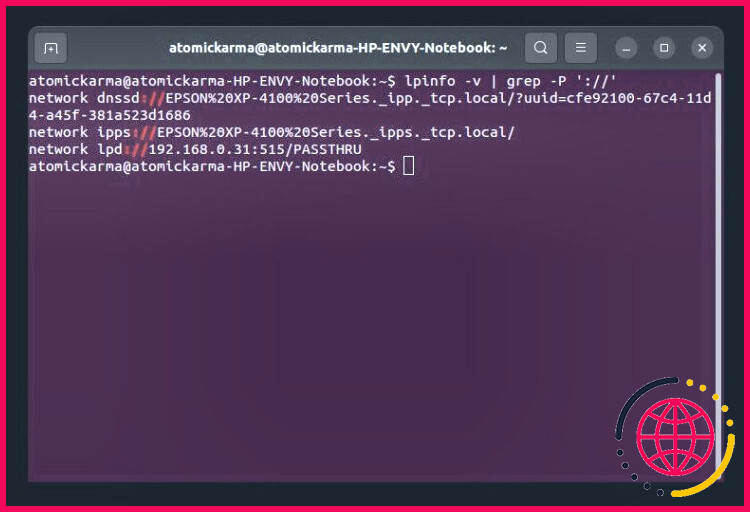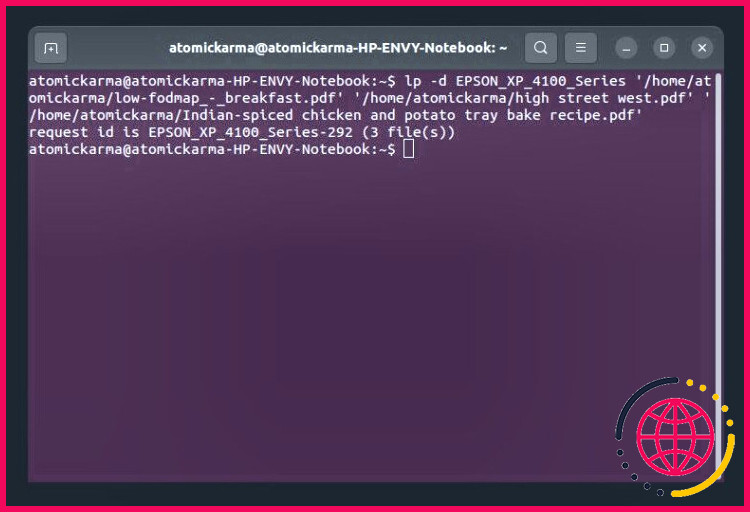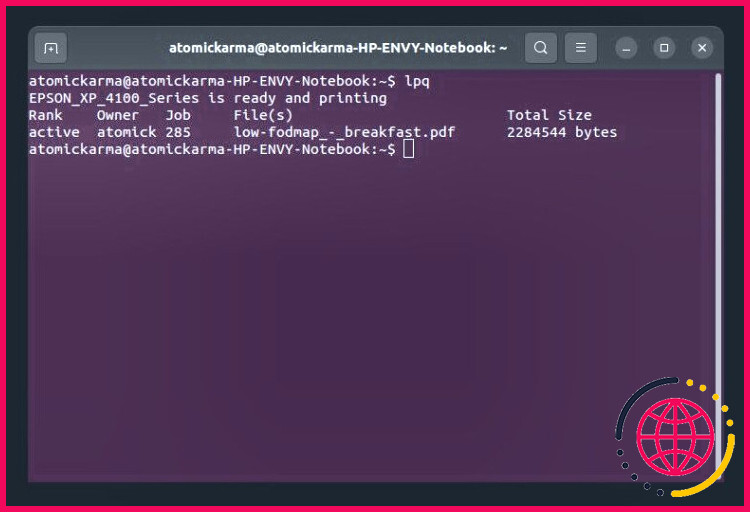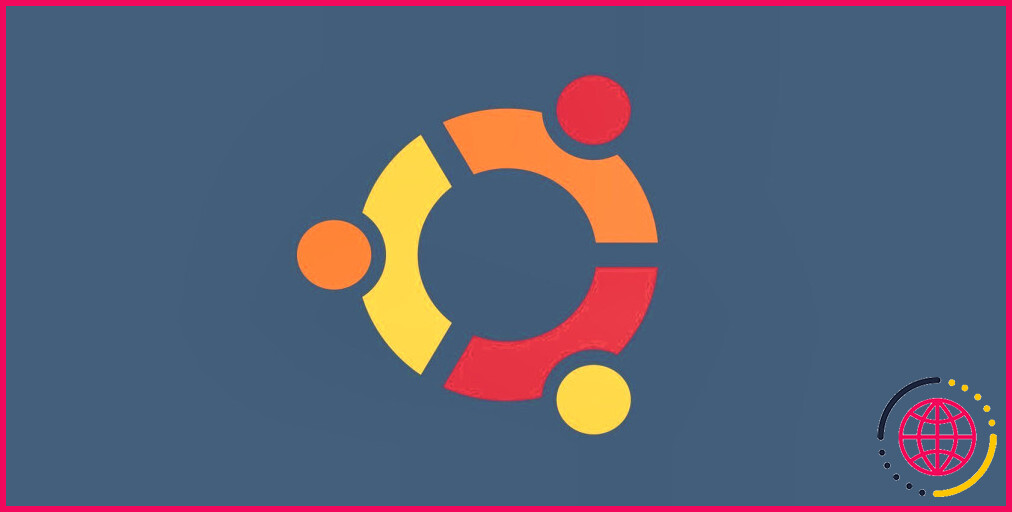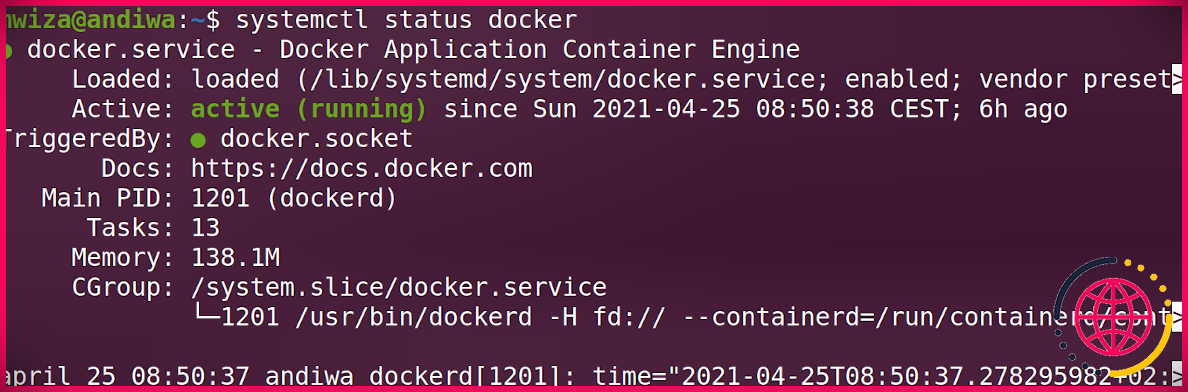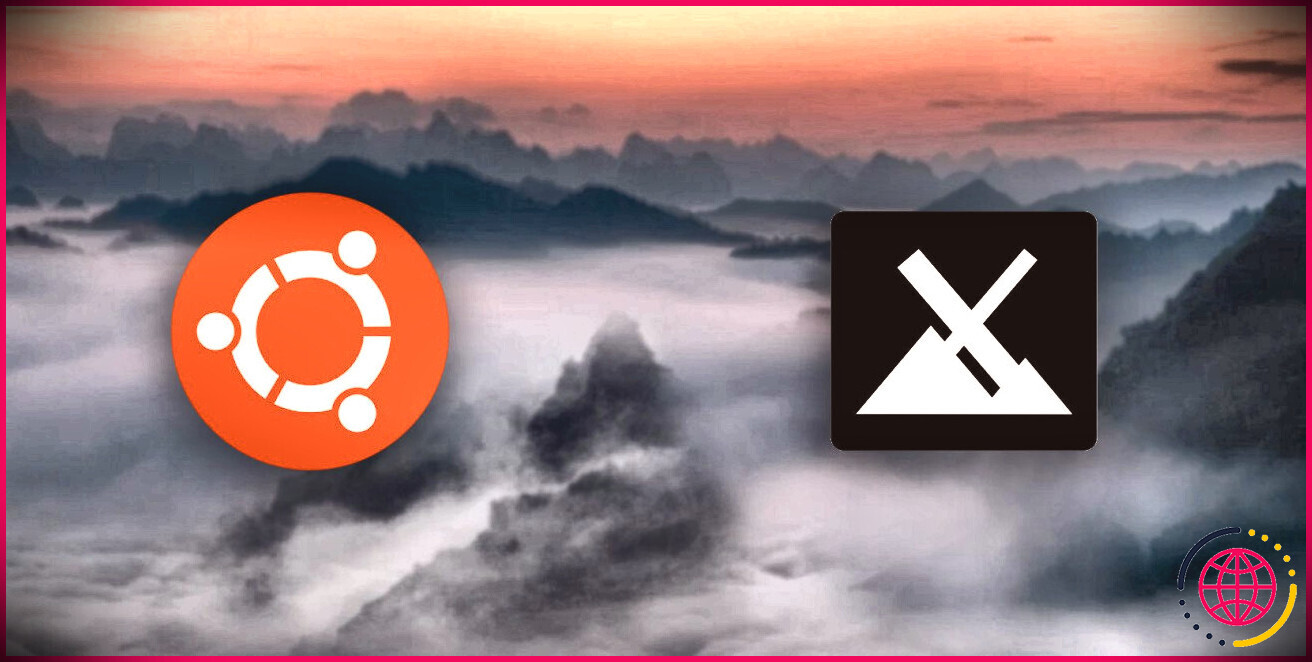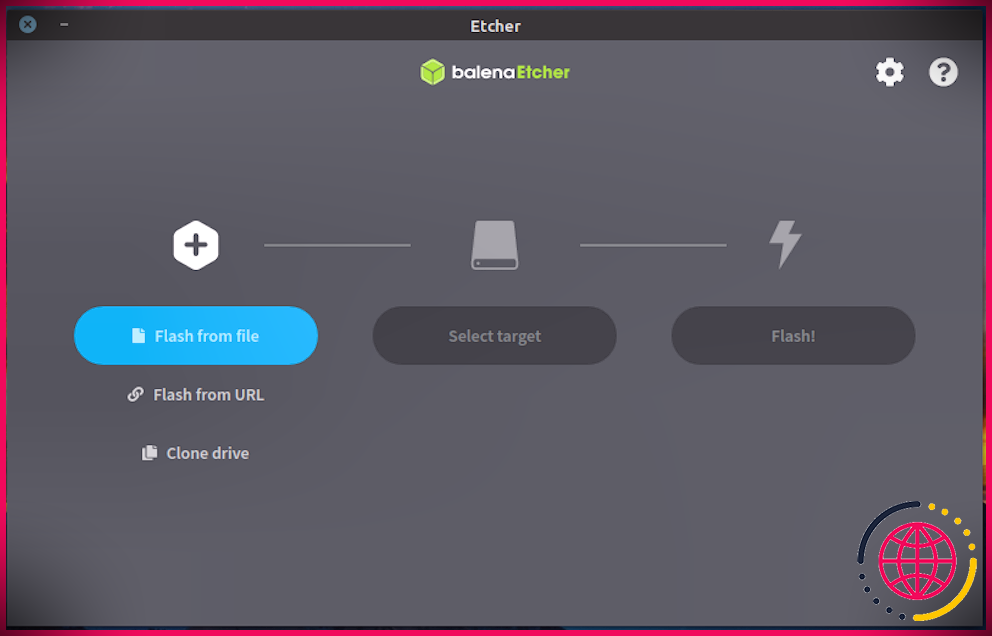Impression par lots et 6 autres trucs et astuces d’impression sous Linux
Vous ouvrez votre dossier, vous cliquez sur imprimer, vous attendez. Vous fermez le papier, en ouvrez un tout nouveau, cliquez sur imprimer, ainsi que sur attendre .et ainsi de suite. Mais l’impression ne devrait vraiment pas être aussi ennuyeuse. Nous pouvons envoyer des courriels en masse avec peu d’initiative ; pourquoi ne pouvons-nous pas imprimer en masse avec la même commodité ?
Eh bien, si vous utilisez Linux, il se trouve que vous le pouvez. Via le terminal, vous pouvez libérer de nombreuses commandes d’imprimante Linux qui, fondamentalement, rendent l’impression beaucoup plus acceptable. Une foule de diverses autres astuces d’impression basées sur le terminal sont proposées sous Linux.
1. Afficher une liste des imprimantes installées.
Si vous avez plusieurs imprimantes sur votre réseau, il est probable que toutes ne soient pas établies sur Linux.
Pour vérifier les imprimantes montées sur votre ordinateur, ouvrez un terminal et utilisez .
Bien sûr, vous avez d’autres options. Vous pouvez vérifier à partir de l’affichage des imprimantes installées, mais cela prend beaucoup plus de temps. Semblable à beaucoup de ces directives d’imprimante de ligne de commande de Linux, la saisie est beaucoup plus rapide que la relocalisation ainsi que le clic de la souris à travers une collection de menus.
Pour voir les imprimantes montées sur l’interface utilisateur de l’ordinateur de bureau, ouvrez . Paramètres > Imprimantes.
2. Localisez l’adresse IP de l’imprimante.
Afin d’imprimer sur une imprimante réseau, vous avez besoin de son adresse IP. Alors que vous pouvez très probablement à l’imprimante elle-même ainsi que de vérifier les paramètres de l’outil, il est tout aussi très facile à partir de votre PC Linux.
Ouvrez un terminal et entrez également :
Cela renverra le nom de l’imprimante, le cours TCP (apprenez-en plus à ce sujet dans notre guide des ports TCP), et aussi l’adresse IP.
Pour une recherche plus large d’une imprimante réseau, vous pouvez de même utiliser .
Plutôt que de localiser spécialement votre ordinateur, néanmoins, cette commande trouvera certainement tout ce qui se trouve sur votre réseau et auquel votre système informatique Linux peut accéder. Vous devrez faire défiler la liste des résultats pour localiser une adresse IP particulière. C’est un remède beaucoup plus long, bien qu’il ait recours à l’impression passée.
Dans la plupart des distros, il n’est pas possible de voir l’adresse IP d’une imprimante depuis l’atmosphère du bureau.
3. Imprimer un document depuis le terminal Linux
L’impression d’un seul document sur Linux est suffisamment facile. Il suffit d’ouvrir le PDF ou un autre style de fichier, puis de cliquer sur l’icône de l’imprimante. Imprimer dans le menu.
L’aspect crucial de l’impression sur Linux est que si vous utilisez le paramètre de bureau, vous devez effectivement ouvrir le fichier. Les points sont différents dans le terminal, cependant.
Ici, utilisez
Des commandes d’impression alternatives sont également proposées :
Ainsi, pour démontrer, si j’ai l’intention d’imprimer le PDF low-fodmap _- _ breakfast.pdf, j’utilise la commande cat ou lpr ainsi que le chemin de données du papier :
Utilisez des guillemets simples pour vous assurer que le chemin d’accès au fichier et le nom du fichier sont reconnus correctement si vous imprimez un enregistrement à partir d’un site de répertoire différent. Si le fichier se trouve dans le site de répertoire existant – c’est-à-dire le même répertoire que celui où le terminal est ouvert – vous n’aurez pas besoin de guillemets.
Vous n’avez pas non plus besoin d’ouvrir l’incurable dans le même répertoire que les données que vous souhaitez imprimer. Tant que vous avez le chemin d’accès direct au papier ou à l’image, il s’imprimera.
Attention : certains fichiers ne seront pas publiés en faisant cela. Par exemple, si vous pouvez publier un document DOC ou DOCX à partir de votre application bureautique Linux, il n’est pas possible de le faire à partir de l’incurable. Cependant, vous pouvez utiliser ces commandes pour imprimer des documents ODT et des PDF.
4. Comment imprimer par lot avec une commande Linux
L’une des options d’impression les plus efficaces sur Linux est facilement disponible à partir de la ligne de commande.
Tenter de sélectionner plusieurs documents et de les imprimer sur le paramètre de bureau se termine généralement par un seul travail d’impression. Pour imprimer par lot – c’est-à-dire pour imprimer plusieurs papiers dans le même travail – vous devez faire usage d’une commande de terminal.
Le site lpr suffit ici. Il suffit de la faire suivre des cours du fichier des données que vous souhaitez imprimer. Par exemple
Vous pouvez même l’améliorer. Commencez par ouvrir une fenêtre d’accueil de tous les enregistrements, puis ouvrez une fenêtre de terminal. Dans le terminal, entrez lp , puis faites glisser les documents vers le terminal.
Appuyez sur Entrez , puis attendez que l’impression par lot soit terminée.
5. Publier vers une imprimante spécifique dans le terminal.
Avec de nombreuses imprimantes sur votre réseau, vous pouvez avoir un outil spécifique réservé aux enregistrements, un autre aux images.
Pour envoyer directement une donnée à une imprimante nommée, vérifiez d’abord le nom de l’imprimante à l’aide de la fonction lpstat commande :
Une fois cela fait ainsi que le nom correctement gardé en tête, envoyez un fichier à cette imprimante appelée. Par exemple, pour imprimer un PDF sur mon imprimante Epson, je fais usage de :
Vous pouvez intégrer l’impression vers une imprimante détaillée avec l’impression par lot :
C’est aussi simple que cela, et comme précédemment, les données peuvent être glissées dans le terminal pour vous éviter de saisir le parcours complet des documents et aussi le nom du fichier.
6. Commande d’imprimante pour effacer une file d’attente d’impression Linux.
Que faire si vous avez beaucoup de pages web qui publient sur Linux et aussi besoin de supprimer la file d’attente ? Peut-être qu’une des pages web a une erreur, ou qu’une collection de commandes d’impression duplique un enregistrement de détails qui ne doit être imprimé que dès que.
Avant toute chose, assurez-vous que vous avez bien une imprimante par défaut. Ou bien, vous devez connaître le nom de l’imprimante si plusieurs sont disponibles sur votre réseau. Cela permet de s’assurer que la commande pour se débarrasser de la file d’attente d’impression est envoyée à l’outil approprié.
La méthode la plus simple pour aborder ce problème est d’envoyer une commande pour se débarrasser de la file d’attente d’impression. Pour supprimer l’ensemble de la file d’attente, utilisez :
Vous pouvez également effacer la tâche actuelle avec simplement
Notez que lorsque lprm est utilisé dans un cadre en réseau, vous serez certainement motivé par votre mot de passe pour mettre fin à un travail d’impression.
7. Terminer un travail d’impression spécifique à partir de la ligne de commande Linux.
Si vous avez un certain travail d’impression qui nécessite d’être annulé, vous aurez d’abord besoin de découvrir son ID de tâche. Vous pouvez le localiser en vérifiant la ligne d’impression jusqu’à .
Vous pouvez ensuite faire usage de la commande lprm pour mettre fin à ce certain travail.
Donc, si le lpq a retourné un Job ID de 285, vous allez certainement entrer
L’impression en service s’arrête normalement en quelques secondes, bien que cela dépende de la taille du fichier.
Gagnez du temps : gérez votre imprimante avec les commandes du terminal Linux.
Si l’interface de l’ordinateur de bureau est suffisamment efficace sous Linux, elle n’est pas aussi polyvalente que la gestion de vos imprimantes depuis l’incurable. Avec l’annulation des tâches, l’impression par lots, ainsi que les choix de gestion générale des imprimantes, tous facilement disponibles, les commandes d’imprimante dans le terminal valent la peine d’être reconnues.
En effet, il vaut la peine de savoir comment imprimer à partir de n’importe quel type d’outil, simplement en situation.
Abonnez-vous à notre e-newsletter
Comment imprimez-vous les conseils ?
13 conseils d’impression avancés
- Gagnez du temps en imprimant par lots. En fait, vous n’avez pas besoin d’ouvrir chaque fichier pour l’imprimer.
- Ne laissez pas Windows mélanger les choses.
- Imprimez en recto-verso.
- Imprimez 24 heures sur 24.
- Imprimez en noir et blanc.
- Utilisez le bon format de fichier.
- Vérifiez votre DPI.
- Vous n’êtes pas satisfait de la qualité d’impression ?
Quelles sont les commandes d’impression sous Linux ?
Impression sur les hôtes Unix/Linux. Commandes d’impression BSD : lpr pour imprimer. lpq pour vérifier l’état de l’imprimante. lprm pour supprimer un travail d’une file d’attente d’impression.Équivalents kerbérisés des commandes d’impression BSD : klpr pour imprimer. klpq pour vérifier l’état de l’imprimante. Commandes d’impression System V : lp pour imprimer. lpstat pour vérifier l’état de l’imprimante.
- Commandes d’impression BSD : lpr pour imprimer. lpq pour vérifier l’état de l’imprimante. lprm pour supprimer un travail d’une file d’attente d’impression.
- Équivalents kerberisés des commandes d’impression BSD : klpr pour imprimer. klpq pour vérifier l’état de l’imprimante.
- Commandes d’impression System V : lp pour imprimer. lpstat pour vérifier l’état de l’imprimante.
Comment modifier les paramètres de l’imprimante sous Linux ?
Définition des préférences de l’imprimante sur les systèmes Linux.
- Cliquez sur Lancement, puis choisissez Préférences -> Préférences de l’imprimante.
- Double-cliquez sur l’icône Nouvelle imprimante. Si vous n’êtes pas connecté en tant qu’utilisateur root, vous êtes invité à entrer le mot de passe root, puis à cliquer sur OK.
- Suivez les instructions de l’assistant Ajouter une imprimante comme suit .
Qu’est-ce qu’une tâche d’impression unique ?
Pour garantir l’impression des documents dans un ordre trié, activez l’impression de tous les fichiers en une seule tâche. Utilisez le mode Travail d’impression unique si vous souhaitez que vos fichiers soient imprimés dans l’ordre exact où vous les avez triés. Lorsque le mode Travail d’impression unique est activé, vous pouvez également gérer l’impression simultanée par plusieurs utilisateurs.