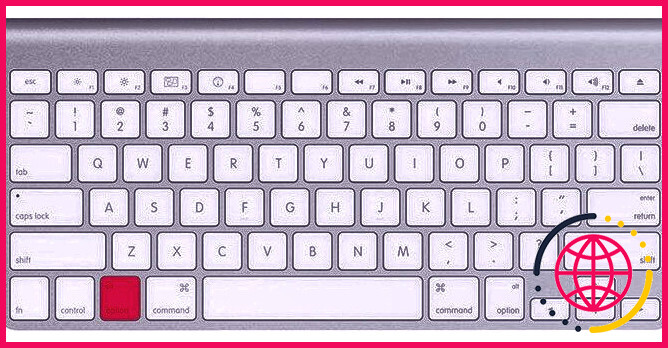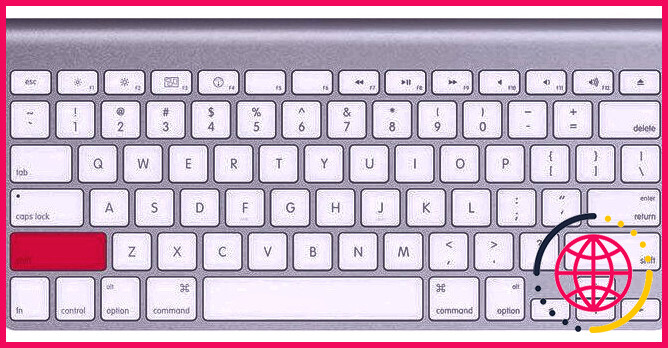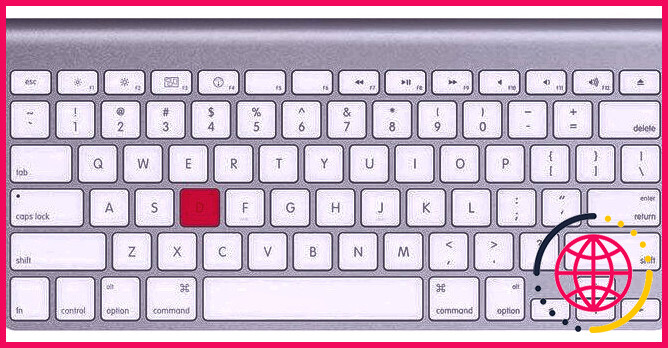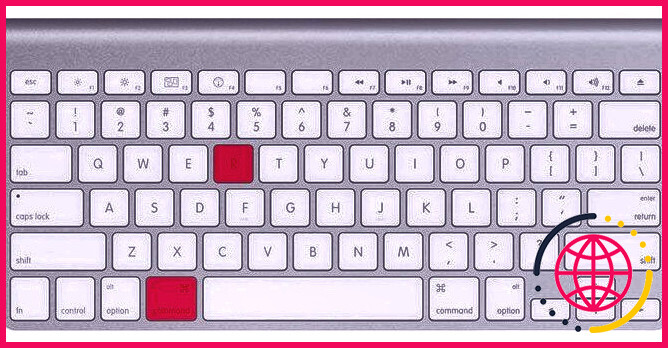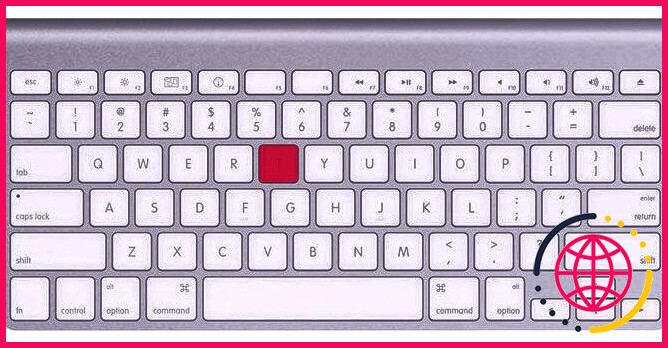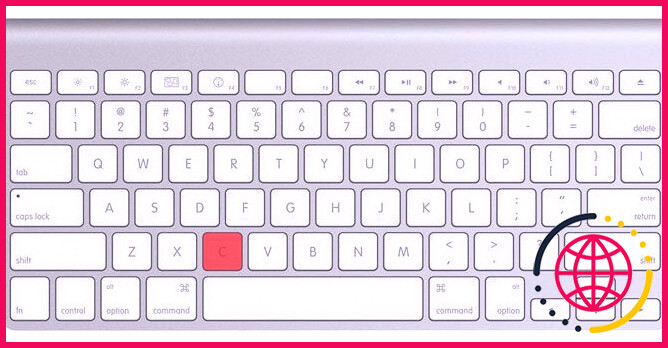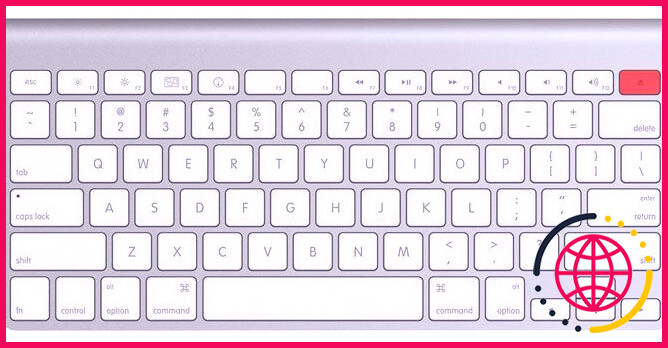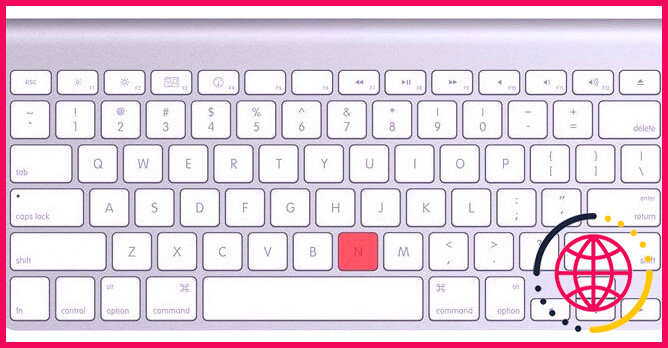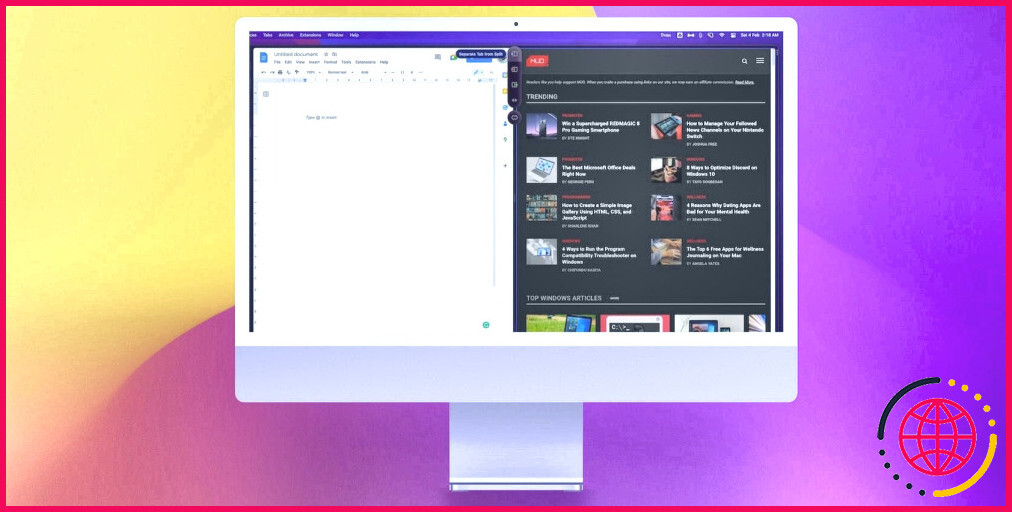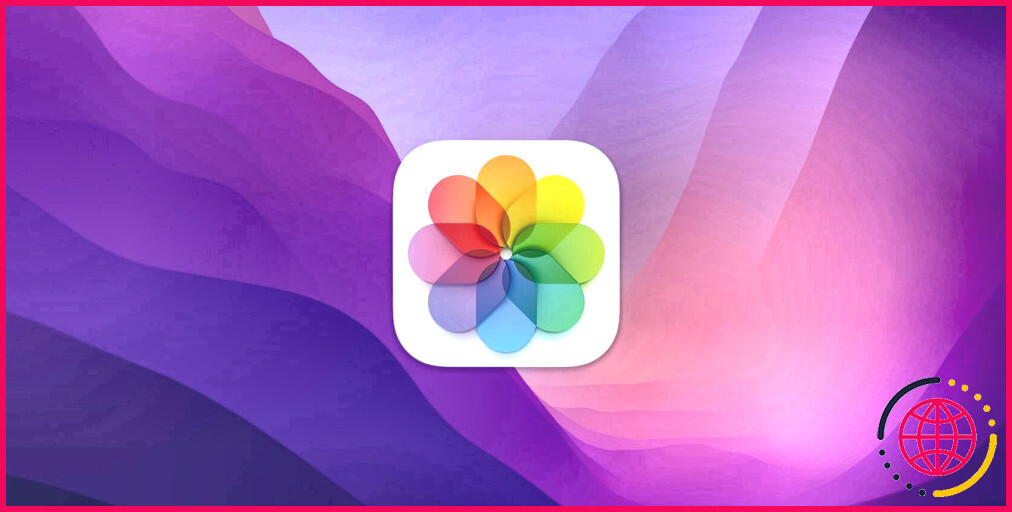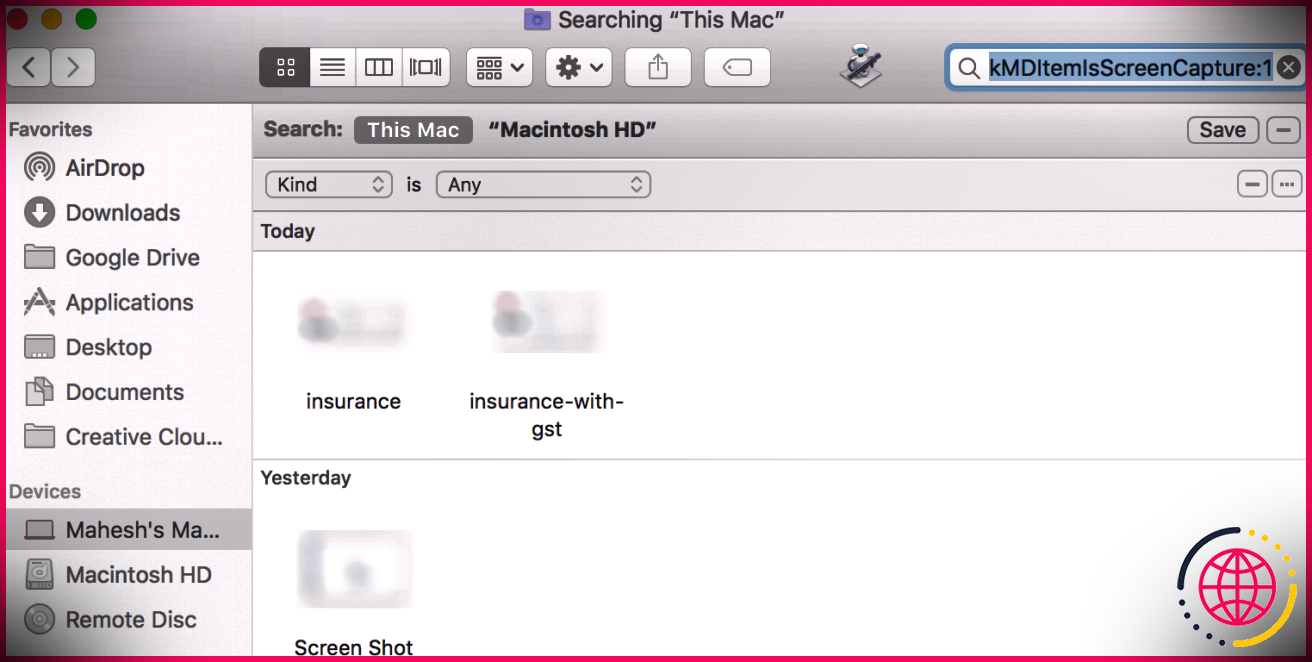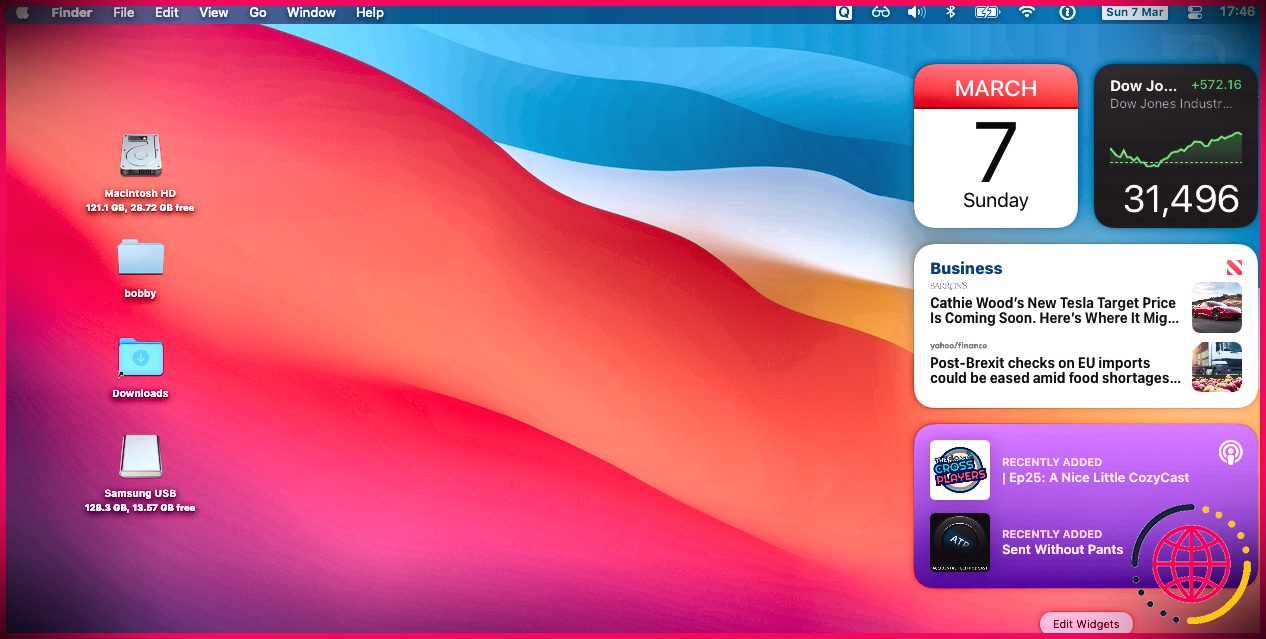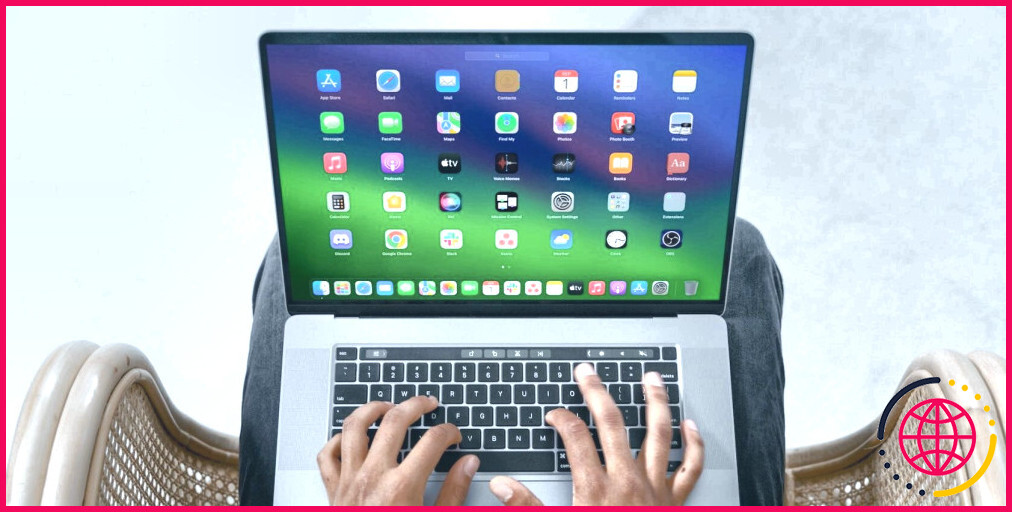Guide rapide des modes de démarrage et des combinaisons de touches de démarrage de macOS.
Si vous avez l’intention de placer votre Mac en mode récupération, de démarrer à partir d’une clé USB ou de commencer à tester votre matériel en utilisant les dispositifs d’analyse d’Apple, vous devrez utiliser la bonne combinaison d’astuces de démarrage.
Ces raccourcis clavier vous permettent de perturber la procédure de démarrage régulière de votre Mac et peuvent également modifier la façon dont macOS agit lorsque vous vous connectez. Voici un aperçu pratique à la gamme complète des options de démarrage de Mac ainsi que les touches de démarrage, en plus de quand vous pourriez avoir besoin de les utiliser.
Une note à propos des Macs avec le silicium d’Apple.
Les clés de démarrage Mac listées ici se réfèrent principalement aux Macs basés sur Intel. Les choix de démarrage pour les Macs basés sur M1 et M2 se sont transformés. Plutôt que de démarrer votre ordinateur ainsi que de retenir des combinaisons essentielles particulières, vous accédez aux alternatives différemment :
- Éteignez votre Mac.
- Allumez votre Mac et maintenez également le bouton d’alimentation enfoncé jusqu’à ce que vous voyiez l’affichage des alternatives de démarrage.
Cela lancera certainement le paramètre de guérison de macOS, où vous pouvez accéder à certains des autres paramètres de démarrage, notamment :
- Mode sécurisé : sélectionnez un volume, maintenez la touche Shift enfoncée, ainsi que cliquez sur Continuer en mode sécurisé .
- Gestionnaire de démarrage : tous vos disques amorçables seront affichés dans l’affichage des options de démarrage, il suffit donc de choisir celui que vous désirez.
- Définir un disque de démarrage par défaut : sélectionnez votre disque comme ci-dessus, puis maintenez enfoncée la touche Option et cliquez également sur Toujours utiliser .
- Mode de disque cible : allez dans la sélection Récupération d’aliments et choisissez Partager le disque .
Certaines des options les plus avancées, comme le paramètre Verbose, sont actuellement cachées. D’autres, comme la réinitialisation du SMC et de la NVRAM, ne sont plus nécessaires sur les Macs les plus récents.
Les modes de démarrage de macOS et aussi les combinaisons de touches.
Pour utiliser ces commandes de démarrage de Mac ainsi que pour introduire un certain mode de démarrage, vous devez initialement appuyer sur le bouton d’alimentation et tout de suite après appuyer et aussi maintenir le mélange de touches désiré .
Sur les anciens Macs, vous pouvez attendre d’écouter le son de démarrage avant de maintenir la voie rapide. Néanmoins, les Macs Intel plus récents ne font plus aucun type de son au démarrage, vous devez donc maintenir la voie vitale tout de suite.
Gestionnaire de démarrage/Démarrage à partir de l’USB : Option
Le gestionnaire de démarrage d’Apple empêche votre Mac de démarrer sur le volume de démarrage par défaut. Au lieu de cela, vous obtiendrez une liste de tous les volumes connectés, composés de lecteurs USB et extérieurs. Ceci est particulièrement utile si vous avez besoin de démarrer votre Mac à partir d’une USB ou si vous configurez Windows à partir d’une clé USB.
Sur certains claviers Mac non américains, l’astuce Option n’est pas classée donc. Dans cette situation, c’est l’astuce Alt que vous recherchez.
Mode sans échec : Shift
Si votre Mac doit être réparé pour des problèmes de démarrage, le mode sans échec (également appelé démarrage sans risque) est une excellente étape à tenter. Il force votre ordinateur à ne lots que les éléments fondamentaux dont il a besoin pour démarrer le système d’exploitation. Votre disque de démarrage vérifiera certainement les erreurs et effectuera les réparations, et n’utilisera également que les extensions de noyau requises.
Ce mode évite en outre que les éléments de démarrage et de connexion ne s’ouvrent au démarrage de votre Mac. Il désactive les styles de police personnalisés installés par l’utilisateur et se débarrasse également d’un certain nombre de caches système macOS également.
Apple Hardware Test/Apple Diagnostics : D
Selon l’âge de votre Mac, il est soit livré avec Apple Hardware Test ou Apple Diagnostics. Il s’agit d’outils de réparation qui reconnaîtront les problèmes matériels du Mac afin que vous puissiez tenter de les régler ou déterminer qu’il est temps de remplacer votre appareil.
Bien que ces examens tentent de trouver des problèmes de matériel, ils n’offrent pas une quantité substantielle d’informations concernant le problème. Il peut donc être difficile de tenter une réparation. Si vous vous sentez endurci et que vous souhaitez également obtenir plus de détails, vous devrez plutôt utiliser Apple Service Diagnostics.
Variation : Vous pouvez également utiliser Option + D pour lancer le test depuis internet. Ceci est optimal si vous avez des problèmes avec votre disque dur ou des diviseurs de guérison.
Réinitialiser la PRAM/NVRAM : Cmd + Option + P + R
La RAM des paramètres, également appelée RAM non volatile, contient des informations concernant l’arrangement actuel de votre système informatique. Il s’agit du jour ainsi que de l’heure, de la quantité, des configurations de l’ordinateur de bureau, et plus encore. Occasionnellement, vous rencontrerez des problèmes liés à l’apparence, au défilement de la souris ou au clavier qui nécessitent une réinitialisation de la PRAM/NVRAM.
C’est l’une des commandes de réparation de Mac les plus bénéfiques. Fermez votre Mac, mettez-le sous tension, après quoi tapez instantanément la combinaison vitale ci-dessus. Attendez que votre Mac redémarre une fois de plus, après quoi lâchez la combinaison.
Réinitialiser le SMC : Shift + Control + Option
Le contrôleur de gestion du système (SMC) est une puce sur les Macs basés sur Intel qui gère des éléments tels que les taux de suivi, l’administration de l’alimentation, ainsi que beaucoup plus. De nombreux ordinateurs Apple utilisent le mélange d’astuces fourni ci-dessus, pourtant certaines versions nécessitent que vous éliminiez les piles ou débranchiez le câble d’alimentation à la place.
Mode de récupération : Cmd + R
Le mode de récupération est votre ticket pour résoudre de nombreux problèmes de macOS depuis une atmosphère conviviale. Les diviseurs de récupération sont un composant séparé de macOS et vous pouvez l’utiliser pour réparer les disques en utilisant l’Utilitaire de disque, accéder au Terminal, ainsi que restaurer votre Mac en réinstallant macOS.
Variation : Vous pouvez également tenir Cmd + Option + R pour lancer le mode net Recovery, qui télécharge d’abord les outils nécessaires sur le web. C’est excellent si vous avez besoin de restaurer votre partition de guérison.
Mode disque cible : T
Si vous souhaitez déplacer des fichiers du disque dur d’un Mac vers un autre, le mode Disque cible vous facilite la tâche. En commençant un Mac dans le réglage de disque cible, vous pouvez l’attacher à un autre Mac ainsi que dupliquer facilement des documents vers ainsi que depuis les lecteurs.
En substance, cela transforme votre Mac directement en unité de disque. La seule prise est que vous aurez besoin d’utiliser le bon fil pour le travail. Les standards d’Apple stipulent que vous pouvez utiliser :
- Thunderbolt 3 (USB-C) : iMac Pro/iMac 2017, MacBook Pro 2016, et également les versions ultérieures.
- USB-C : MacBook 2015 et aussi plus tard.
- Thunderbolt 2
- FireWire
Vous ne pouvez pas utiliser les cordons USB-A vers USB-A, un câble de chargement Apple USB-C télévision, ou les vieux câbles Mini DisplayPort ordinaires.
Mode utilisateur unique : Cmd + S
Le mode utilisateur unique démarre votre Mac directement dans une atmosphère textuelle minimale, sans interface graphique ainsi qu’aucune quantité de lecteurs installés au démarrage. Vous aurez juste l’accessibilité à un Unix opportun, dans lequel vous devrez taper des commandes.
Ce paramètre vous permet de prendre en charge les problèmes d’un Mac qui refuse de démarrer. Vous pouvez essayer de réparer le disque, de dupliquer des fichiers d’un volume à un autre, ou de faire pression sur les supports optiques pour les expulser… mais vous devrez comprendre les commandes appropriées pour le faire.
Mode verbeux : Cmd + V
Le paramètre Verbose, comme son nom l’indique, remplace les graphiques de démarrage par défaut de votre Mac par un enregistrement d’état complet de ce qui se passe exactement au démarrage de votre système informatique. Il ne limite rien au remplissage comme le réglage Safe, et ne démarre pas non plus dans un réglage de ligne de commande comme le mode Single User.
Au lieu de cela, le réglage Verbose est excellent pour les cas où votre Mac se bloque au démarrage. Vous pouvez voir précisément ce qui perturbe la procédure de démarrage et aussi avec un peu de chance prendre des actions pour le réparer.
Par exemple, plusieurs problèmes de démarrage sont liés à des extensions de noyau tierces. Le mode verbeux pourrait mettre en évidence l’expansion du problème, ce qui vous permet de redémarrer en mode sécurisé, d’éliminer l’élément gênant, après quoi le démarrage est régulier et vous pouvez essayer une nouvelle fois.
Boot From Optical (CD/DVD) Media : C
Votre Mac est-il assez ancien pour avoir un lecteur optique ? Si oui, vous pouvez créer des images de CD ou de DVD pour configurer macOS ou divers autres systèmes d’exécution comme Linux et Windows.
Maintenir C pendant que votre ordinateur démarre force macOS à ne pas tenir compte de votre volume de démarrage en faveur d’un support optique amorçable à la place.
Éjecter le support optique : Éjecter, F12, ou souris/pavé tactile.
Vous avez intégré un CD ou un DVD à votre Mac ? Vous essayez de démarrer à partir d’un mauvais volume optique ? Allumez votre Mac ainsi que tout de suite appuyer et aussi maintenir Eject , F 12 , ou votre interrupteur de souris/ trackpad jusqu’à ce que votre ordinateur crache le disque.
Boot From NetBoot Service : N
NetBoot permet aux administrateurs système trop systèmes informatiques clients à partir d’une image réseau, ce qui n’est pas quelque chose que la plupart des utilisateurs domestiques auront certainement jamais besoin de faire. Cela permet aux entreprises de personnaliser macOS à leur goût et aussi de développer des images sur mesure pour certains individus, puis de les déployer à l’échelle du réseau sans modifier chaque équipement.
Variation : Vous pouvez de même faire usage de Option + N pour définir l’image par défaut, au lieu d’une image personnalisée développée pour certains clients ou équipements.
Combinaisons de touches de connexion à macOS
Les combinaisons suivantes transforment la méthode de connexion traite avec votre Mac.
Désactiver la connexion automatique : Maj gauche
Si vous avez établi votre Mac pour visiter instantanément, vous pouvez lui dire d’ignorer cette configuration en maintenant Maj gauche après que l’affichage de démarrage (un logo Apple blanc ainsi qu’une barre de progression) s’affiche.
Vous serez requis à l’écran de connexion normal, où vous pouvez sélectionner un compte individuel supplémentaire ou procéder avec le compte invité.
Empêcher les éléments de connexion/les fenêtres précédentes : Shift
Vous voulez empêcher tous vos produits de connexion et aussi les fenêtres de sessions précédentes de s’ouvrir au lancement ? Lorsque vous atteignez l’affichage de connexion, entrez votre mot de passe comme d’habitude, après quoi cliquez sur le bouton Log In (ou frappez Enter ). Appuyez instantanément ainsi que maintenir le Shift truc pendant que votre Mac visite ainsi que le démarrage.
Ceci est excellent si vous avez laissé quelques dossiers sensibles ouverts que vous ‘voudrais cacher des yeux indiscrets, ou pour arrêter tout type de accapareurs de source de démarrer rapidement.
Encore plus de raccourcis clavier de macOS à connaître.
Ces commandes de démarrage de l’iMac ou du MacBook peuvent vous aider à dépanner un grand nombre de problèmes courants, tant au niveau matériel que logiciel. Gardez-les à l’esprit la prochaine fois que vous rencontrerez un problème.
En parlant de ceux-ci, il y a beaucoup plus de moyens plus rapides de clavier de Mac qui viennent généralement dans la pratique. Nous conseillons de les apprendre actuellement afin que vous puissiez travailler avec beaucoup plus de succès.