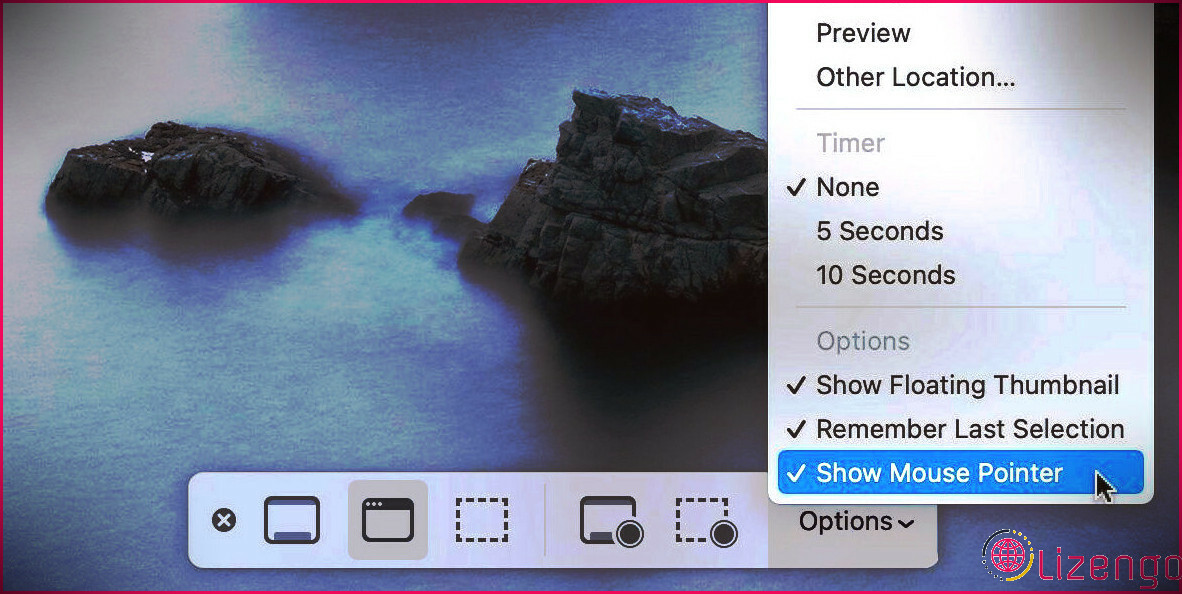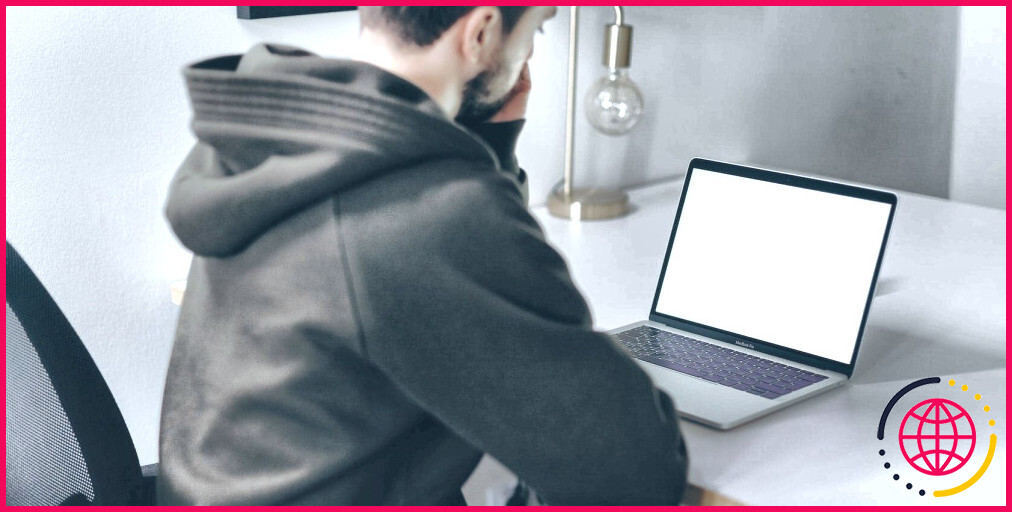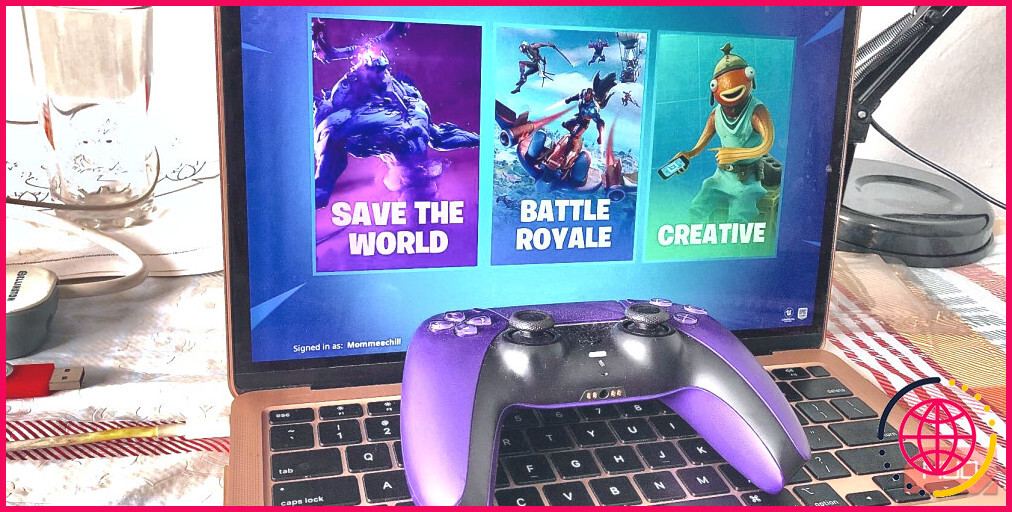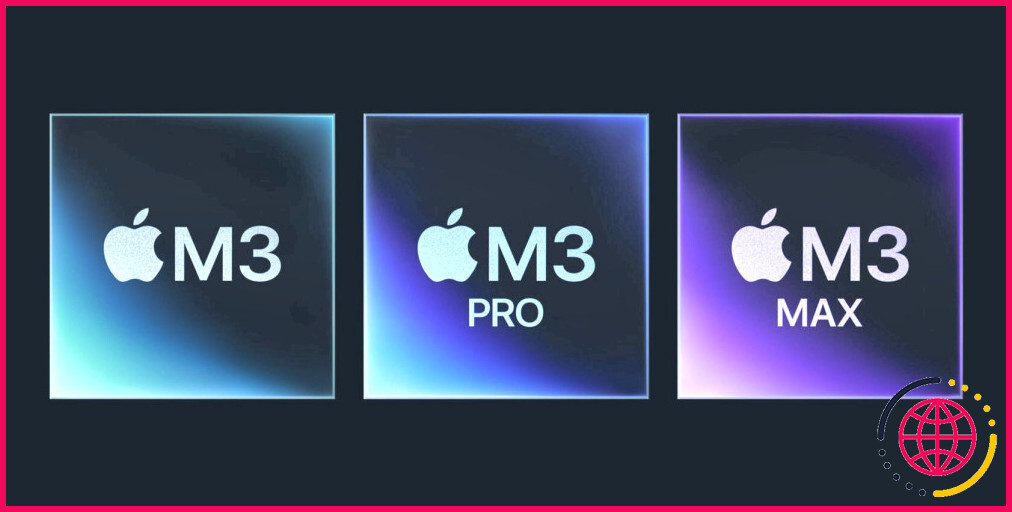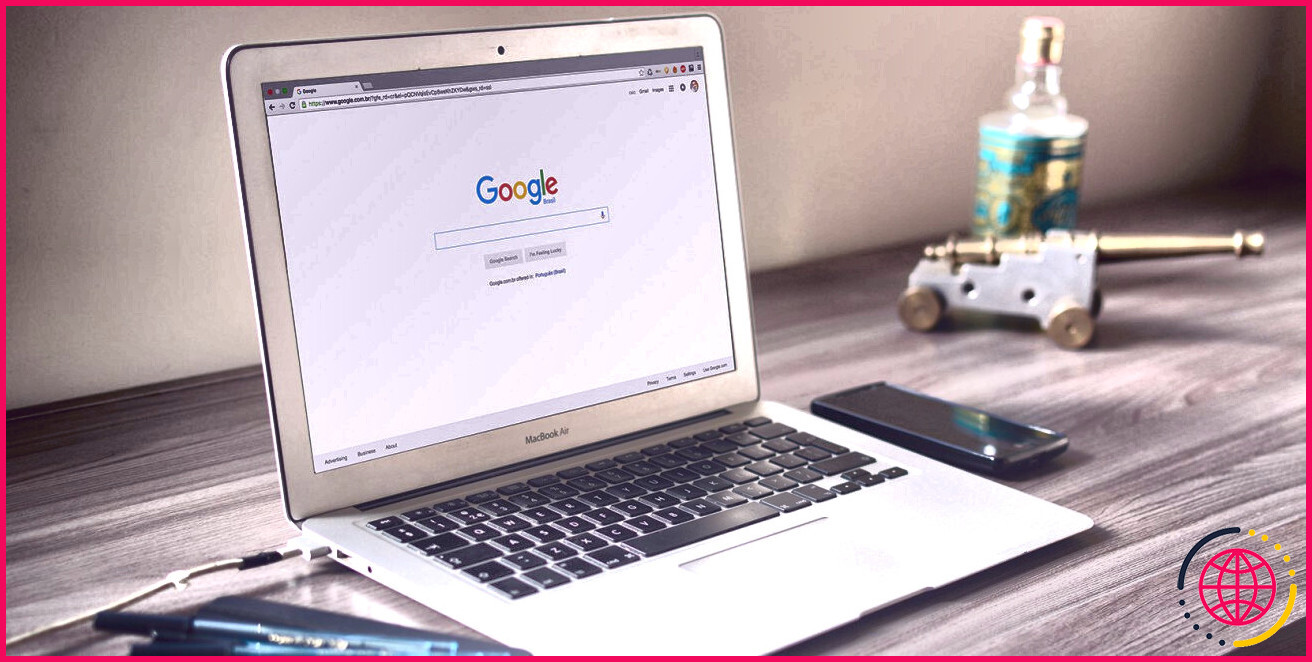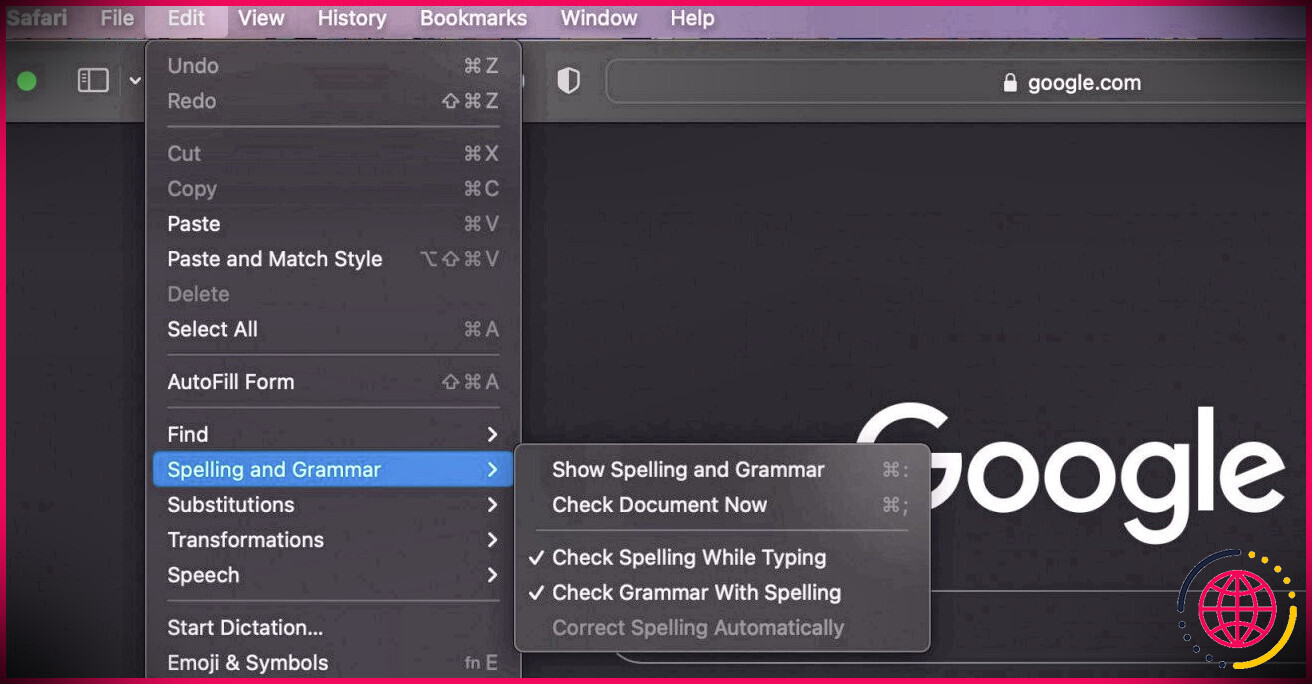Comment afficher votre curseur dans les captures d’écran Mac
Lors de la prise de captures d’écran dans macOS, vous avez peut-être remarqué que votre curseur est étrangement absent. De temps en temps, vous souhaiterez peut-être utiliser le guide de votre souris d’ordinateur pour mettre en évidence des éléments sur l’écran d’affichage. Il n’est donc pas idéal de le faire disparaître lorsque l’heure de l’image arrive.
Heureusement, ce macOS est simple à transformer ; vous pouvez ramener votre flèche en quelques clics rapides. Voyons comment faire apparaître le rappel de la souris de votre ordinateur dans les captures d’écran macOS.
Rendez votre curseur visible à partir des options de capture d’écran
Si vous n’utilisez que Maj + Cmd + 3 pour prendre des captures d’écran en plein écran et Maj + Cmd + 4 pour capturer des sections ciblées de l’écran d’affichage, vous n’avez peut-être pas découvert les alternatives de capture d’écran macOS. Pour faire apparaître la barre de contrôle des alternatives, vous devrez appuyer sur Maj + Cmd + 5 , qui vous permet en outre d’enregistrer une fenêtre sélectionnée.
Voici comment faire apparaître votre curseur dans les captures d’écran macOS :
- presse Maj + Cmd + 5 .
- Cliquez sur Choix sur la barre de contrôle.
- Sélectionner Afficher le pointeur de la souris .
Votre flèche apparaîtra désormais dans tous les types de captures d’écran en plein écran prises avec Maj + Cmd + 3 . Divers autres types de capture d’écran n’incluent pas la pointe de la souris, donc l’écran complet est votre bon ami lorsque vous souhaitez inclure le curseur. Évidemment, la façon dont vous prenez une capture d’écran sur votre Mac est essentielle.
Dans le Choix sélection d’aliments, vous découvrirez également d’autres configurations utiles, telles que Enregistrer dans , Afficher les vignettes flottantes , aussi bien que Minuteur . Enregistrer dans vous permet de sélectionner où macOS achète de toutes nouvelles captures d’écran. Afficher la miniature flottante vous permet d’activer ou de désactiver l’attribut vignette, ce qui peut être pratique lorsque les images en avant-première entrent dans votre méthode. Et aussi Minuteur vous permet de définir un compte à rebours de 5 ou 10 secondes pour les captures spécifiques à la fenêtre.
La flexibilité est une caractéristique de macOS
Si quelque chose dans macOS n’agit pas comme prévu, vous pouvez modifier une configuration ou deux pour résoudre le problème. Lors de la prise de captures d’écran, un rappel manquant sur la souris n’est absolument pas inquiétant, et le ramener ne prend que quelques clics.
Apple offre beaucoup de choix au sein de son système d’exploitation et, bien que simple et instinctif en surface, macOS conserve un niveau de flexibilité spécifique. Vous ne pouvez pas plaire à tout le monde, mais vous pouvez donner des options aux gens.