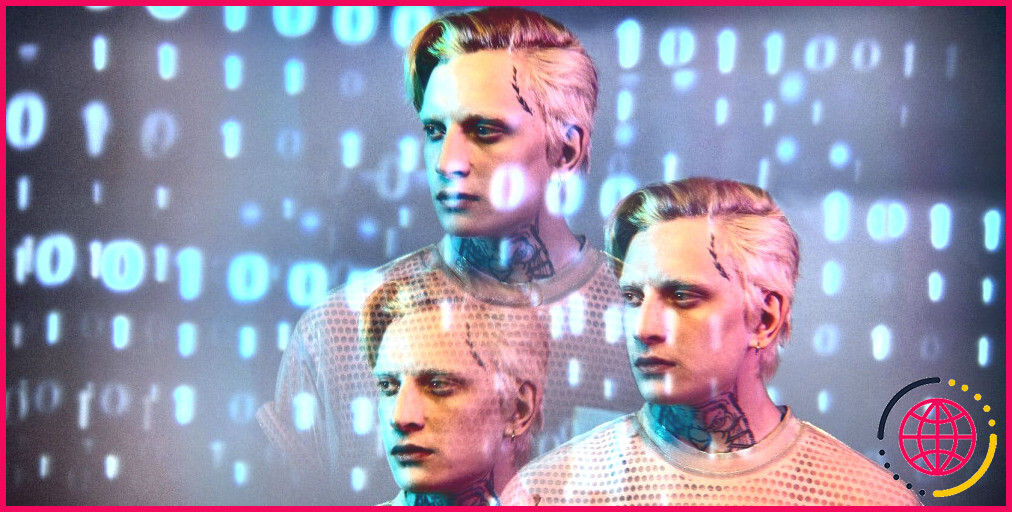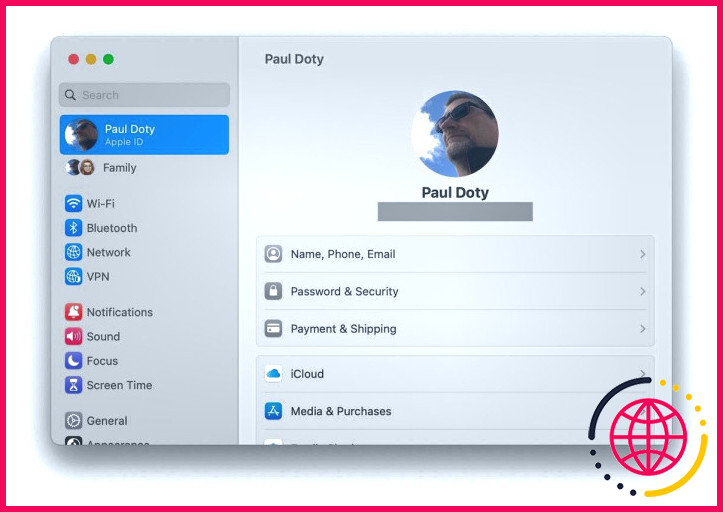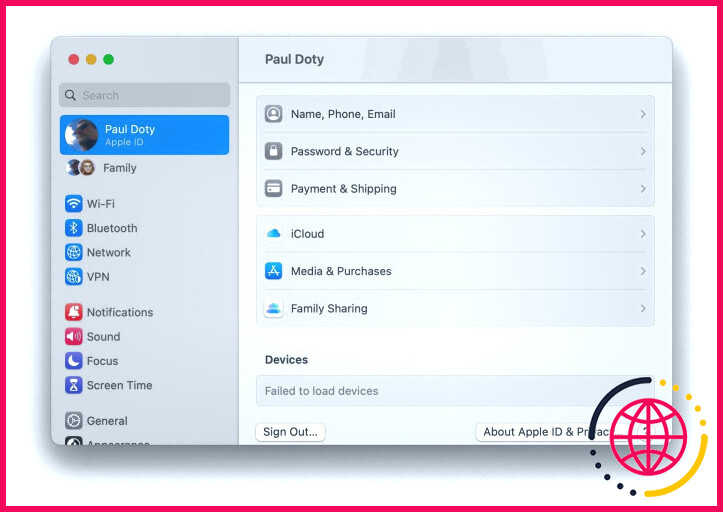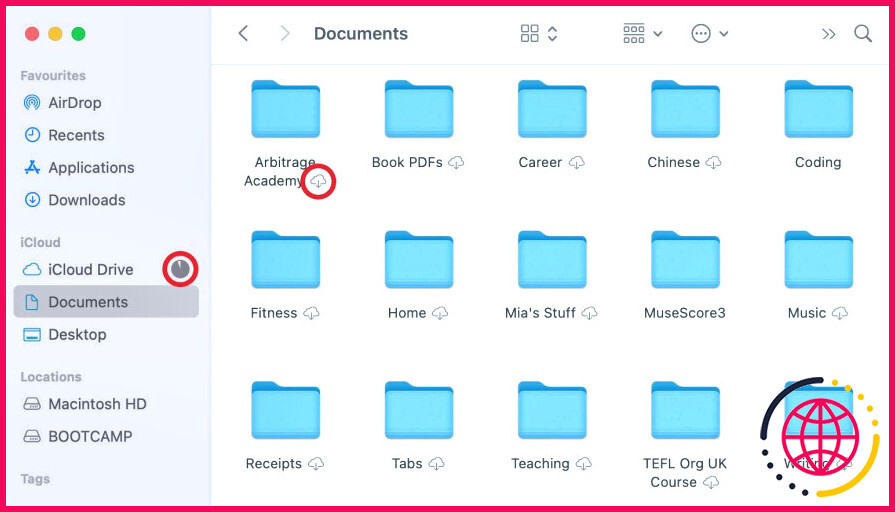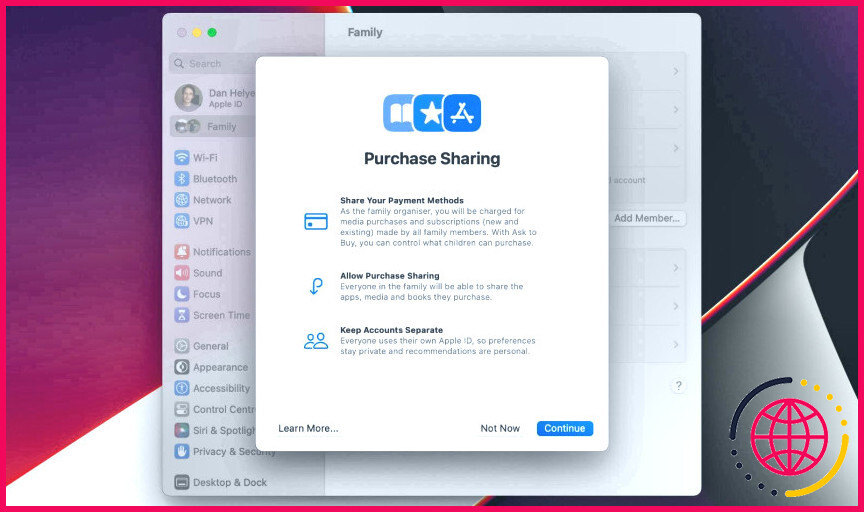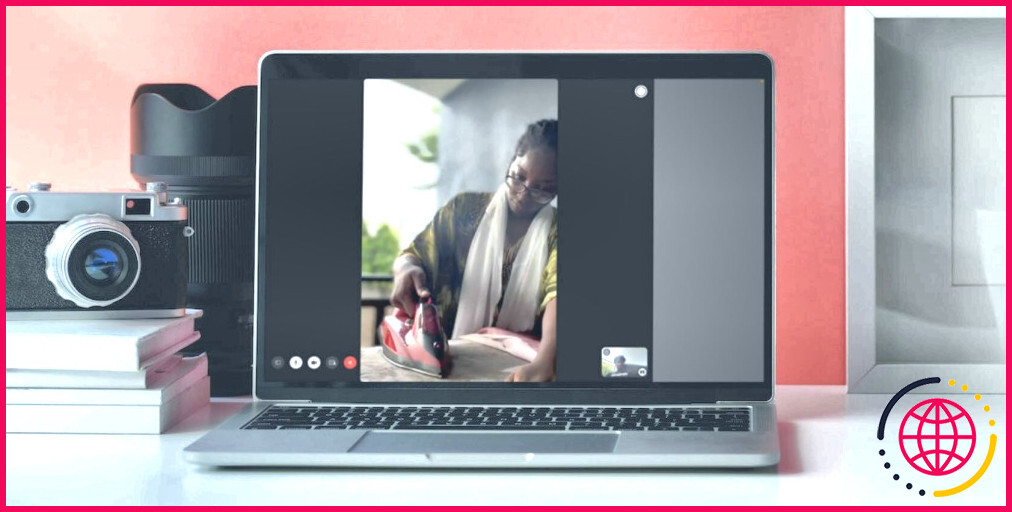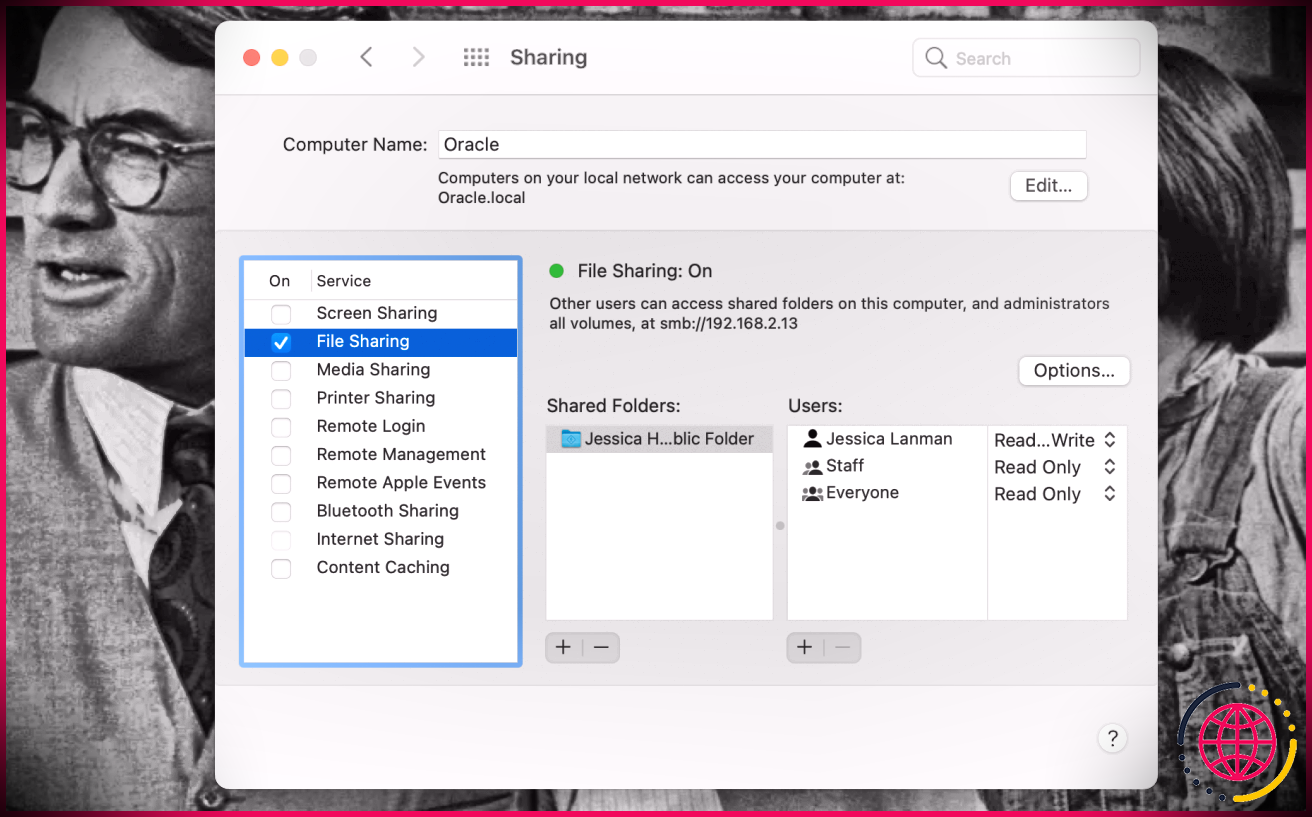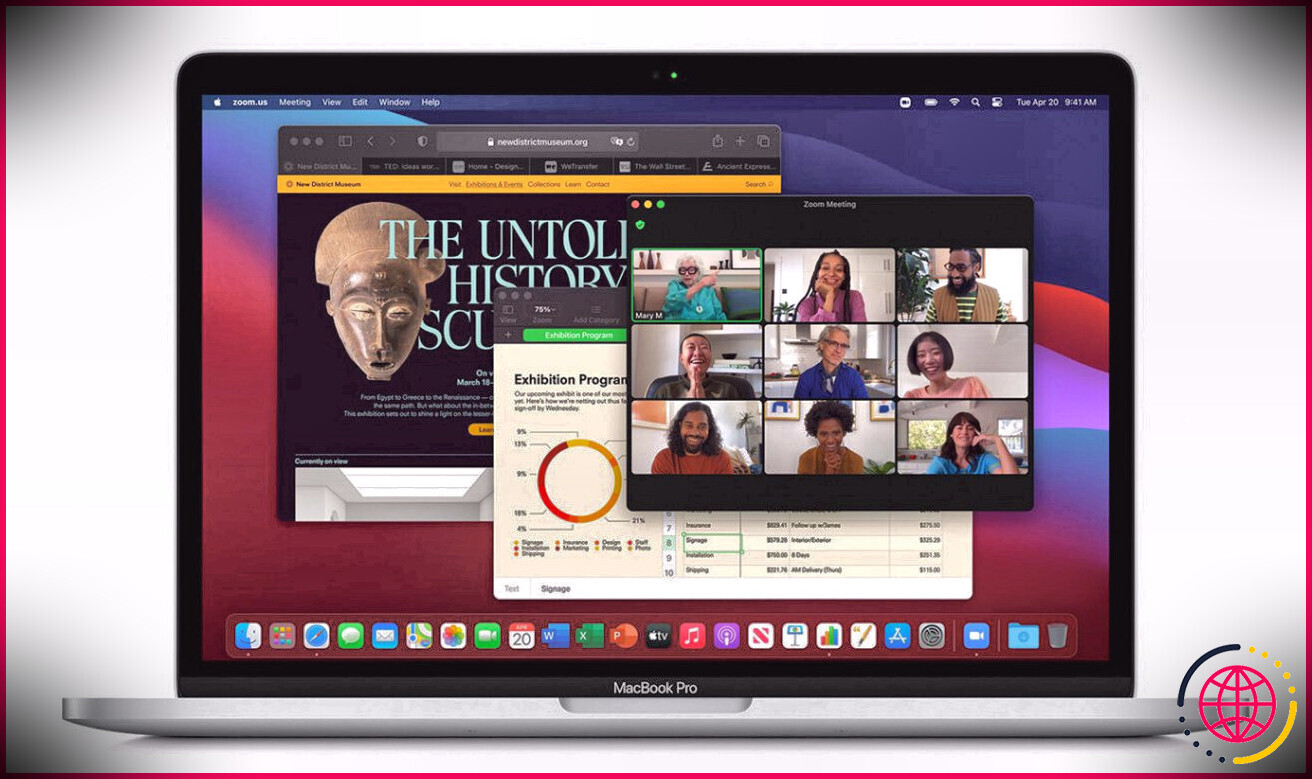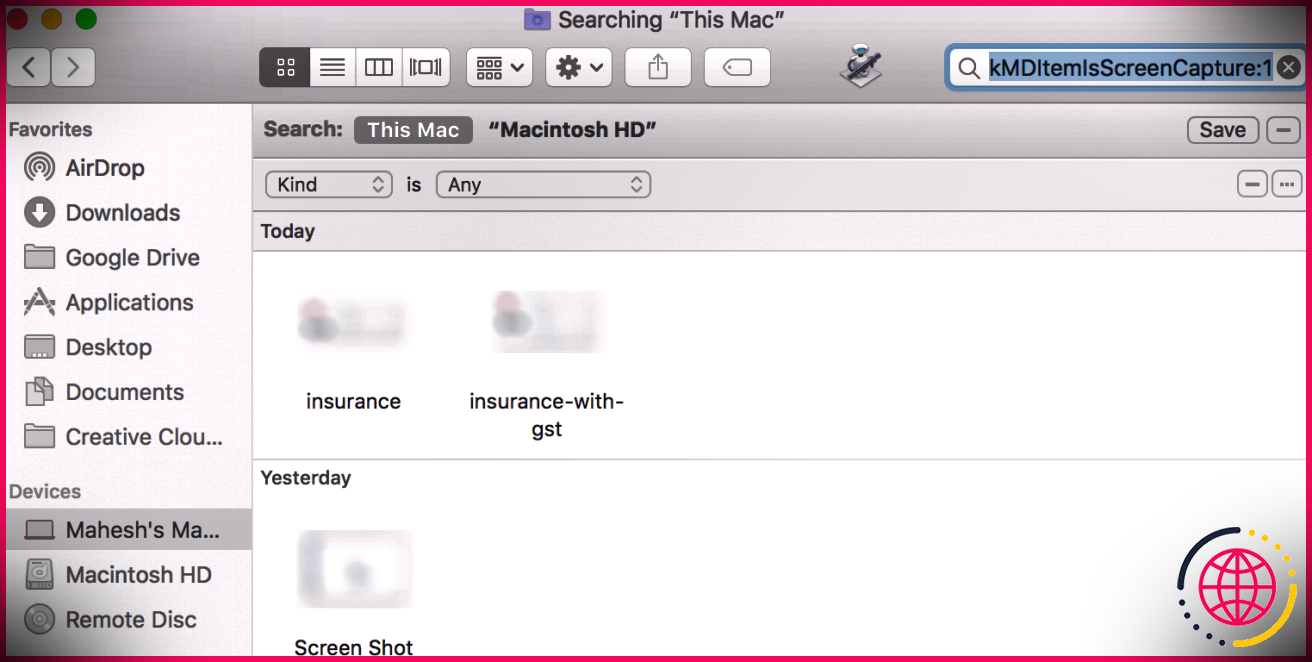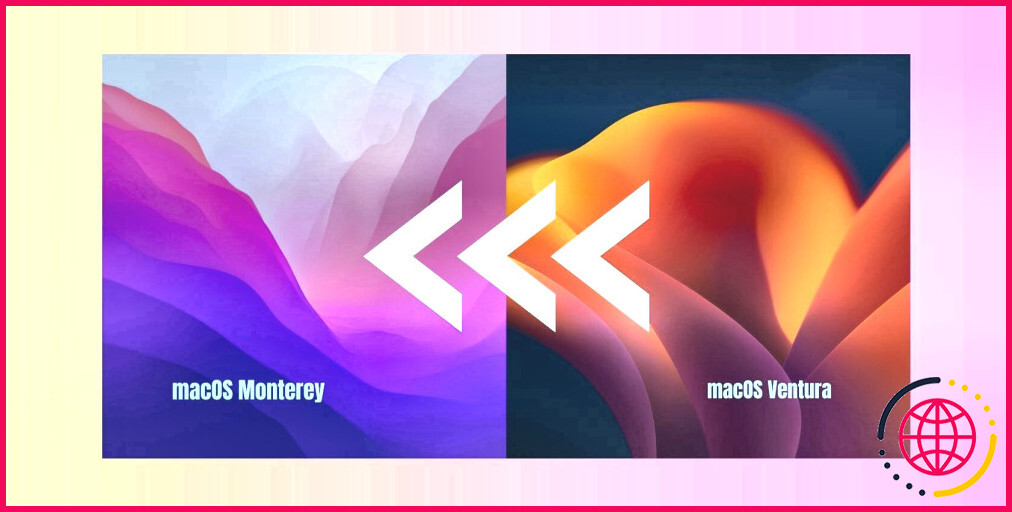Que faire si vous avez configuré deux identifiants Apple par erreur ?
Avez-vous involontairement développé plus d’un identifiant Apple ? Apple vous oblige à vous connecter à votre identifiant Apple pour chacun de ses produits et services, vous pouvez donc vous retrouver dans un scénario assez désordonné si vous vous retrouvez avec plusieurs comptes. Vous pouvez même vous retrouver dans l’impossibilité d’accéder à certains achats sur tous vos gadgets.
Il n’y a pas de moyen très facile de combiner plusieurs comptes Apple ID, mais il y a quelques étapes que vous pouvez exiger pour déplacer les données ainsi que de rester à l’écart de toute sorte de problèmes importants. Nous allons vous montrer ce que vous devez faire ci-dessous.
Qu’est-ce qu’un identifiant Apple ?
Un identifiant Apple est un compte client que vous pouvez utiliser avec chacun des produits ou services d’Apple. Il utilise votre adresse électronique comme nom d’utilisateur. Après vous être connecté à votre identifiant Apple, vous pouvez télécharger et installer des applications depuis l’App Store, acheter des films sur Apple television, synchroniser des informations sur iCloud, ainsi que bien d’autres choses encore.
Vous ne pouvez avoir qu’un seul identifiant Apple par compte de messagerie, et Apple le développe en suggérant que chacun n’utilisera qu’un seul compte Apple ID sur chacun de ses outils. Néanmoins, si vous avez plusieurs adresses électroniques, vous pouvez avoir créé plusieurs comptes Apple ID différents par accident.
Pour savoir si cela a eu lieu, vous aurez l’intention d’inspecter les paramètres d’Apple ID sur chacun de vos appareils pour vous assurer qu’ils affichent tous la même adresse e-mail.
Sur un apple iphone ou un iPad, ouvrez les Paramètres ainsi que tapez sur votre nom en haut de l’écran. Sur un Mac, ouvrez l’app Réglages système macOS et cliquez également sur votre nom en haut de l’écran.
Les problèmes que posent les identifiants Apple multiples.
Le problème de posséder plusieurs identifiants Apple est que diverses informations seront certainement verrouillées sur différents comptes. Vous ne pouvez pas synchroniser rapidement les contacts, les calendriers ou d’autres informations iCloud entre vos comptes Apple ID. En outre, si vous avez acheté une application, un titre, un film ou une publication en utilisant un compte, vous ne pourrez pas y accéder avec le divers autre.
Malheureusement, Apple n’utilise pas de moyen pour fusionner les comptes Apple ID lorsque cela se produit. Vous devrez plutôt déplacer manuellement les informations d’un identifiant Apple vers un autre pour pouvoir utiliser à nouveau un compte unique. Il n’est cependant pas possible de déplacer tout ce qui se trouve sur un compte Apple ID. Aussi, si vous faites cela, vous devrez peut-être compromettre certaines de vos informations ou de votre matériel.
Nous allons vous révéler ce qu’il faut faire et aussi clarifier ce qui est en jeu listé ci-dessous.
Étape 1 : Choisissez un identifiant Apple principal
Vous devrez déterminer quel identifiant Apple vous avez l’intention d’utiliser pour progresser. La meilleure méthode pour ce faire est de choisir l’ID qui a la plus grande valeur d’achats qui lui est connectée, en considérant que vous ne pouvez pas transférer les achats vers un autre compte.
Pour vérifier cela sur un Mac, ouvrez le App Store et cliquez également sur votre nom ; vous verrez une liste d’achats s’afficher. Vous pouvez alors cliquer sur Paramètres du compte pour vérifier de quel compte Apple ID il s’agit. Sur un iphone ou un iPad à pomme, ouvrez l’onglet App Store et touchez le symbole du compte pour voir votre compte Apple ID. Puis frappez Acheté pour voir vos acquisitions.
Vous souhaiterez vous conformer à des actions comparables pour toute sorte d’autres applications dans lesquelles vous avez effectué des achats : Livres, Musique, Apple télévision, ainsi que les applications tierces qui se connectent à un identifiant Apple.
Vous devez en outre vérifier vos enregistrements énergiques en vous rendant sur la page Web de l’identifiant Apple dans le site de l’entreprise. Paramètres ou Paramètres du système ainsi que la frappe Abonnements ou étant susceptible de Médias & & Achats > Abonnements.
Une fois que vous avez identifié le compte qui a le plus d’acquisitions liées à lui, vous devez le choisir comme votre compte principal. Si vous n’avez jamais fait aucune sorte d’achats, alors choisissez simplement le compte que vous favoriserez certainement le plus pour continuer à utiliser à l’avenir.
Étape 2 : Transférez le contenu iCloud vers votre identifiant Apple principal.
Maintenant que vous avez sélectionné un identifiant Apple clé, vous devez transférer autant de matériel que possible de votre compte secondaire. Pour les documents ainsi que les dossiers dans iCloud Drive, vous aurez l’intention de vous connecter au deuxième compte ainsi que de les télécharger, avant de les transférer sur le compte ID Apple principal. Vous pouvez télécharger des données en touchant ou en cliquant sur le bouton icône de nuage à côté des fichiers iCloud Drive dans le Finder ou l’app Fichiers.
Si vous avez une grande quantité de données dans iCloud Drive, vous devrez peut-être les déplacer et aussi les publier petit à petit pour éviter de manquer de place sur votre appareil. En outre, vous pourriez les déplacer vers un périphérique de stockage extérieur ou limiter votre transfert aux informations les plus cruciales.
Après cela, respectez une procédure comparable pour votre collection de photos iCloud, en téléchargeant et en installant et aussi en transférant les images vers votre compte principal.
Si vous avez également des données dans d’autres apps iCloud – comme Contacts, Calendriers, Rappels et aussi Notes – alors vous pouvez essayer de tout synchroniser sur votre adresse e-mail. Allez à Paramètres > Mail > Comptes sur un iPhone ou Réglages système > Comptes Internet sur un Mac. Après cela, choisissez votre adresse e-mail et activez toutes les options pertinentes pour télécharger ces données sur votre compte e-mail, ce qui signifie qu’elles seront toujours proposées lorsque vous vous déconnecterez de votre identifiant Apple secondaire.
Si cela n’est pas possible, votre appareil Apple peut vous proposer l’option suivante . Garder tout ce matériel sur votre gadget lorsque vous autorisez la sortie de votre identifiant Apple. Si vous faites cela, vous pouvez après cela Fusionner avec la clé Apple ID lorsque vous vous connectez à celle-ci. À défaut, vous devrez recréer tout le matériel à partir de zéro après vous être connecté à votre identifiant Apple principal.
Étape 3 : Configurez le partage familial pour tout le contenu que vous ne pouvez pas transférer.
Si vous avez des achats sur votre compte Apple ID secondaire, que vous ne pouvez pas transférer sur le compte principal, vous pouvez en maintenir l’accessibilité en établissant le partage familial Apple. Cette fonction permet aux membres de la famille de partager du contenu entre eux, mais vous pouvez également l’utiliser pour connecter vos propres comptes Apple ID entre eux. Si vous permettez à Partage d’achat dans les paramètres de partage familial, vous pourrez alors avoir accès à tous les achats sur les deux comptes.
Si vous avez des abonnements énergétiques sur votre compte supplémentaire, vous pouvez utiliser le partage familial pour y accéder sur le compte principal. Ensuite, au moment du renouveau, vous pourrez annuler l’inscription et également vous réabonner à partir du compte principal.
Un autre choix possible pour ceux qui n’ont que quelques achats qu’ils apprécient est d’abandonner entièrement le second compte, et aussi de les racheter avec l’identifiant Apple principal. Vous pouvez alors ignorer le 2e compte et aussi considérer l’argent investi dans les matchs comme de l’argent dépensé pour une leçon apprise.
Étape 4 : Supprimez votre identifiant Apple secondaire
Si vous avez déplacé toutes les informations que vous voulez éviter votre compte supplémentaire – et aussi vous ne partagez aucun type d’acquisitions avec le partage familial – vous pouvez avoir l’intention de le supprimer. Cela pourrait vous empêcher de vous enregistrer par inadvertance et d’utiliser à nouveau le mauvais compte à l’avenir. Pour effacer votre compte Apple ID, vous devrez consulter le site Internet Apple ID.
Ne supprimez pas votre compte Apple ID si vous avez encore besoin d’utiliser le partage familial pour accéder à vos anciens achats.
Arrêtez de jongler avec plusieurs identifiants Apple
En allant de l’avant, vous n’aurez désormais qu’un seul identifiant Apple principal dont vous devrez vous occuper. Chacun de vos appareils partagera actuellement exactement le même disque iCloud, les mêmes applications téléchargées, le même calendrier, les mêmes contacts et d’autres sources. Vous devrez, évidemment, visiter chacun de vos gadgets Apple ainsi que vous assurer que chacun est connecté avec exactement le même identifiant Apple.
S’abonner à notre e-newsletter