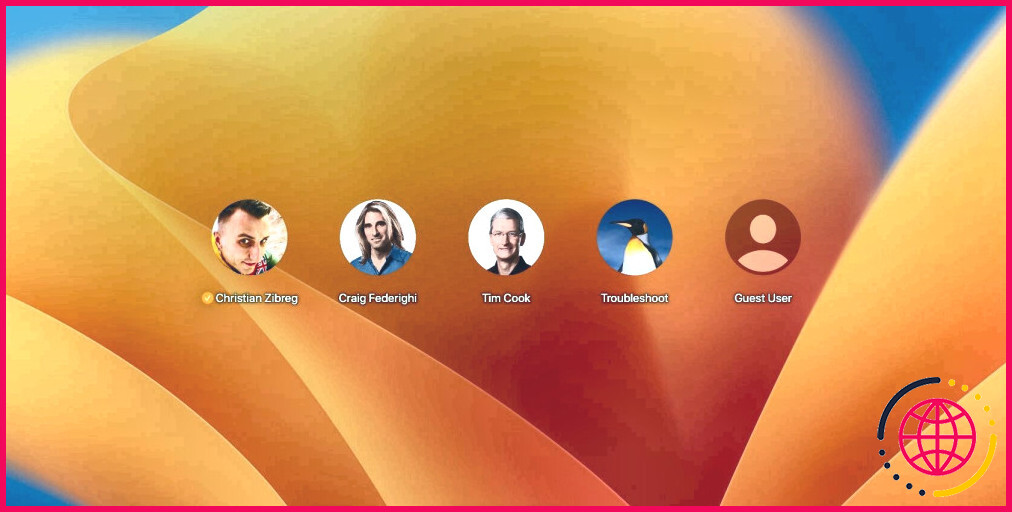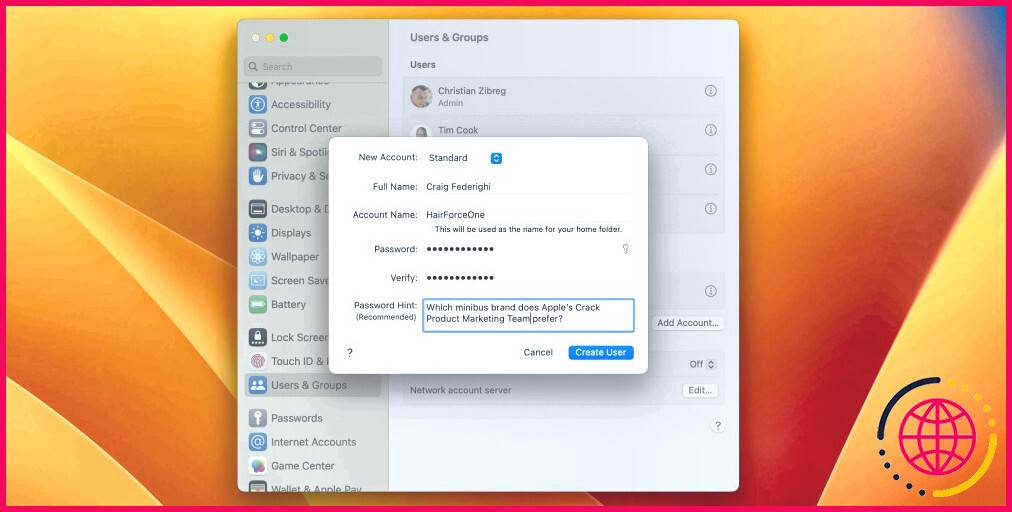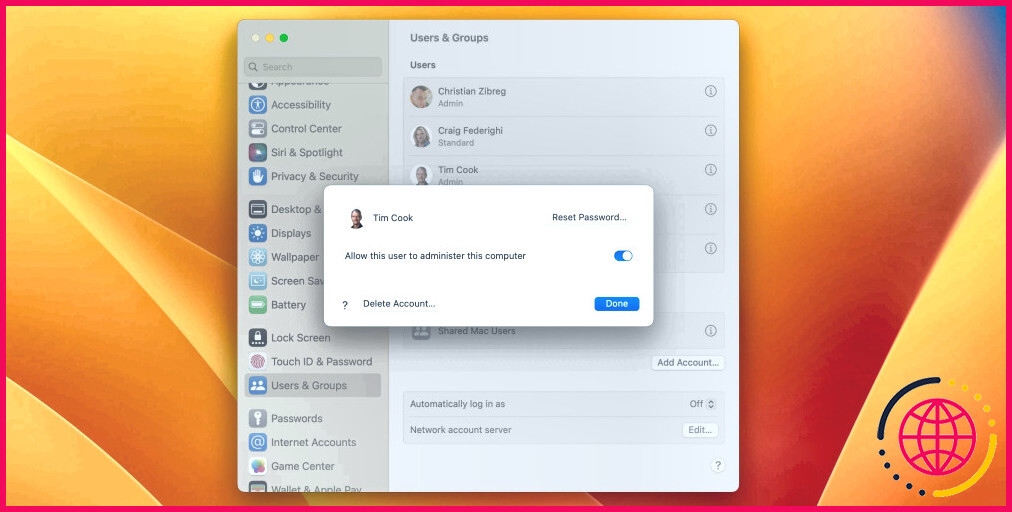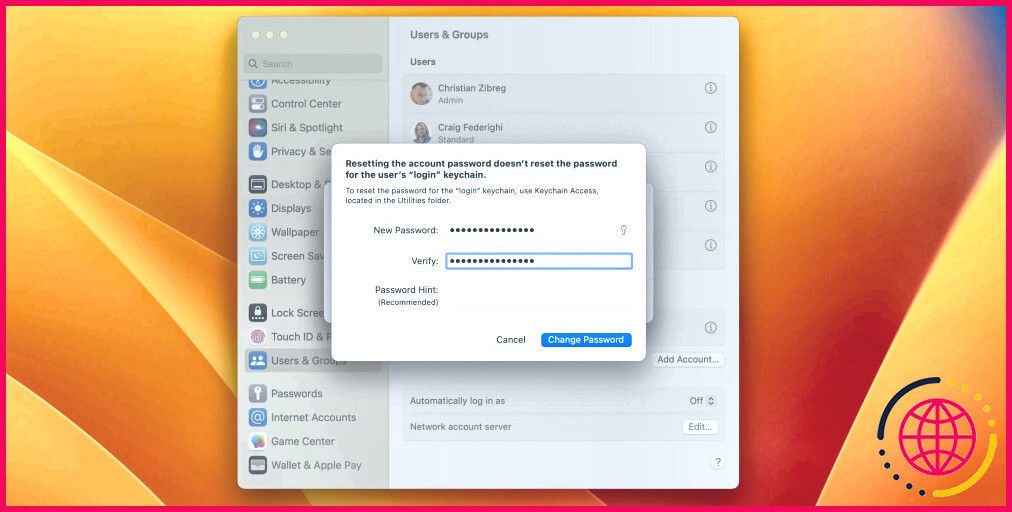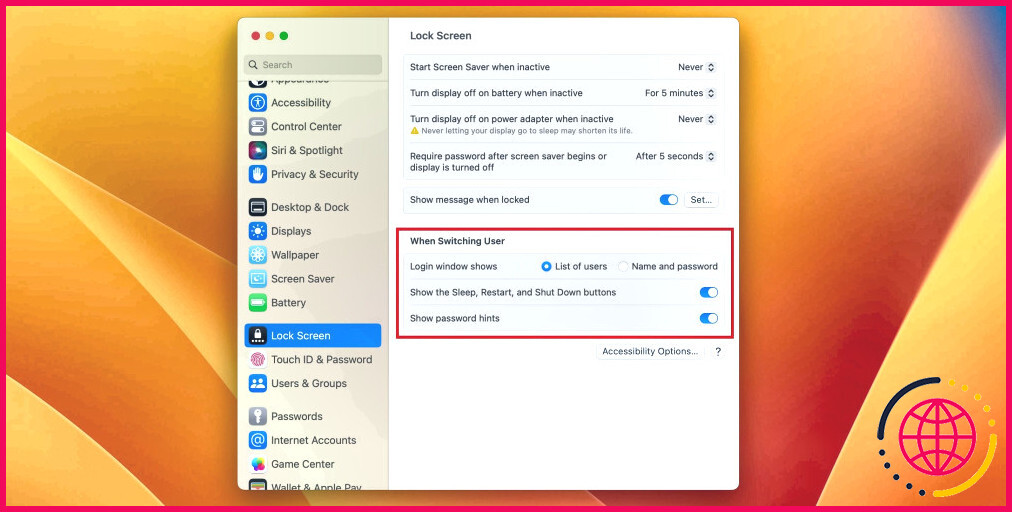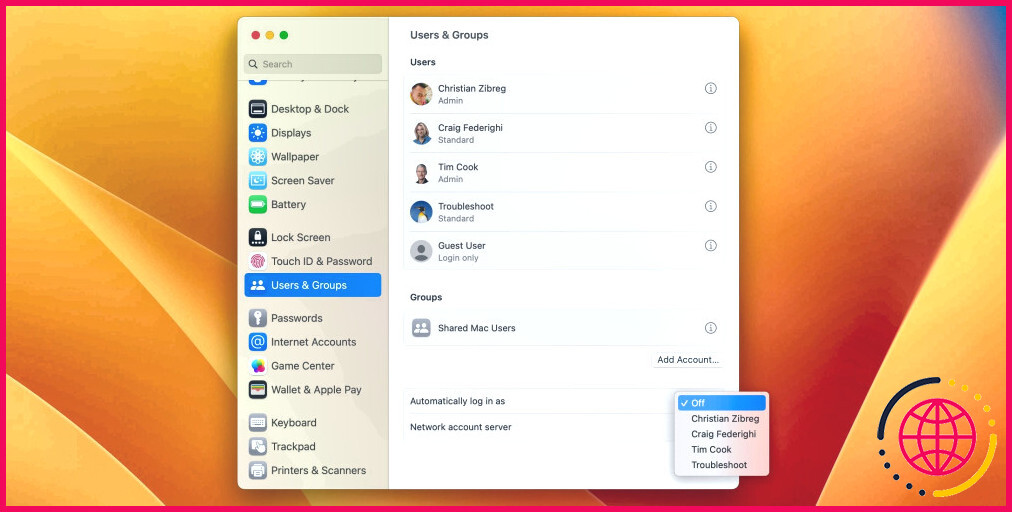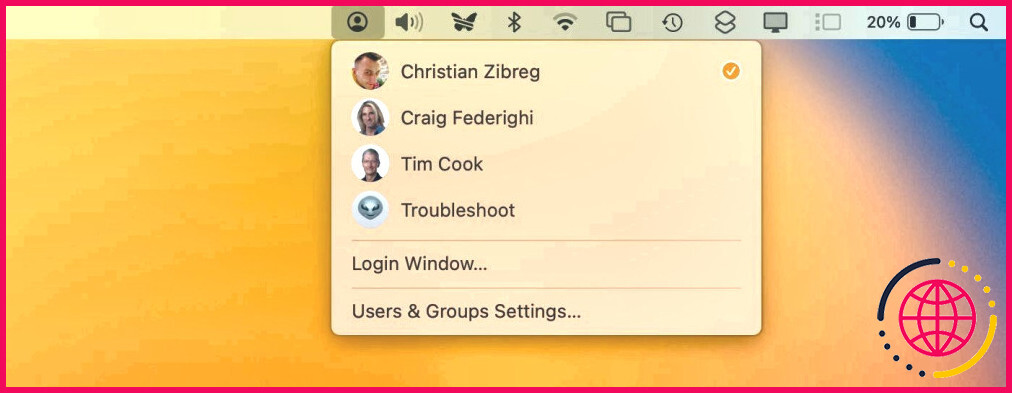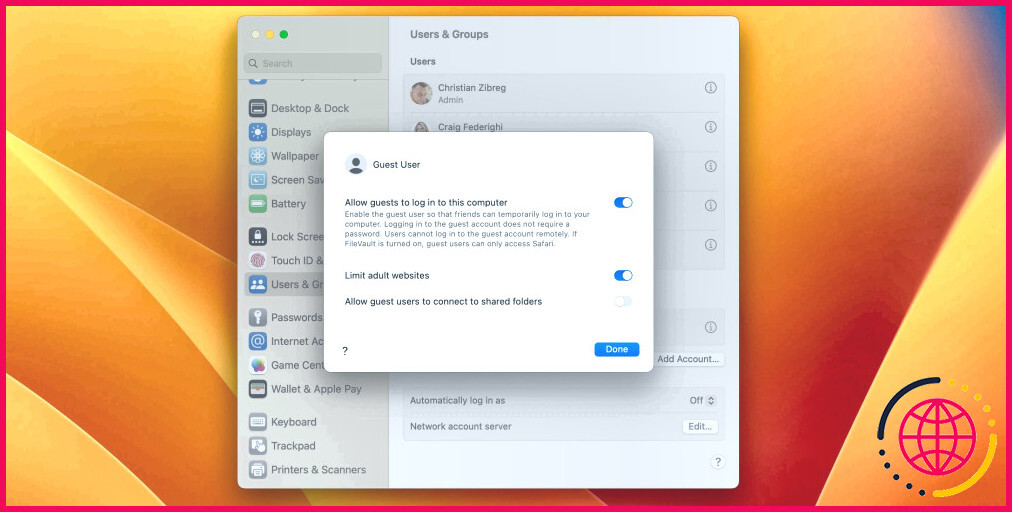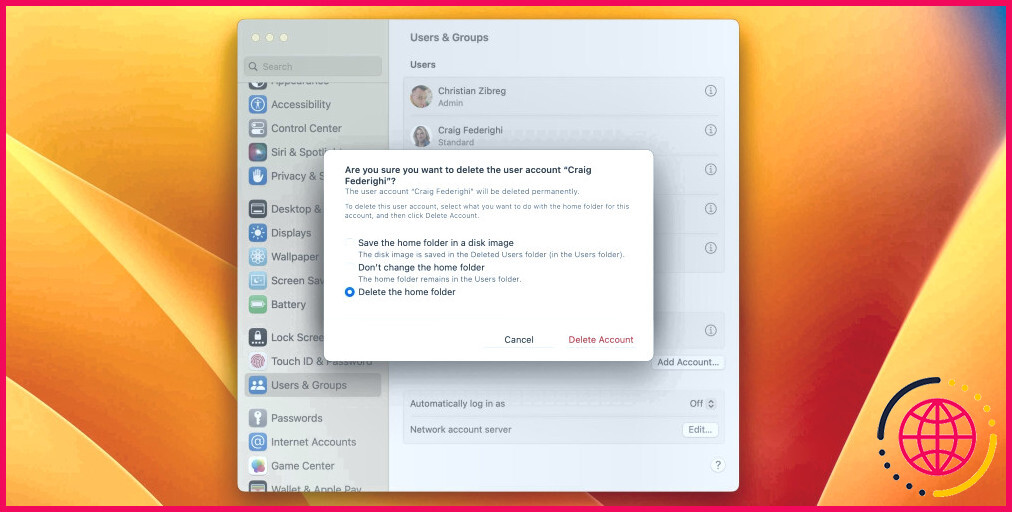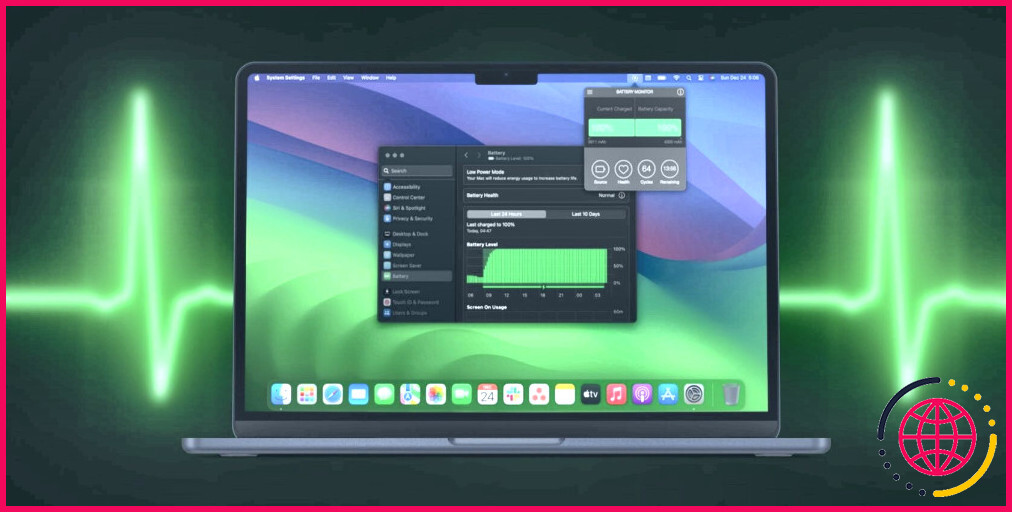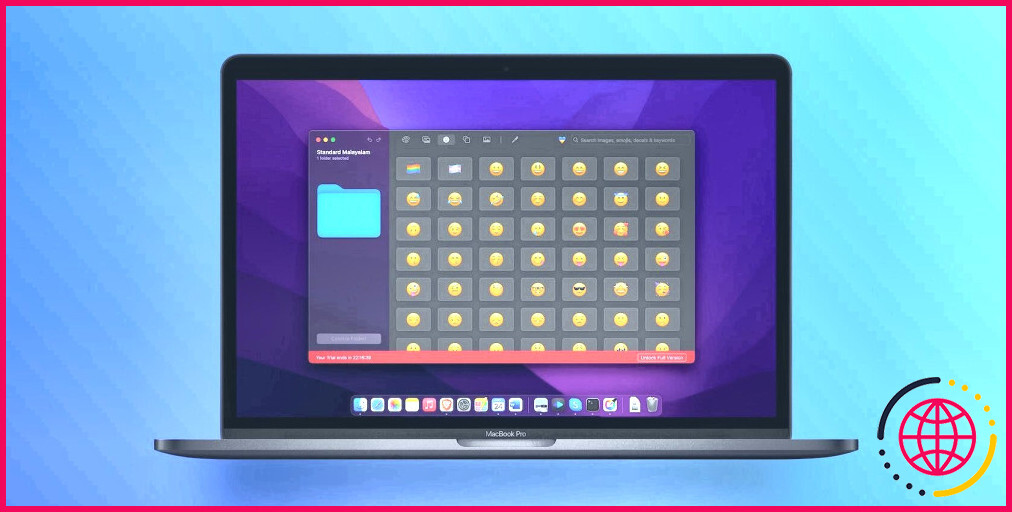Comment configurer plusieurs comptes d’utilisateur sur votre Mac
Avoir un ordinateur commun pour toute la famille est pratique, mais des problèmes surviennent si vous n’isolez pas les données de chaque personne des autres membres de la famille.
Fuites de données, fichiers perdus, achats accidentels : beaucoup de choses peuvent mal tourner si tout le monde partage le même compte. La création de plusieurs comptes utilisateur est le meilleur moyen de personnaliser l’expérience de chaque utilisateur de votre Mac.
Mais comment cela fonctionne-t-il ? Quels types de comptes utilisateur macOS prend-il en charge ? Et comment convertir un type de compte en un autre et supprimer les utilisateurs dont vous n’avez plus besoin ? Suivez-nous pour le découvrir.
Comment configurer plusieurs comptes d’utilisateur sur un Mac ?
Les options de création de compte se trouvent dans les Réglages système (anciennement Préférences système). Gardez à l’esprit que vous devez disposer de privilèges administratifs pour effectuer les tâches décrites dans cet article.
Suivez ces étapes pour créer un nouveau compte utilisateur macOS :
- Cliquez sur Paramètres du système à partir de l’écran Pomme.
- Sélectionnez Utilisateurs & Groupes dans la barre latérale.
- Cliquez sur le bouton Ajouter un compte à droite, entrez votre mot de passe d’administrateur et cliquez sur Déverrouiller.
- Cliquez sur le bouton Nouveau compte et choisissez Administrateur, Standard, Partage seulement ou Groupe.
- Remplir le groupe Nom complet (vos nom et prénom) et Nom du compte (votre nom d’utilisateur), puis définissez un mot de passe dans le champ Mot de passe et Vérifier (éventuellement, écrire un indice de mot de passe).
- Frapper Créer un utilisateur.
- Répétez les étapes ci-dessus pour créer d’autres comptes d’utilisateurs.
Vous trouverez votre compte nouvellement créé dans la liste située sous la rubrique Utilisateurs sous la section
Chaque compte d’utilisateur dispose d’un sous-dossier Home privé dans le dossier Users du disque de démarrage. En fonction de l’activité, chaque compte d’utilisateur consommera plus ou moins d’espace disque.
Pour réduire le nombre de doublons qui monopolisent de l’espace, donnez à chacun l’accès à la musique et aux films partagés. Si vous manquez d’espace disque, consultez nos conseils et astuces pour libérer de l’espace de stockage sur votre Mac.
Modifier le type de compte dans macOS
Vous pouvez activer ou désactiver les privilèges administratifs pour n’importe quel compte utilisateur.
Imaginons que vous souhaitiez transformer un compte standard en administrateur :
- Cliquez sur Paramètres du système dans le menu Pomme dans le menu.
- Sélectionnez le menu Utilisateurs & Groupes dans la barre latérale.
- Cliquez sur le bouton Info (i) à côté du compte souhaité sur la droite, puis activez le bouton Autoriser l’utilisateur à administrer cet ordinateur et cliquez sur Terminé.
- Redémarrez votre ordinateur pour que les modifications prennent effet.
Pour en faire un compte géré, vous devez d’abord vous y connecter, puis configurer la fonction Temps d’écran de votre Mac, qui vous permet de contrôler les fonctions et le contenu auxquels les enfants peuvent accéder.
Si un utilisateur ne se souvient pas du mot de passe de son compte, vous pouvez le réinitialiser pour lui en tant qu’administrateur.
Pour ce faire, cliquez sur le bouton Info (i) à côté du compte souhaité (si nécessaire, indiquez votre mot de passe d’administrateur) et cliquez sur le bouton Réinitialiser le mot de passe puis saisissez un nouveau mot de passe dans le champ Mot de passe et Vérifier et cliquez sur le champ Modifier le mot de passe pour enregistrer les modifications.
Réglage des options de connexion à macOS
Pour choisir ce qui est disponible sur l’écran de connexion, rendez-vous à l’adresse suivante Paramètres du système > Écran de verrouillage. Vous pouvez décider de l’affichage des comptes utilisateurs et régler d’autres paramètres de l’écran de connexion.
Pour configurer l’option de connexion automatique, allez à Paramètres du système > Utilisateurs & Groupes cliquez sur le menu à côté de Se connecter automatiquement en tant que, et choisissez un compte pour vous connecter automatiquement.
Pour des raisons de sécurité, nous ne recommandons pas de configurer votre Mac pour qu’il se connecte automatiquement à un compte administrateur.
Pour activer le changement rapide d’utilisateur, allez à Réglages du système > Centre de contrôle, faites défiler vers le bas jusqu’à Changement rapide d’utilisateur et activez les options du centre de contrôle et de la barre de menu situées en dessous.
Désormais, vous pouvez passer rapidement d’un compte d’utilisateur à l’autre sans vous déconnecter du vôtre en sélectionnant un compte dans la barre de menu ou dans votre Centre de contrôle.
5 types de comptes utilisateur dans macOS
macOS prend en charge plusieurs types de comptes utilisateur :
- Administrateur : En tant que premier utilisateur de votre Mac, vous êtes un administrateur disposant de privilèges étendus pour gérer les dossiers système, les apps, les autres utilisateurs, etc. Nous vous conseillons de vous créer un compte administrateur supplémentaire. Il vous sera utile pour résoudre les problèmes et réinitialiser le mot de passe de votre compte administrateur habituel lorsque vous ne pouvez pas vous y connecter.
- Standard : Les comptes standard permettent de personnaliser l’expérience Mac sans trop de restrictions, mais il leur est interdit de manipuler les données d’autres utilisateurs.
- Géré : Adaptés aux enfants, il s’agit de comptes standard avec des restrictions parentales configurées pour limiter leur temps d’écran, restreindre les apps et les sites web, etc.
- Invité : Un compte sans mot de passe qui supprime automatiquement tous les fichiers après la déconnexion. Le compte Invité est excellent pour permettre à des amis d’utiliser votre ordinateur pour consulter rapidement leur courrier électronique et autres, sans avoir accès aux fichiers ou aux paramètres des autres utilisateurs.
- Partage uniquement : Ce compte ne permet pas de se connecter à votre Mac ni de modifier les réglages. Il est plutôt utilisé pour le partage d’écran ou pour donner à quelqu’un un accès à distance à vos fichiers partagés.
Évitez de supprimer le compte administratif que vous avez créé lors de l’installation de votre Mac, car cela peut s’avérer désastreux.
Activation du compte invité dans macOS
Le compte invité est désactivé par défaut. Pour l’activer, rendez-vous sur Paramètres du système > Utilisateurs & Groupes et cliquez sur l’icône Info (i) à côté de Utilisateur invité. Ensuite, cochez la case à côté de Autoriser les invités à se connecter à cet ordinateur. Sortir Le site web d’Apple pour plus d’informations sur la configuration du compte invité.
Comment supprimer un compte utilisateur sur votre Mac
Si vous n’avez plus besoin d’un compte utilisateur particulier, vous pouvez le supprimer au lieu de le laisser utiliser les ressources de votre Mac. Voici ce que vous devez faire :
- Choisissez Réglages système à partir de l’écran Pomme dans le menu.
- Cliquez sur Utilisateurs & Groupes dans la barre latérale.
- Cliquez sur le bouton Info (i) en regard du compte souhaité.
- Appuyez sur le bouton Supprimer le compte indiquez votre mot de passe d’administrateur et cliquez sur Déverrouiller.
- Choisissez ce qu’il faut faire avec le dossier d’origine du compte et cliquez sur Supprimer le compte.
Si le nom du compte apparaît en grisé, cela indique que cet utilisateur est déjà connecté. Vous ne pourrez pas supprimer le compte tant qu’il ne se sera pas déconnecté.
Utiliser plusieurs comptes pour partager votre Mac
Certaines personnes sont très attachées à leur Mac et le considèrent comme leur « territoire ». Si vous faites partie de ce groupe, vous hésiterez peut-être à laisser quelqu’un utiliser votre machine, même pour un temps limité.
Cependant, le partage d’ordinateurs est parfois inévitable, que ce soit pour réduire les dépenses technologiques ou pour aider quelqu’un dans le besoin.
Grâce à la possibilité de créer, gérer et supprimer plusieurs comptes d’utilisateur dans macOS, Apple permet de contrôler facilement la partie de votre Mac et les données que vous partagez avec d’autres.
S’abonner à notre lettre d’information
Comment passer d’un utilisateur à l’autre sur mon Mac ?
Changer de compte à l’aide de la barre de menu Sur votre Mac, cliquez sur le menu de changement rapide d’utilisateur dans la barre de menu, puis choisissez votre nom d’utilisateur. Le menu de changement rapide d’utilisateur se trouve dans le coin supérieur droit de l’écran et ressemble à une icône d’utilisateur ou affiche le nom de l’utilisateur actuel, selon le réglage effectué dans les paramètres du Centre de contrôle.
Pouvez-vous créer un compte d’invité sur Mac ?
Découvrez comment configurer un nouvel utilisateur invité. Pour modifier ces réglages, choisissez le menu Pomme > Réglages du système, cliquez sur Utilisateurs et groupes dans la barre latérale, puis cliquez sur le bouton Info en regard de Utilisateur invité sur la droite. (Si un invité est connecté à votre Mac, vous ne pouvez pas sélectionner Utilisateur invité.
Comment créer un nouvel utilisateur sur mon Mac sans me connecter ?
Comment créer un nouveau compte administrateur sur un Mac sans pouvoir se connecter ?
- Étape 1 : Démarrez le Mac en mode mono-utilisateur.
- Étape 2 : Montez le disque de démarrage.
- Étape 3 : Supprimez le fichier pour forcer OS X à démarrer comme la première fois.
- Étape 4 : Créez un nouveau compte d’administrateur dans le processus d’installation.
Puis-je avoir deux comptes de messagerie Mac ?
Si vous avez déjà ajouté un compte de messagerie, vous pouvez encore en ajouter d’autres. Dans Mail, choisissez Mail > Ajouter un compte, sélectionnez un type de compte, puis saisissez les informations relatives à votre compte. Assurez-vous que la case Courrier est cochée pour le compte.