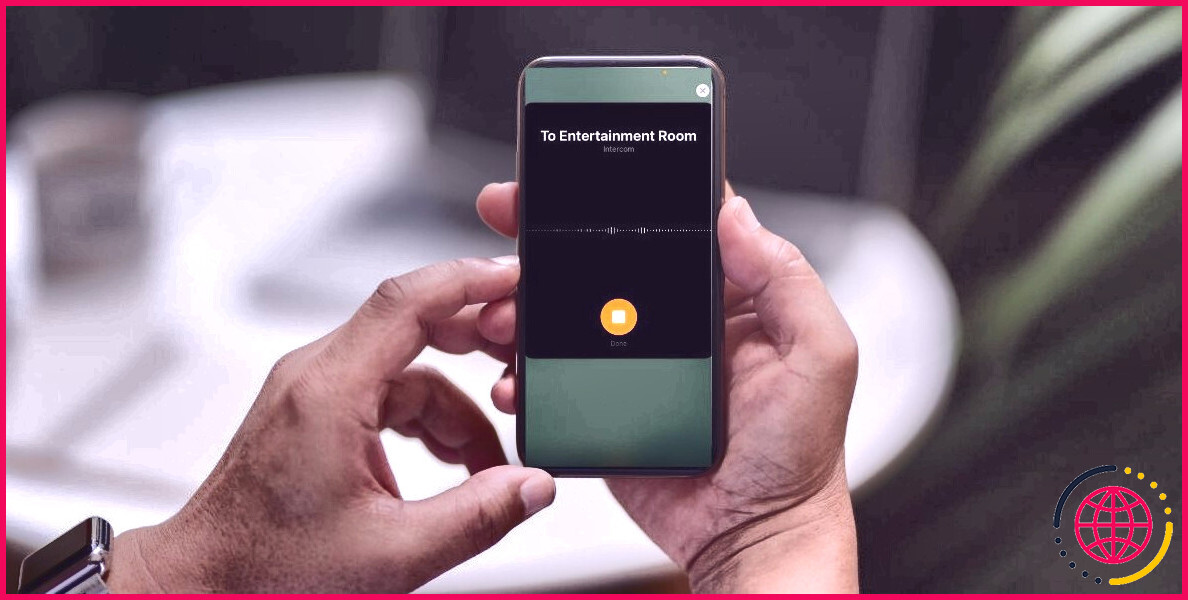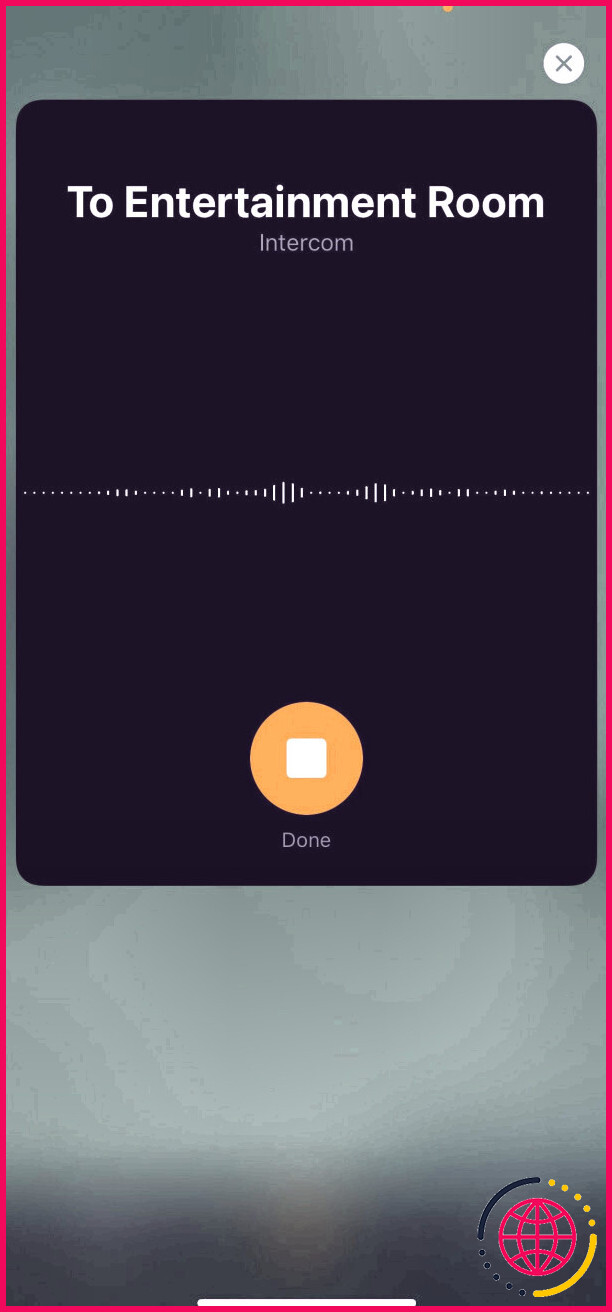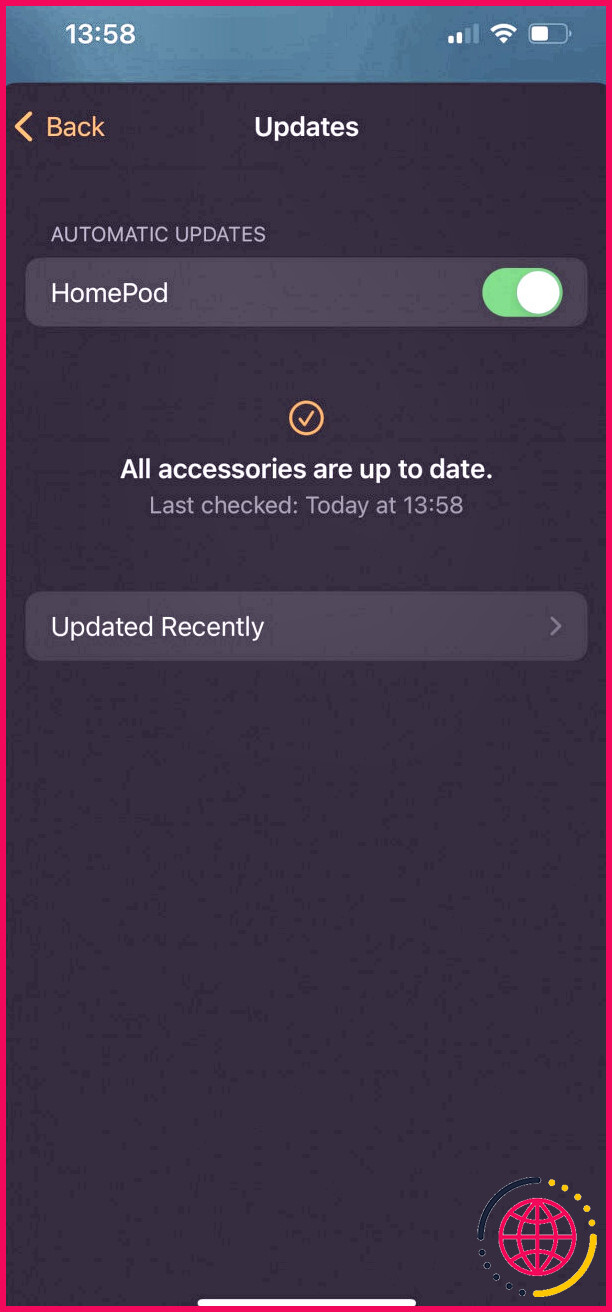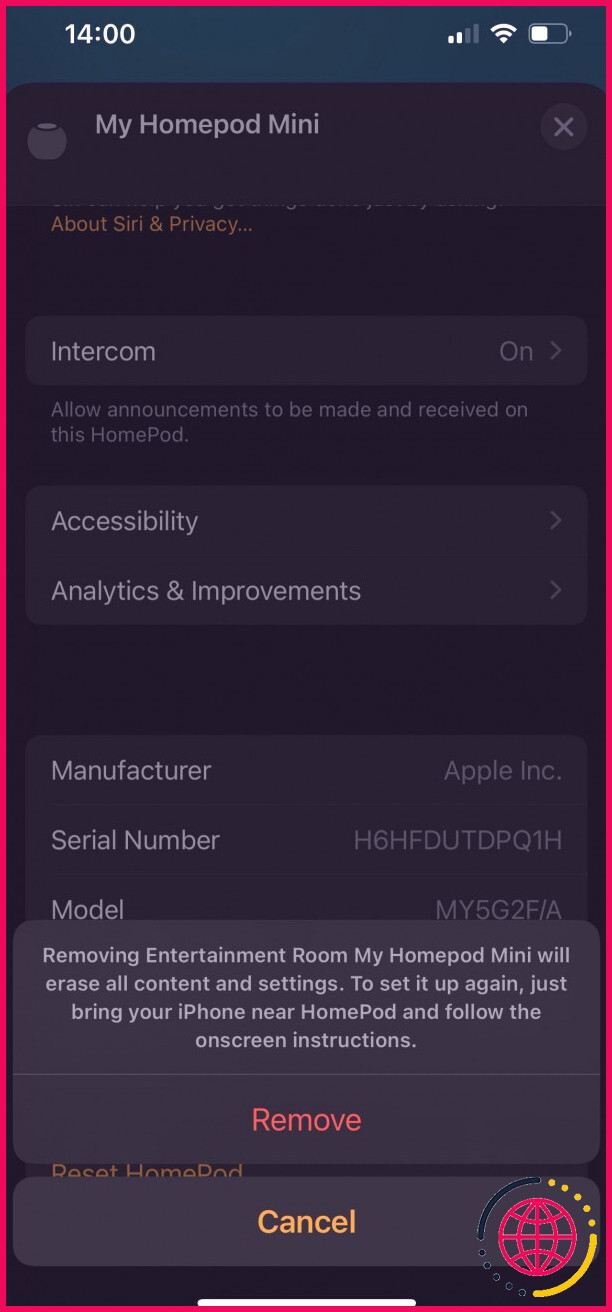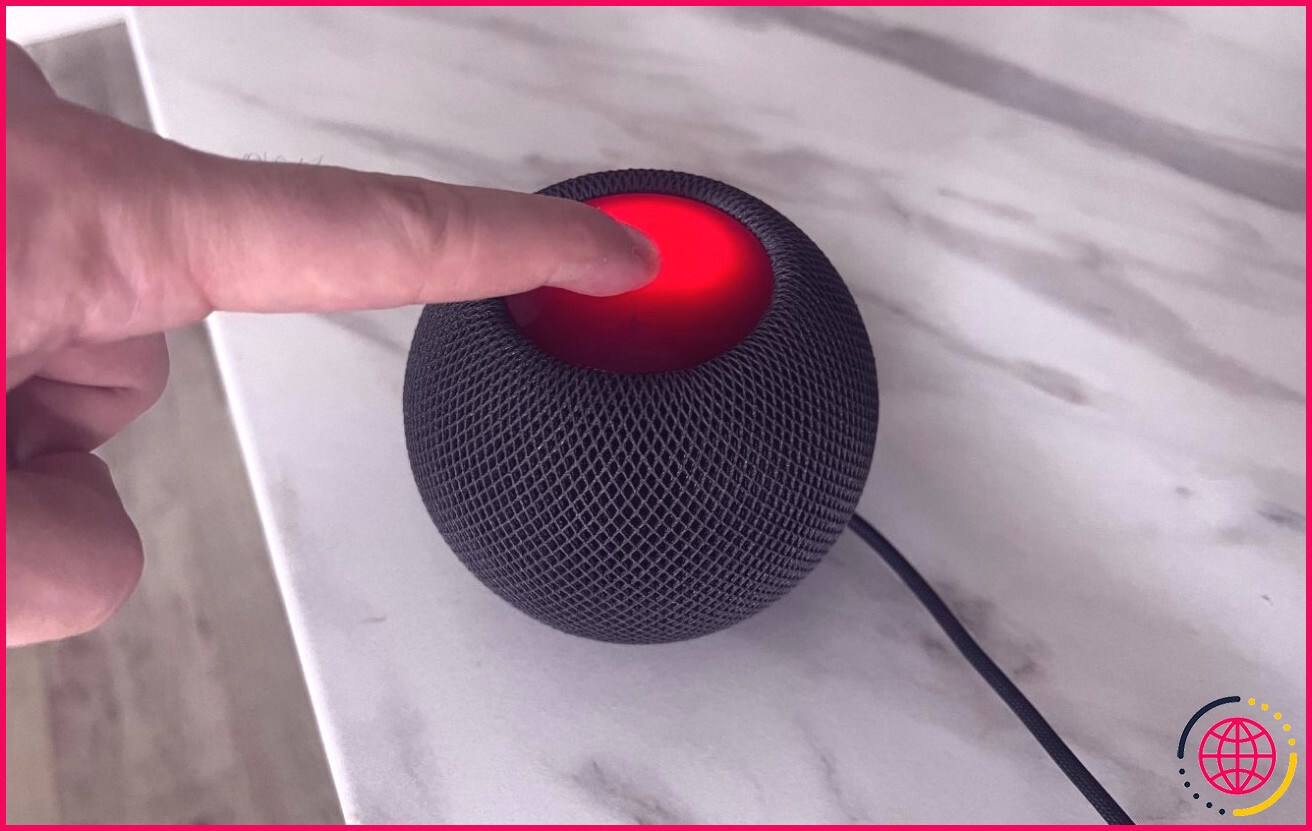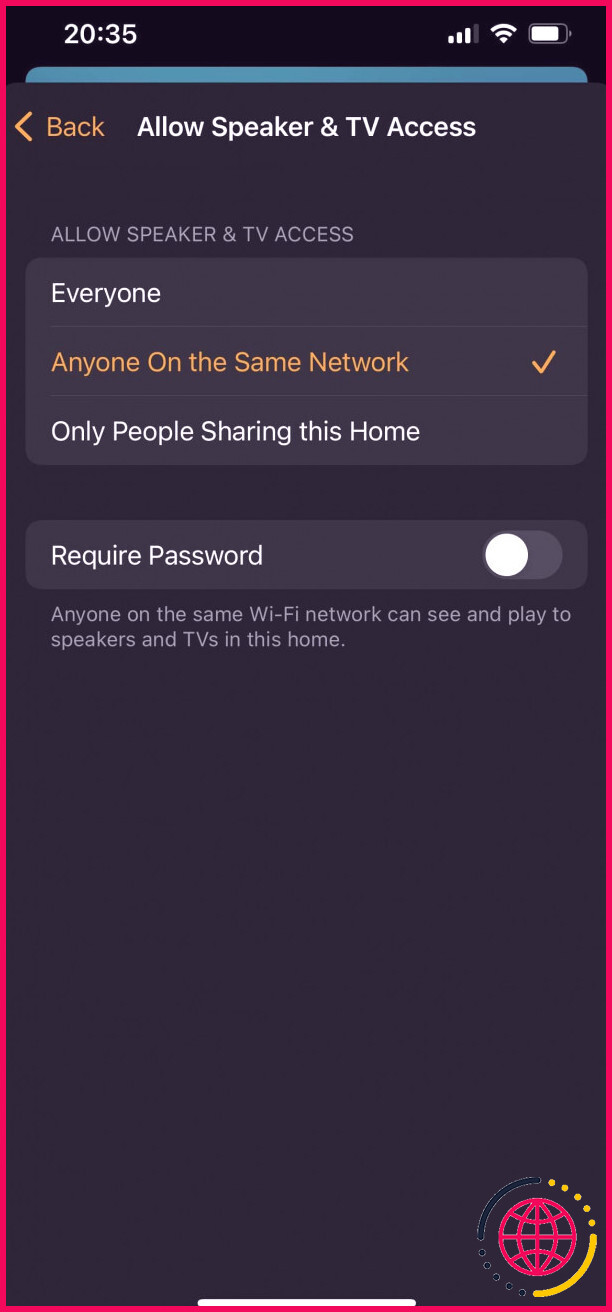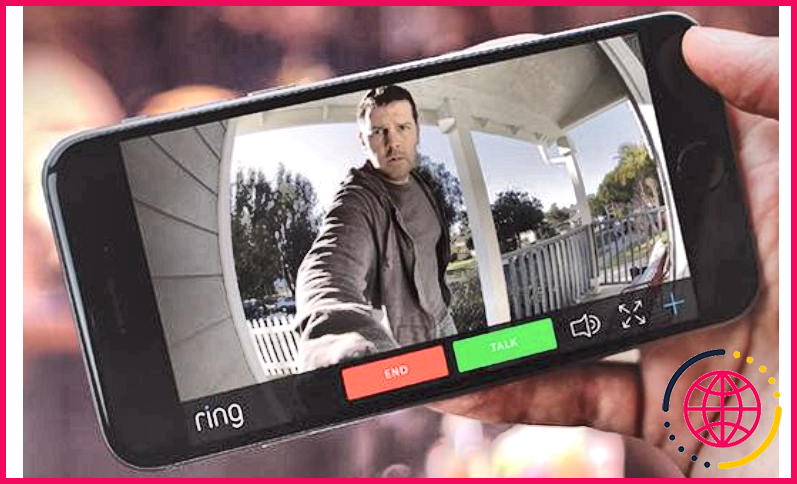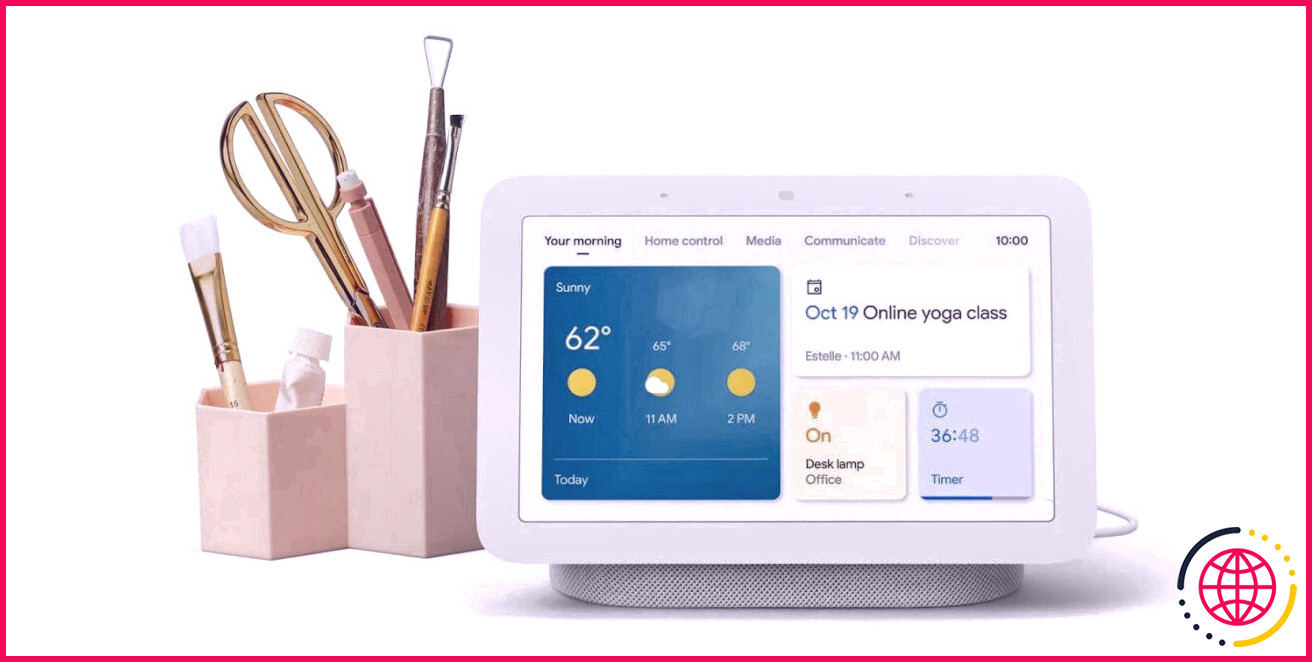8 excellents mini trucs et astuces HomePod que tous les propriétaires devraient savoir
Maintenant que vous avez mis la main sur le tout nouveau HomePod mini, il est temps de commencer à utiliser toutes ses fonctionnalités. Bien qu’il soit petit, le HomePod mini regorge d’excellentes fonctions ainsi que de fonctionnalités.
Pour vous aider à tirer le meilleur parti de votre nouveau gadget, nous avons rassemblé quelques-uns de nos conseils et techniques préférés.
1. Utilisez l’interphone
L’un des attributs les plus intéressants du HomePod mini est la possibilité de l’utiliser comme système d’interphone. Grâce à cette fonctionnalité, vous pouvez vous connecter rapidement avec d’autres utilisateurs HomePod mini de votre famille.
Pour utiliser Intercom sur votre Apple iPhone ou iPad, ouvrez simplement l’application Accueil et appuyez également sur le Interphone changer. À partir de là, vous pouvez enregistrer votre message sur vidéo et l’envoyer également à votre HomePod mini.
Pour envoyer un message Intercom depuis votre HomePod mini, dites simplement « Hey Siri, Intercom (message) ».
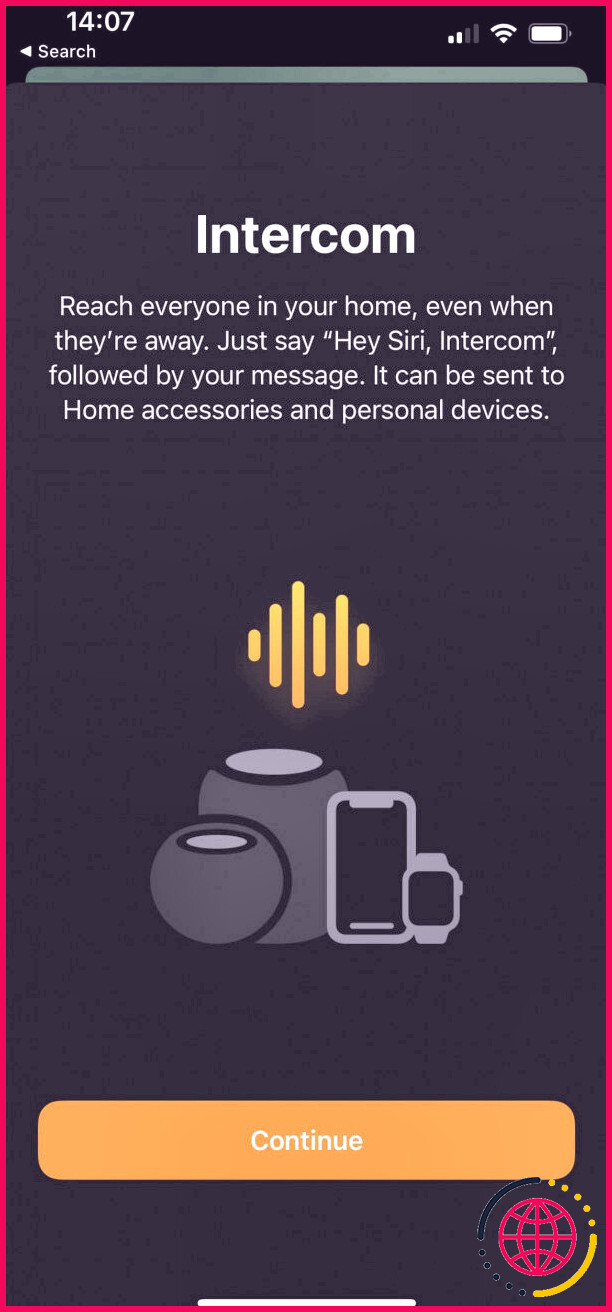
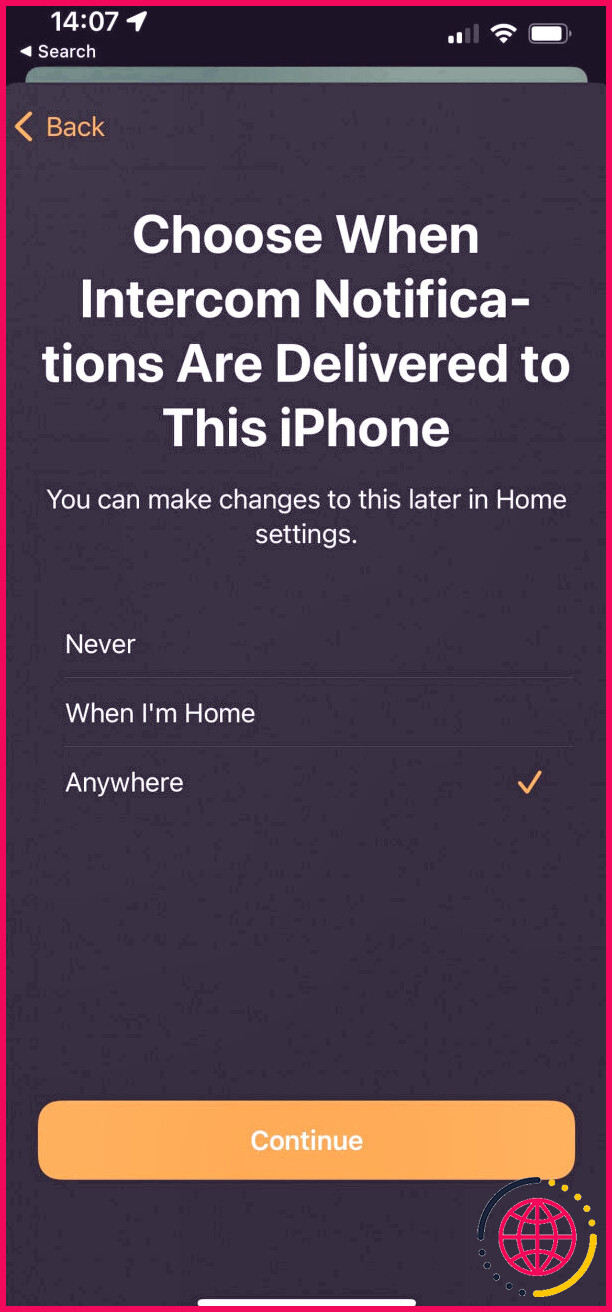
2. Transfert d’utilisation pour transférer l’audio
Si vous avez déjà été au centre de l’écoute de quelque chose sur votre HomePod mini et que vous avez également dû quitter la pièce, vous comprenez qu’il peut être pénible de devoir recommencer dès le départ.
Heureusement, il existe une fonctionnalité appelée Handoff qui vous permet de transférer facilement le son de votre HomePod mini vers votre iPhone (ou vice versa).
Pour utiliser Handoff, placez simplement votre Apple iPhone près de votre HomePod mini, et une fenêtre contextuelle apparaîtra sur votre Apple iPhone vous demandant si vous avez l’intention de déplacer l’audio. Robinet Transférer sur iPhone ainsi que l’audio commenceront à utiliser votre iPhone.
Cette même procédure fonctionne également en sens inverse. Si vous prêtez attention à quelque chose sur votre iPhone Apple et que vous souhaitez continuer à écouter sur votre HomePod mini, placez simplement votre iPhone près de votre HomePod mini et le son commencera à jouer rapidement.
C’est un excellent moyen de faire circuler votre audio d’un appareil à l’autre sans avoir à quitter et à recommencer.
3. Mettez à jour votre logiciel HomePod mini
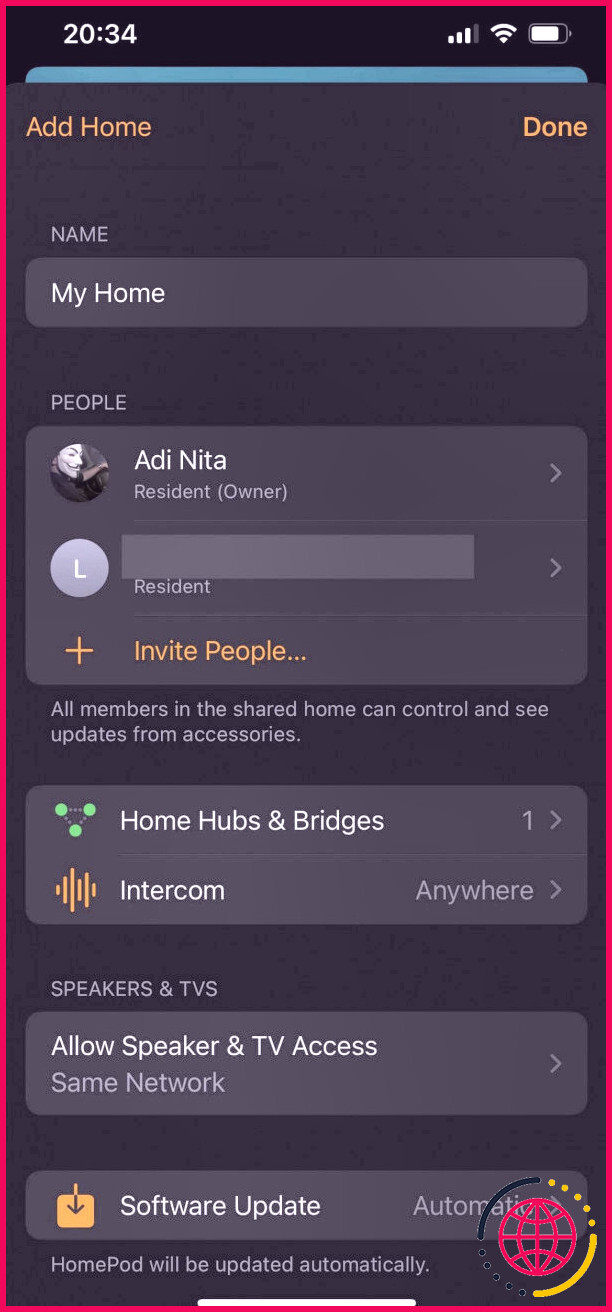
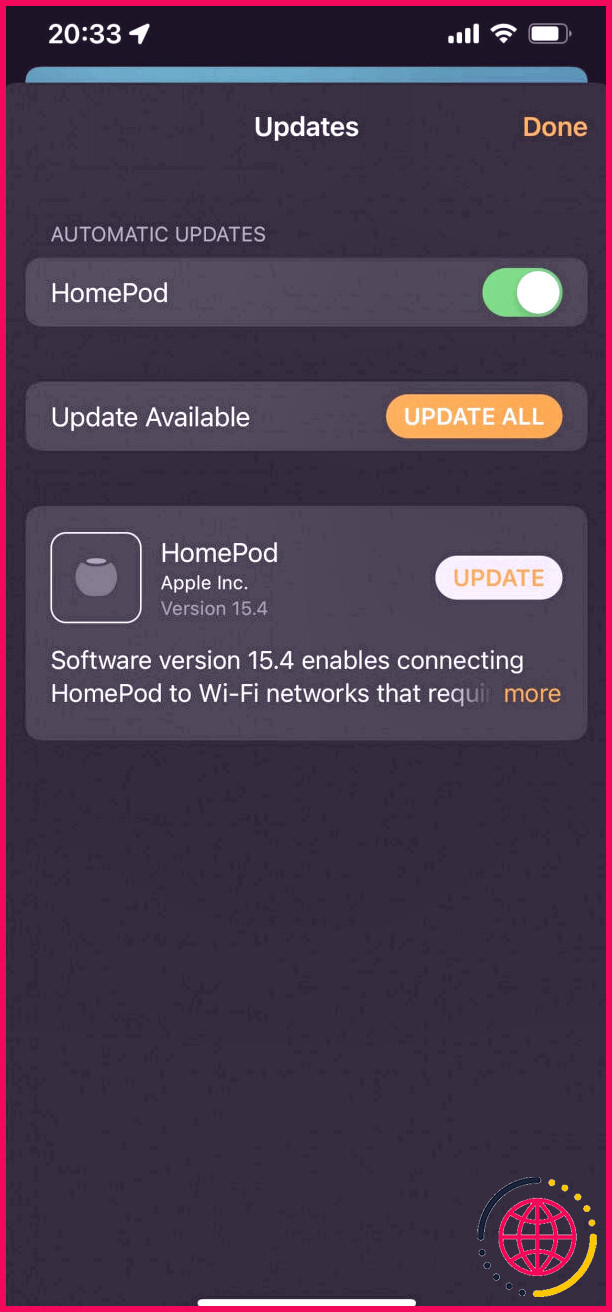
Il est simple de configurer et d’utiliser votre HomePod mini, mais vous pouvez également l’améliorer en conservant son logiciel environ une journée.
Tout comme vos autres outils iOS, votre HomePod mini a besoin de mises à jour d’applications logicielles de temps en temps. Pour vous assurer que vous disposez du logiciel le plus récent et le plus performant, ouvrez l’application Accueil et appuyez également sur Paramètres d’accueil .
À partir de là, appuyez sur Mise à jour logicielle pour voir si des mises à jour sont proposées. S’il y en a, suivez simplement les instructions à l’écran pour les monter. Cela garantira que votre HomePod mini exécute l’application logicielle actuelle ainsi qu’à jour.
4. Invitez d’autres personnes à utiliser votre HomePod mini
Partager, c’est prendre soin, et c’est particulièrement vrai lorsqu’il s’agit de mini haut-parleurs HomePod. Vous pouvez rapidement partager votre HomePod mini avec d’autres personnes de votre foyer en les invitant à l’utiliser. C’est un excellent moyen de s’assurer que tout le monde a accès à ses propres chansons et à son propre matériel sans avoir besoin de mélanger quoi que ce soit.
Pour inviter quelqu’un à utiliser votre HomePod mini, ouvrez l’application Maison et appuyez sur le Paramètres d’accueil symbole. À partir de là, appuyez sur Inviter des gens et saisissez également l’adresse e-mail de la personne associée à son identifiant Apple.
Ils recevront une invitation à utiliser votre HomePod mini et pourront commencer à l’utiliser dès que possible. N’oubliez pas qu’ils auront besoin que Hey Siri soit rendu possible et que la fonction Reconnaître ma voix soit rendue possible pour pouvoir l’utiliser.
5. Utilisez votre HomePod mini comme haut-parleur de télévision
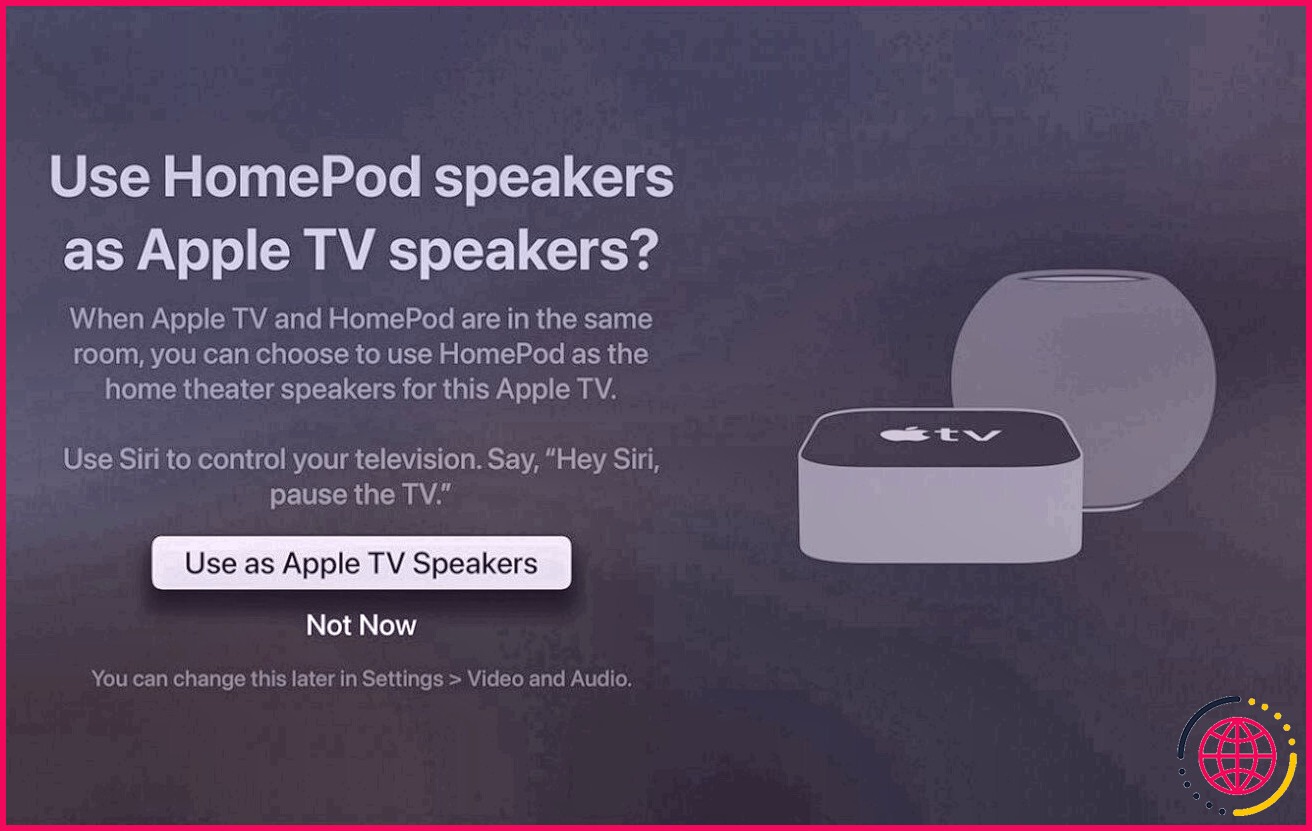
Dans un monde où tout le monde semble couper le cordon, il n’est pas surprenant que le HomePod mini ait de grands attributs pour les fans de télévision. Vous pouvez utiliser votre HomePod mini comme haut-parleur pour votre Apple TV 4K.
Pour utiliser votre HomePod mini comme haut-parleur audio de télévision, ouvrez l’application Home depuis votre Apple iPhone ou iPad et affectez votre téléviseur Apple à la même zone que votre HomePod mini. Une fois qu’ils sont tous les deux exactement dans la même zone, allumez votre Apple TV, et on vous demandera si vous souhaitez utiliser votre HomePod mini comme haut-parleur pour votre Apple TV. Sélectionner Utiliser comme haut-parleur Apple TV et vous êtes excellent pour y aller.
Une chose à retenir est que le HomePod mini ne prend pas en charge le bruit surround Dolby Atmos 5.1 ou 7.1, vous risquez donc de ne pas obtenir la meilleure qualité sonore si vous l’utilisez comme haut-parleur de télévision.
6. Établir une mini paire stéréo HomePod
Si vous souhaitez également une meilleure qualité audio de votre HomePod mini, vous pouvez l’installer dans le cadre d’un ensemble stéréo. Cela vous permettra certainement d’utiliser 2 mini haut-parleurs audio HomePod pour développer une véritable expérience de son surround.
Pour produire un ensemble stéréo, ouvrez l’application Home sur votre iPhone ou iPad et également toucher et maintenir un HomePod. De là, faites défiler vers le bas et appuyez également sur le Réglages changer. Après cela, appuyez sur Créer une paire stéréo ainsi que de se conformer aux instructions à l’écran.
Bien qu’il existe de nombreuses façons d’utiliser Siri avec votre HomePod mini en mode stéréo, un seul HomePod mini sera certainement utilisé pour répondre aux demandes de Siri, jouer des alarmes et agir comme un haut-parleur.
7. Usine de fabrication Réinitialisez votre HomePod mini
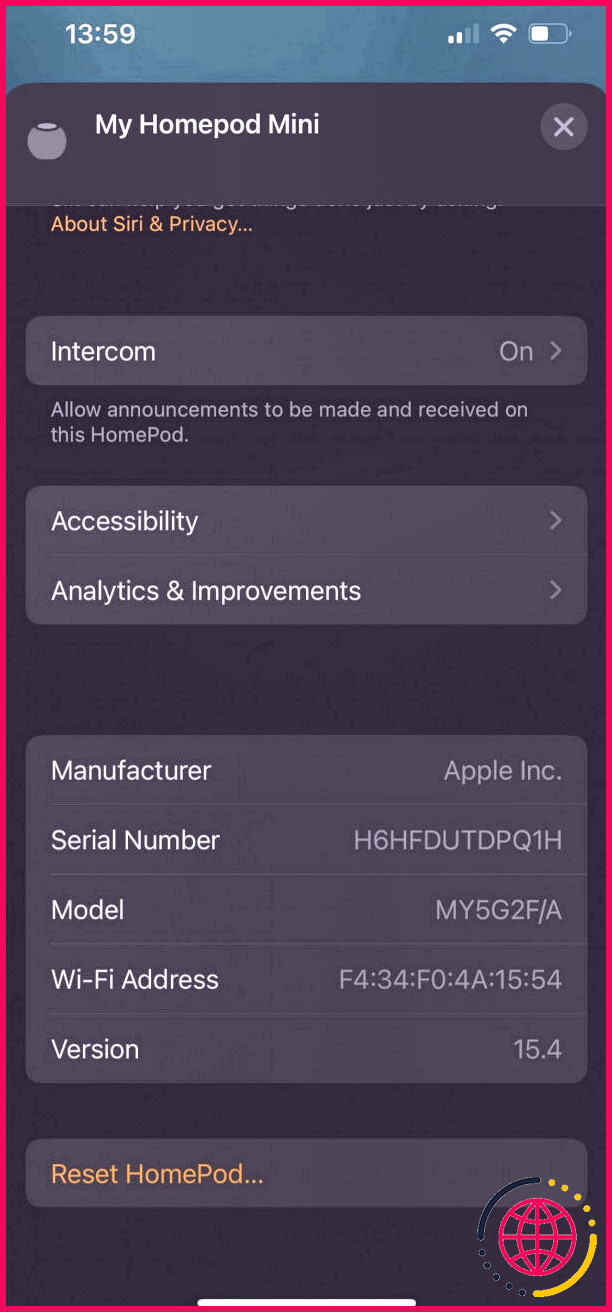
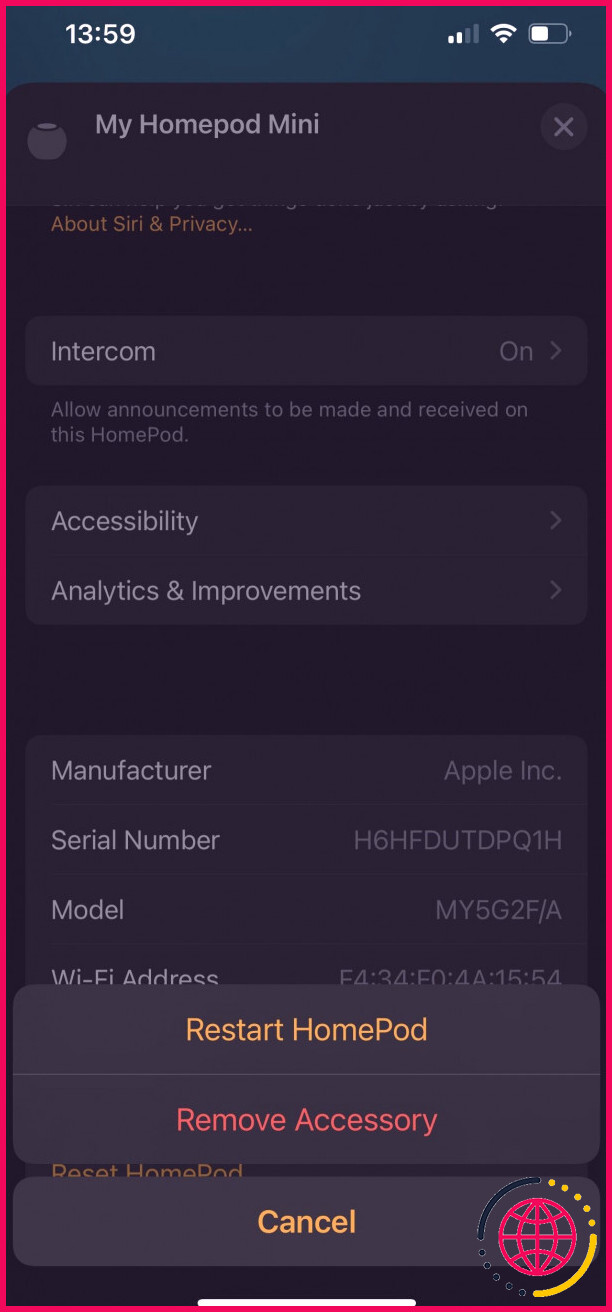
Il peut arriver un moment où vous devez réinitialiser votre HomePod mini en usine. Peut-être que vous le fournissez à une autre personne, ou peut-être avez-vous simplement l’intention de recommencer à zéro. Quelle que soit la raison, il existe 2 méthodes pour réinitialiser votre HomePod mini en usine.
La toute première façon consiste à ouvrir l’application Home sur votre iPhone ou iPad et également appuyez et maintenez votre HomePod. De là, faites défiler vers le bas et appuyez également sur Supprimer l’accessoire .
La deuxième méthode par laquelle vous pouvez réinitialiser votre HomePod mini en usine consiste à le déconnecter et à attendre 10 secondes. Ensuite, reconnectez-le, attendez 10 secondes, touchez le haut de votre HomePod mini avec votre doigt et maintenez-le également là.
Gardez votre doigt vers le haut jusqu’à ce que vous entendiez trois bips, puis relâchez. Cela réinitialisera votre HomePod mini en usine.
Quelle que soit la méthode que vous choisissez, n’oubliez pas que la réinitialisation de votre HomePod mini par l’usine de fabrication effacera toutes vos informations personnelles ainsi que les paramètres. Vous devrez le recréer à partir de zéro si vous souhaitez l’utiliser à nouveau.
8. Sécurisez votre HomePod mini
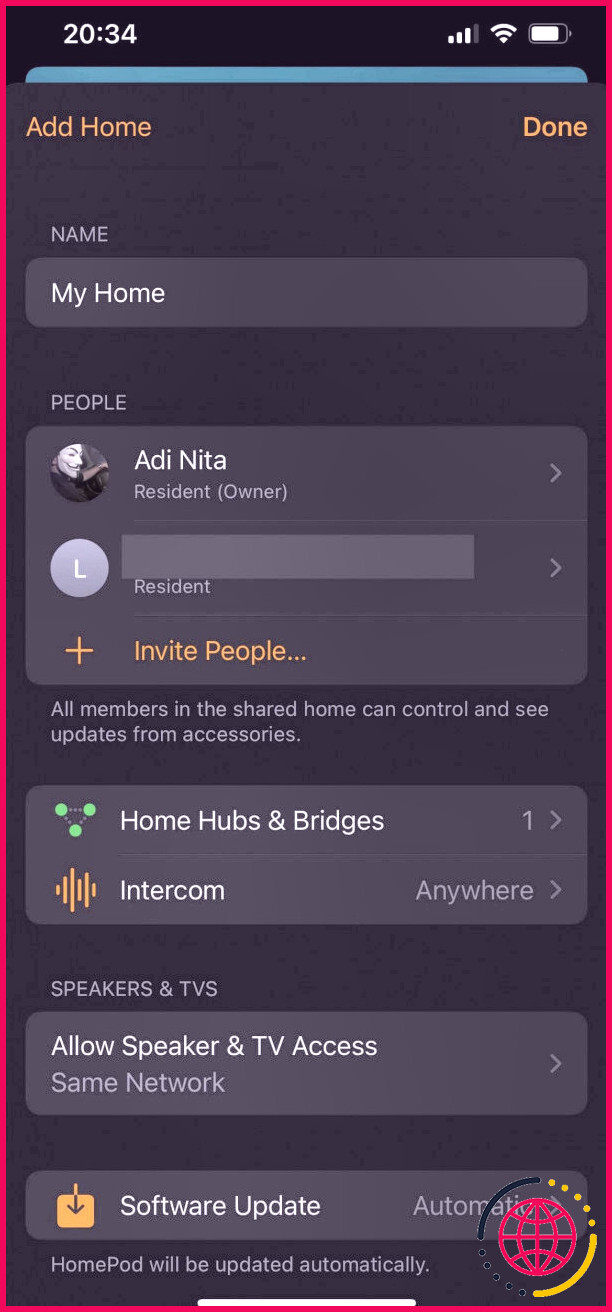
Si vous souhaitez vous assurer que personne ne peut utiliser votre HomePod mini sans votre permission, vous pouvez en restreindre l’accessibilité en utilisant l’application Home.
Pour ce faire, ouvrez l’application Home sur votre iPhone ou iPad et appuyez également sur le Paramètres d’accueil icône. De là, appuyez sur Autoriser l’accès aux haut-parleurs et à la télévision et choisissez l’option que vous désirez. Vous pouvez choisir d’autoriser l’accès à toute personne se trouvant sur votre réseau, uniquement aux personnes partageant votre maison, ou demander un mot de passe avant qu’une personne puisse utiliser votre HomePod mini ou tout autre type d’autres gadgets compatibles HomeKit.
C’est une excellente méthode pour ajouter une couche supplémentaire de sûreté et de sécurité à votre résidence, surtout s’il y a des personnes dans votre foyer auxquelles vous ne voulez pas avoir accès.
Une nouvelle façon d’utiliser votre HomePod mini
Bien que nous venons tout juste d’endommager la surface, ce ne sont que quelques-unes des façons d’utiliser votre HomePod mini. Que vous l’utilisiez pour contrôler vos appareils domestiques intelligents, écouter des chansons ou regarder la télévision, votre HomePod mini peut faire beaucoup.
Maintenant que vous en savez un peu plus sur votre HomePod mini, faites preuve d’imagination et voyez ce que vous pouvez faire d’autre avec. Il y a des possibilités illimitées, alors profitez-en et expérimentez.