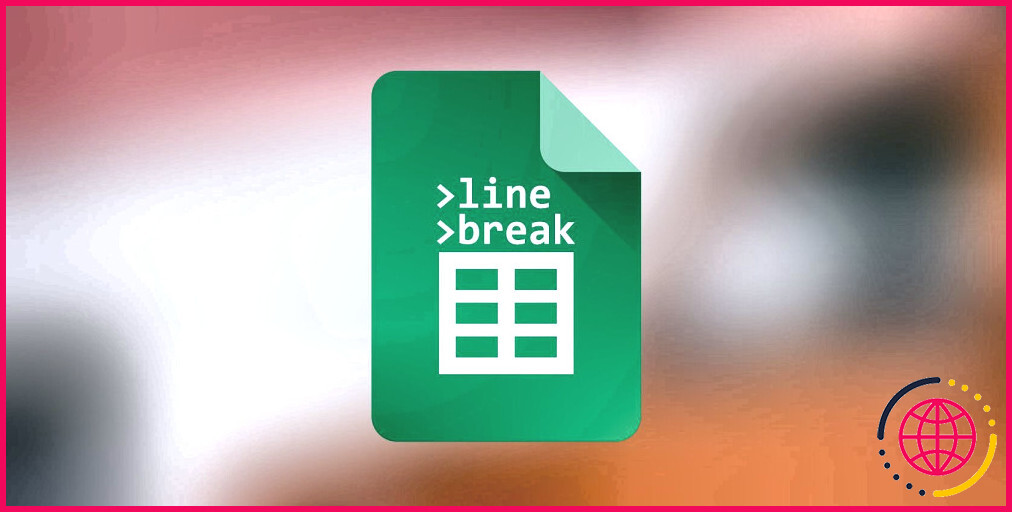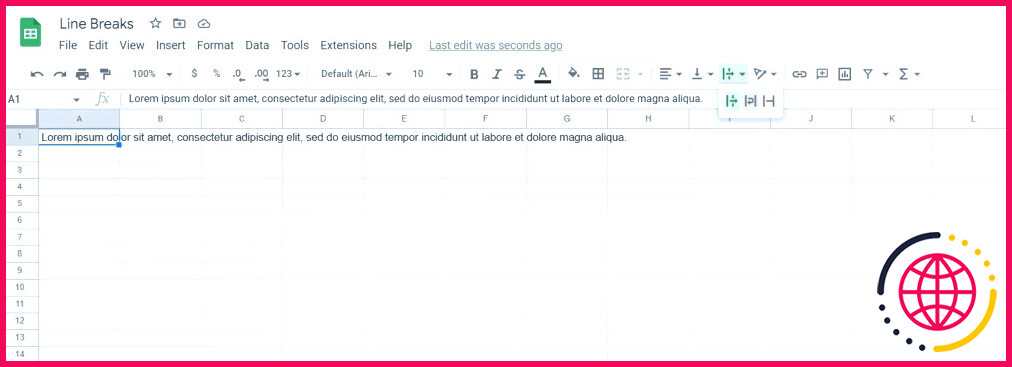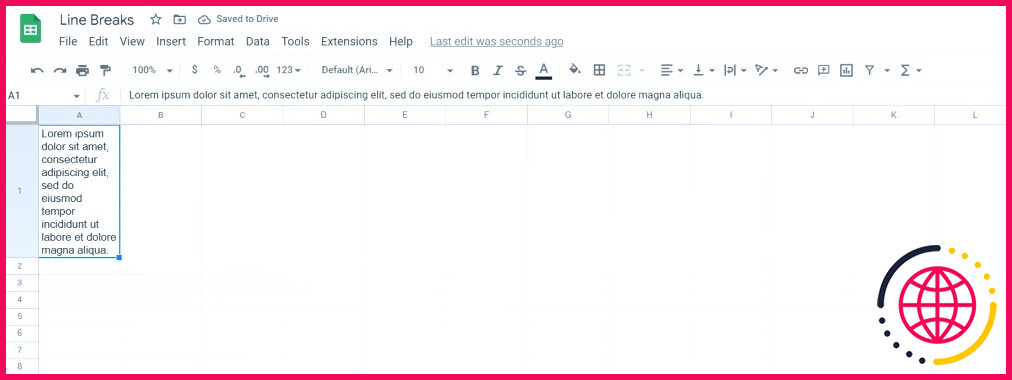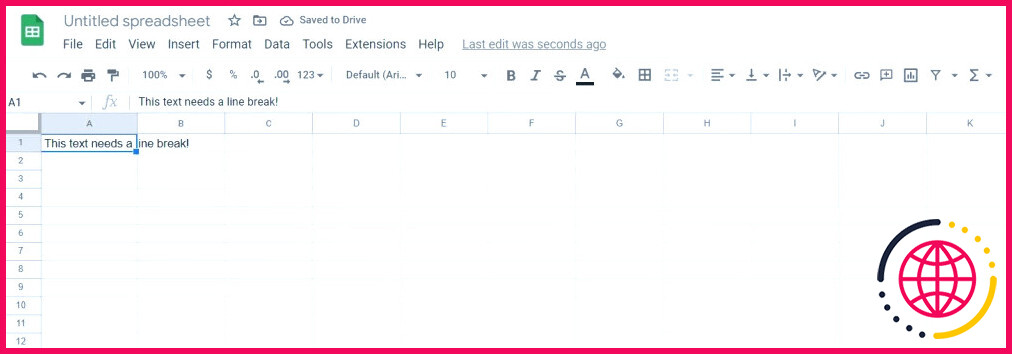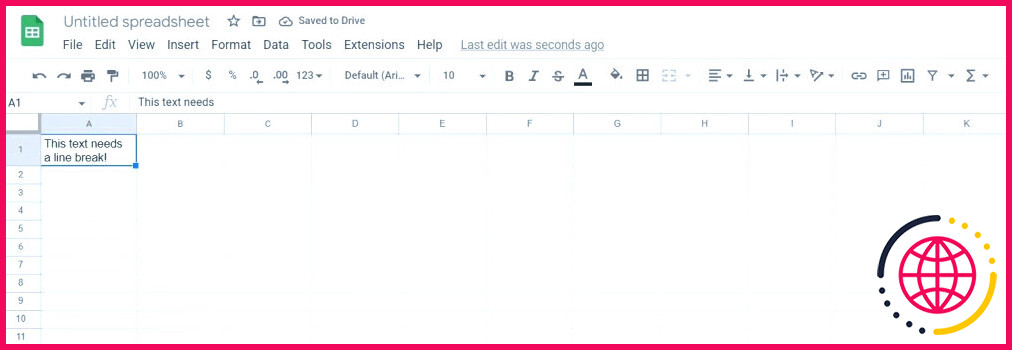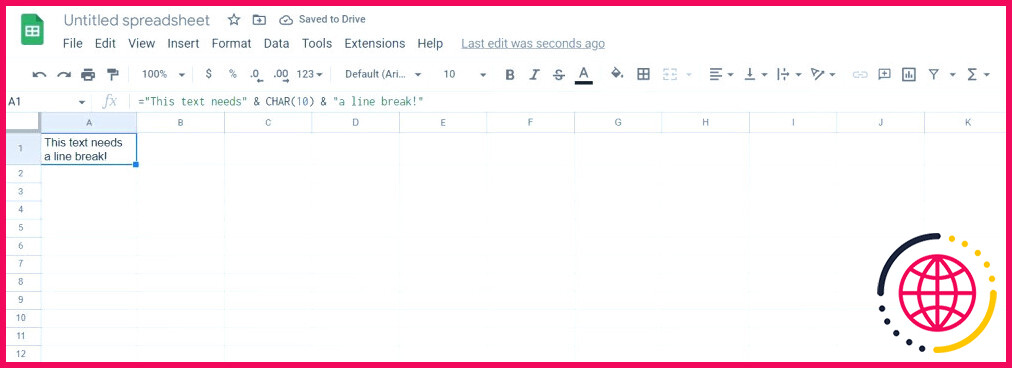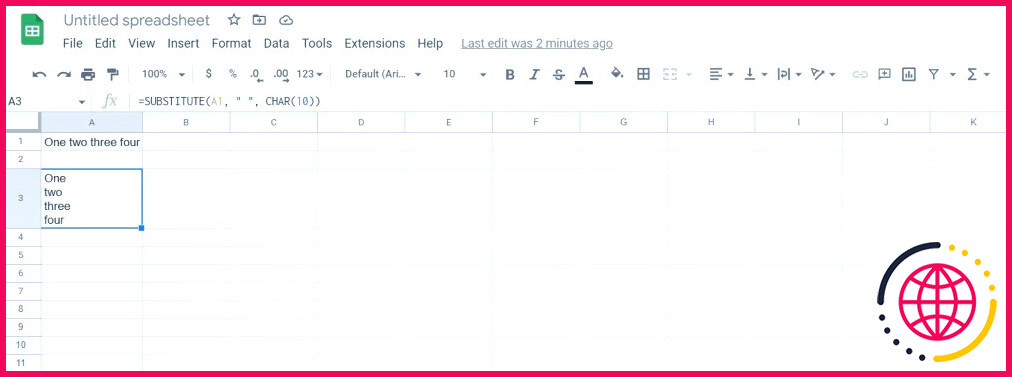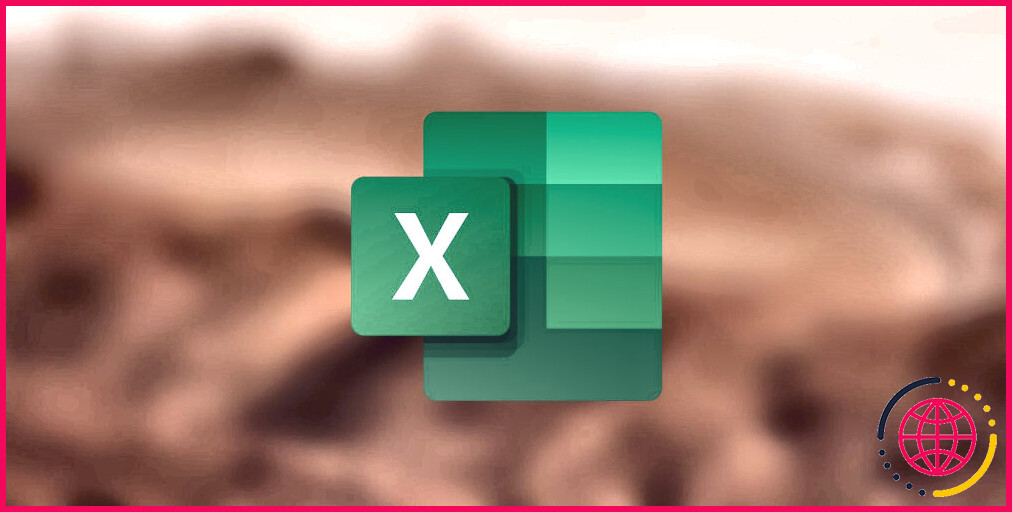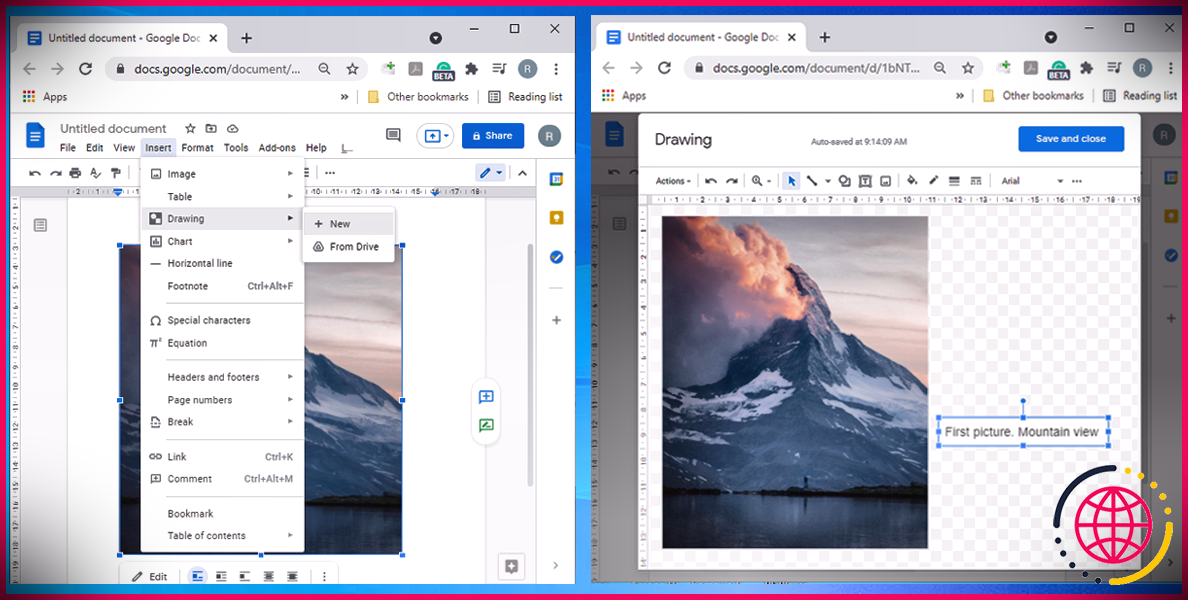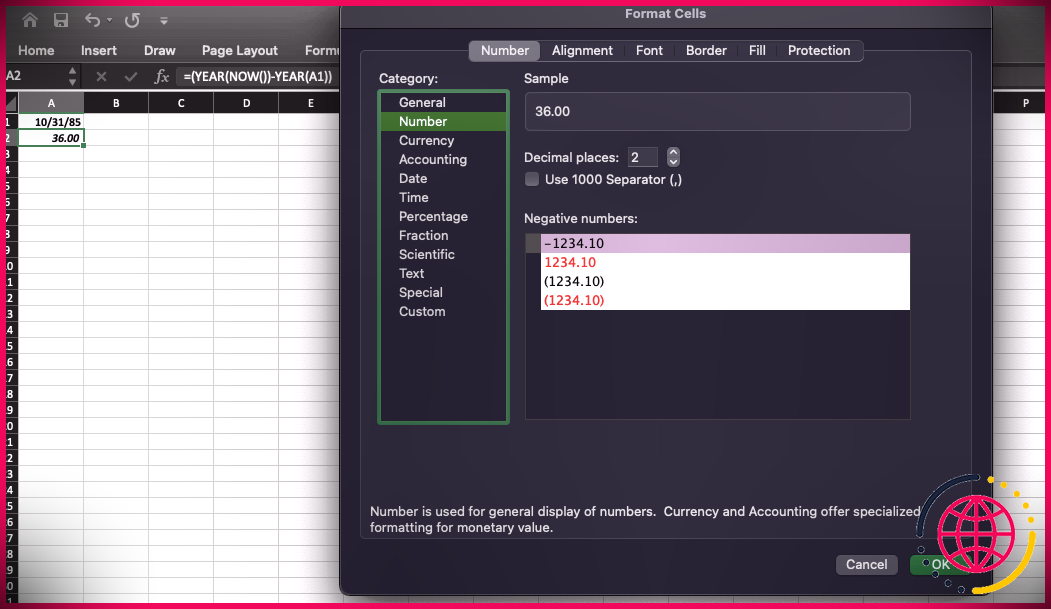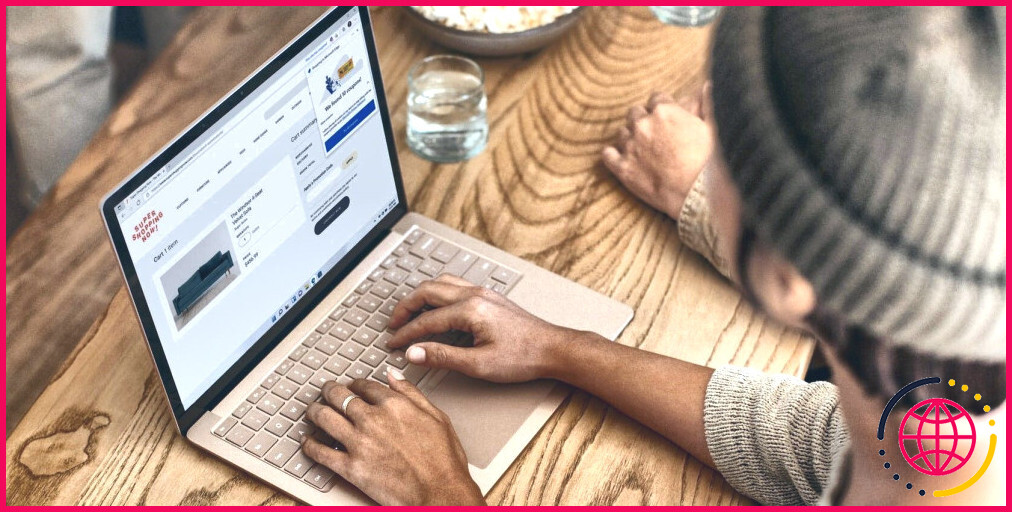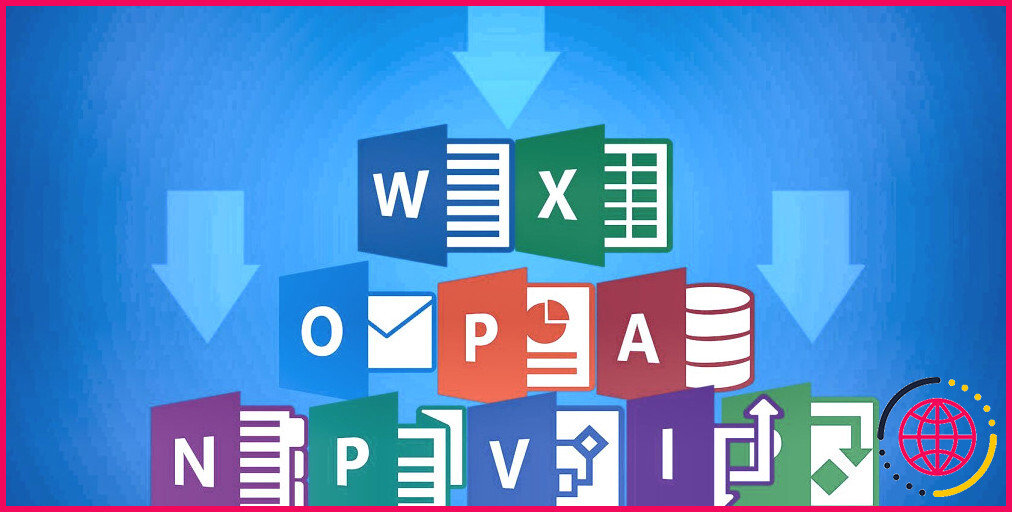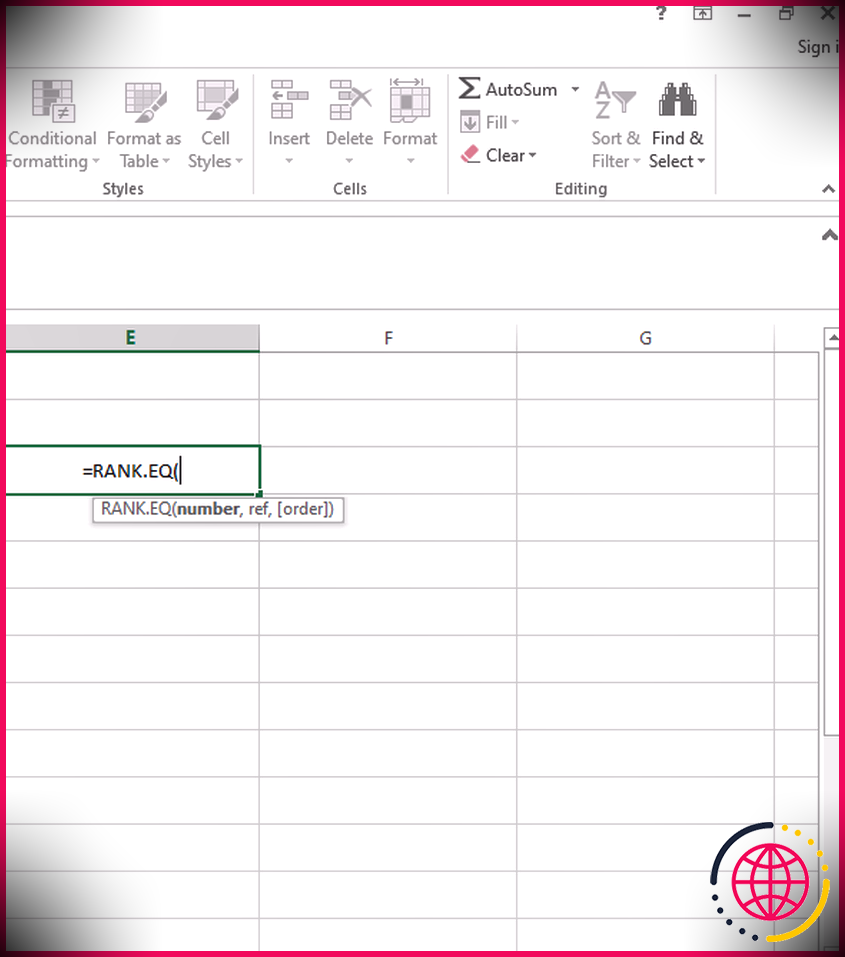Comment ajouter un saut de ligne dans Google Sheets
La mise en forme de longues chaînes de texte n’est pas le meilleur match de Google Sheets. Si vous appuyez sur la touche Entrée lors de la modification d’une cellule dans Google Sheets, au lieu d’ajouter un saut de ligne, celui-ci sera certainement reporté sur la cellule du dessous.
Cela pose des problèmes lorsque vous souhaitez inclure des données dans une cellule solitaire sur plusieurs lignes. Heureusement, il existe différentes techniques que vous pouvez utiliser pour inclure des sauts de ligne dans Google Sheets. Jetons un coup d’œil à trois techniques de base.
1. L’enveloppement du texte
Si votre texte déborde, vous pouvez modifier un paramètre de couverture de message de base pour qu’il s’affiche plutôt en de nombreuses lignes.
Voici comment vous pouvez le faire :
- Sélectionnez la cellule.
- Cliquez sur Couverture du texte dans la barre d’outils. Si vous ne trouvez pas cette configuration, jetez un coup d’œil à la capture d’écran ci-dessus.
- Sélectionnez Wrap.
Google Sheets va actuellement réajuster l’élévation de la cellule et afficher le message sur plusieurs lignes, en évitant correctement qu’il ne déborde. À titre de remarque, cela n’inclura pas les sauts de ligne à votre message. Si vous jetez un coup d’œil à la barre de formule, le message est toujours sur une seule ligne.
2. La combinaison du clavier
Une méthode simple pour inclure des sauts de ligne où vous le souhaitez dans Google Sheets, consiste à faire usage de la combinaison de touches du clavier. Ctrl + Enter mélange de claviers. Si vous êtes un utilisateur Mac, vous pouvez faire usage de la fonction Cmd + Enter à la place.
- Sélectionnez la cellule.
- Dans la barre de formule, appuyez sur Ctrl + Entrez partout où vous souhaitez un saut de ligne.
Cette technique ajoutera certainement de véritables sauts de ligne à votre message, et les sauts de ligne resteront quels que soient les réglages d’habillage du message ou les dimensions de la cellule. Le texte dans la barre de formule aura également des sauts de ligne.
3. La fonction CHAR
Si vous cherchez à utiliser des formules pour inclure des sauts de ligne dans Google Sheets, après cela, la fonction CHAR est la méthode à suivre. CHAR est une fonction de Google Sheets qui prend en compte le code d’une personnalité, et après cela, sort le caractère lui-même.
CHAR communique avec la collection de caractères de votre système informatique, et aussi les jeux de caractères de votre système informatique ont beaucoup en commun avec ASCII. Cela signifie que vous pouvez utiliser le CHAR pour obtenir tous les types de caractères, y compris les caractères non imprimables tels que le saut de ligne. Étant donné que le code ASCII décimal pour null est 10, la saisie de ce code dans le format CHAR entraînera un saut de ligne. Vous pouvez utiliser cette fonctionnalité pour inclure des sauts de ligne dans les cellules de Google Sheets.
CHAR étant une fonction, vous devrez l’utiliser dans une formule. Gardez à l’esprit que les chaînes de messages doivent être placées entre guillemets (« » ) pour que Google Sheets comprenne qu’il s’agit de texte, et que vous devez mettre une esperluette (&& ) entre les chaînes de caractères. Parce que c’est beaucoup trop pour y penser simultanément, voici exactement comment vous pouvez ajouter des sauts de ligne dans Google Sheets en utilisant le CHAR détaillé :
- Sélectionnez une cellule
- Tapez un indicateur d’égalité (= ) pour lancer votre formule.
- Tapez le premier composant de votre message entre guillemets.
- Ajoutez une esperluette (&& ).
- Ajoutez CHAR( 10) suivi d’une autre esperluette (&& ).
- Tapez la dernière partie de votre message à l’intérieur des guillemets.
- Appuyez sur Enter.
Maintenant, votre texte apparaîtra certainement sur deux lignes. Votre dernière formule devrait ressembler à quelque chose comme ceci :
Mais pourquoi faire l’expérience de tout cela et utiliser également la fonction CHAR pour ajouter des sauts de ligne ? La réponse à cette préoccupation se trouve dans la préoccupation elle-même : Parce que CHAR est une fonction ! Cela suggère que vous pouvez utiliser CHAR pour ajouter des sauts de ligne dans de nombreux scénarios, et aussi certainement, l’intégrer à diverses autres fonctions.
Pour les circonstances, la formule ci-dessous combine CHAR avec la fonction SUBSTITUTE pour ajouter des sauts de ligne :
La formule demande SUBSITUER de vérifier A 1 et remplacer les espaces ( » « ) par CHAR( 10 ). En remplaçant donc les zones par des sauts de ligne, puis en éditant A 1 en plusieurs lignes.
Donnez à vos cellules une pause
La saisie de longues chaînes de texte dans les cellules de Google Sheets déclenche le débordement du message, donnant à votre feuille de calcul un aspect désagréable. Vous ne pouvez pas inclure des sauts de ligne dans Google Sheets de la manière dont vous le feriez dans un éditeur de texte, pourtant vous pouvez le faire via d’autres méthodes.
Les configurations d’habillage de texte et également la combinaison Ctrl + Entrée peuvent facilement inclure des sauts de ligne à vos cellules ainsi que les empêcher de déborder. Si vous souhaitez utiliser une formule, vous pouvez ajouter des sauts de ligne avec la fonctionnalité CHAR de Google Sheets. Puisque vous savez exactement comment inclure des sauts de ligne dans Google Sheets grâce à trois techniques différentes, il est grand temps de vous occuper de ces chaînes de caractères qui débordent ainsi que de donner une pause à vos cellules.
Abonnez-vous à notre e-newsletter
Comment insérer un saut de ligne ?
Appuyez sur ALT+ENTER pour insérer le saut de ligne.
Comment séparer les lignes de texte dans Google Sheets ?
Sélectionnez le texte ou la colonne, puis cliquez sur le menu Données et sélectionnez Diviser le texte en colonnes Google Sheets ouvrira un petit menu à côté de votre texte où vous pouvez choisir de le diviser par une virgule, un espace, un point-virgule, un point ou un caractère personnalisé. Sélectionnez le délimiteur que votre texte utilise, et Google Sheets divisera automatiquement votre texte.