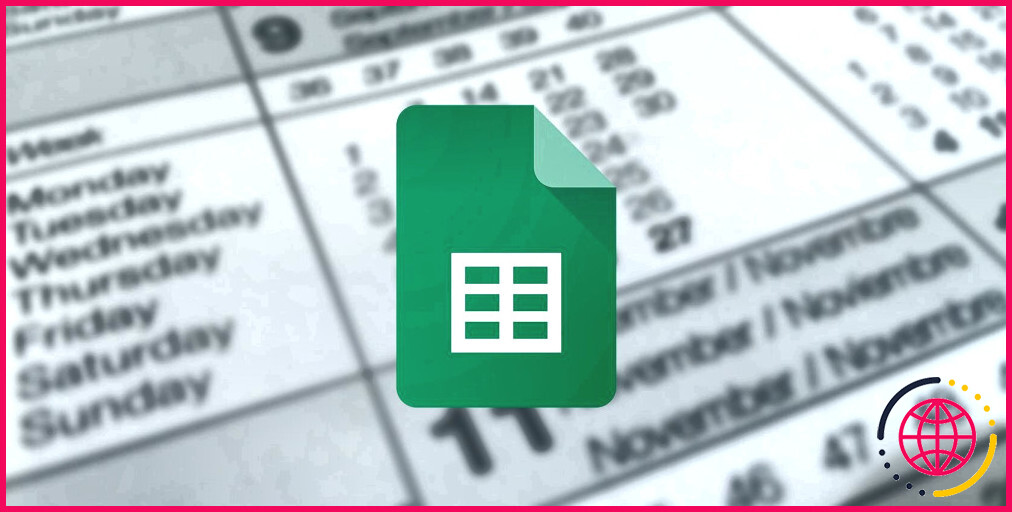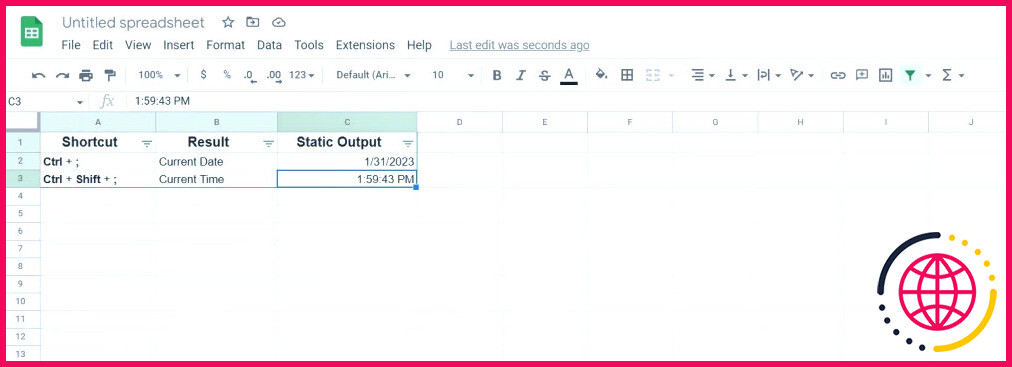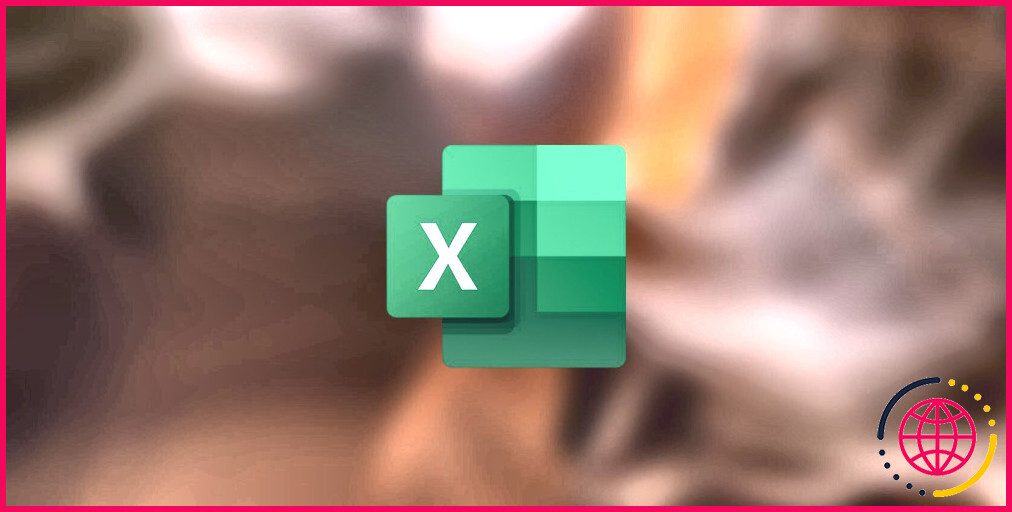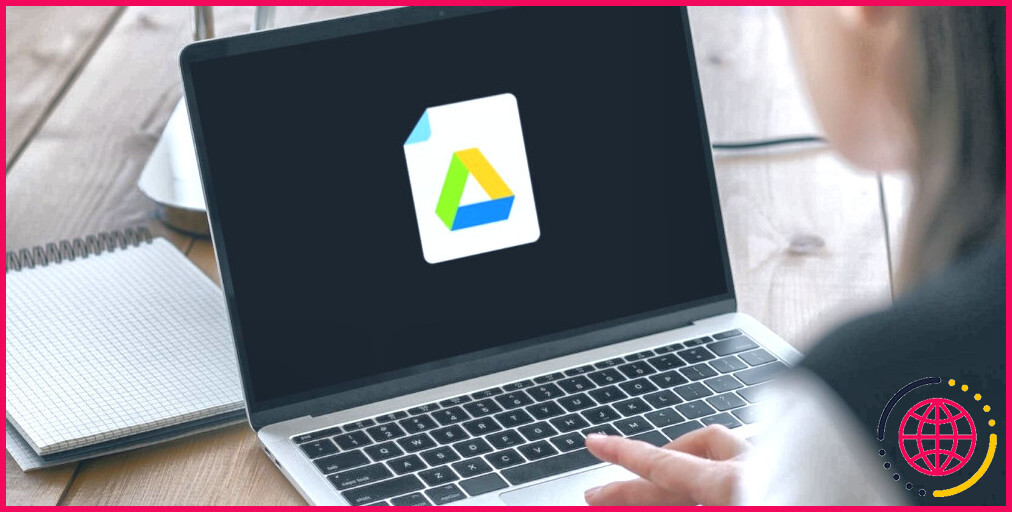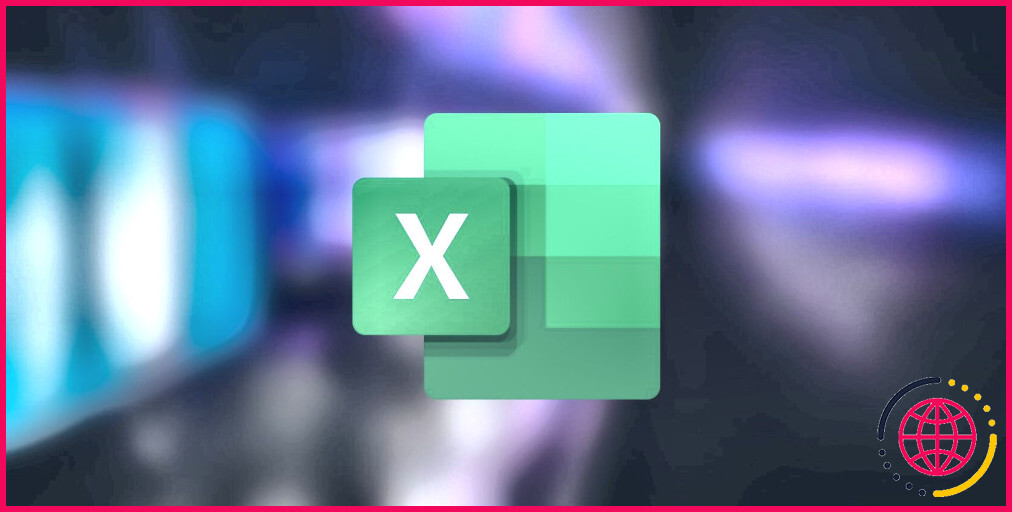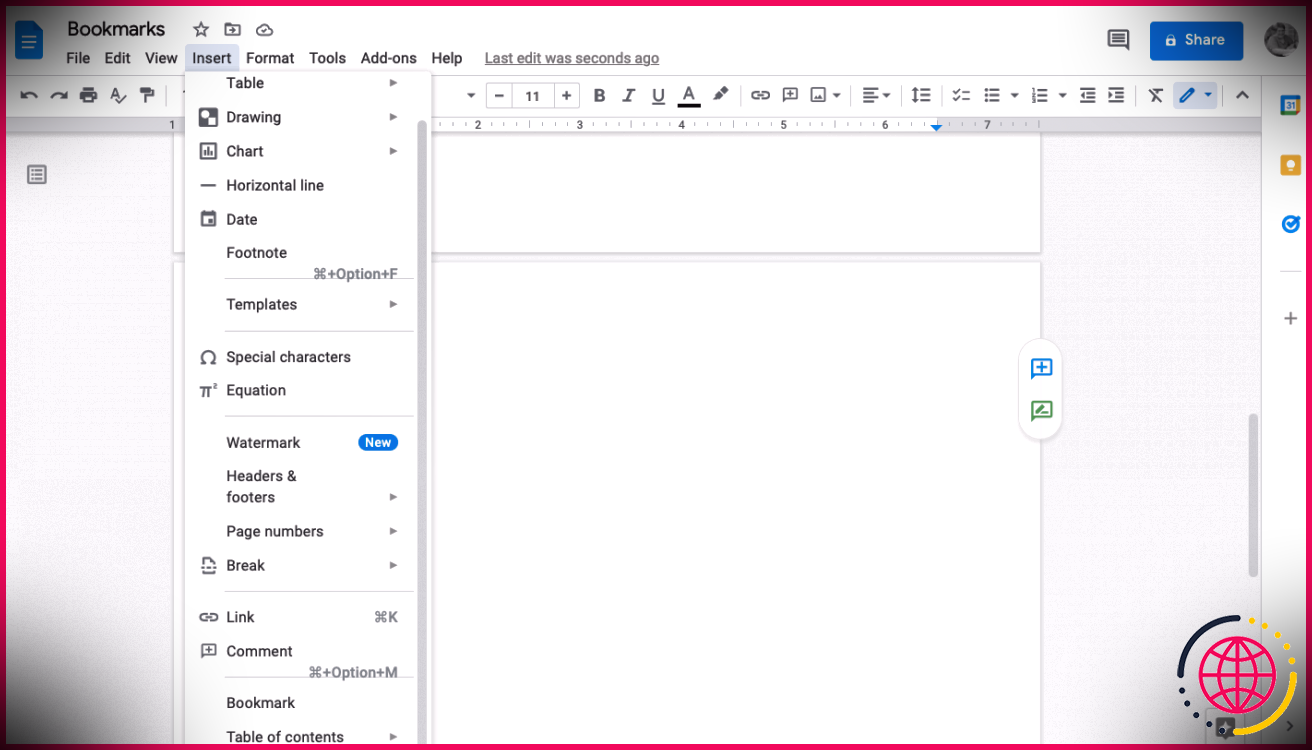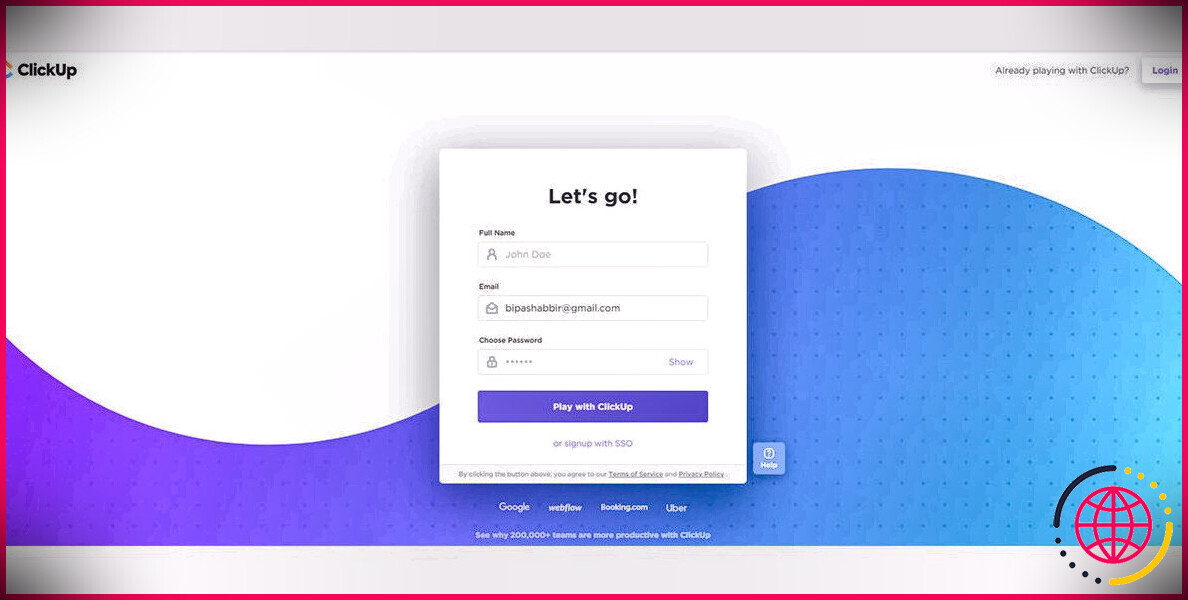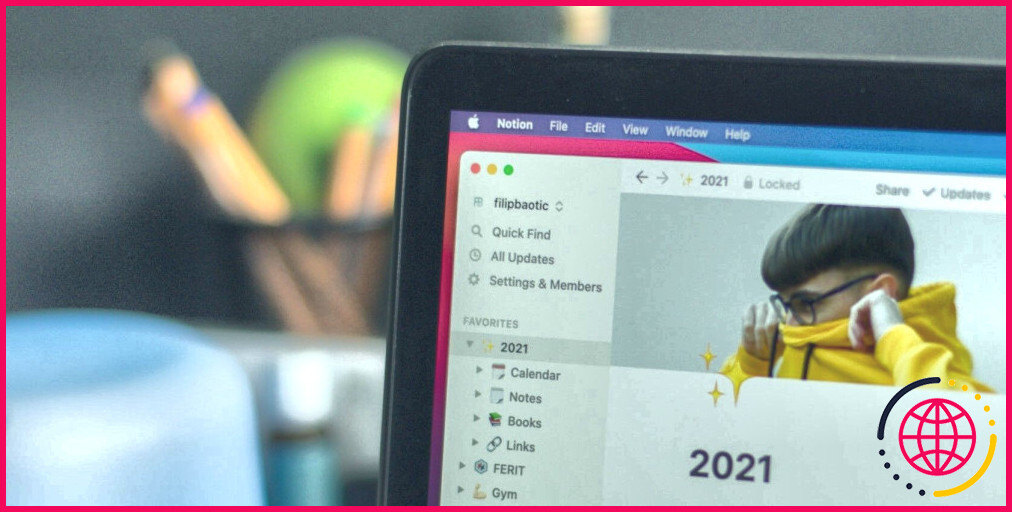Comment ajouter une date et une heure statiques dans Google Sheets
Il existe de nombreuses techniques pour inclure la date du jour ou l’heure actuelle dans Google Sheets. La lame à double tranchant qui caractérise la majorité de ces techniques est qu’elles ne sont pas fixes : elles se mettent à jour automatiquement pour toujours afficher l’heure et la date actuelles.
Pour surmonter cela, vous pouvez utiliser des dates fixes et des horodatages dans Google Sheets. Ces tampons sont incroyablement pratiques et peuvent vous aider à gagner du temps. Ils sont également un jeu d’enfant à créer!
Que sont les horodatages statiques dans Google Sheets ?
Un horodatage statique, par opposition aux horodatages dynamiques dans Google Sheets, est un accès simple à l’heure ou au jour du message qui ne se met pas à jour. Cela signifie que dès que vous saisissez le tampon, il restera tel quel, peu importe le temps qui passe.
Les timbres dynamiques, d’autre part, se mettent à jour pour afficher l’heure existante ainsi que le jour. Si vous incluez l’heure actuelle dans Google Sheets à l’aide de la fonctionnalité MAINTENANT, le contenu Web de la cellule sera certainement mis à niveau pour révéler l’heure actuelle une fois que vous l’aurez rafraîchi. Cela choisit également la fonction AUJOURD’HUI. La date existante sera certainement mise à jour lorsque vous ouvrirez votre feuille de calcul à l’avenir.
La qualité vibrante de ces deux fonctions peut être à la fois une bénédiction ou une malédiction, selon votre scénario. Si vous ne souhaitez pas que vos tampons soient mis à niveau, les horodatages statiques sont votre meilleure option dans Google Sheets.
Comment ajouter une date statique ainsi que l’heure dans Google Sheets
L’ajout d’horodatages statiques dans Google Sheets est aussi simple qu’abc. Vous n’avez pas non plus besoin d’utiliser aucun type de fonctionnalités pour cela. Voici comment vous pouvez procéder :
- Sélectionnez la cellule où vous souhaitez ajouter la date ou l’heure.
- Pour inclure la date existante, appuyez sur Ctrl + ; sur votre clavier.
- Pour ajouter l’heure existante, appuyez sur Ctrl + Changement + ; sur votre clavier.
C’est ça! Ces tampons représentent le moment où ils ont été créés, selon l’horaire et l’horloge de votre système informatique. Considérant qu’il ne s’agit que de messages ordinaires et qu’ils ne sont pas générés par une fonctionnalité, ils restent tels quels et ne sont pas mis à niveau.
Vous pouvez utiliser un jour fixe ainsi que des horodatages pour enregistrer un événement, puis calculer la différence entre cet horodatage et un autre plus récent dans le futur pour voir instantanément combien de temps s’est réellement écoulé.
Figé dans le temps
Taper l’heure actuelle ainsi que le jour est un travail, surtout lorsque vous n’êtes pas habitué à la mise en page de Google Sheets. Heureusement, il existe de nombreuses approches pour ajouter immédiatement l’heure ou le jour actuel aux cellules Google Sheets.
Ces accès sont soit statiques soit dynamiques. Plutôt que des horodatages dynamiques, la date statique ainsi que les horodatages restent tels quels pour refléter l’heure à laquelle ils ont été produits, évitant ainsi les mises à jour indésirables. Il faut deux manières simples et plus rapides de clavier pour produire des tampons fixes dans Google Sheets, et maintenant vous savez exactement comment !
Abonnez-vous à notre e-newsletter
Comment insérer une date en temps réel dans Google Sheets ?
Placez le curseur dans la cellule qui vous intéresse et appuyez sur l’un des raccourcis suivants :
- Ctrl+ ; (point-virgule) pour entrer la date actuelle.
- Ctrl+Maj+ ; (point-virgule) pour entrer l’heure actuelle.
- Ctrl+Alt+Maj+ ; (point-virgule) pour ajouter à la fois la date et l’heure actuelles.
Comment conserver des dates statiques dans Google Sheets ?
Control + Shift + : (maintenez les touches Control et Shift enfoncées et appuyez sur la touche deux-points). Notez que ces raccourcis clavier inséreraient une valeur de date et d’heure statique. Cela signifie que si vous apportez des modifications à la feuille de calcul ou si vous la fermez et l’ouvrez, ces valeurs de date/heure ne changeront pas.
Comment obtenir un horodatage dans Google Sheets ?
Méthode d’horodatage 2
- Etape 1 : Résolution du calcul itératif. Cliquez sur Fichier, puis cliquez sur Paramètres de la feuille de calcul. Dans ces paramètres, cliquez sur Calcul.
- Étape 2 : formatage de la colonne d’horodatage. Sélectionnez la colonne dans laquelle vous souhaitez saisir les horodatages.