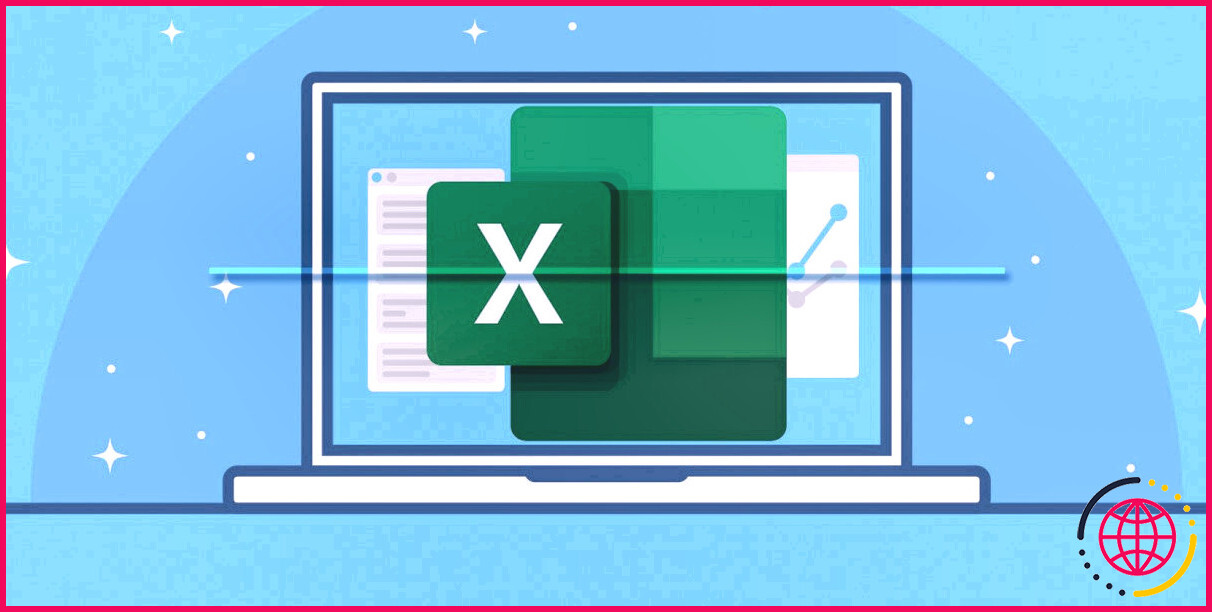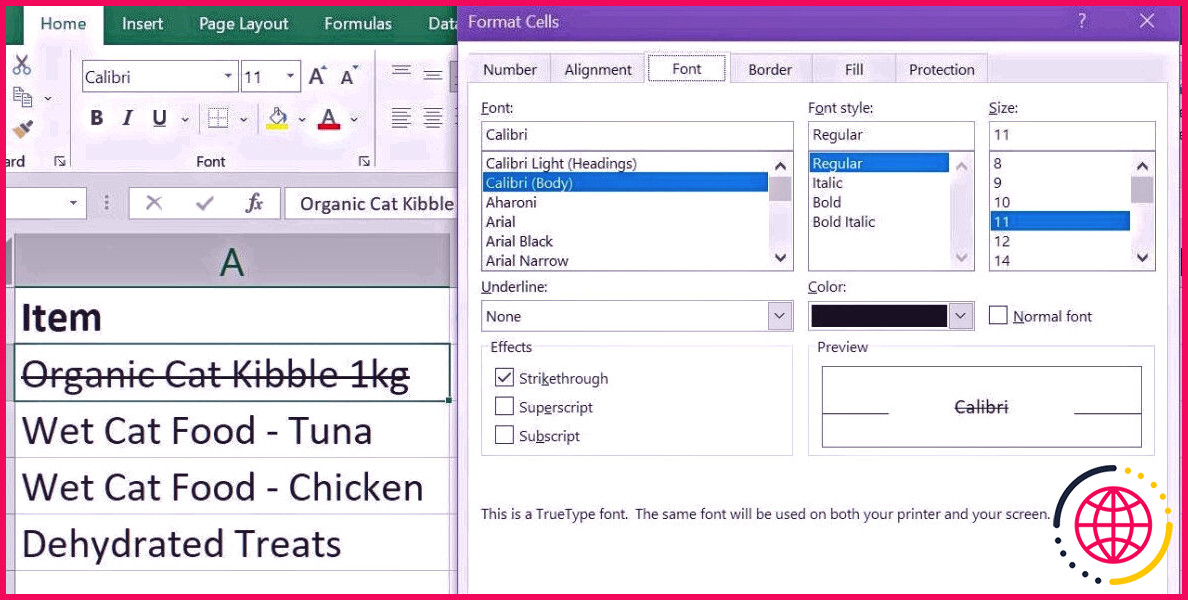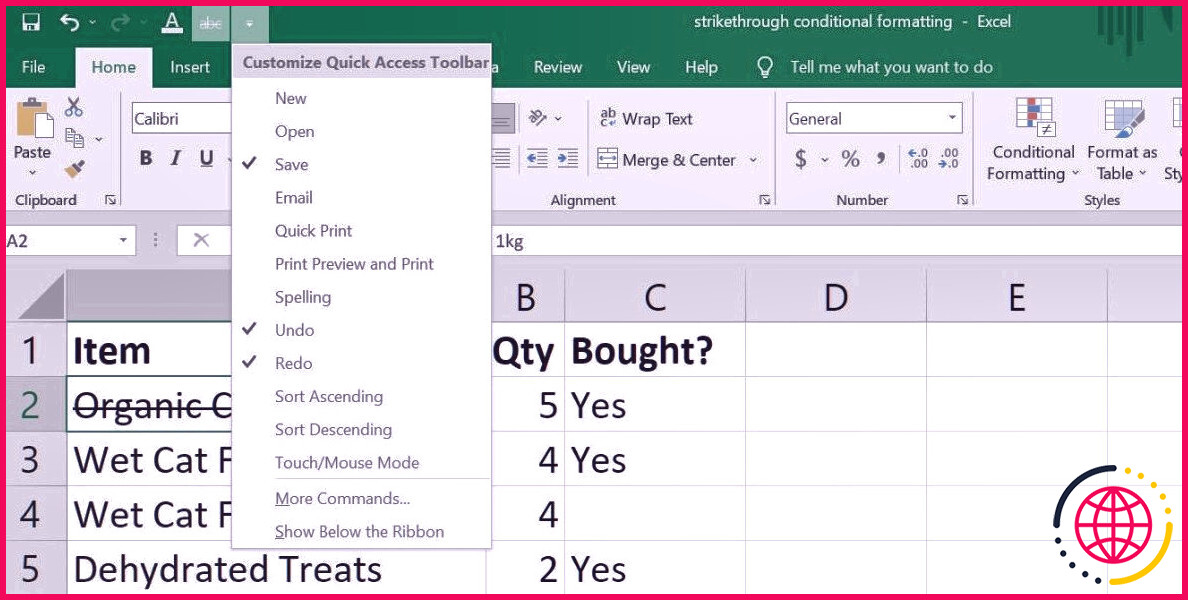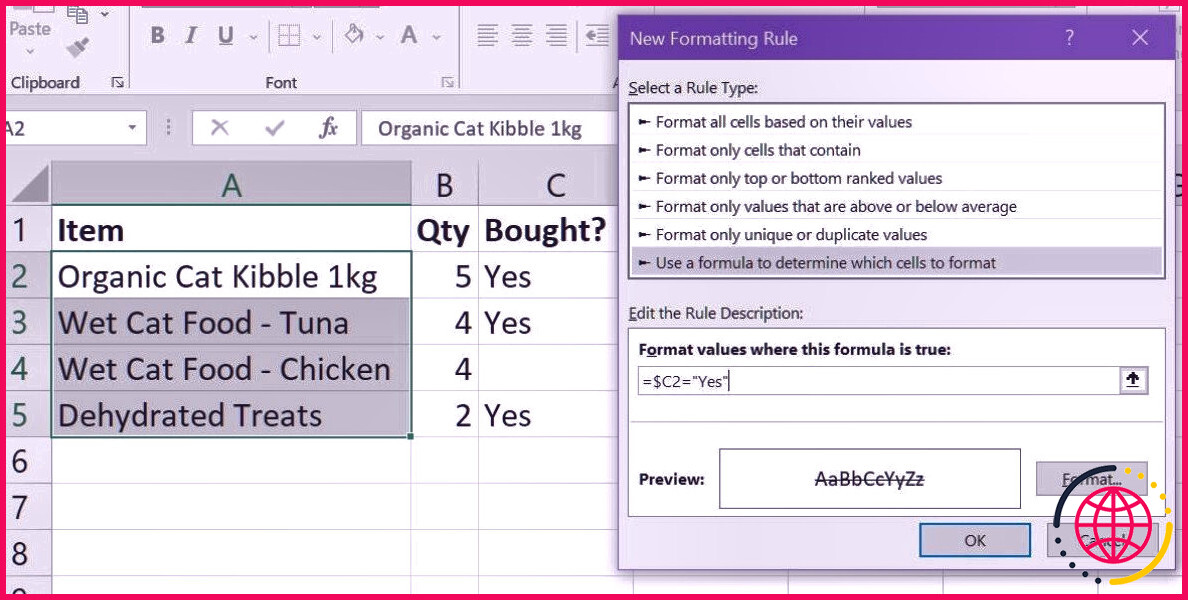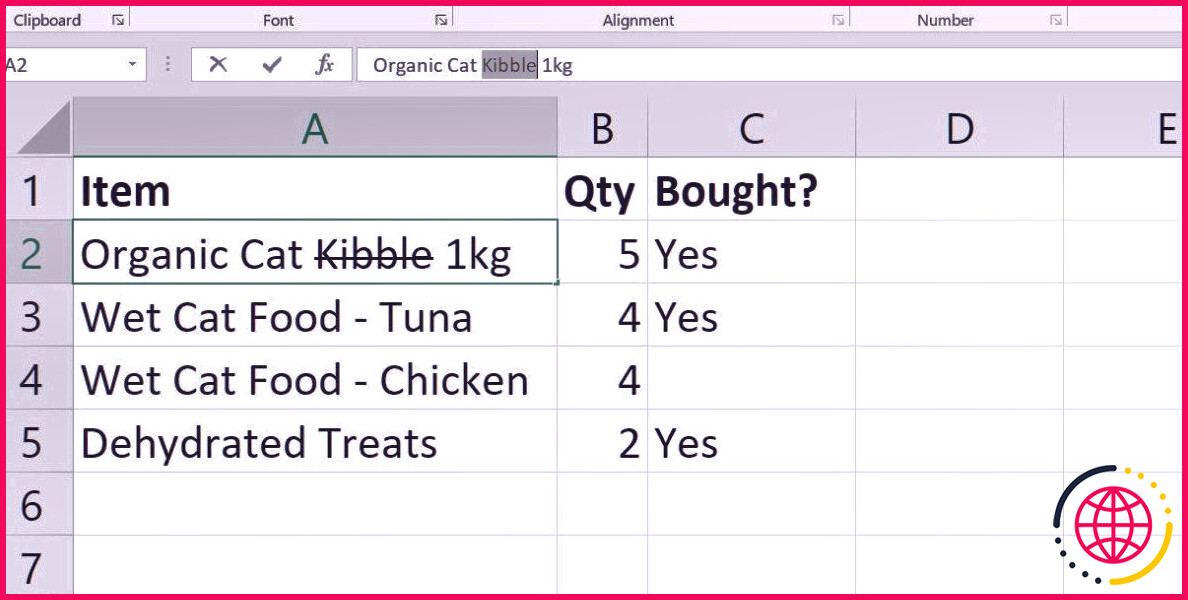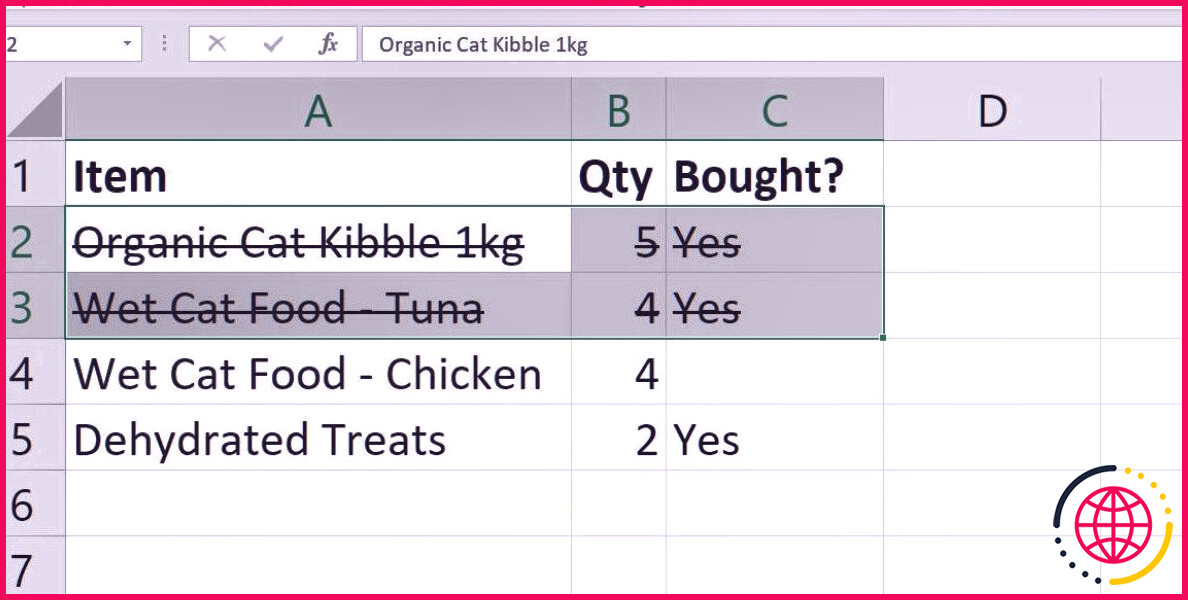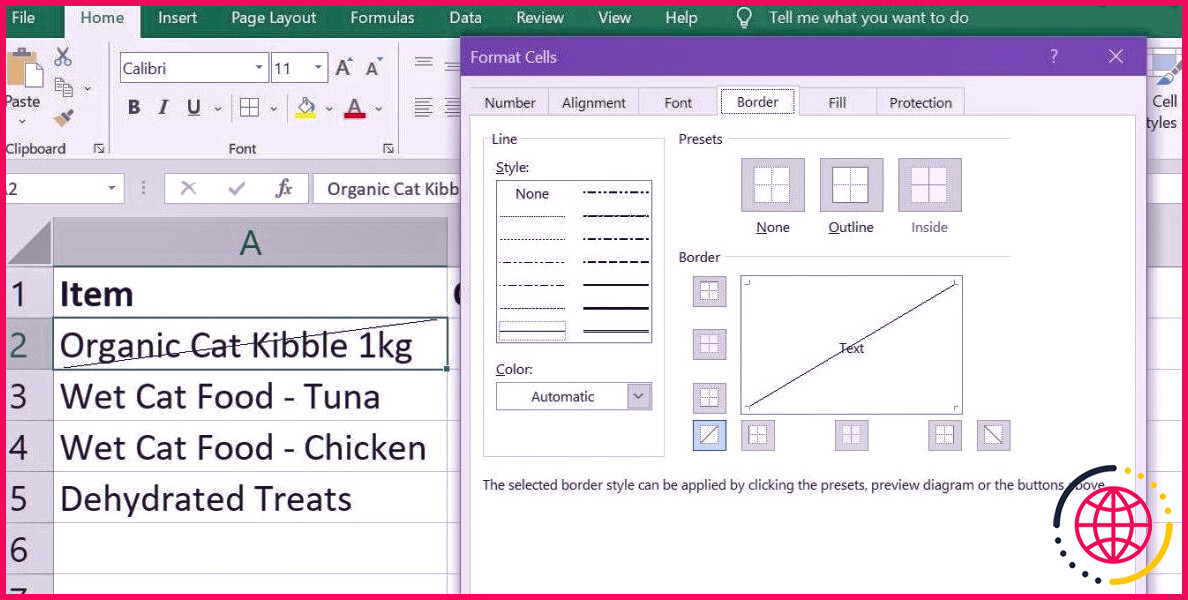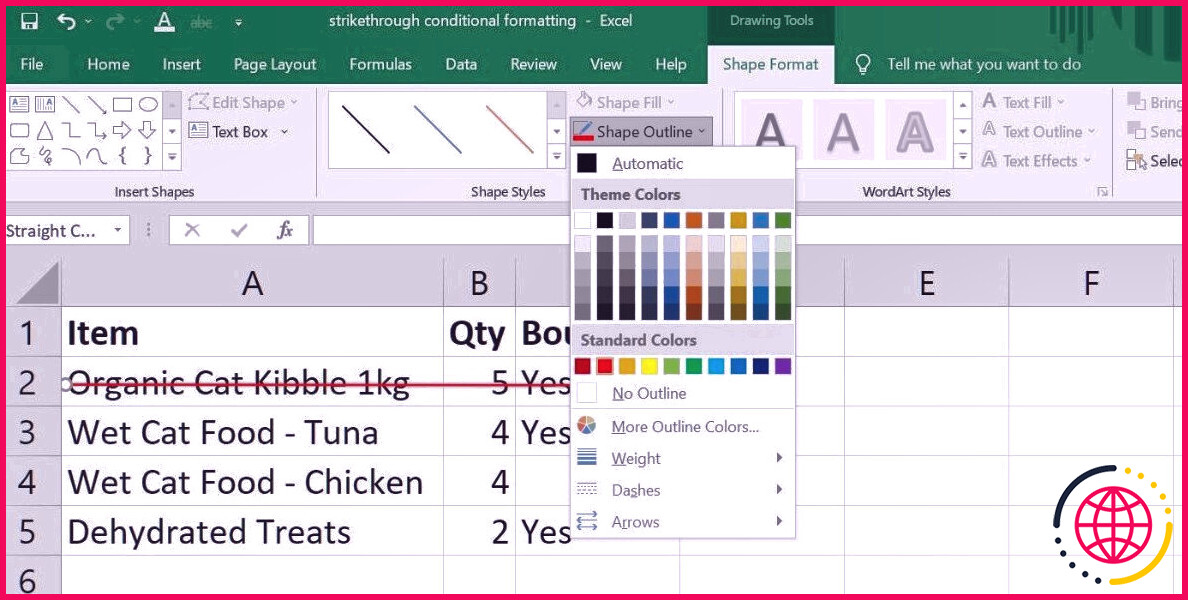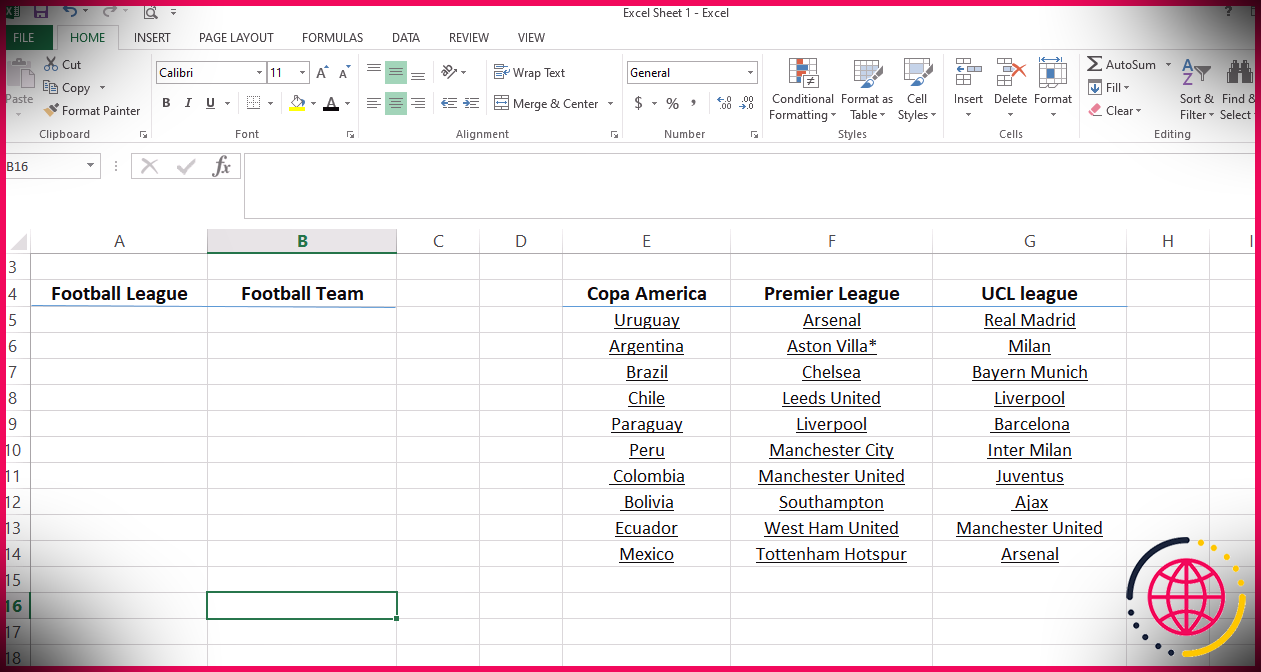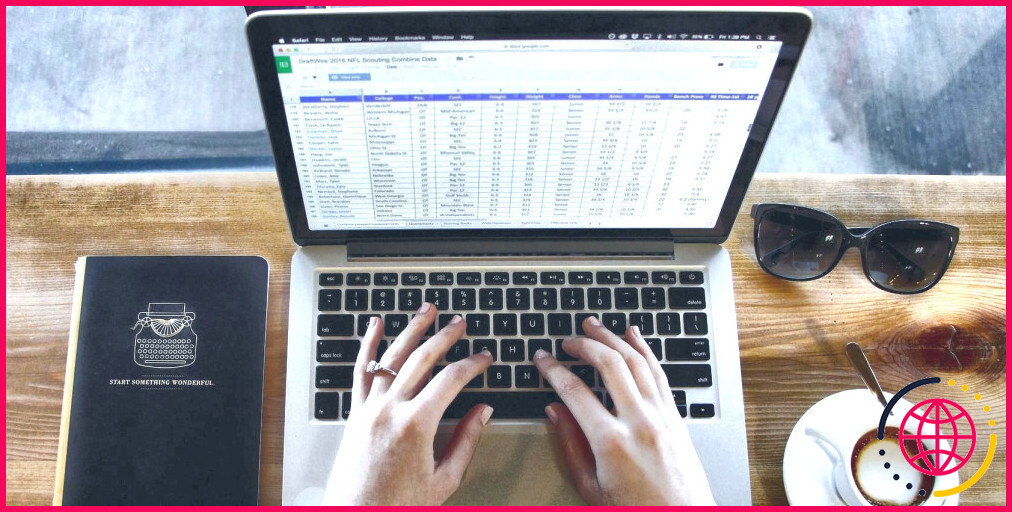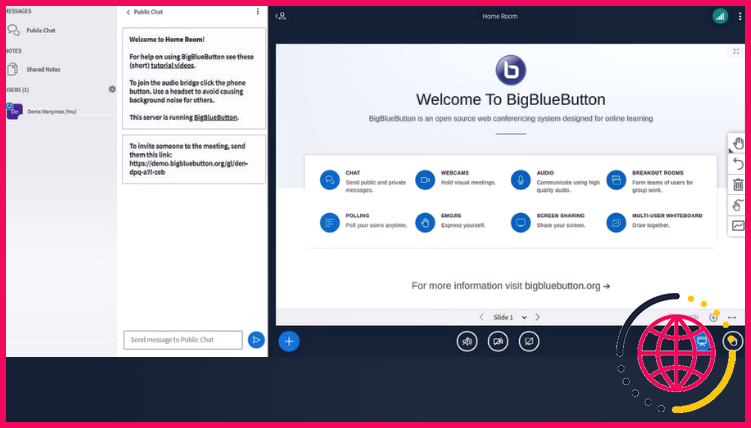Comment barrer les lignes dans Excel : 8 façons
Vous utilisez généralement une barre oblique lorsque vous souhaitez barrer un texte et indiquer qu’il s’agit de quelque chose à supprimer. Cependant, vous ne voyez pas le symbole de biffure sur le ruban Excel. Alors, comment faire pour barrer un texte dans Excel ?
Dans ce post, jetons un coup d’œil aux différentes méthodes sur exactement comment barrer dans Excel.
1. Utiliser le raccourci clavier barré d’Excel
Le raccourci barré d’Excel est la méthode la plus rapide pour appliquer un barré. Si vous êtes actuellement habitué à faire usage des raccourcis clavier pour Microsoft Word et d’autres applications, il est très facile d’inclure la méthode plus rapide de la biffure Excel dans votre mémoire des tissus musculaires :
C’est le raccourci clavier pour utiliser une barre oblique dans Excel :
- Sur un ordinateur Windows, appuyez sur Ctrl + 5 .
- Sur un Mac, appuyez sur Cmd + Shift + X .
2. Accéder à la boîte de dialogue Format des cellules pour barrer dans Excel
Le ruban Excel ne fait que révéler les modèles de police standard : Gras, Italique, ainsi que Souligné. Pour cette raison, vous devrez vous rendre dans la sélection d’aliments Formater les cellules , qui vous permet d’appliquer plus de styles comme le barré.
Il y a 3 façons d’appeler la boîte de dialogue Formatage des cellules : subir l’onglet Accueil , faire un clic droit sur une cellule ou utiliser les raccourcis clavier.
Comment barrer dans Excel via l’onglet Accueil
- Sélectionnez la cellule que vous souhaitez barrer.
- Dans l’onglet Accueil , cliquez sur le symbole de la flèche dans le bord inférieur droit de la section Police . Cela ouvre la boîte de dialogue Format des cellules , qui vous donne beaucoup plus de paramètres de police pour la cellule sélectionnée.
- Sous la section Effets , cochez le paquet pour Strikethrough .
- Cliquez sur OK pour appliquer la biffure.
Comment barrer dans Excel en cliquant avec le bouton droit sur la cellule
- Cliquez avec le bouton droit sur la cellule que vous souhaitez barrer.
- Sélectionnez Formater les cellules .
- Sous la section Effets , cochez la case pour Brouiller les lignes .
- Cliquez sur OK pour appliquer la biffure.
Comment utiliser les raccourcis clavier d’Excel pour la boîte de dialogue Format des cellules
Voici exactement comment accéder à la boîte de dialogue Format des cellules à l’aide de raccourcis clavier :
- Sur un PC Windows, appuyez sur Ctrl + 1 .
- Sur un Mac, appuyez sur Cmd + 1 .
Pour passer directement à l’onglet Pont dans Formater les cellules , appuyez sur Ctrl + Shift + F . Le moyen le plus rapide coïncide à la fois pour un PC Windows et aussi pour un Mac.
3. Inclure le barré à la barre d’outils d’accès rapide dans Excel
Bien que vous ne puissiez pas positionner l’icône Barré à côté de Gros , Italique , et Souligné , vous pouvez toujours rendre le design de la police facilement disponible en personnalisant votre barre d’outils d’accès rapide dans Excel. Voici comment :
- Dans la Barre d’outils d’accès rapide , cliquez sur la tête de flèche déroulante.
- Choisissez Plus de commandes . Cela ouvre le Options Excel menu.
- Pour le menu déroulant Choisir les commandes de , transformez-le de Commandes populaires à Toutes les commandes .
- Dans la liste de contrôle sur la gauche, faites défiler vers le bas pour découvrir ainsi que sélectionner la Commande de coupure . Cliquez sur Ajouter pour l’insérer dans la liste de droite.
- Cliquez sur OK .
Vous avez maintenant le raccourci barré dans votre Barre d’outils d’accès rapide .
4. Utiliser le formatage conditionnel pour barrer dans Excel
Au lieu d’appliquer manuellement une barrette, vous pouvez utiliser le formatage conditionnel dans Excel. Ceci est utile si vous avez une liste de contrôle ainsi que de vouloir effacer les détails emplois et aussi les éléments.
- Sélectionnez les cellules dans lesquelles vous avez l’intention d’utiliser le barré. En utilisant l’exemple ci-dessus, nous voulons barrer les choses qui ont été effectivement obtenues. Les cellules sont A 2 : A5 .
- Dans l’onglet Home , allez dans la section Styles . Sélectionnez Mise en forme conditionnelle .
- Choisissez Nouvelle règle .
- Sélectionnez Utiliser une formule pour déterminer les cellules à mettre en forme .
- Dans ce cas, nous avons l’intention de barrer les choses qui ont le mot Oui dans la cellule de la colonne C qui représente la colonne A. Par conséquent, tapez la formule =$ C2= » Oui »
- Sélectionnez Mise en forme . Cochez la case Mise en forme .
- Cliquez sur OK .
5. Comment biffer partiellement dans Excel
Si votre cellule comprend de nombreux mots cependant vous souhaitez juste biffer parmi eux, vous pouvez faire une biffure partielle. Voici comment :
- Sélectionnez la cellule contenant le mot.
- Surlignez le mot dans la barre de formule d’Excel.
- Utilisez la méthode plus rapide du clavier de biffure d’Excel ou la méthode de Formatage des cellules pour biffer les mots.
6. Barrer plusieurs cellules dans Excel
Pour barrer plusieurs cellules, vous n’avez pas besoin de sélectionner et aussi d’appliquer la barré séparément. Vous pouvez sélectionner les cellules en une seule fois en les mettant toutes en surbrillance.
Si les cellules restent dans différentes composantes de votre feuille de calcul Excel, appuyez et maintenez également Ctrl ( ou Cmd sur Mac) sur votre clavier pendant que vous cliquez sur chaque cellule que vous voulez. Ensuite, il suffit d’utiliser les méthodes dont on a parlé plus haut pour les barrer.
Dès maintenant, il n’y a aucune chance d’avoir une biffure remplissant totalement une cellule, ou d’avoir une ligne de biffure constante qui se prolonge sur de nombreuses cellules. La longueur de la biffure est la même que la taille des mots. C’est simplement la façon exacte dont Excel présente le barré pour ses clients.
7. Utilisez une barrette diagonale ou transversale dans Excel
En plus de la barrette horizontale de base, vous pouvez de même créer une barrette diagonale ou transversale dans Excel si vous favorisez ce look. Voici exactement comment :
- Sélectionnez la cellule que vous souhaitez barrer.
- Sélectionnez l’icône Bordures .
- Pour créer une barrette diagonale, il suffit de choisir le dessin de frontière angulaire que vous préférez et de cliquer sur OK .
- Pour développer une barrette croisée, sélectionnez les deux designs de limites angulaires et cliquez sur OK .
8. Barré avec une couleur différente dans Excel
Dans Excel, vous ne pouvez pas transformer la teinte d’un barré. Pour cette raison, une solution de rechange pour barrer avec une couleur différente dans Excel est d’utiliser la fonctionnalité Formes . Voici comment :
- Allez à l’onglet Insérer . Dans la section Illustrations , choisissez Formes .
- Sélectionnez la ligne droite. Attirez-la en travers des mots que vous voulez barrer.
- Une fois la ligne développée, cela ouvre l’onglet Formes .
- Dans la section Styles de forme , sélectionnez Style de contour .
- Choisissez une nuance pour votre barré afin de modifier sa couleur.
- Ici, vous pouvez également transformer l’épaisseur de votre ligne barrée avec les Poids options.
Comment supprimer une barrette dans Excel
Pour se débarrasser de tout type de barrette dans Excel, il suffit de sélectionner la cellule barrée ou de mettre en évidence le texte barré. Après cela, utilisez le raccourci barré d’Excel ou cliquez sur l’icône Barré dans votre Barre d’outils d’accès rapide pour l’éliminer.
Vous pouvez également aller dans le Formatage des cellules menu ainsi que décocher la Brouillon case pour supprimer le brouillon.
Façons simples de barrer ainsi que de barrer du texte dans Excel
Le design de police barré n’est pas immédiatement évident au premier regard, pourtant il est très facile de barrer dans Excel une fois que vous connaissez les différentes approches que nous avons passées en revue ci-dessus. Il y a constamment plus d’une façon d’utiliser un design de police ou de placer une icône dans votre feuille de calcul Excel.