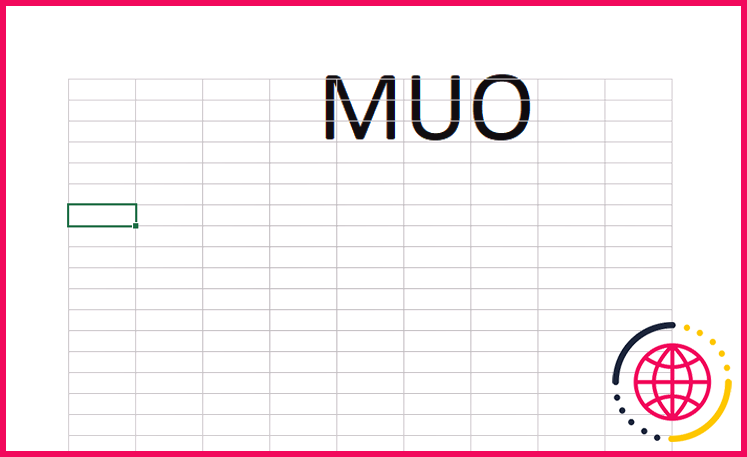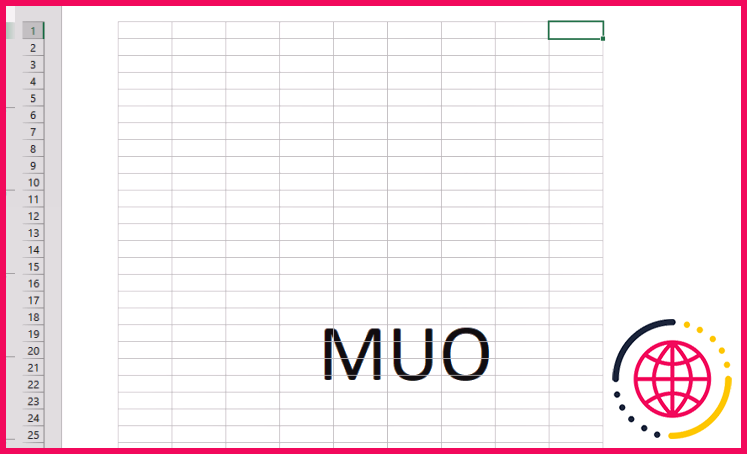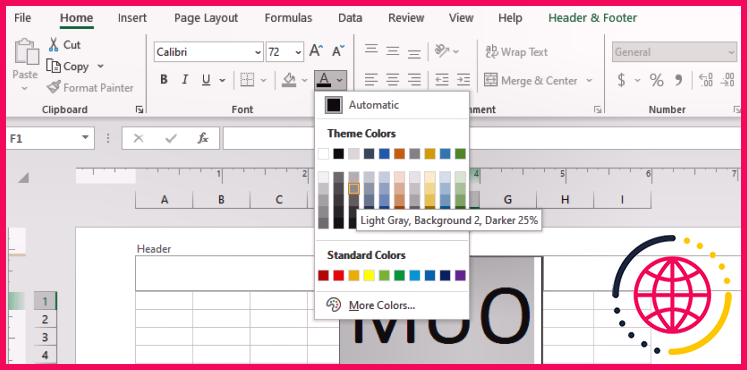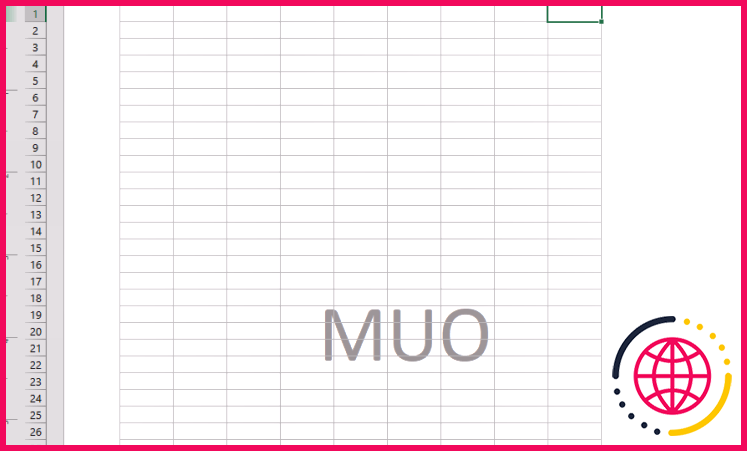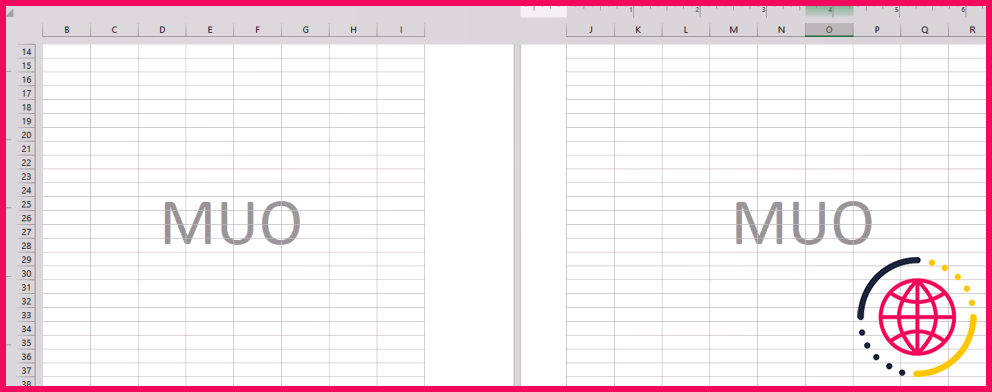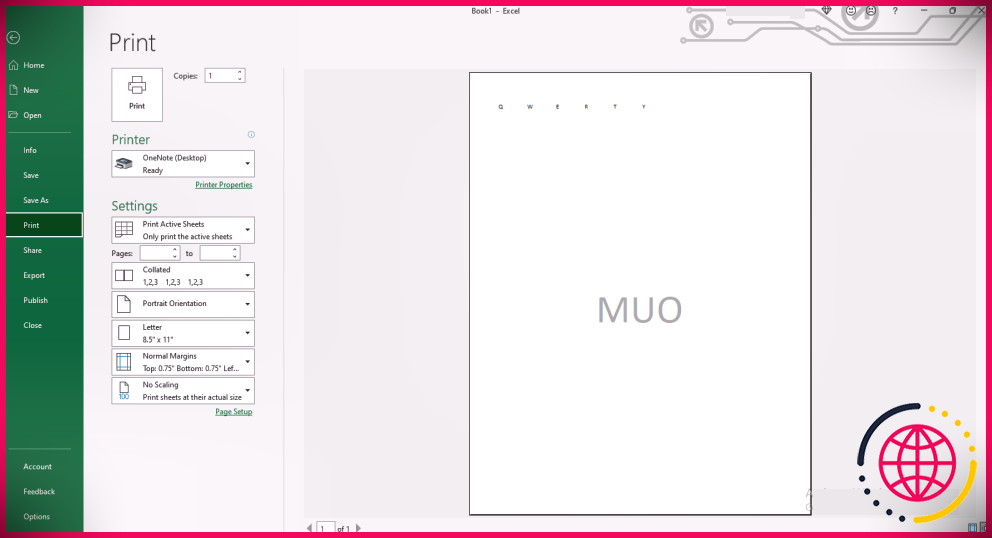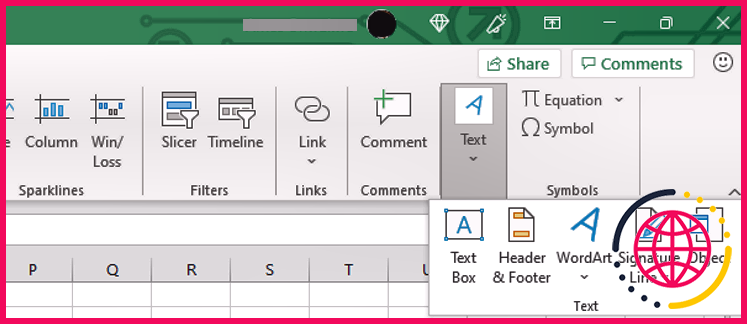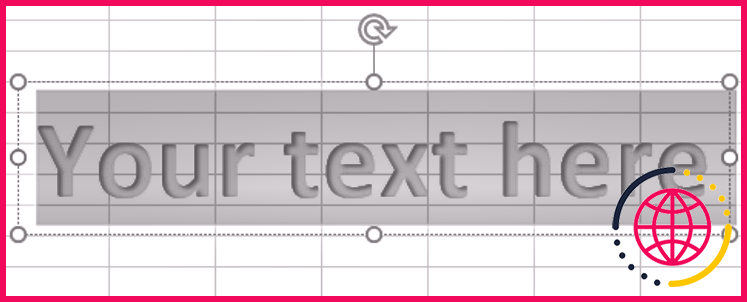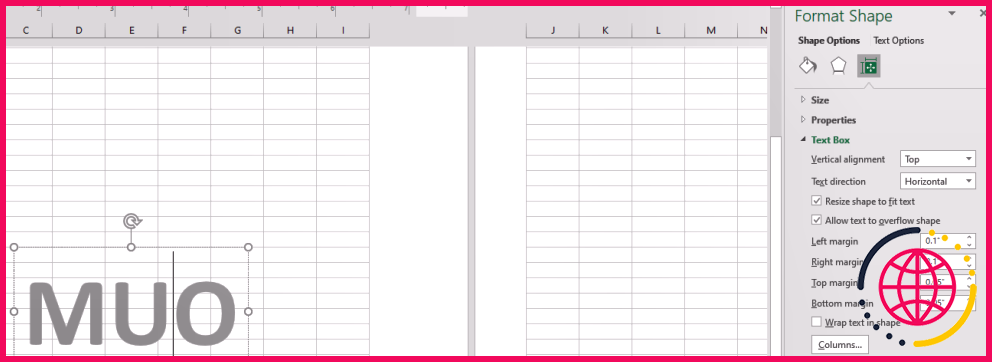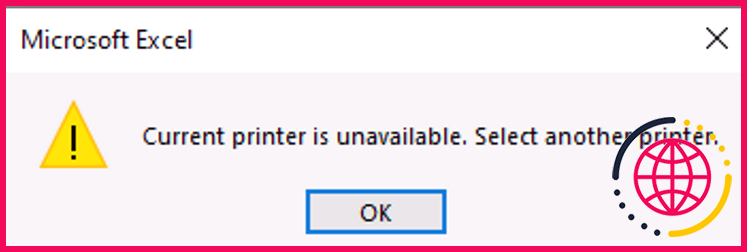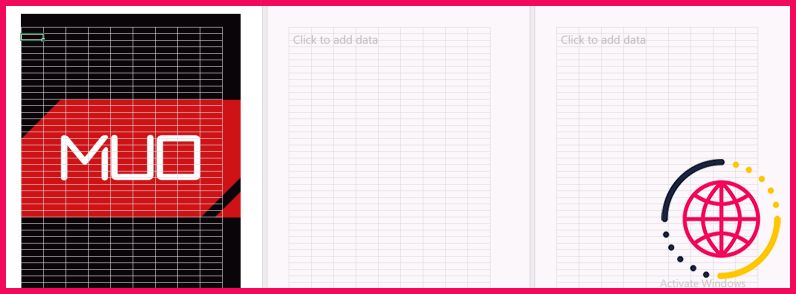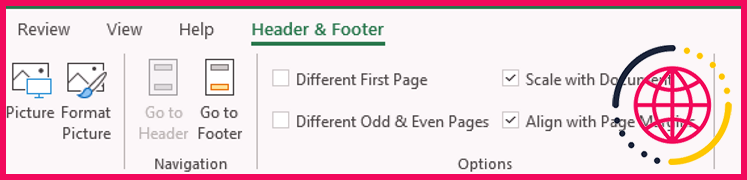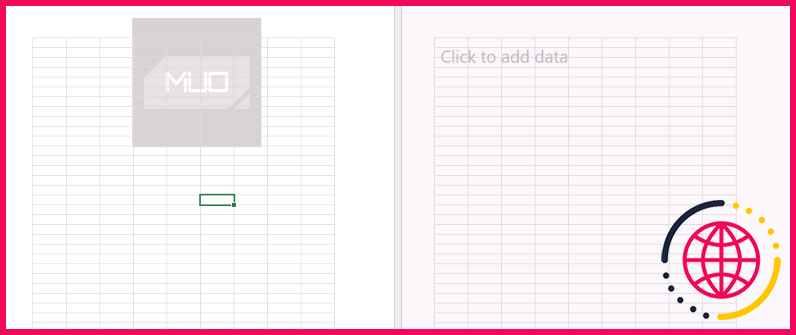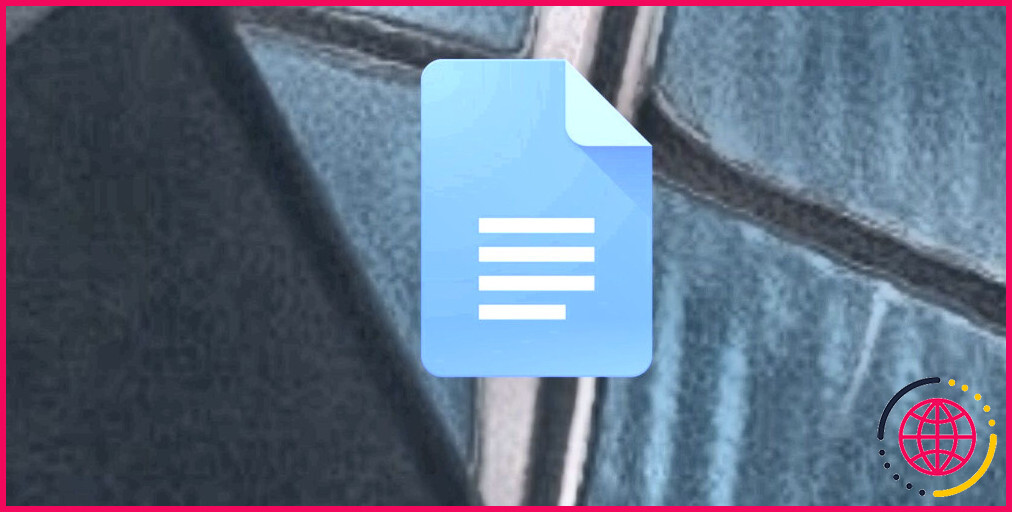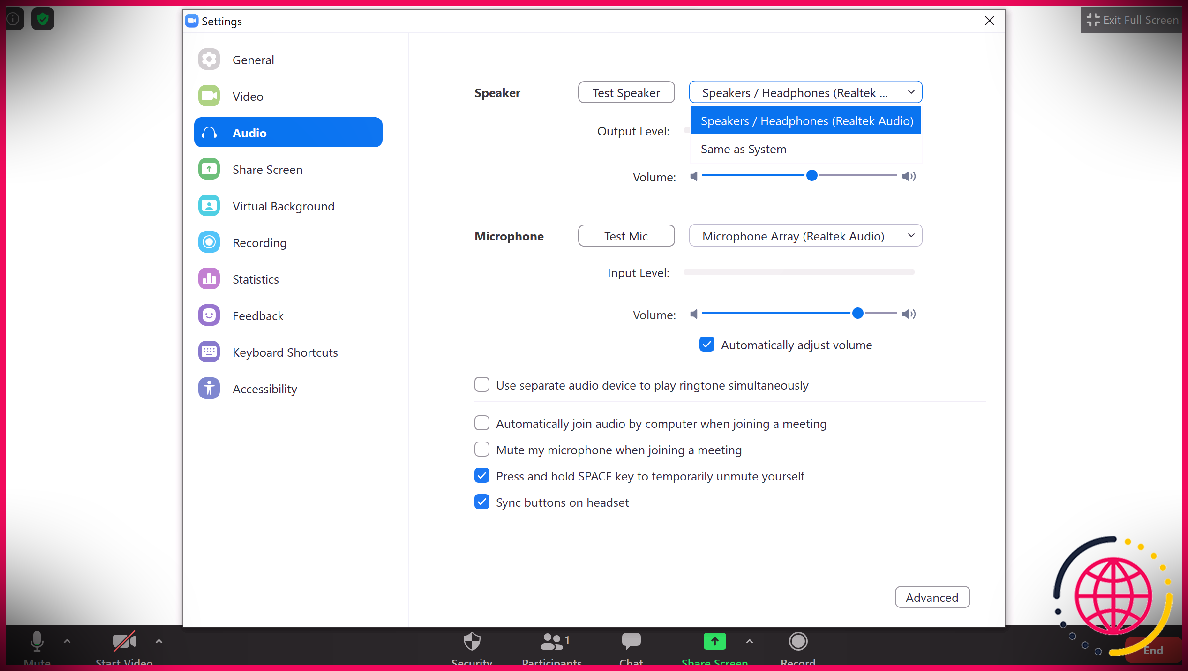Comment ajouter un filigrane dans Microsoft Excel
Si vous tenez la plupart des certifications à la lumière, vous découvrirez un message transparent, une image ou une image en arrière-plan, qui est sensiblement distinct du reste du message en bordure.
Ce droit il y a un filigrane. Vous pouvez utiliser des filigranes pour marquer ou sécuriser des documents. Par exemple, vous pouvez ajouter un filigrane « CONFIDENTIEL » à un enregistrement pour éviter une accessibilité, une copie (de photo) ou une distribution non approuvée.
Les filigranes sont utilisés depuis longtemps sur les papiers, mais saviez-vous que vous pouvez également inclure des filigranes dans Excel ? Dans cet article, vous découvrirez exactement comment inclure et utiliser des filigranes dans Excel.
Comment ajouter un filigrane dans Microsoft Excel
Excel n’a pas de fonction de filigrane spécialisée. Cependant, il vous permet de mettre un filigrane de message ou d’image dans votre feuille de calcul.
Comment ajouter un filigrane de texte dans Excel
Voici exactement comment ajouter un filigrane de message à votre fichier Excel.
- Ouvrez l’enregistrement Excel où vous souhaitez placer un filigrane.
- Allez dans la zone de l’arc, cliquez sur le Insérer onglet, cliquez Texte puis clique En-tête et pied de page.
- Maintenant, entrez votre message en filigrane où vous avez le curseur clignotant dans la section d’en-tête.
-
Par défaut, la taille de la police est préparée à 11 pts, ce qui rend votre message en filigrane indétectable pour vous.
- Retour à la Accueil onglet et améliorez également la dimension du style de police jusqu’à ce qu’elle soit clairement visible.
- Votre filigrane de texte doit actuellement apparaître dans votre fichier. Néanmoins, vous remarquerez qu’il va en haut de votre feuille de calcul.
- Pour réajuster son paramètre, cliquez sur l’emplacement de l’en-tête, déplacez le curseur au début du texte et appuyez également sur le bouton Entrer crucial à plusieurs reprises jusqu’à ce que le texte se trouve exactement où vous le souhaitez.
- Selon votre filigrane, il peut être aussi fort et aussi fort, en concurrence avec le matériau principal de la feuille de calcul. Pour résoudre ce problème, vous pouvez utiliser une teinte plus claire. Pour griser votre filigrane, cliquez sur la zone d’en-tête, cliquez sur Couleur de la police, et choisissez le gris. Vous pouvez utiliser n’importe quel type de teinte de votre sélection.
- Lorsque vous avez terminé, cliquez n’importe où en dehors de l’emplacement de l’en-tête.
- Les modifications apportées à votre filigrane de texte s’afficheront actuellement. En utilisant cette technique, votre filigrane sera utilisé sur toutes les pages Web de votre feuille de calcul.
- Vous pouvez utiliser l’aperçu avant impression ( Fichier > > Imprimer ) pour voir comment votre filigrane apparaîtra sur votre dossier et apporter les modifications essentielles avant l’impression.
Comment ajouter un filigrane dans Excel à l’aide de Word Art
- Ouvrez Excel et cliquez également sur le Insérer languette.
- Naviguez vers votre droite et cliquez sur Texte .
- Cliquer sur L’art des mots et choisissez un style.
- Saisissez le texte de votre filigrane directement dans le Votre message ci-dessous boîte.
- Cliquez sur n’importe quel type de cellule en dehors de la boîte et votre filigrane est également défini.
- Pour styliser votre filigrane de texte, cliquez dessus pour ouvrir le Format de forme barre d’outils. Il y a beaucoup de choses que vous pouvez faire ici.
- Vous pouvez inclure une zone de texte dans votre filigrane, concevoir son formulaire ainsi que son WordArt, inclure un message Alt, le faire pivoter et le redimensionner à l’aide de la barre de périphérique Shape Format.
- Pour plus d’options de formatage personnalisées, cliquez avec le bouton droit sur le filigrane, faites défiler jusqu’à la base des options de menu et cliquez sur Formater la forme .
- Sélectionnez entre Options de forme aussi bien que Options de texte pour regarder toutes vos options de formatage.
- Cliquez sur X pour fermer la boîte Formater la forme lorsque vous avez terminé.
Vous pouvez réorganiser votre filigrane de message n’importe où sur votre feuille de calcul simplement en le faisant glisser et en le déposant.
Si vous sélectionnez cette approche, vous devrez copier-coller manuellement votre filigrane de texte d’une page à l’autre, ce qui est très inefficace lorsque vous travaillez avec de grandes feuilles de calcul.
Comment ajouter un filigrane d’image dans Excel
Excel vous permet également d’utiliser une photo comme filigrane. Vous pouvez utiliser votre logo, votre mascotte ou toute autre photo comme filigrane Excel. Vous pouvez également personnaliser vos filigranes d’image à votre goût.
Voici comment ajouter un filigrane d’image dans Microsoft Excel.
- Lancez Excel et ouvrez l’enregistrement dans lequel vous souhaitez placer un filigrane photo.
- Maintenant, cliquez Insérer ensuite Texte ensuite En-tête et pied de page . En fonction de votre disposition, ces boutons peuvent être étendus sur toute la zone de la proue, de la confiance vers la droite.
- Si cela n’ouvre pas le En-tête et pied de page volet ainsi que soulève plutôt un L’imprimante actuelle est inaccessible. Sélectionnez une imprimante supplémentaire boîte de dialogue, cliquez sur d’accord sélectionnez une imprimante supplémentaire parmi les choix et cliquez sur d’accord encore.
- Vous devriez actuellement voir un nouveau En-tête et pied de page volet apparaît sur le ruban, à côté du Aider languette.
- Cliquer sur Image directement sous le Passer en revue onglet, sélectionnez votre source de photo et publiez l’image.
- Vous pouvez soumettre à partir de votre système informatique, rechercher sur Bing ou utiliser OneDrive.
- Votre photo ne s’affichera certainement pas immédiatement. Au lieu de cela, vous verrez un && entrée à l’intérieur de la cellule d’en-tête. Cliquez sur n’importe quelle partie du fichier en dehors de cet emplacement d’en-tête. La photo en filigrane doit maintenant finir par être visible.
Voyons maintenant comment vous pouvez personnaliser vos filigranes d’image dans Excel.
Comment formater votre filigrane d’image dans Excel
Un filigrane comme celui ci-dessus masquera le contenu Web de votre feuille de calcul. Heureusement, Microsoft Excel vous permet également de formater votre filigrane photo. Voici comment:
- Cliquez sur n’importe quel type de composant de l’en-tête de la feuille de calcul. Vous verrez un Entête ou && entrée quand vous le faites.
- Maintenant, montez à l’emplacement de l’arc et cliquez également sur le En-tête et pied de page languette.
- Le choix Format de l’image deviendra certainement actif. Cliquer sur Formater l’image juste après Image .
- Il existe plusieurs options de format de filigrane Excel que vous pouvez consulter. Vous pouvez modifier et également réinitialiser la taille de votre filigrane, ainsi que le planter, le recolorer, l’éclaircir, l’assombrir ou le comparer. Vous pouvez également inclure un tout nouveau texte Alt.
- Dans cet exemple, nous allons griser et redimensionner le filigrane de l’image.
- Pour griser le filigrane, très probablement Format Image > > Image > > Couleur > > Délavage > > OK.
- Pour redimensionner le filigrane, il est fort probable que Format Image > > Image > > Taille. Utilisez la flèche vers le haut ou vers le bas pour augmenter ou diminuer la dimension.
- Lorsque vous avez terminé de formater votre filigrane, cliquez sur d’accord .
- Notre filigrane apparaît maintenant de plus petite taille et également délavé dans les coulisses.
Cela a rendu notre dossier sans encombrement, bien connu et plus spécialisé.
Cela peut vous aider à effectuer une disposition de filigrane uniforme sur tous vos documents de service, que vous utilisiez Word, Excel ou PowerPoint.
Comment supprimer un filigrane dans Excel
Excel vous permet d’éliminer vos filigranes de votre feuille de calcul, qu’il s’agisse de texte ou d’image. L’élimination d’un filigrane est simple et rapide. Voici comment.
- Cliquez sur l’emplacement de l’en-tête de votre feuille de calcul. Cela rendra votre filigrane actif.
- appuyez sur la Supprimer ou Retour arrière secret sur votre clavier.
Cela supprimera certainement votre filigrane. Vous pouvez continuer et essayer autre chose jusqu’à ce que vous en trouviez un qui vous plaise.
Continuez et ajoutez un filigrane à votre feuille de calcul
L’ajout d’un filigrane à votre fichier est une méthode sûre pour marquer le nom et également le protéger contre l’accès non autorisé. Vous pouvez désormais inclure des filigranes dans Excel, que ce soit sous forme de texte ou de photo.
Lorsque vous choisissez le bon filigrane pour votre feuille de calcul Excel, vous constaterez qu’il existe un certain nombre d’alternatives ainsi que de styles parmi lesquels choisir. Alors bien sûr, continuez et filigranez-le comme vos documents Microsoft Word.

 Par défaut, la taille de la police est préparée à 11 pts, ce qui rend votre message en filigrane indétectable pour vous.
Par défaut, la taille de la police est préparée à 11 pts, ce qui rend votre message en filigrane indétectable pour vous.