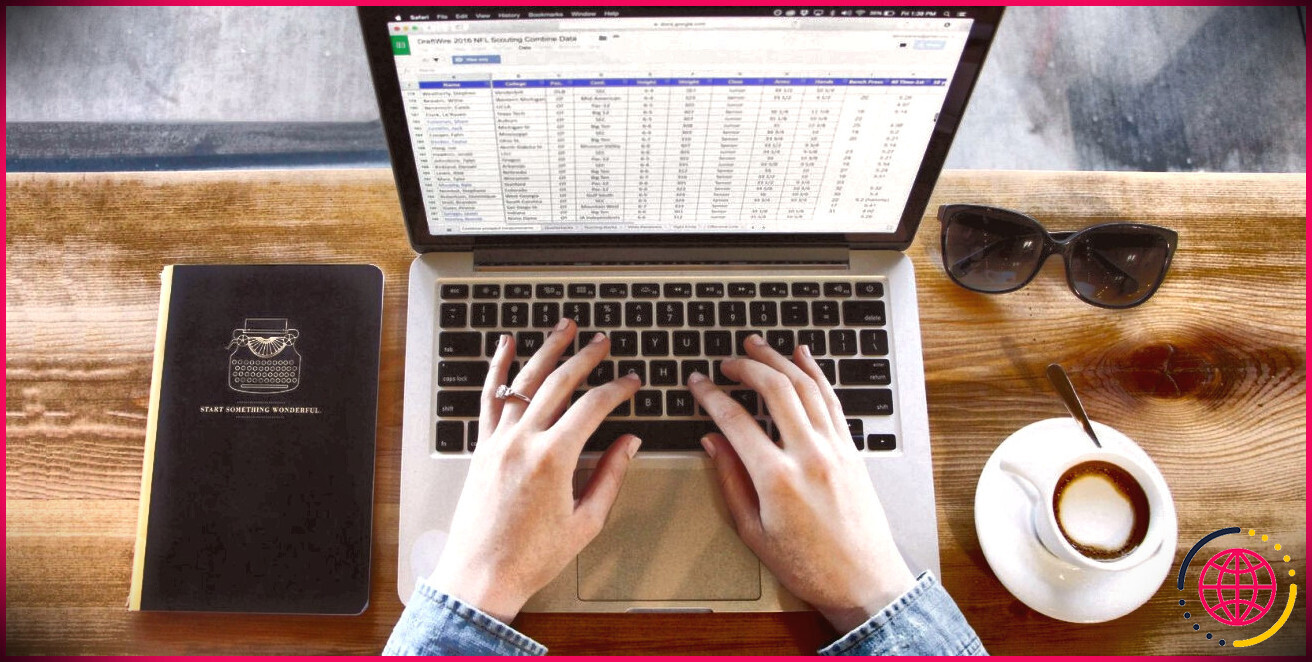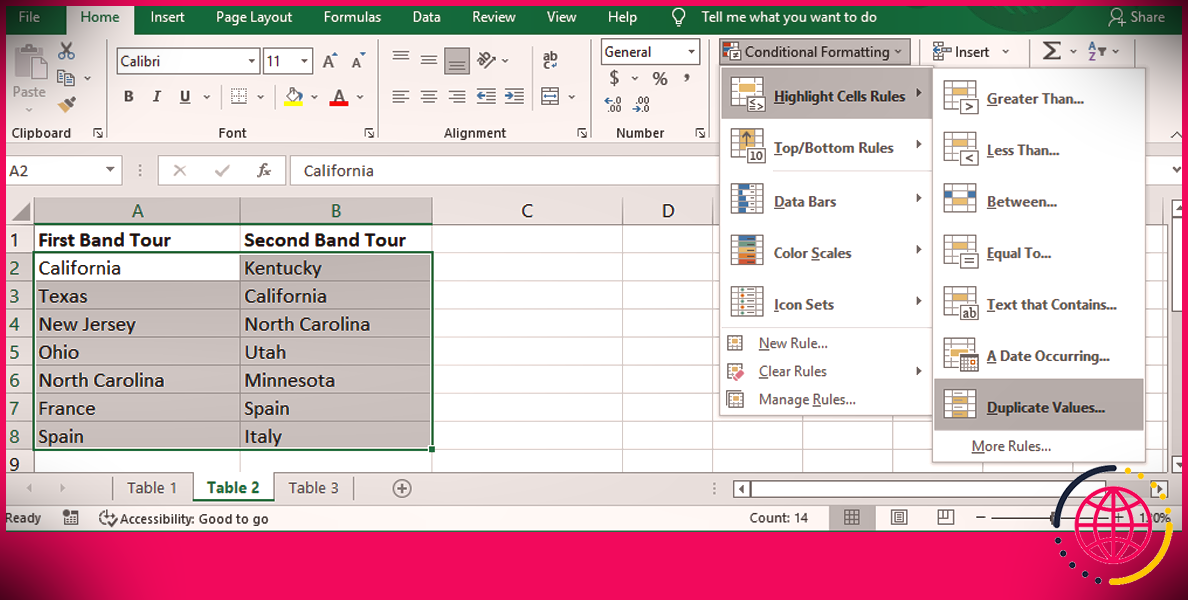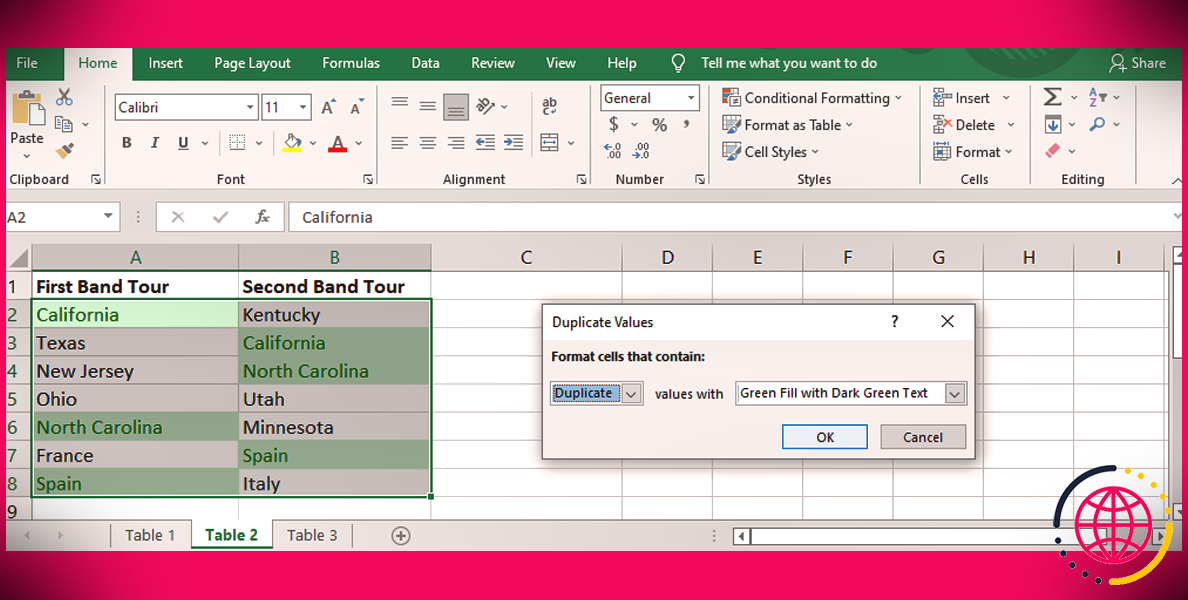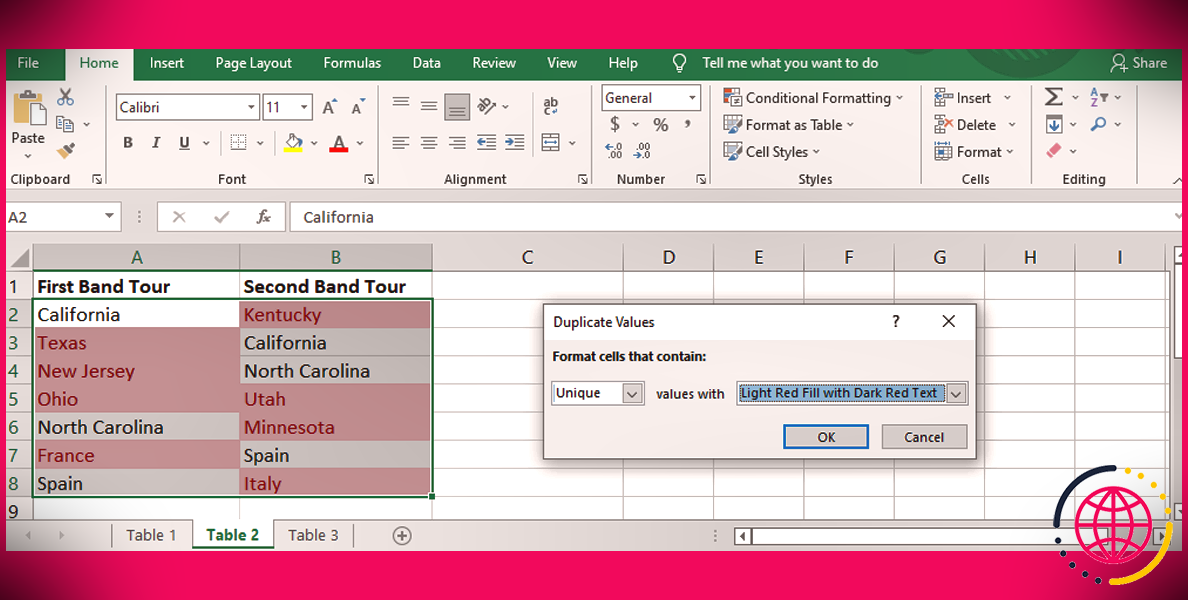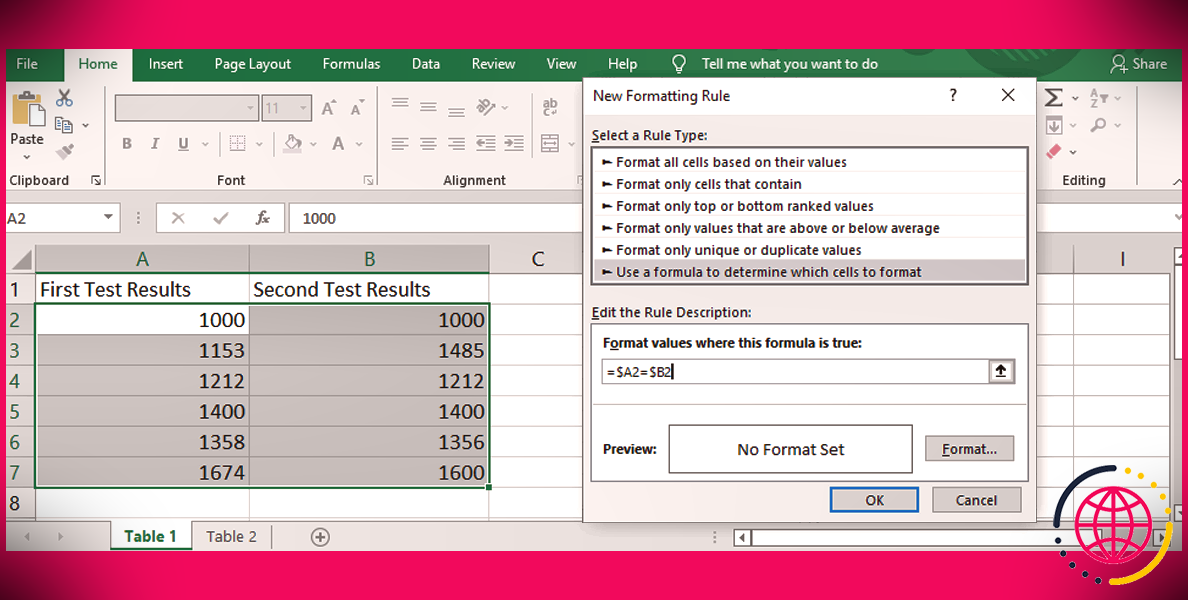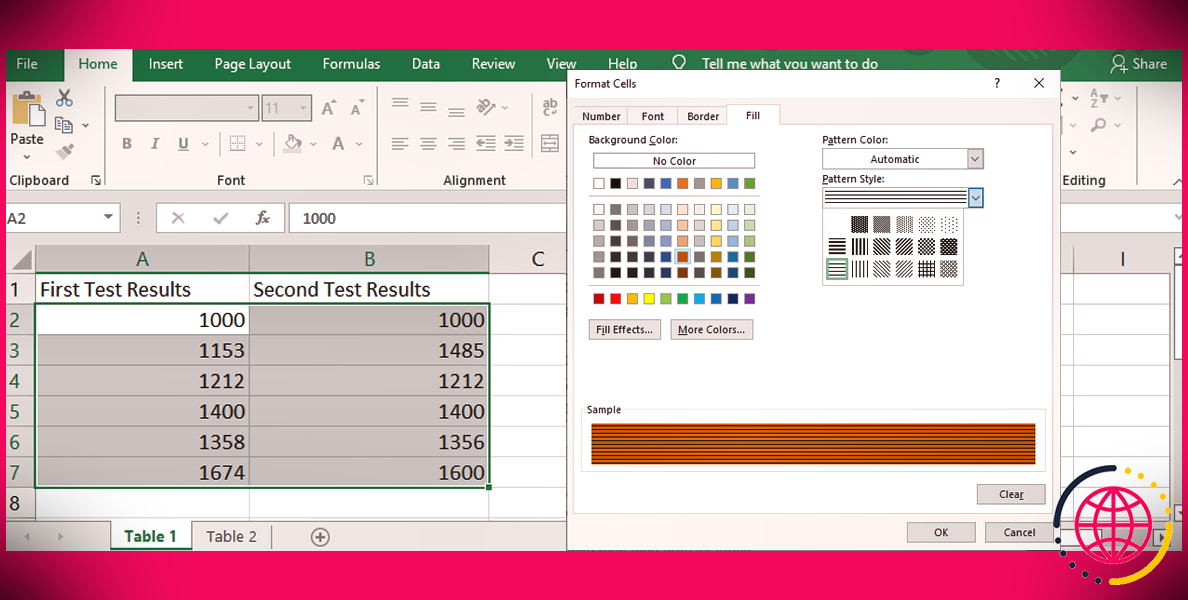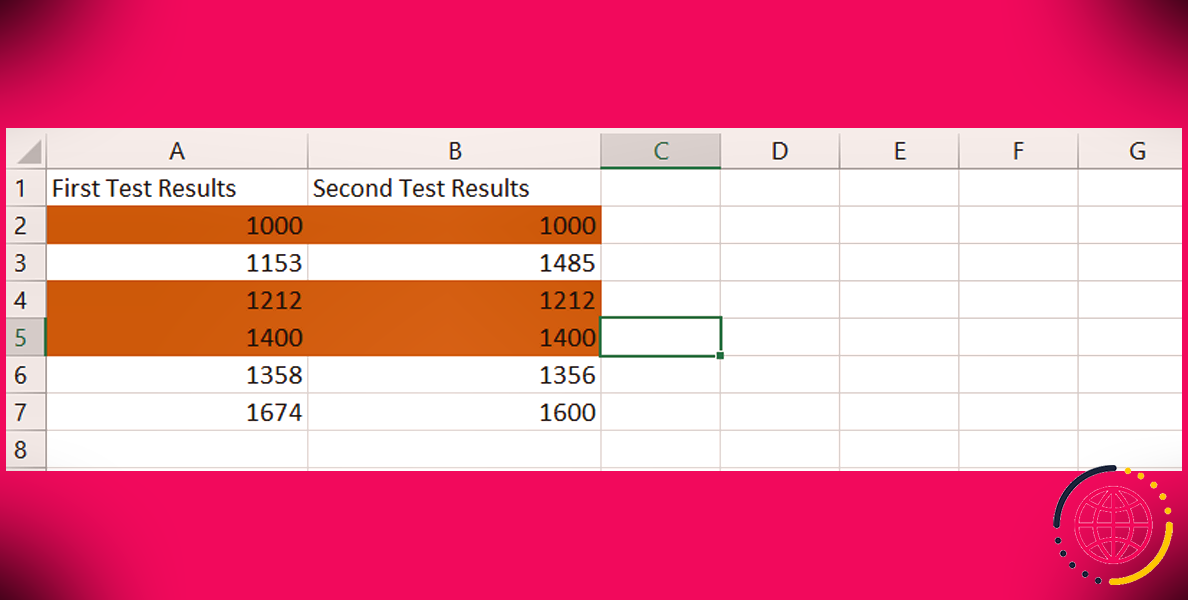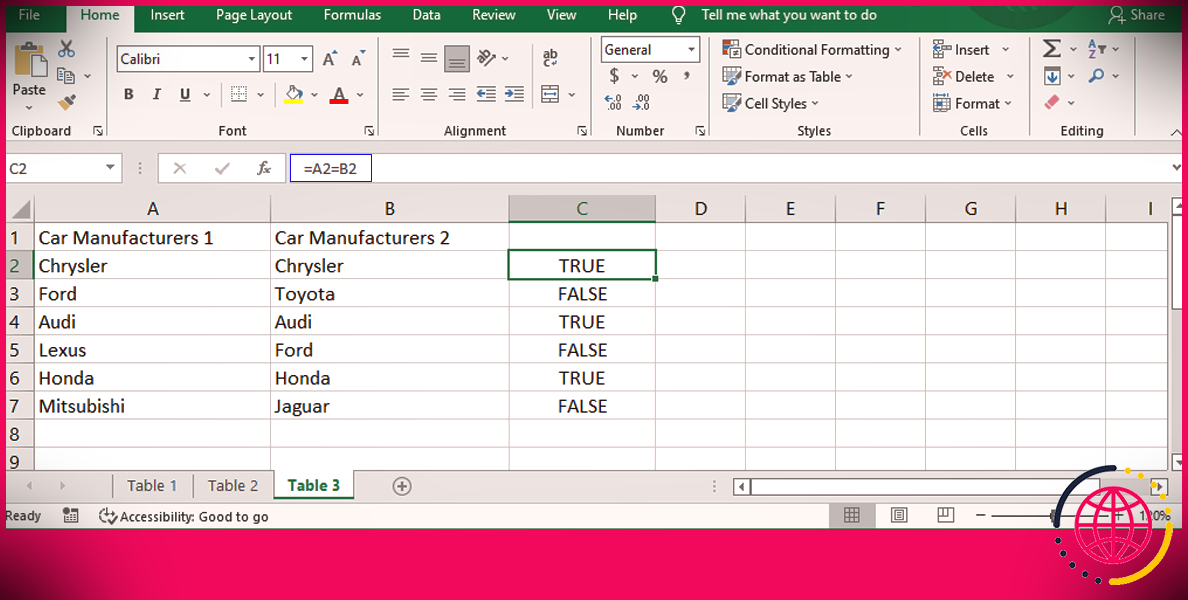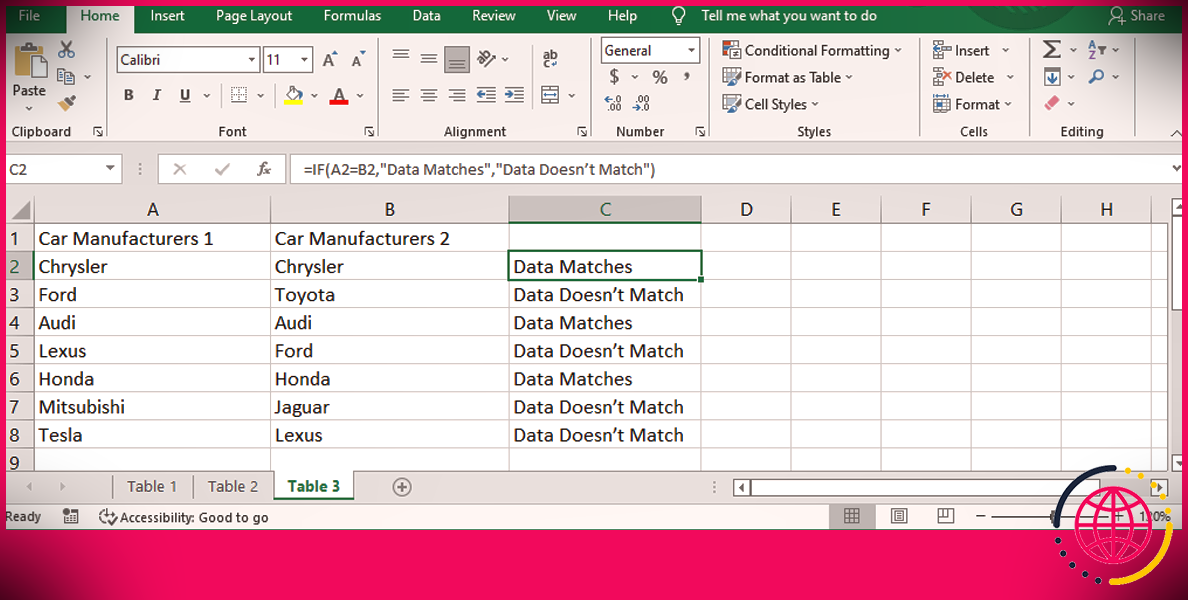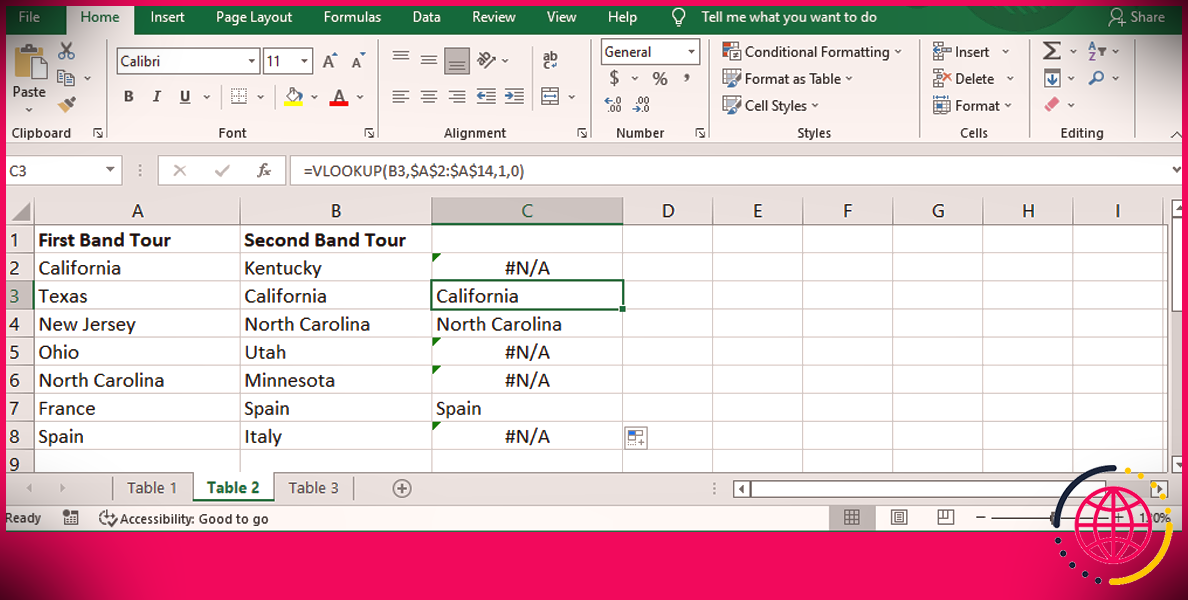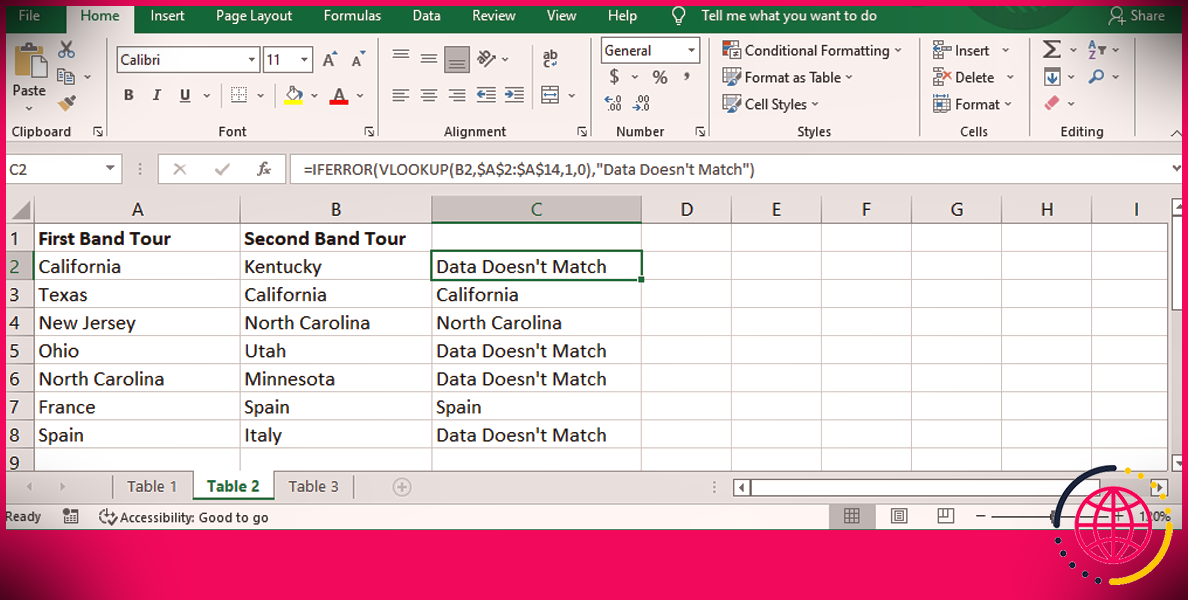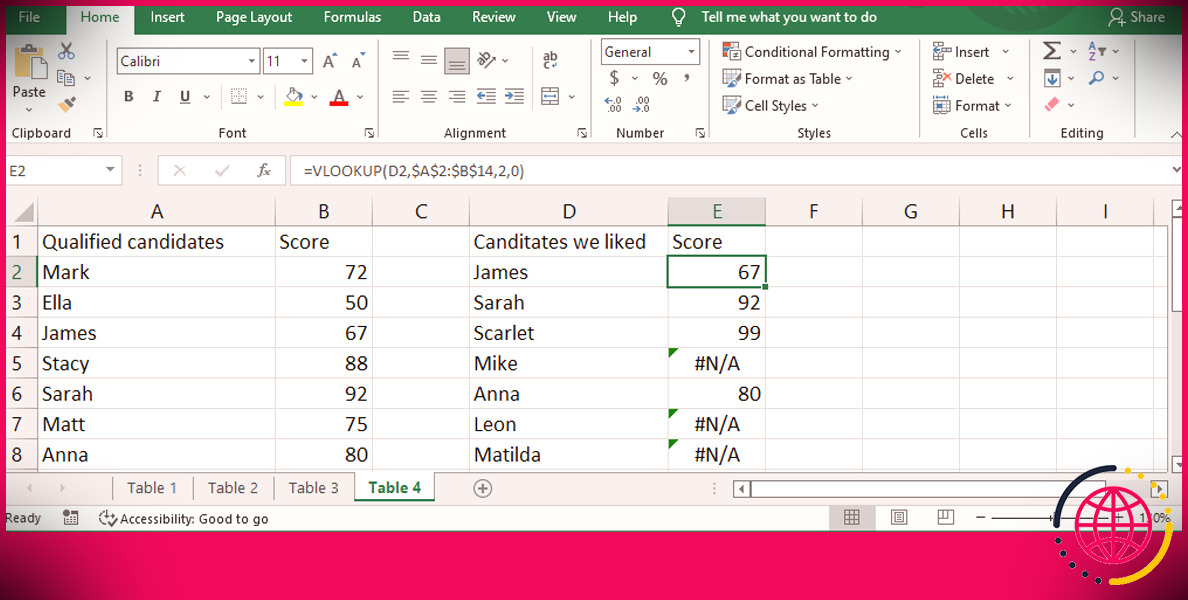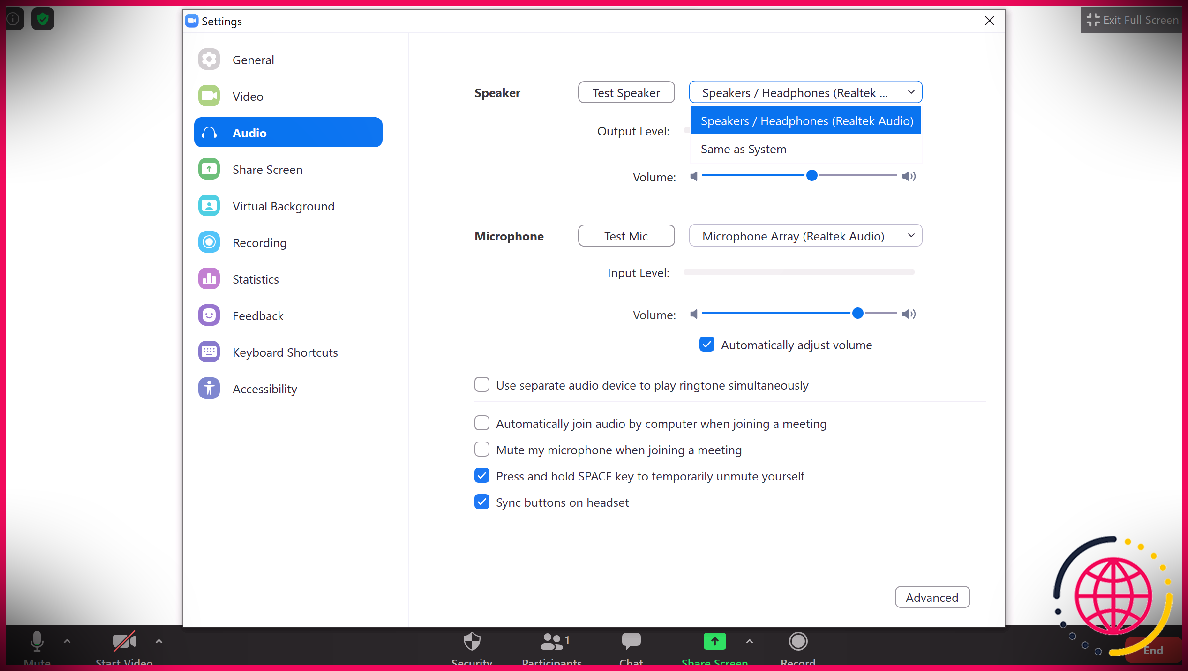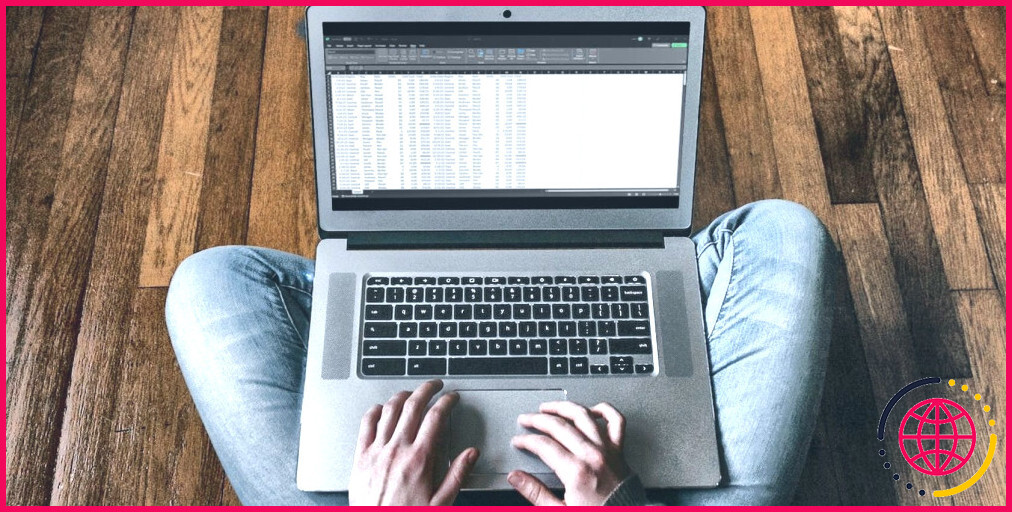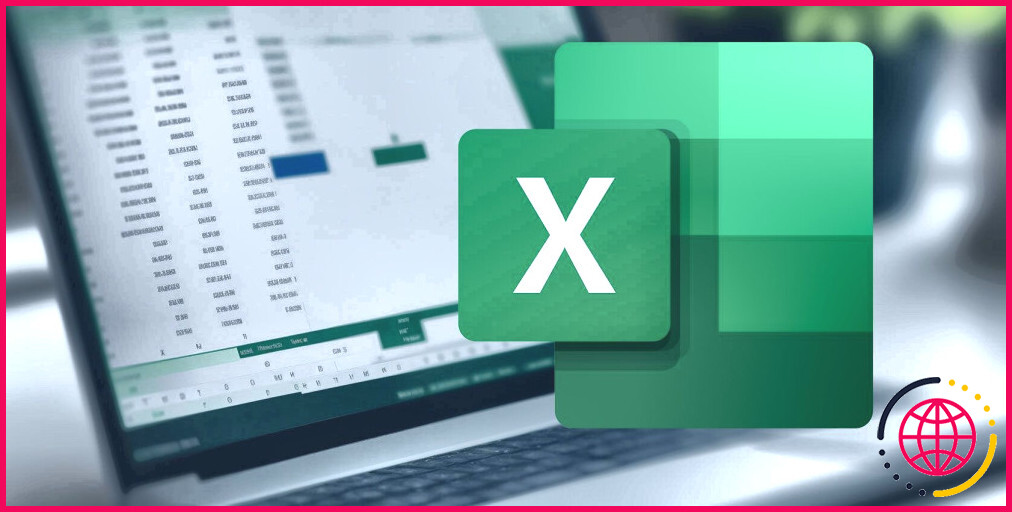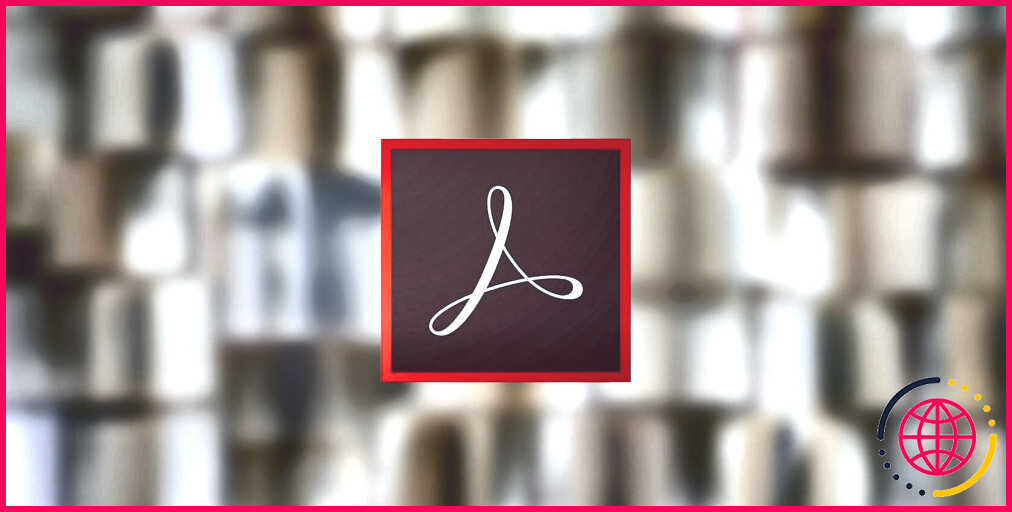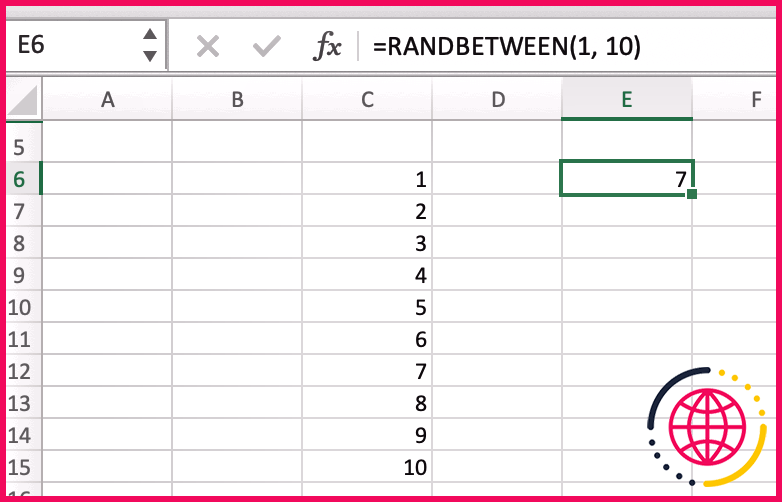Comment comparer deux colonnes dans Excel : 7 méthodes
Lorsque vous travaillez avec de grandes feuilles de calcul Excel, la comparaison des informations de deux colonnes peut prendre du temps. Plutôt que d’évaluer les colonnes et de créer également « Match » ou « Mismatch » dans une colonne séparée, vous pouvez utiliser les fonctions d’Excel pour rationaliser le processus.
Nous verrons comment utiliser diverses fonctions Excel pour contraster 2 colonnes et identifier les informations correspondantes ou non.
1. Comment mettre en évidence les données en double
Si vous souhaitez contraster 2 colonnes dans Excel, mais ne souhaitez pas ajouter une 3ème colonne indiquant si les informations existent dans les deux colonnes, vous pouvez utiliser la fonction de mise en forme conditionnelle.
- Sélectionnez les cellules d’information que vous souhaitez contraster.
- Dirigez-vous vers le Maison languette.
- Dans le groupe Styles, ouvrez le Mise en forme conditionnelle menu.
- Cliquez sur Mettez en surbrillance les règles de cellules>> Valeurs en double .
- Dans la fenêtre Valeurs en double, assurez-vous que Mettre en forme les cellules qui contiennent le choix est prêt à Dupliquer et choisissez l’alternative de formatage à côté valeurs avec .
- Cliquez sur d’accord .
Excel mettra actuellement en surbrillance les noms présents dans les deux colonnes.
2. Comment mettre en évidence des données uniques
Vous pouvez utiliser la même fonction si vous avez l’intention de déterminer des informations qui ne font pas partie des deux colonnes.
- Sélectionnez l’ensemble de données.
- Une fois de plus, dirigez-vous vers Accueil > > Mise en forme conditionnelle > > Règles de mise en surbrillance des cellules > > Valeurs en double .
- Pour Mettre en forme les cellules contenant choisir Unique .
- Sélectionnez comment les données dissemblables doivent être mises en surbrillance et cliquez sur d’accord .
Excel va maintenant mettre en surbrillance les noms qui peuvent être découverts uniquement dans l’une des deux colonnes.
Bien que ces approches soient assez faciles à utiliser, elles peuvent ne pas être efficaces pour les grandes feuilles de calcul. Nous allons donc examiner des services beaucoup plus complexes qui vous révèlent quelles lignes contiennent les mêmes données ou utilisent une colonne supplémentaire pour présenter des valeurs indiquant si les informations correspondent ou non.
3. Mettez en surbrillance les lignes avec des données identiques
Si vous avez besoin d’un graphique bien meilleur d’informations identiques, vous pouvez faire en sorte qu’Excel trouve des valeurs correspondantes dans deux colonnes et mettre en surbrillance les lignes avec des données correspondantes. Comme nous l’avons fait dans l’approche précédente, nous utiliserons l’attribut Conditional Formatting, mais ajouterons quelques étapes supplémentaires.
Cette méthode, vous aurez une indication esthétique qui vous aidera certainement à reconnaître les données correspondantes beaucoup plus rapidement que de passer par une colonne séparée.
Suivez ces actions pour utiliser la mise en forme conditionnelle d’Excel pour contraster 2 collections de données :
- Sélectionnez les données que vous souhaitez contraster (n’incluez pas les en-têtes) et ouvrez le Maison languette.
- Cliquez sur Mise en forme conditionnelle ainsi que sélectionner Nouvelle règle .
- À partir de Sélectionnez un type de règle Cliquez sur Utiliser une formule pour déterminer les cellules à mettre en page .
- Entrer =$A2=$B2 dans la zone indiquée ci-dessous Mettre en forme les valeurs où cette formule est vraie . Ici, UNE et B correspondent aux deux colonnes que nous opposons.
- Pour personnaliser la façon dont Excel mettra en surbrillance les lignes, cliquez sur Format ainsi que dans le Formater les cellules fenêtre, choisissez la Remplir languette. Vous pouvez choisir la teinte d’arrière-plan, le style de motif, ainsi que la teinte du motif. Vous obtiendrez certainement un exemple, vous pourrez donc jeter un coup d’œil au design. Cliquez sur d’accord une fois que vous avez terminé la procédure de modification.
- Cliquez sur d’accord dans la fenêtre d’accueil de la nouvelle règle de formatage, Excel mettra certainement en surbrillance instantanément les lignes contenant les informations correspondantes.
Lorsque vous comparez deux colonnes dans Excel en utilisant cette approche, vous pouvez également mettre en surbrillance les lignes avec diverses informations. Expérimentez les actions ci-dessus et à étape 5 entrer le =$A2<>< >$ B2 formule dans le Valeurs de format où cette formule est vraie champ.
4. Déterminez les correspondances avec VRAI ou FAUX
Vous pouvez inclure une toute nouvelle colonne lors de la comparaison de 2 colonnes Excel. En utilisant cette technique, vous inclurez certainement une 3ème colonne qui affichera VRAI si les informations conviennent et FAUX si les informations ne correspondent pas.
Pour la troisième colonne, utilisez le = A2= B2 formule pour contraster les 2 premières colonnes. Si vous supposez que votre feuille de calcul sera également encombrée de lignes TRUE et FALSE, vous pouvez définir un filtre dans Excel, de sorte qu’il n’affichera que les valeurs de vérité.
5. Comparez deux colonnes avec une fonction IF
Une approche différente pour analyser les informations Excel à partir de deux colonnes consiste à utiliser une fonctionnalité IF. Cela ressemble à la technique ci-dessus, mais elle inclut l’avantage que vous pouvez adapter la valeur indiquée.
Au lieu d’avoir des valeurs réelles ou FAUX, vous pouvez établir la valeur des informations correspondantes ou différentes. Pour cet exemple, nous utiliserons le Correspondances de données et Les données ne correspondent pas valeurs.
La formule que nous utiliserons pour la colonne affichant les résultats est = SI( A2= B2, » Les données correspondent », » Les données ne correspondent pas ») .
6. Comparez deux colonnes avec une fonction VLOOKUP et trouvez des données correspondantes
Une autre façon de faire en sorte qu’Excel trouve des doublons dans deux colonnes consiste à utiliser une fonction VLOOKUP. Excel mettra en contraste chaque cellule de la deuxième colonne par rapport aux cellules de la première colonne.
Utilisez le = RECHERCHEV( B2,$ A$ 2:$ A$ 14,1,0) pour la colonne affichant les résultats. Veillez simplement à réajuster la variété des données.
Lors de l’utilisation de cette formule, Excel affichera les informations correspondantes ou utilisera une valeur #N/A. Néanmoins, le #N/ A valeur peut être complexe, surtout si vous envoyez la feuille de calcul à quelqu’un d’autre. S’ils ne sont pas expérimentés en matière d’Excel, ils pourraient croire qu’il y a une erreur.
Donc, pour éviter tout type de confusion, mettez à niveau la fonction RECHERCHEV vers une fonction SIERREUR. Si vous avez besoin de localiser des informations qui se trouvent dans la colonne B et qui se trouvent également dans la colonne A, utilisez le = SIERREUR( RECHERCHEV( B2,$ A$ 2:$ A$ 14,1,0), » Les données ne correspondent pas ») formule.
7. Comment comparer deux colonnes et extraire des données
Outre la comparaison de deux colonnes Excel pour les correspondances, vous pouvez également utiliser la fonction RECHERCHEV pour identifier les informations de correspondance. Cela vous fera certainement gagner du temps car vous n’avez pas besoin de parcourir manuellement la première colonne et de rechercher les informations pertinentes.
De plus, si les données de la deuxième colonne sont absentes de la colonne initiale, Excel présentera certainement une valeur #N/A. Pour cela, utilisez le = RECHERCHEV( D2,$ A$ 2:$ B$ 14,2,0) formule.
Noter: Si vous souhaitez protéger vos résultats contre les erreurs de ponctuation, utilisez le = RECHERCHEV( » * »&& D2 & » * »,$ A$ 2:$ B$ 14,2,0) formule. Ici, l’astérisque
a la fonction d’une personnalité joker, changeant tout type de variété de personnages.
Comparez facilement les données
Comme nous l’avons vu, il existe de nombreuses façons et méthodes que vous pouvez utiliser pour comparer deux colonnes dans une feuille de calcul Excel et obtenir les meilleurs résultats. De plus, Excel a beaucoup plus d’appareils qui peuvent vous aider à éviter les tâches récurrentes et vous faire gagner beaucoup de temps.