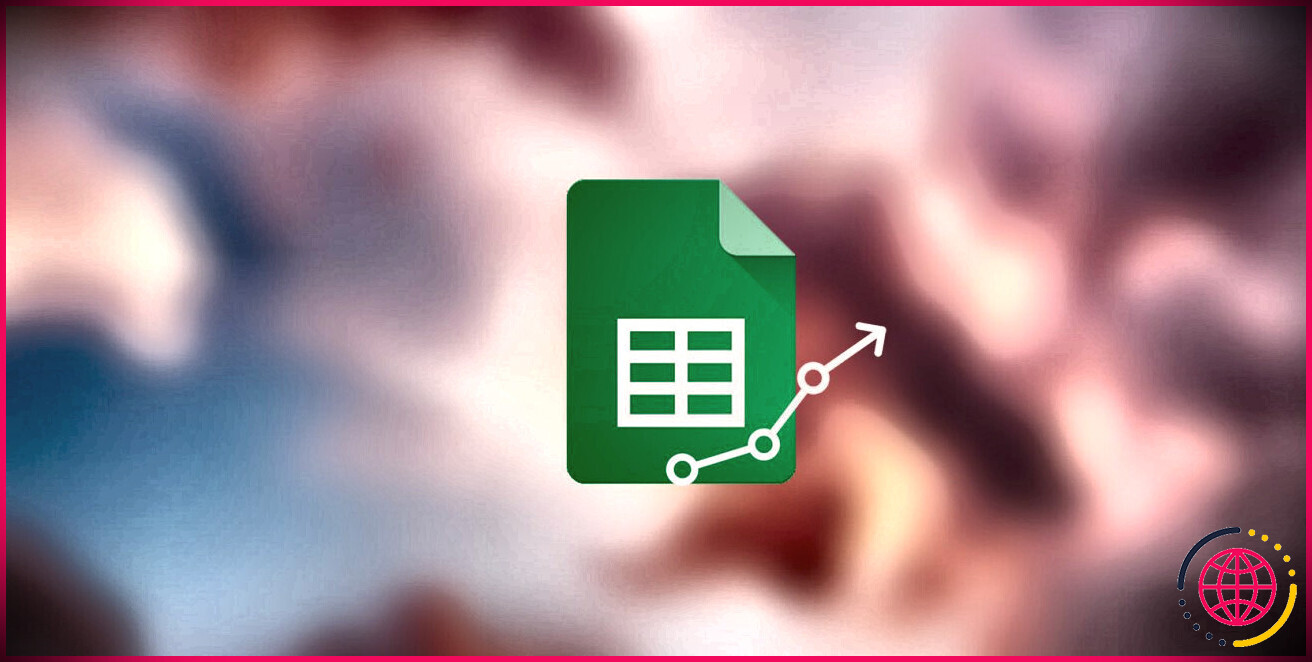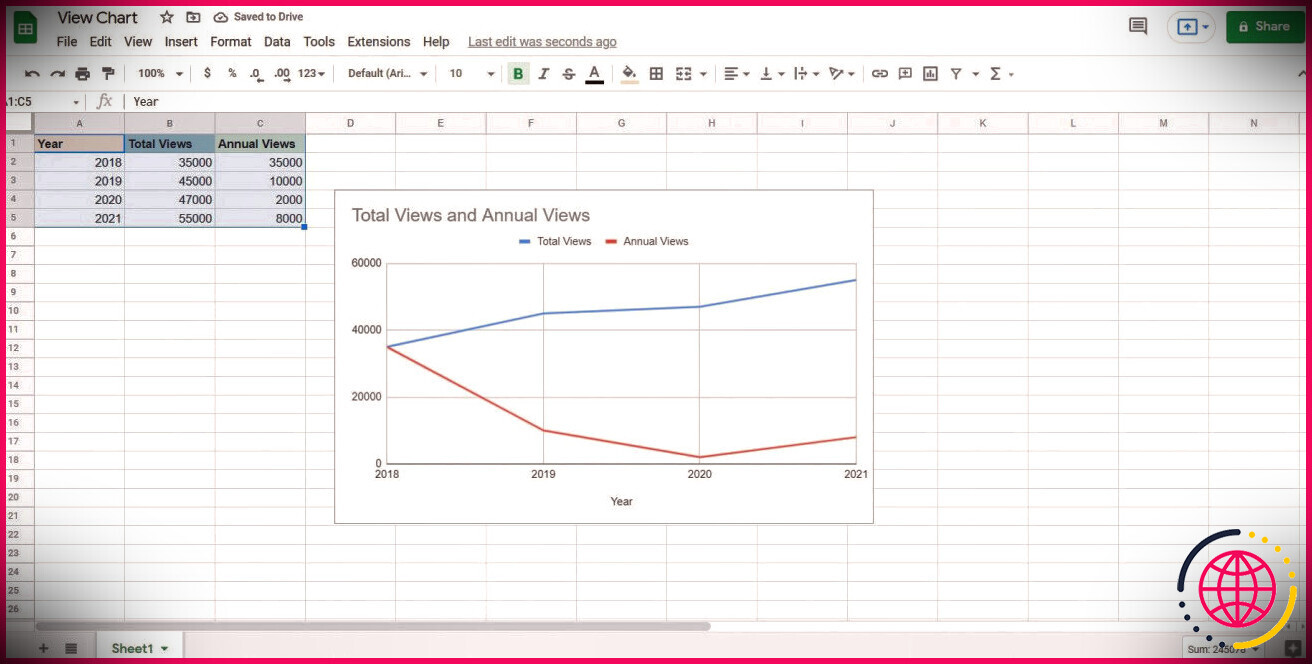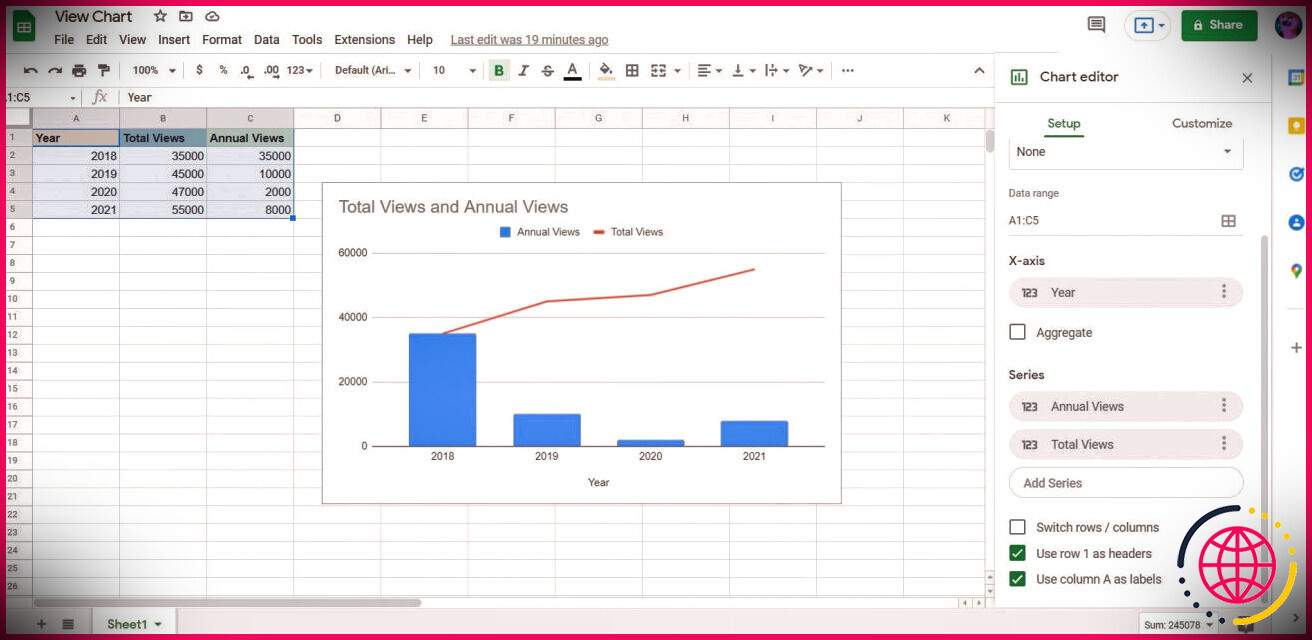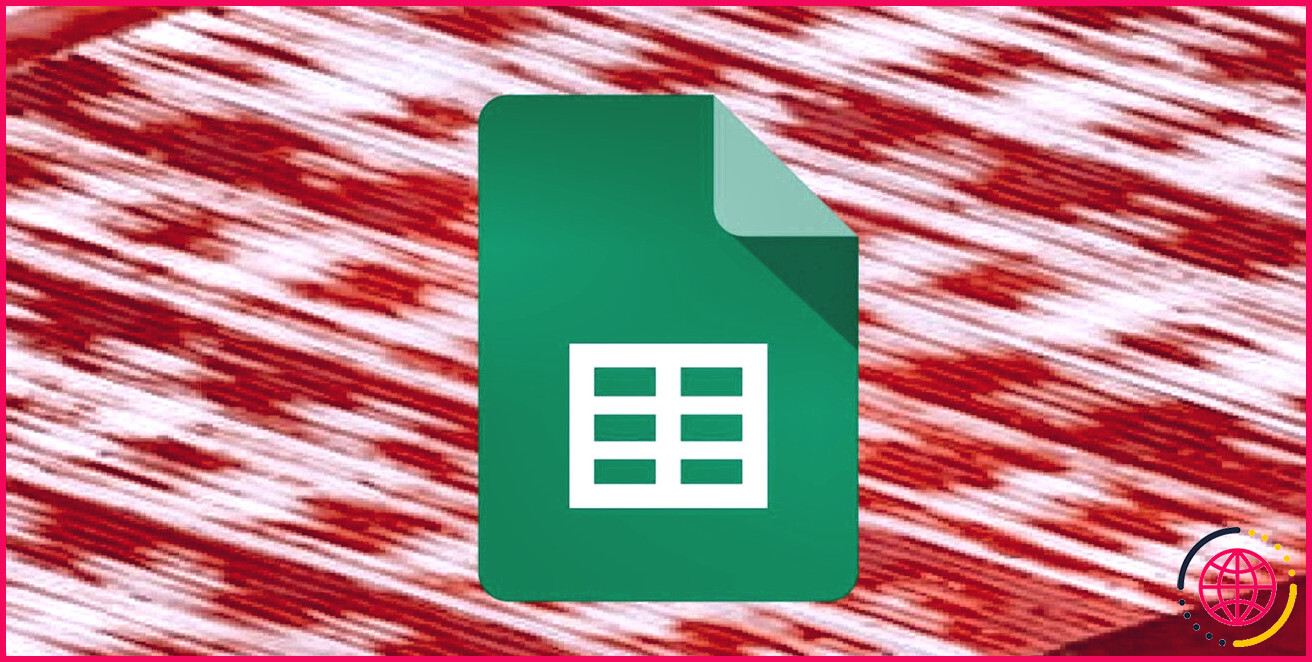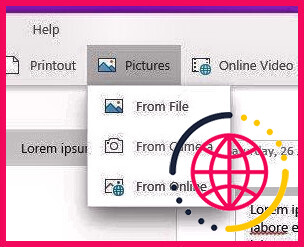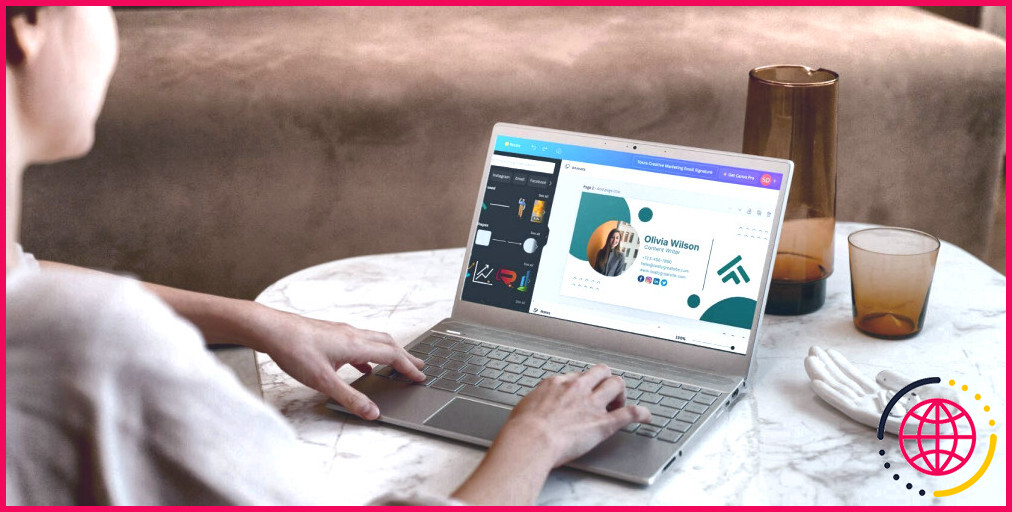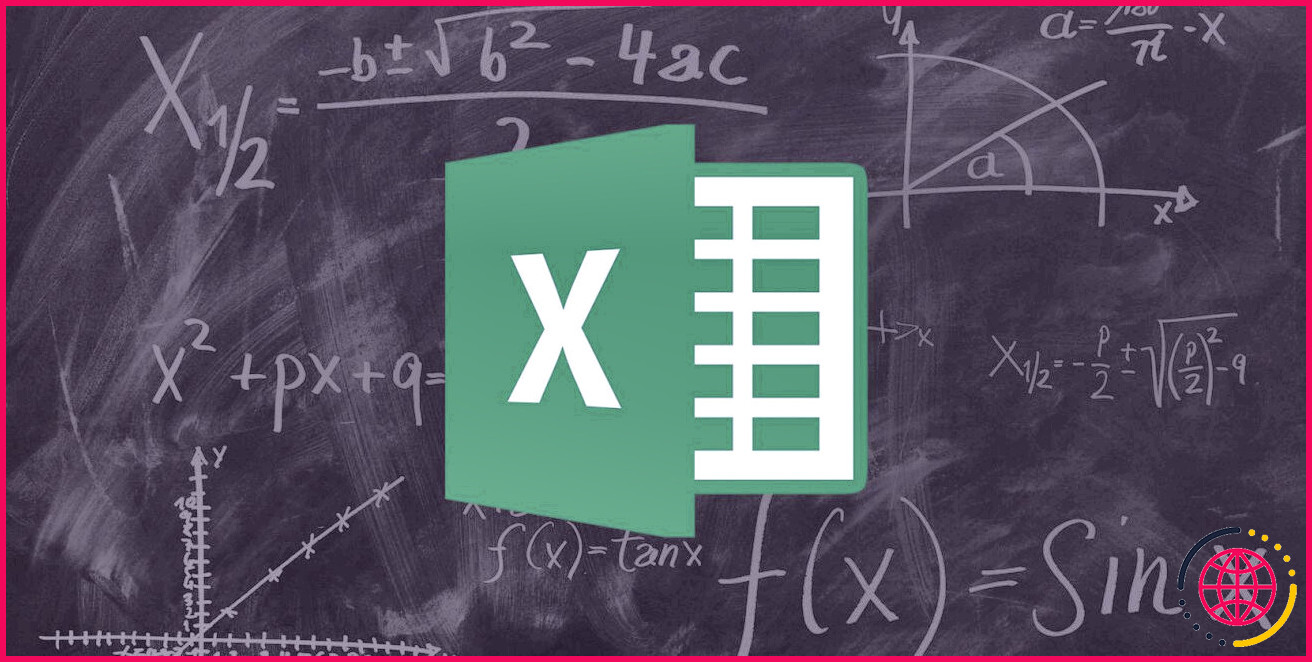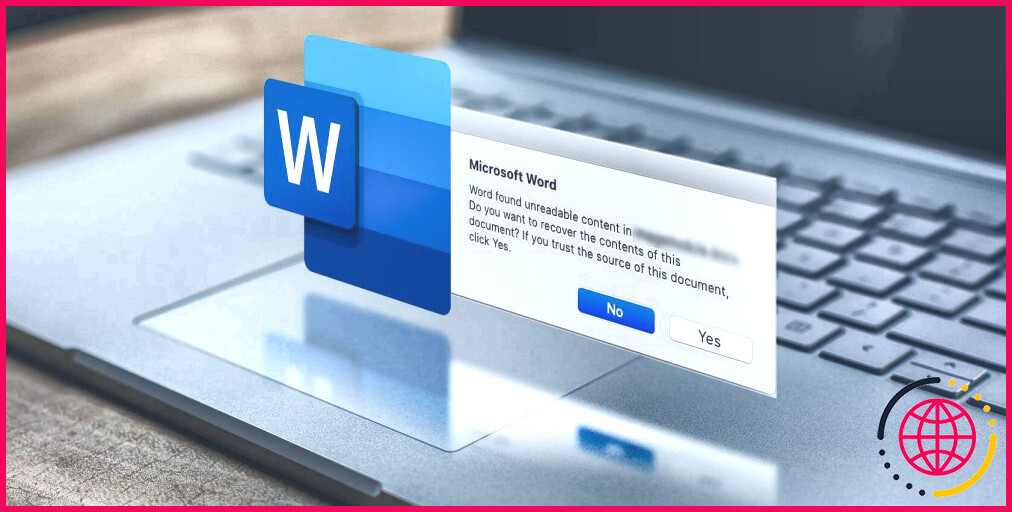Comment créer un graphique linéaire dans Google Sheets
Les graphiques sont des outils puissants pour représenter les données dans une feuille de calcul. Ils rendent les nombres ainsi que leur pertinence simples et faciles à comprendre et sont beaucoup plus faciles à analyser que les nombres.
Il existe une variété de clés de graphique dans Google Sheets. Parmi ces graphiques se trouve le graphique linéaire. Les graphiques linéaires sont utilisés pour démontrer les tendances dans une feuille de calcul. Le graphique en courbes lui-même a de nombreuses variantes. Dès que vous apprenez dans quelles circonstances chaque type fonctionne, la production de graphiques linéaires est un jeu d’enfant.
Qu’est-ce qu’un graphique linéaire ?
Un graphique linéaire ou un graphique linéaire est un graphique utilisé pour imaginer des informations afin de révéler une tendance. Les graphiques linéaires vous permettent, ainsi qu’à votre marché cible, de donner plus facilement les instructions à une série d’informations.
Vous ne pouvez pas simplement utiliser n’importe quel graphique pour représenter n’importe quel type d’ensemble d’informations. Les graphiques ont un résultat optimal lorsqu’ils sont utilisés dans le meilleur contexte, de même que les graphiques linéaires sont mieux utilisés pour révéler des modèles.
Il existe différents types de graphiques linéaires dans Google Sheets :
- Graphique linéaire : Le graphique linéaire fondamental. Les données sont révélées sous forme de points sur le graphique et également liées les unes aux autres via des lignes.
- Graphique linéaire lisse : Essentiellement comme le graphique en courbes, avec une petite secousse visuelle qui rend les lignes lisses.
- Graphique combiné : combine le graphique à colonnes ainsi que le graphique linéaire les uns avec les autres et affiche les informations de différentes collections dans un graphique.
Comment créer un graphique linéaire dans Google Sheets
Par exemple, nous allons probablement créer un graphique linéaire pour le total ainsi que les vues annuelles d’une vidéo virale des années 2018 à 2021. Pour ce faire, vous pouvez soit produire le graphique linéaire au départ, puis ajouter les chiffres ainsi que des étiquettes, ou incluez-les, puis créez un graphique. Les circonstances exigent généralement que vous choisissiez le dernier cours, nous sommes donc plus susceptibles de suivre ce cours également.
- Entrez les données dans votre feuille de calcul.
- Sélectionnez toutes les cellules. Pour ce faire, vous pouvez sélectionner une cellule, puis faire glisser et déposer l’option dans la dernière cellule du côté opposé.
- Dans la sélection d’aliments Feuilles, sélectionnez Insérer .
- Sélectionner Graphique . Sheets développera certainement un graphique pour les cellules que vous avez sélectionnées. Le type de graphique (ligne, colonne, secteur, etc.) est instantanément choisi par Sheets, sur la base d’une prédiction. Dans ce cas, il est fort probable que vous obteniez un graphique en courbes.
Si vous n’avez pas obtenu le graphique linéaire immédiatement, vous pouvez également le sélectionner manuellement.
- Dans Éditeur de graphiques , sous le Installer onglet, cliquez Type de graphique pour voir une sélection alimentaire déroulante des types de graphiques proposés.
- Sélectionner Graphique en ligne .
Comment créer un graphique combiné dans Google Sheets
Le graphique combiné affiche les données dans une combinaison de graphiques en courbes et en colonnes. Par conséquent, le tableau de combinaison nécessite un minimum de deux collections à intégrer et à démontrer. Si vous souhaitez présenter une série de chiffres solitaires, vous devez ensuite vous en tenir au graphique linéaire ou à l’histogramme, selon vos besoins.
Développons un tableau de combinaison pour la feuille de calcul d’instance utilisée dans la zone précédente.
- Sélectionnez toutes les cellules.
- Ouvrez le menu Insertion.
- Sélectionner Graphique .
- Une fois votre graphique créé, il est fort probable que le Installer onglet dans Éditeur de graphiques .
- Sélectionner Type de graphique et aussi le modifier pour Graphique combiné . Les feuilles produiront certainement actuellement un graphique combiné.
Si vous avez l’intention d’afficher différentes séries avec un graphique linéaire ainsi que les différentes autres avec un graphique à colonnes, vous pouvez rapidement basculer les deux dans l’éditeur de graphiques.
- Sélectionnez le graphique.
- Cliquez sur les trois points verticaux dans le bord supérieur gauche, puis sélectionnez Modifier le graphique de la sélection des aliments. Cela ouvrira l’éditeur de graphiques.
- Sous le Installer onglet dans l’éditeur de graphiques, très probablement à l’onglet Séries section.
- Cliquez sur la première collection et sélectionnez également celle que vous avez l’intention de présenter avec un graphique à colonnes.
- Cliquez sur la deuxième collection, puis choisissez celle que vous souhaitez afficher avec un graphique linéaire.
Voilà! Votre graphique combiné permet de faciliter la compréhension du tableau d’informations.
Visualisez vos tendances
Les graphiques sont des graphiques époustouflants qui vous aident à visualiser vos tableaux de données dans Google Sheets. Les graphiques linéaires sont principalement utilisés pour afficher des modèles dans une collection, bien que vous puissiez utiliser le graphique combiné pour incorporer des colonnes ainsi que des lignes pour représenter de nombreuses séries dans un graphique solitaire.
Google Sheets est un outil convivial et innovant. Le comprendre vous offrira certainement un avantage lors de la gestion des chiffres.