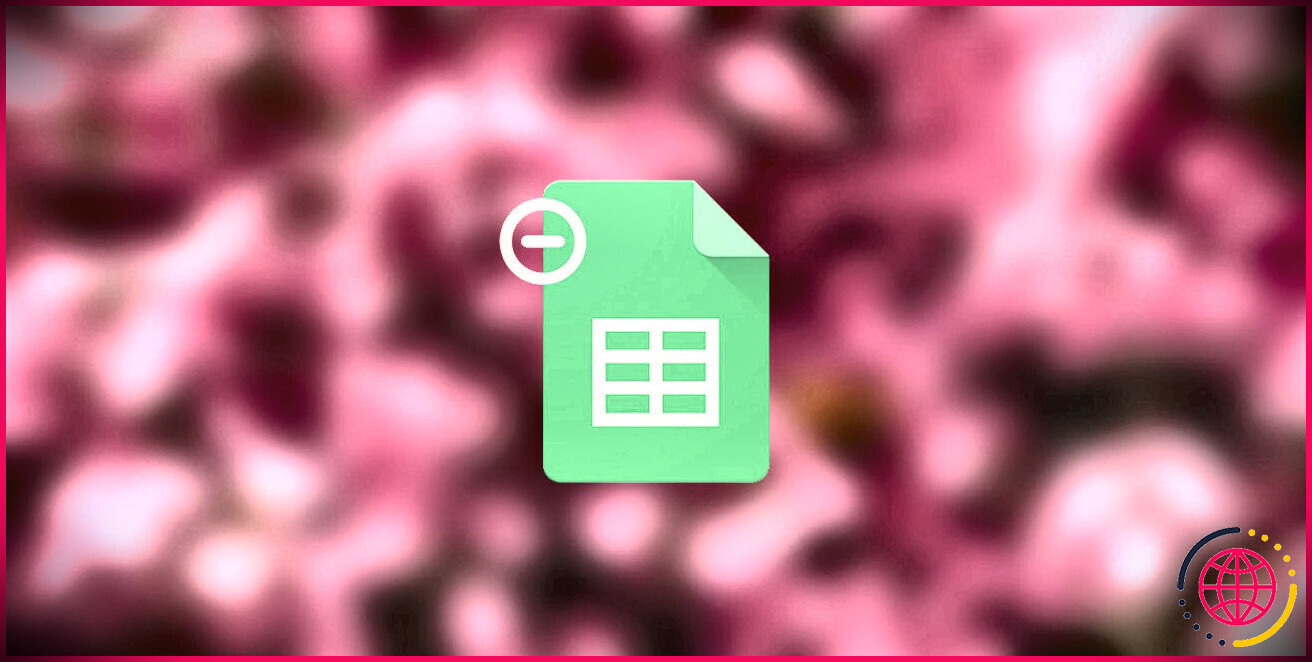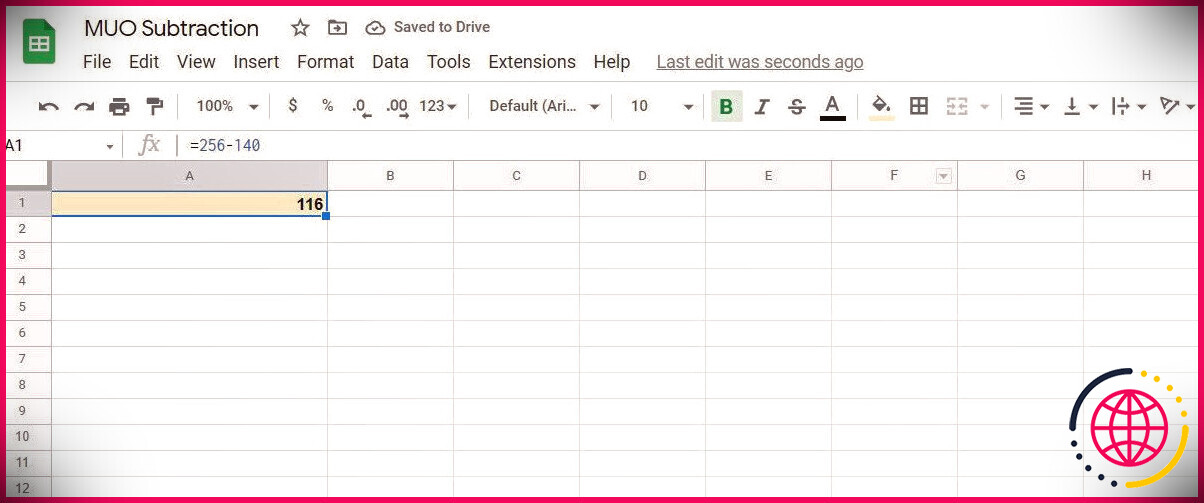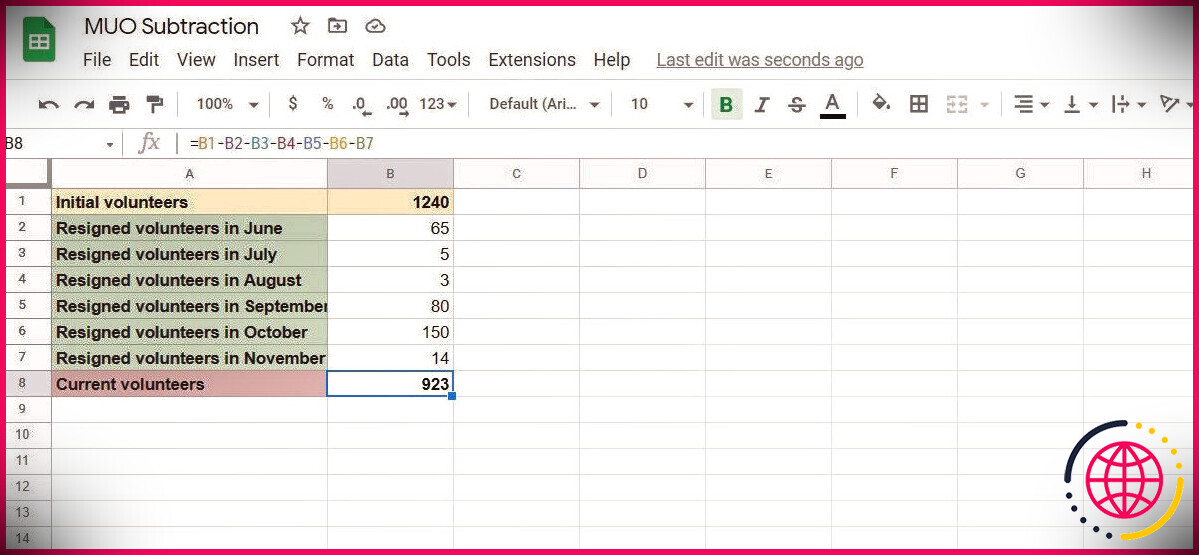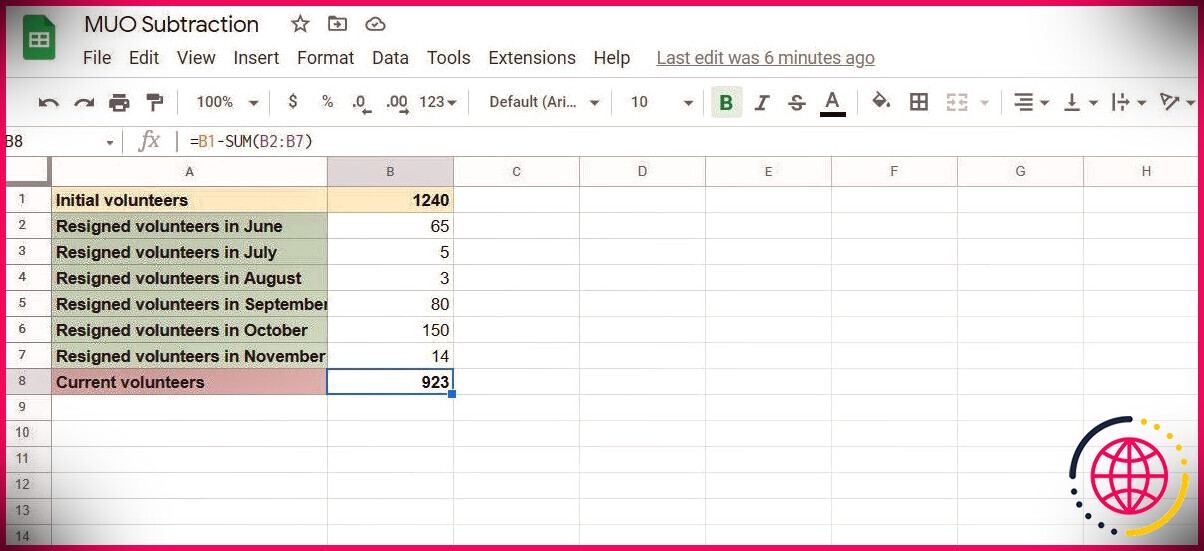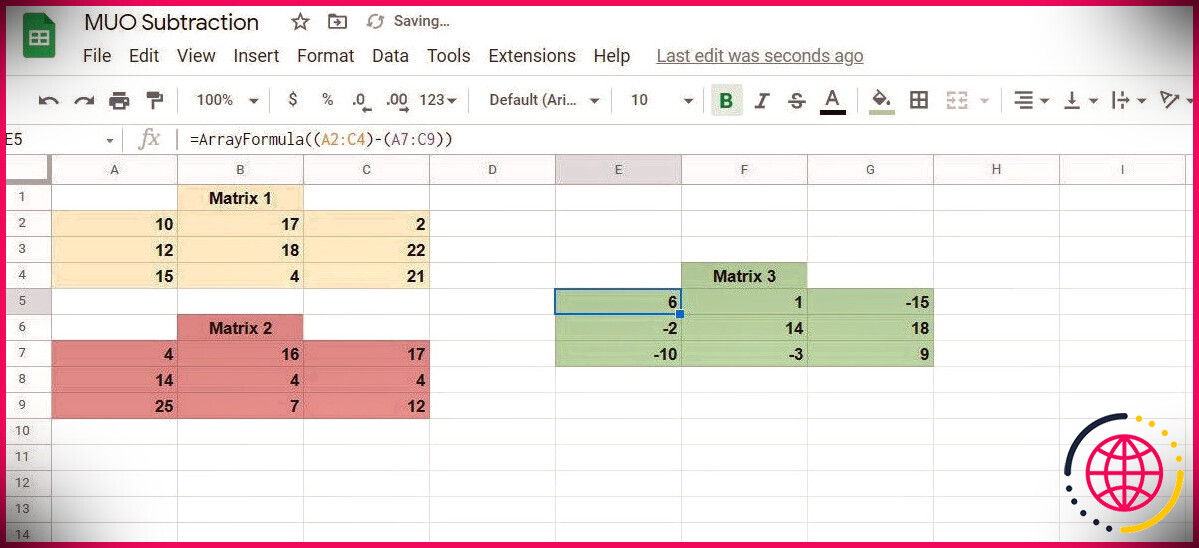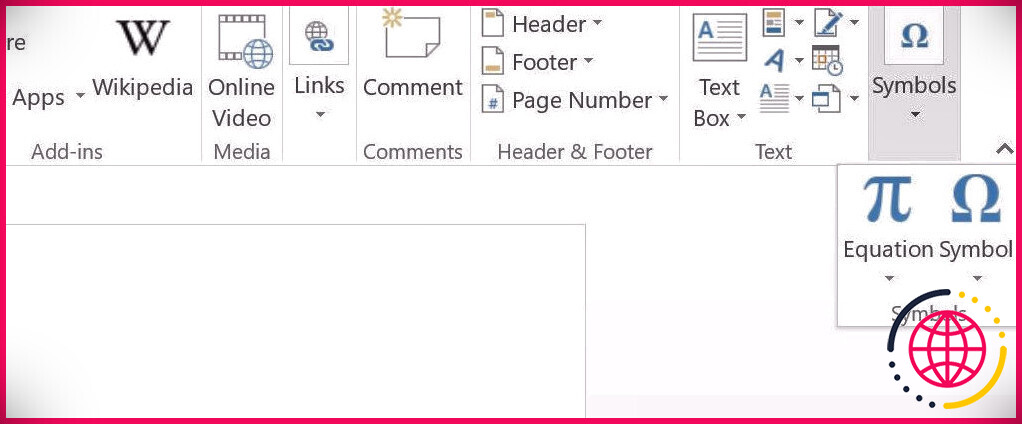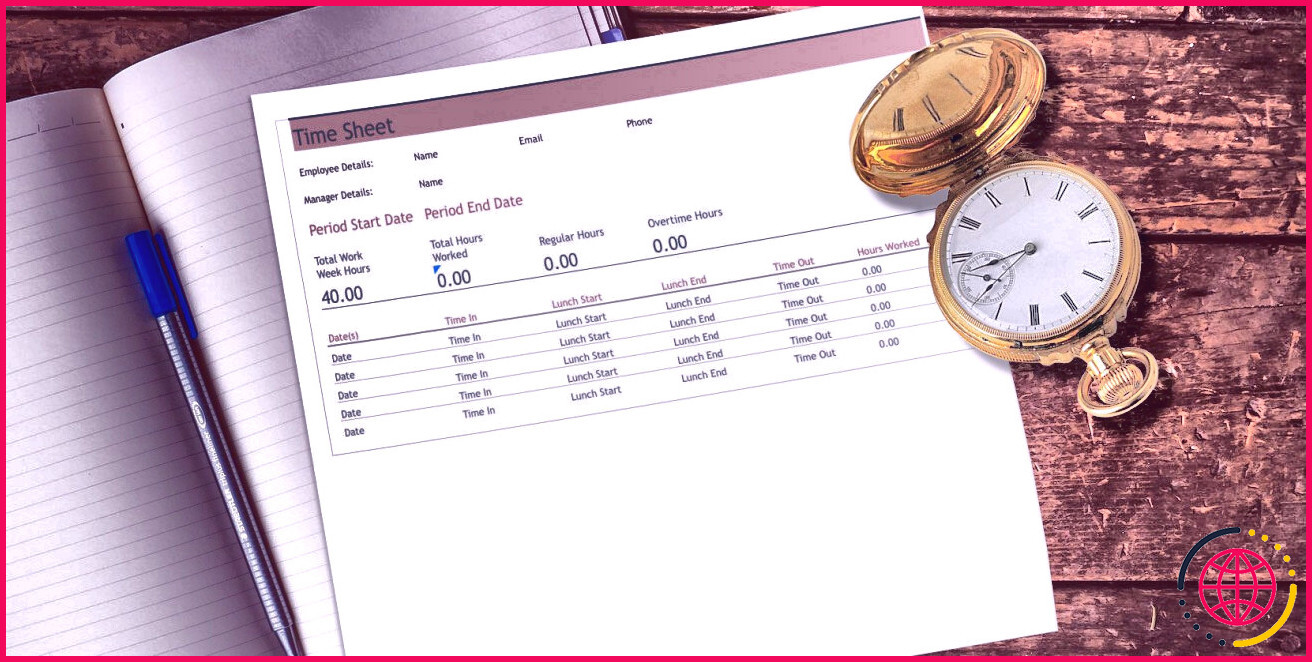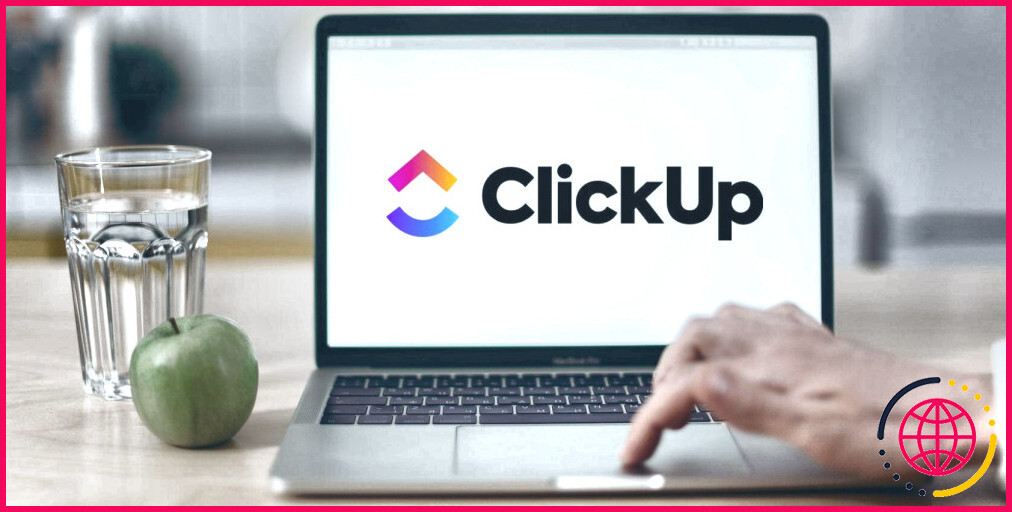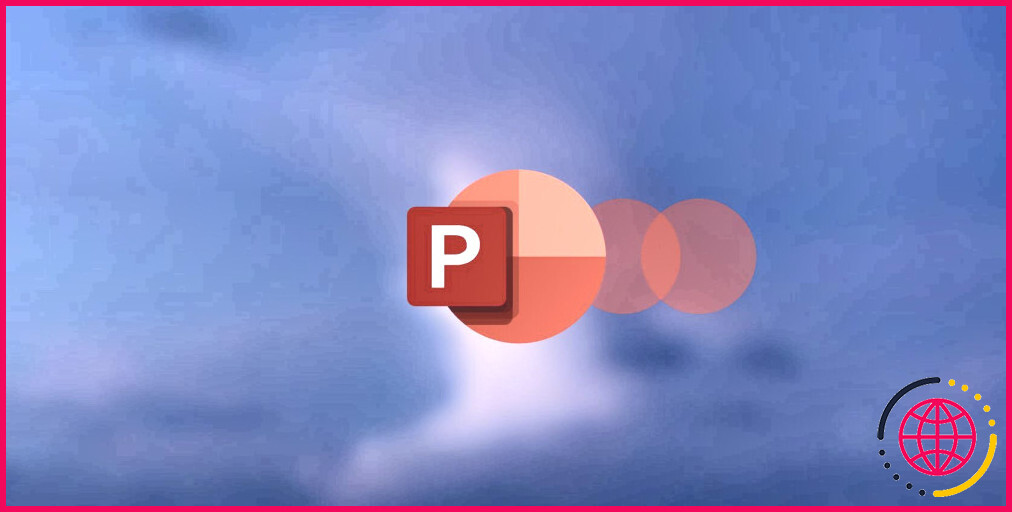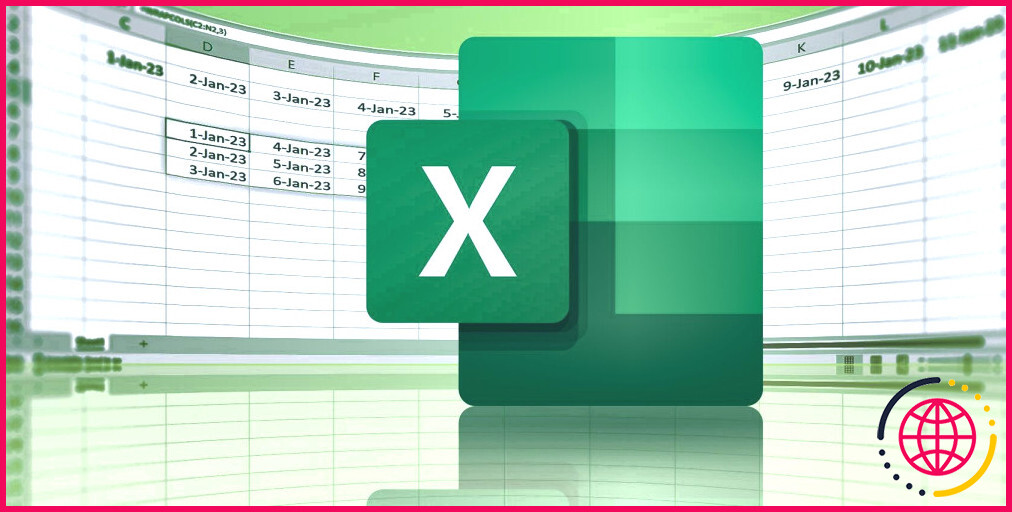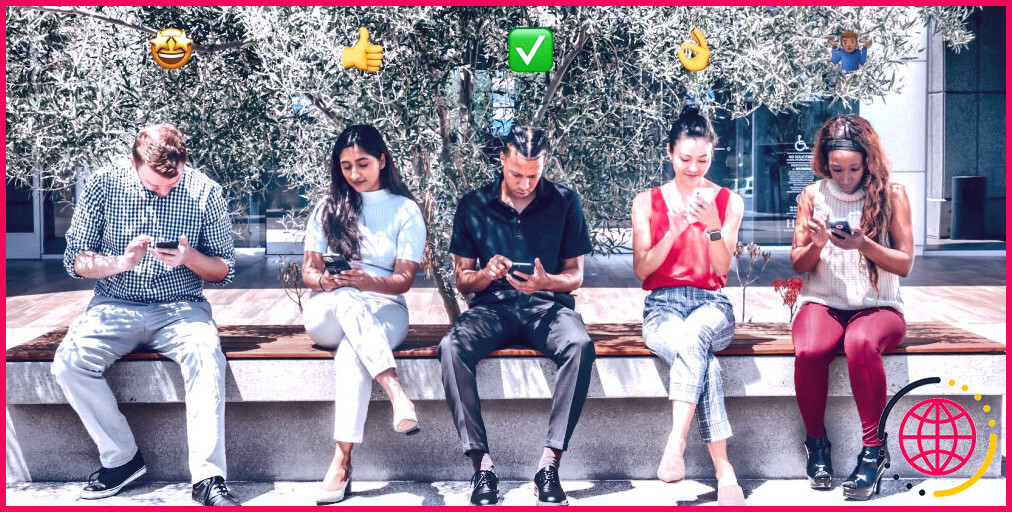Comment soustraire dans Google Sheets
La soustraction est l’une des quatre opérations de base des mathématiques. Vous pouvez utiliser la soustraction seule ou en combinaison avec d’autres fonctions pour créer des formules complexes. Il n’y a pas de fonction particulière pour soustraire dans Google Sheets, et pour soustraire deux nombres, vous pouvez simplement utiliser le signe moins (-).
En plus de soustraire des nombres les uns aux autres, vous pouvez également soustraire les nombres dans les cellules en vous y référant dans la barre de formule. De plus, vous pouvez soustraire un tas de nombres séquentiellement et même soustraire des matrices les unes des autres. Vous pouvez accomplir tout cela avec le signe moins minimaliste (-).
Comment soustraire des nombres dans Google Sheets
Comme il n’y a pas de fonction de soustraction dans Google Sheets, vous pouvez soustraire des nombres dans Sheets de la même manière que vous le feriez sur papier. Sauf que cette fois, vous n’aurez pas à le calculer vous-même, car Sheets s’en chargera. Commençons par soustraire deux nombres.
- Sélectionnez la cellule dans laquelle vous souhaitez afficher le résultat de la soustraction.
- Allez dans la barre de formule et tapez un égal ( = ) signe. Cela lancera votre formule.
- Entrez le nombre que vous souhaitez soustraire, suivi d’un signe moins ( – ) puis le nombre que vous souhaitez soustraire. Si vous cherchez à soustraire 140 de 256, la formule ressemblera à ci-dessous :
=256-140
- presse Entrer . Le résultat s’affichera dans la cellule.
Comment soustraire des cellules dans Google Sheets
Plutôt que d’entrer manuellement des nombres dans votre formule de soustraction, vous pouvez vous référer aux cellules qui contiennent les nombres. Dans cet exemple de feuille de calcul, nous avons le nombre de volontaires initiaux pour une expérience et le nombre de volontaires qui ont démissionné. L’objectif est de calculer le nombre de bénévoles actuels.
- Sélectionnez la cellule dans laquelle vous souhaitez afficher les résultats du calcul. Ce sera la cellule B3 dans cet exemple.
- Accédez à la barre de formule et saisissez la formule ci-dessous :
=B1-B2
Cela soustraira le nombre en B2 du nombre en B1 et affichera les résultats en B3.
- presse Entrer . Google Sheets affichera désormais le nombre de bénévoles actuels dans la cellule B3.
Comment soustraire plusieurs cellules dans Google Sheets
Vous pouvez également soustraire plusieurs nombres dans une seule formule. Il existe de nombreuses façons de procéder, mais nous allons examiner deux des méthodes les plus simples.
Dans le prolongement de l’exemple précédent, nous avons une feuille de calcul avec le nombre de volontaires initiaux, ainsi que les volontaires qui ont démissionné chaque mois. Le but ici est de calculer le nombre de volontaires actuels, en soustrayant les démissionnaires du nombre initial.
Soustraction séquentielle
- Sélectionnez la cellule où vous souhaitez afficher le résultat final. Ce sera la cellule B8 pour l’exemple actuel.
- Dans la barre de formule, saisissez la formule ci-dessous :
=B1-B2-B3-B4-B5-B6-B7
Cette formule soustraira B2 de B1, puis soustraira B3 du résultat de la soustraction précédente, et continuera jusqu’à ce que B7 soit soustrait du résultat de toutes les soustractions précédentes.
- presse Entrer . Vous pouvez maintenant voir le nombre de bénévoles actuels.
Soustraire avec la fonction SOMME
La fonction SOMME est une fonction pratique de Google Sheets qui additionne les cellules. À l’aide de la fonction SOMME, vous pouvez additionner toutes les cellules, puis soustraire le nombre total.
La fonction SUM vous permet d’obtenir facilement les résultats de l’exemple précédent et sans avoir à vous référer aux cellules une par une.
- Sélectionnez la cellule dans laquelle vous souhaitez afficher le résultat de la soustraction. Comme précédemment, nous allons utiliser cell B8 .
- Dans la barre de formule, saisissez la formule ci-dessous :
=B1-SUM(B2:B7)
Cette formule additionnera tous les volontaires démissionnaires avec la fonction SOMME, puis elle soustraira le total des volontaires démissionnaires des volontaires initiaux. Le nombre résultant sera le nombre de bénévoles actuels.
- presse Entrer . Google Sheets va maintenant calculer et afficher le nombre de bénévoles actuels.
Comment soustraire des matrices dans Google Sheets
Une matrice est essentiellement un tableau de nombres placés dans un tableau. Vous pouvez appliquer des opérations mathématiques de base sur des matrices dans Google Sheets et vous pouvez facilement soustraire les unes des autres. Gardez à l’esprit que pour soustraire des matrices, les deux matrices doivent avoir la même structure.
Cela signifie que si votre première matrice est un 3 × 3, alors la deuxième matrice et la troisième matrice (où vous afficherez les résultats de la soustraction) devraient également être 3 × 3.
Puisque les matrices sont des tableaux, vous devrez écrire une formule matricielle pour pouvoir travailler dessus. Un tableau est une structure qui contient plusieurs valeurs, et une formule matricielle signale à Google Sheets de traiter ces valeurs comme un tableau, et non comme des valeurs uniques. Bien que son nom puisse sembler un peu intimidant, dans ce cas, la formule matricielle est simple.
Dans cet exemple, nous avons trois matrices 3×3. Le but est de soustraire la matrice 2 de la matrice 1 et d’afficher les résultats dans la matrice 3.
- Sélectionnez la première cellule de la matrice dont vous souhaitez afficher les résultats de soustraction. Dans cet exemple, la matrice 3 part de E5 , donc on sélectionne E5 .
- Accédez à la barre de formule. Il y a deux chemins que vous pouvez emprunter ici.
- Dans la barre de formule, entrez la formule ci-dessous et appuyez sur Ctrl + Changement + Entrer :
=(A2:C4)-(A7:C9)
Cette formule sélectionne la matrice 2 (A7:C9) puis la soustrait de la matrice 1 (A2:C4). Pressage Ctrl + Changement + Entrer plutôt que Entrer seul Google Sheets saura qu’il s’agit d’une formule matricielle. Sheets ajoutera la fonction ArrayFormula à votre formule et affichera les résultats.
- Dans la barre de formule, entrez la formule ci-dessous et appuyez sur Entrer :
=ArrayFormula((A2:C4)-(A7:C9))
La formule de soustraction est placée dans la fonction ArrayFormula. Cela transformera la formule en une formule matricielle et Google Sheets traitera les nombres comme des tableaux. Puisque vous avez déjà utilisé la ArrayFormula vous-même, il n’est pas nécessaire d’utiliser la Ctrl + Changement + Entrer combiné.
- Dans la barre de formule, entrez la formule ci-dessous et appuyez sur Ctrl + Changement + Entrer :
- Vous pouvez maintenant voir les résultats de la soustraction dans la matrice 3.
La soustraction simplifiée avec Google Sheets
La soustraction est l’une des quatre opérations mathématiques de base, et vous pouvez soustraire des nombres, des cellules et même des matrices à l’aide de Google Sheets. Bien que la soustraction reste simple à la base, vous pouvez toujours la combiner avec d’autres fonctions de Sheets pour créer des formules complexes qui facilitent grandement vos calculs.
Google Sheets est un bonheur et a le potentiel de faciliter la vie de tous ceux qui traitent des chiffres. La bonne chose à propos de Sheets est que juste au moment où vous pensez qu’il ne peut pas faciliter les calculs, il vous surprend et vous montre qu’il peut rendre la vie encore plus facile.