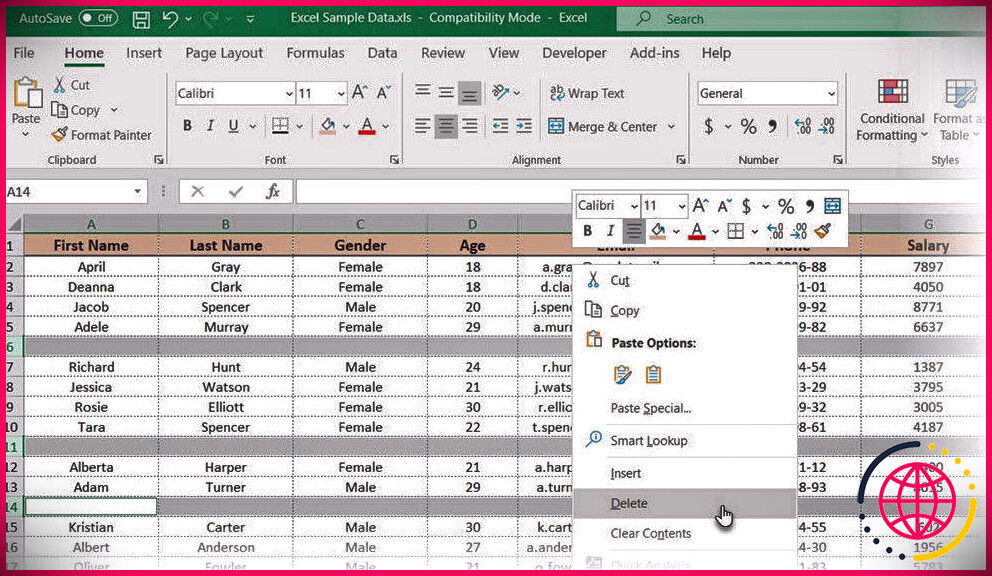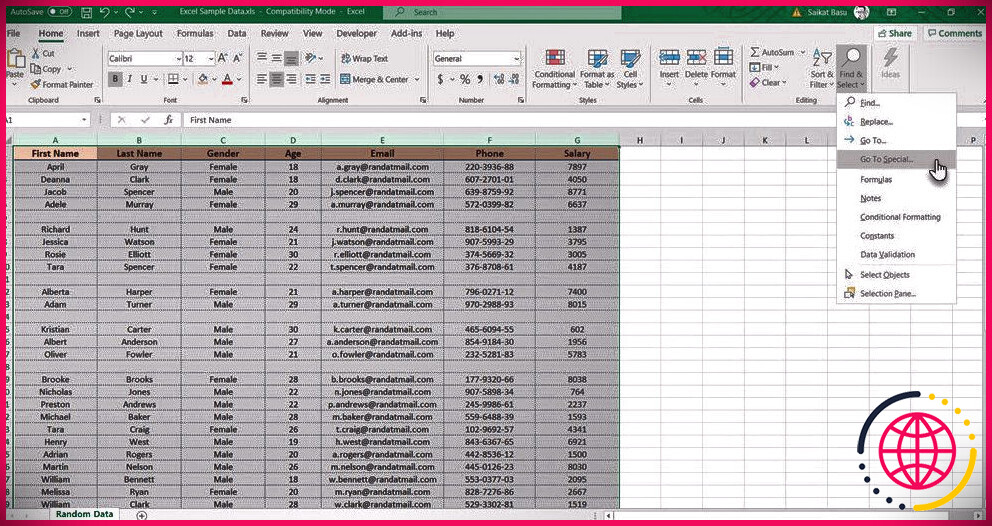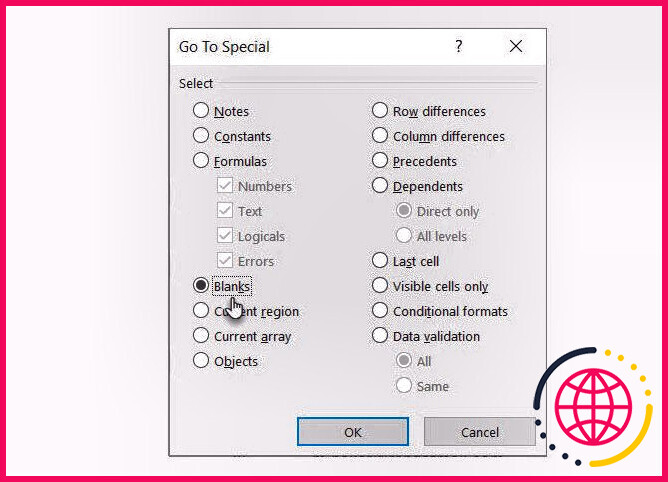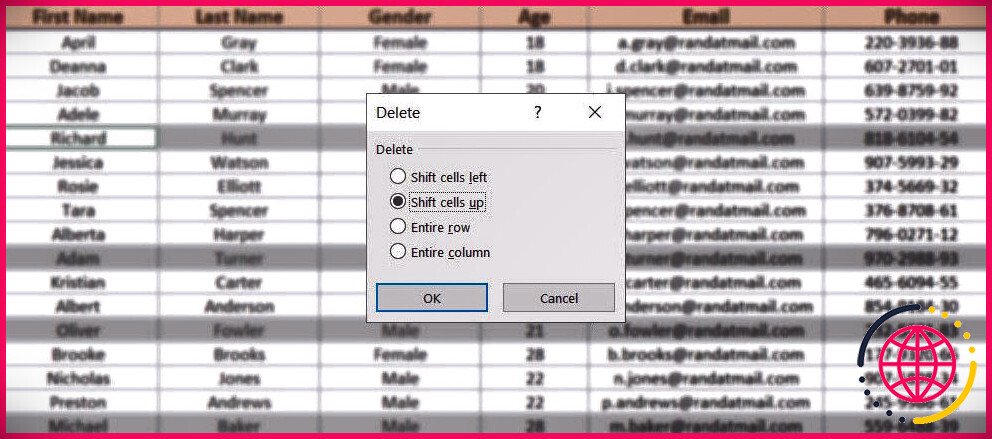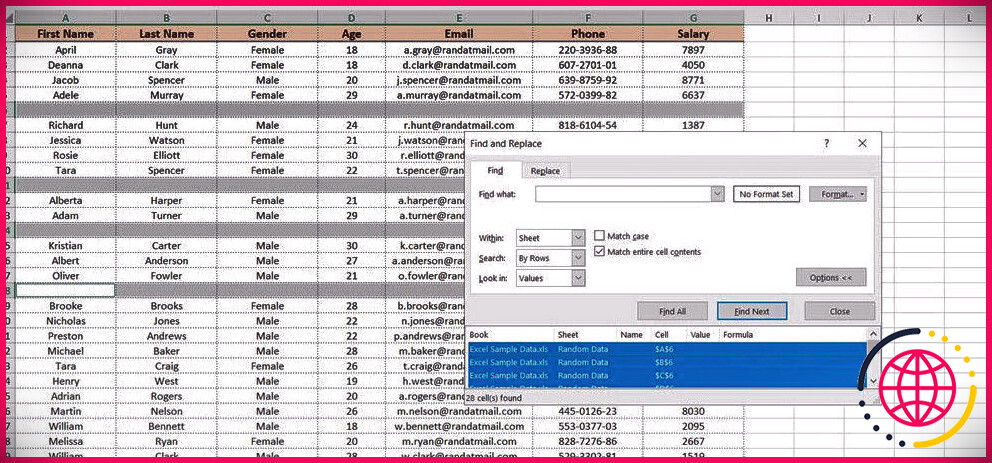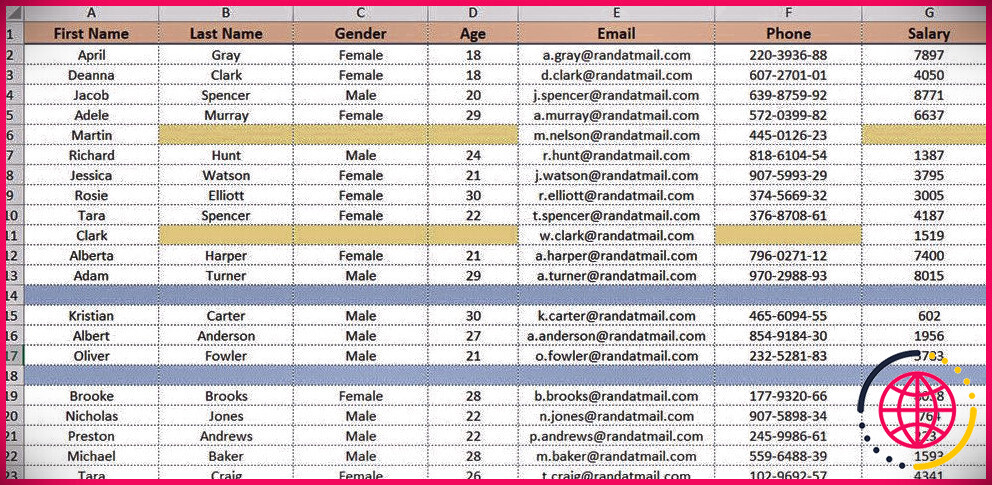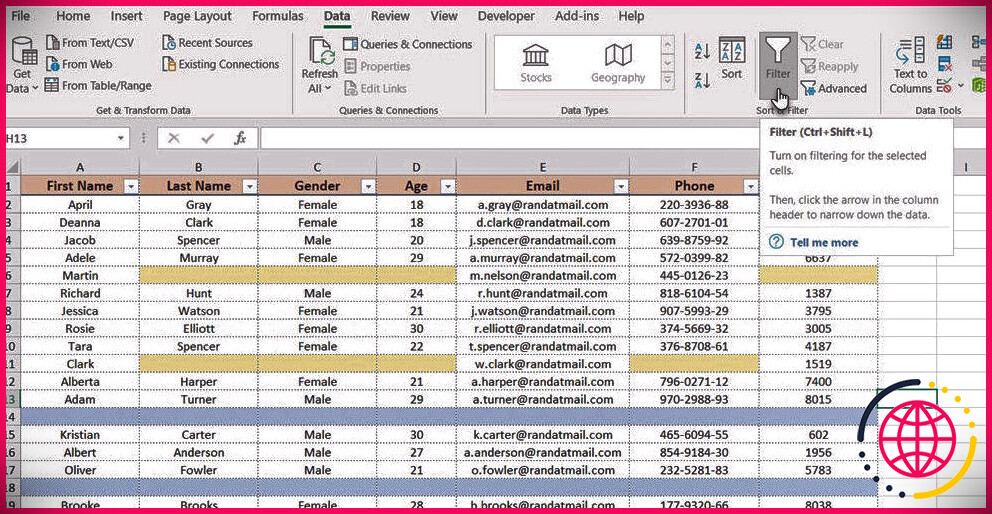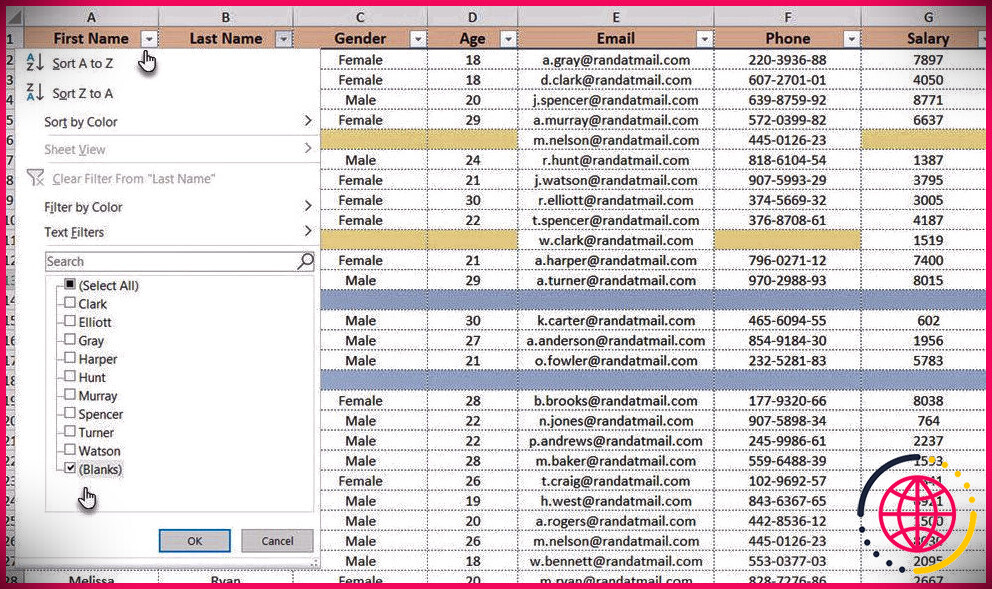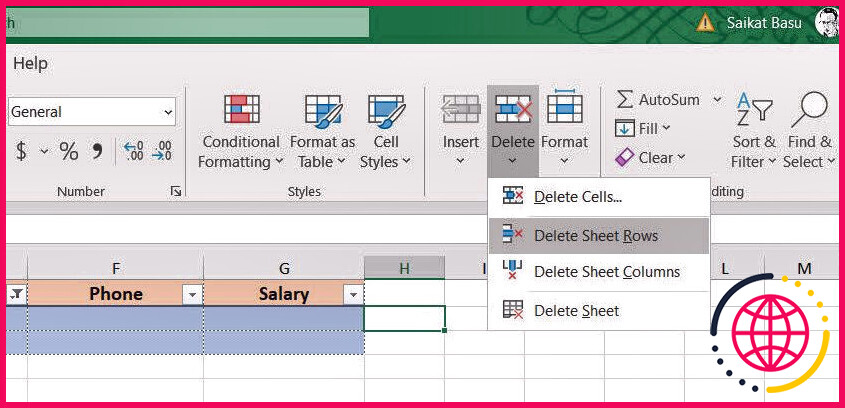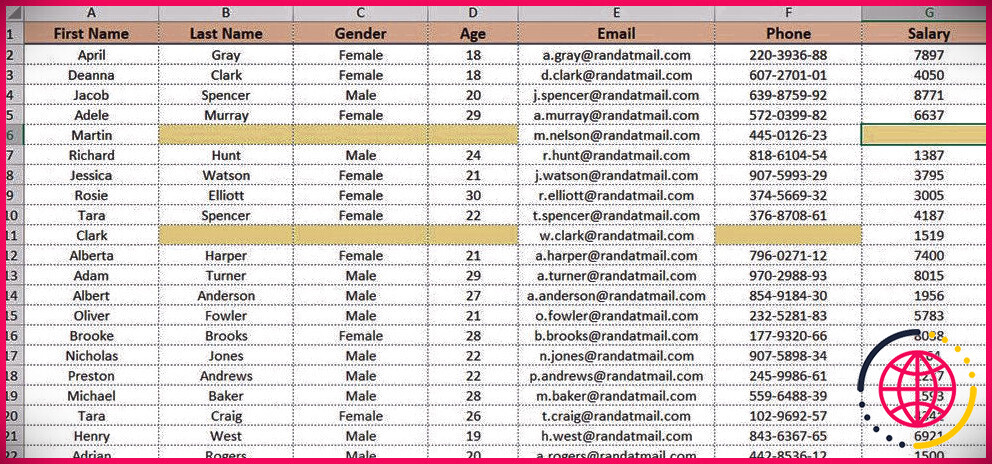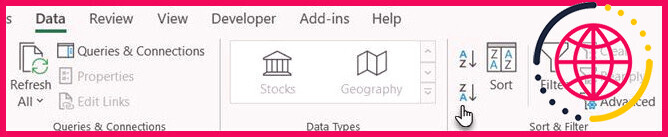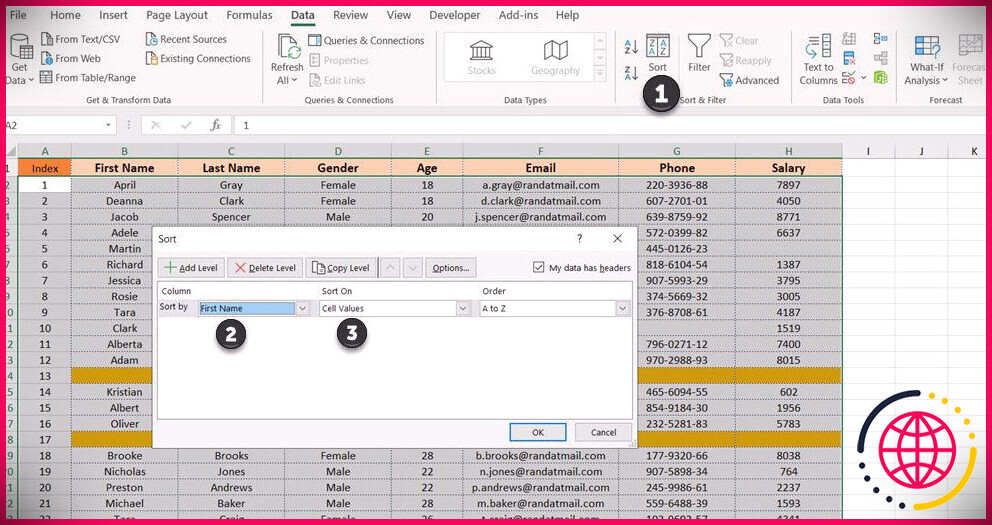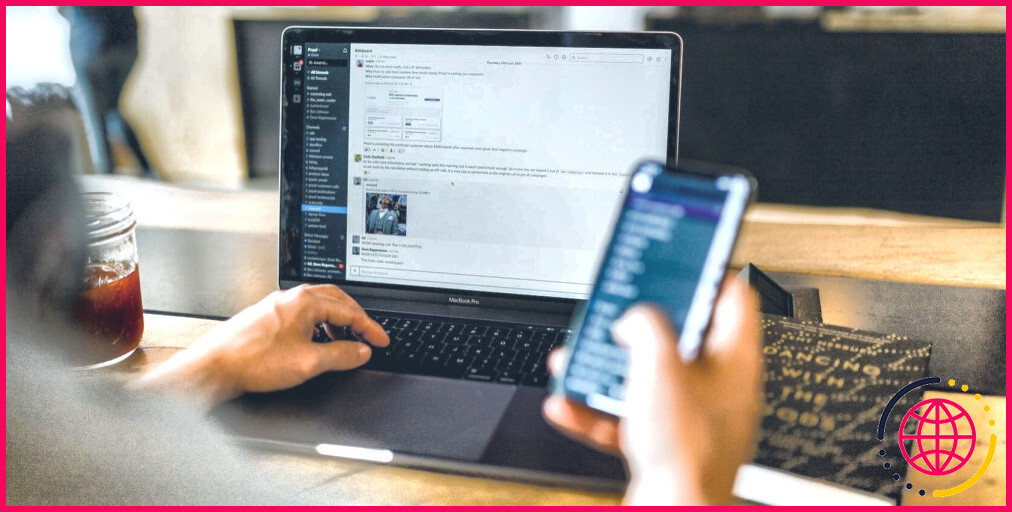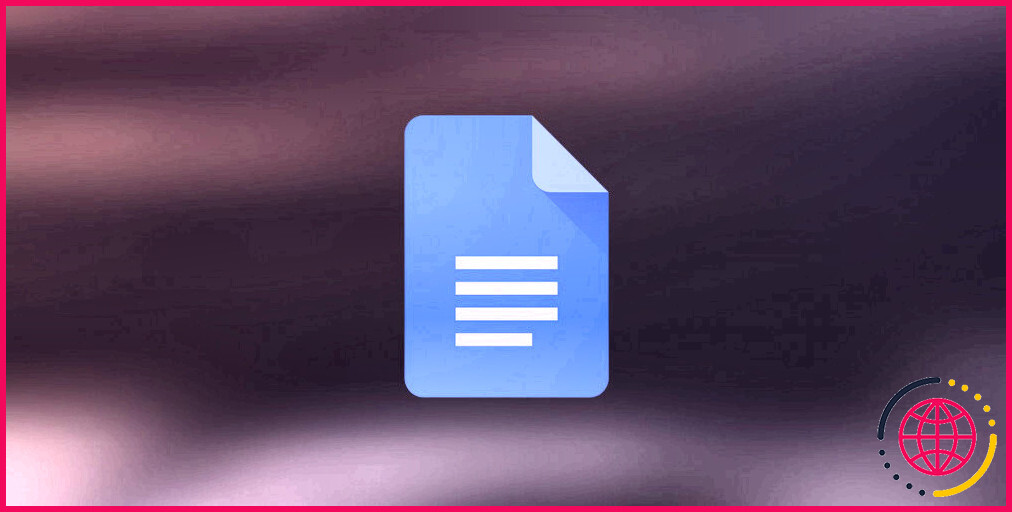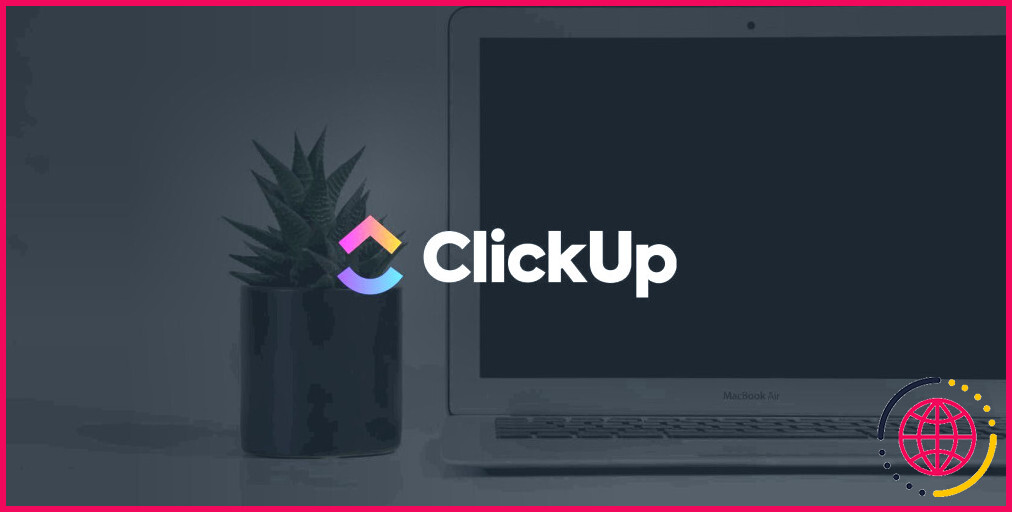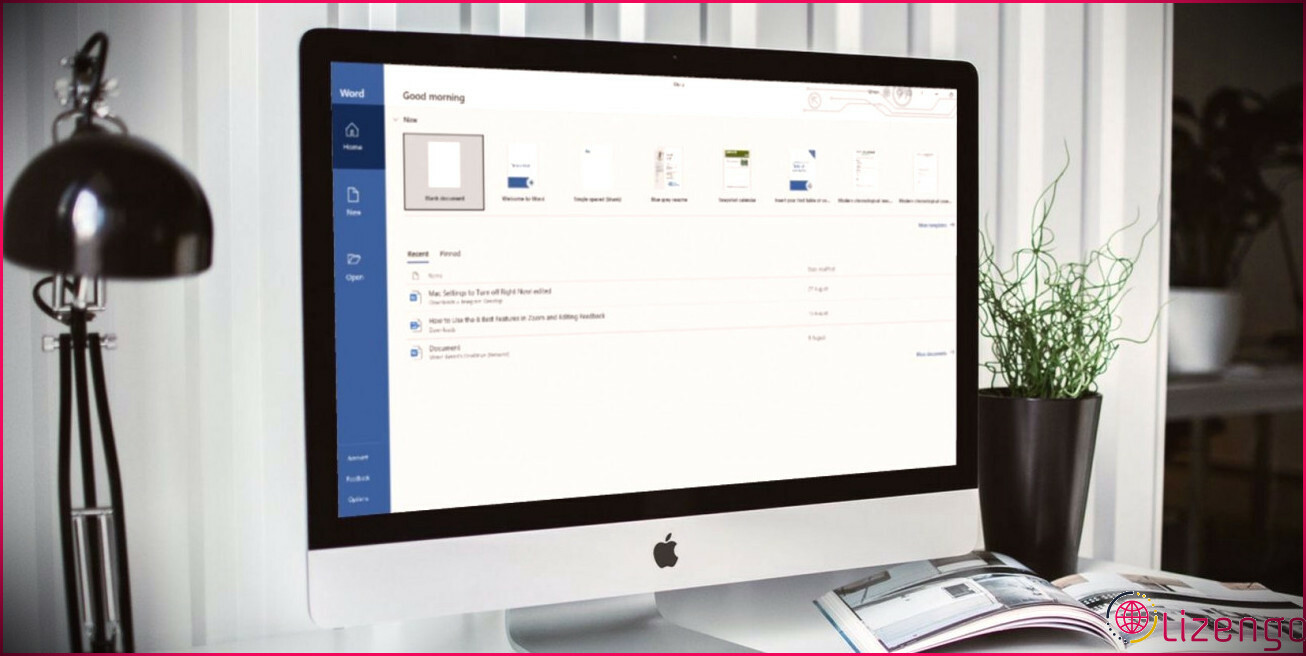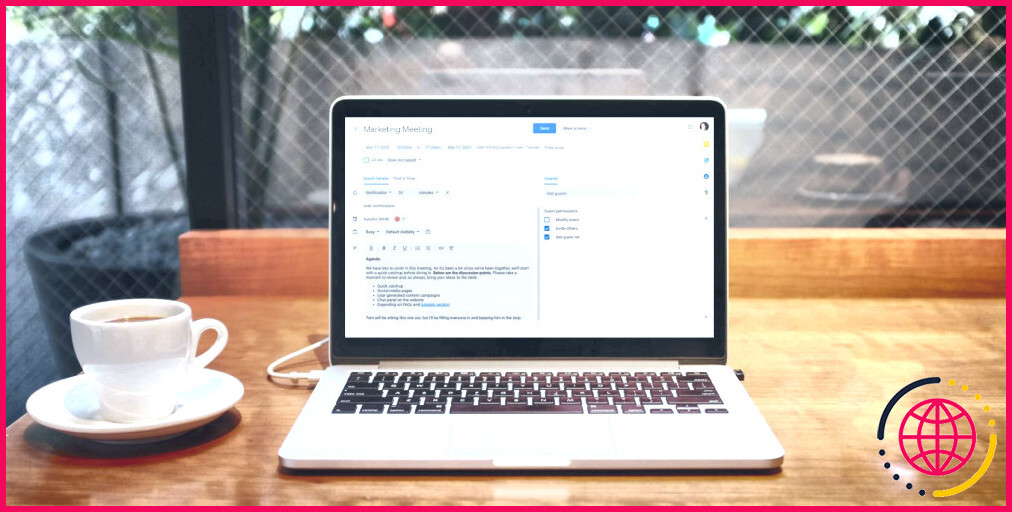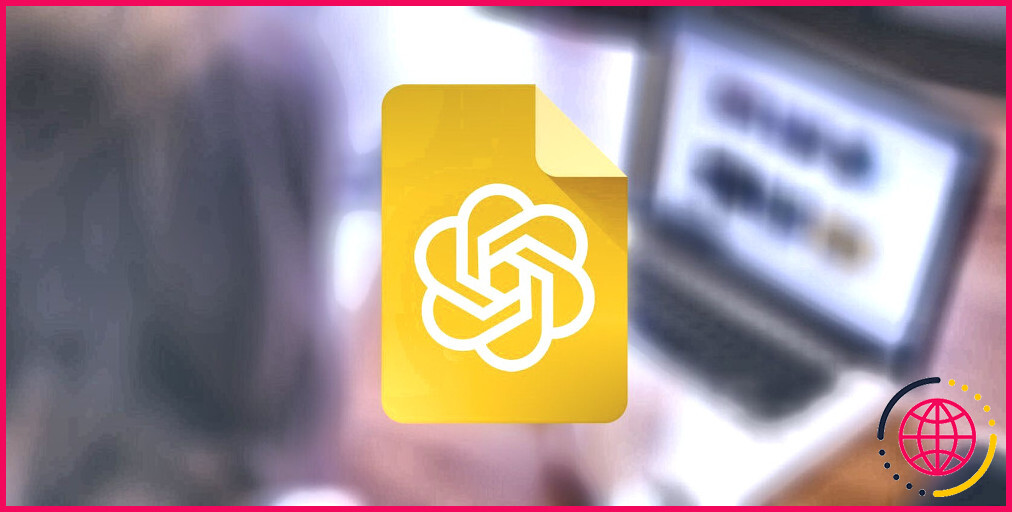Comment supprimer facilement des lignes vides dans Excel
Les cellules vides et les lignes vides entières dans Microsoft Excel créent des erreurs. Même si ce n’est pas le cas, les lignes vides ne produisent pas d’informations régulières dans vos feuilles de calcul. Découvrons donc exactement comment se débarrasser des lignes vides dans Excel à l’aide des différentes techniques qu’Excel vous propose.
Votre technique dépendra de 2 points :
- La variété de rangées vierges est-elle petite ou grande ?
- La ligne entière est-elle vide ou leurs cellules contiennent-elles des informations ?
Il est très facile de supprimer un petit nombre de lignes vides dans Excel, comme l’approche initiale vous le révélera. Pourtant, vous aurez besoin d’approches plus automatiques pour une plus grande variété de lignes vides.
Supprimer manuellement les lignes vides
S’il y a quelques lignes, la méthode manuelle pour supprimer des lignes est la plus rapide.
- Sélectionnez une ligne en cliquant sur le numéro de ligne sur le côté gauche de l’écran. Pour choisir plusieurs lignes, appuyez sur Ctrl ainsi que cliquez sur le numéro de ligne.
- Cliquez avec le bouton droit sur la ligne sélectionnée et sélectionnez également Supprimer . Les lignes vides disparaîtront et les lignes répertoriées sous celles supprimées augmenteront certainement.
Cette méthode est la méthode la plus basique pour éliminer les lignes et aussi les colonnes qui ne sont pas vides.
Le moyen rapide de supprimer des lignes vides dans Excel
La commande Supprimer est peut-être la plus basique, mais ce n’est pas la plus rapide lorsque vous avez de nombreuses lignes vides dans votre feuille de calcul. Dans ce cas, vous devez utiliser le beaucoup plus ciblé Rechercher & & Sélectionner commande sur le ruban.
Sélectionnez la variété de lignes ainsi que les colonnes contenant les cellules vides que vous souhaitez éliminer. Dans notre exemple, nous sélectionnerons la plage d’informations qui s’étend de la colonne A à la colonne G.
- Aller à Accueil > > (Groupe d’édition) Rechercher et sélectionner > Aller à spécial …
- Parmi les alternatives disponibles, choisissez le commutateur radio pour Blancs . Cliquer sur d’accord .
- Toutes les lignes vides de votre feuille de calcul sont sélectionnées. Faites un clic droit n’importe où sur ces lignes et sélectionnez Supprimer comme avant. Excel affichera certainement à nouveau 4 options dans une petite boîte de dialogue.
- Dans cette situation, comme il n’y a pas d’informations sur les cellules à côté de votre tableau choisi, vous pouvez choisir Ligne entière . S’il y a des informations dans les cellules adjacentes, choisissez Décaler les cellules vers le haut au fur et à mesure que vous souhaitez que les lignes non vides montent.
Supprimer les lignes vides avec Rechercher et remplacer
Rechercher et remplacer ressemble beaucoup à la commande Aller à spécial. Comme son nom l’indique, il découvrira toutes les instances de cellules sans valeur et vous proposera une méthode rapide pour les sélectionner et les éliminer.
presse Ctrl + F pour ouvrir la boîte de dialogue Rechercher et remplacer. Vous pouvez en plus vous rendre sur Rechercher et sélectionner > Rechercher … pour l’ouvrir.
- Dans la boîte de dialogue Rechercher, restez sur le Trouver
- Garder le Trouver quoi champ vide.
- Sélectionnez le Faire correspondre le contenu entier de la cellule
- Rechercher dans le Drap . Recherché par Lignes . Rechercher dans le Valeurs .
- Clique le Trouver tout bouton pour obtenir toutes les cellules vides.
Les lignes vides étant toutes sélectionnées, vous pouvez actuellement utiliser le même Supprimer démarche pour les supprimer.
Supprimer les lignes vides dans Excel avec un filtre
Il est facile d’éliminer les lignes vides dans Excel avec les techniques ci-dessus lorsque la ligne entière ne contient aucun type de données. Cependant, dans la vraie vie, il y a des circonstances où peu de cellules dans les lignes seront vides tandis que d’autres peuvent contenir des données.
Les approches ci-dessus ne feront pas la différence entre les deux et supprimeront tout type de ligne avec des cellules vides. Les données des différentes autres cellules disparaîtront également. Par exemple, dans l’écran ci-dessous, la ligne 6 et la ligne 11 ne sont pas complètement vides alors que les lignes 14 et 18 le sont.
Vous devez utiliser un filtre pour vous débarrasser des lignes avec toutes les cellules vides préservez tout de même les lignes qui ont un mélange d’informations et de cellules vides . C’est assez simple mais prend quelques actions beaucoup plus.
- Sélectionnez toutes les colonnes qui contiennent votre variété d’informations.
- Aller à Ruban > > Onglet Données > > Groupe Trier et filtrer > Filtrer .
- Commencez à filtrer le nombre total de lignes vides à partir de colonnes qui ne contiennent que quelques cellules vides. Cliquez sur la flèche du filtre dans la colonne B, décochez ( Tout sélectionner ), ainsi que choisir ( Blancs ) dans la liste déroulante.
- Traversez les autres colonnes et dupliquez le filtre pour les blancs dans les autres colonnes pour trouver précisément ces lignes entières vides.
- Sélectionnez les lignes système filtrées. Très probablement dans l’onglet Accueil et cliquez également sur Supprimer > > Supprimer les lignes de feuille .
- Revenez à l’onglet Données et désactivez le Filtre . Les lignes avec quelques cellules vides resteront certainement, mais toutes les lignes vides ont maintenant disparu.
Supprimer les lignes vides en triant vos données
N’oubliez pas la fonctionnalité de type de base, mais précieuse, pour afficher les informations que vous ne souhaitez pas. Dans ce cas, vous pouvez organiser vos informations pour révéler toutes les lignes vides d’un lot, puis les supprimer.
- Sélectionnez la variété de données.
- Allez à la Données
- Sur le Trier & & Filtrer équipe, vous pouvez cliquer soit sur l’icône Trier de A à Z ou Trier de Z à A bouton pour l’ordre croissant ou décroissant du type. Dans les deux situations, les rangées vides seront au bas de la variété sélectionnée.
- Supprimez-les comme par le passé.
Vous pouvez également revenir à la commande initiale avant l’information. Ajoutez une colonne Index (comme un numéro de série) avant le tri. Après cela, utilisez le Sorte boîte de dialogue organiser les données en fonction de la Valeurs des cellules .
Les lignes vides sont vides, donc Excel les placera à la fin de votre variété de données. Supprimez les lignes vides et triez les données une fois de plus – ce moment en fonction des valeurs d’index. Vous pouvez vous débarrasser de la colonne d’index actuellement si ce n’est pas nécessaire.
Si vous n’avez jamais utilisé la fonction Trier auparavant, utilisez cette Page d’aide de Microsoft Office pour vous familiariser.
Apprendre les bases d’Excel
Il existe plusieurs autres façons de supprimer des lignes vides dans Excel. Vous pouvez exploiter des approches plus efficaces comme une fonction FILTER et même utiliser PowerQuery pour gérer des feuilles de calcul volumineuses.
Mais avant cela, essayez ces méthodes de base et nettoyez également votre feuille de calcul. La méthode Find & & Select peut être la plus rapide.
Les lignes vides peuvent fausser vos informations. De plus, c’est quelque chose que vous devrez généralement gérer lorsque vous commencerez à apprendre Excel.