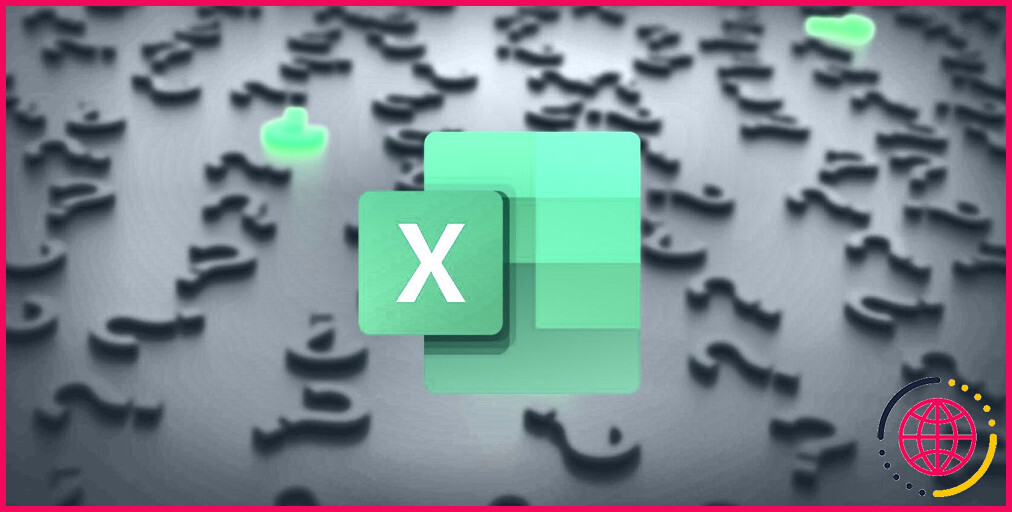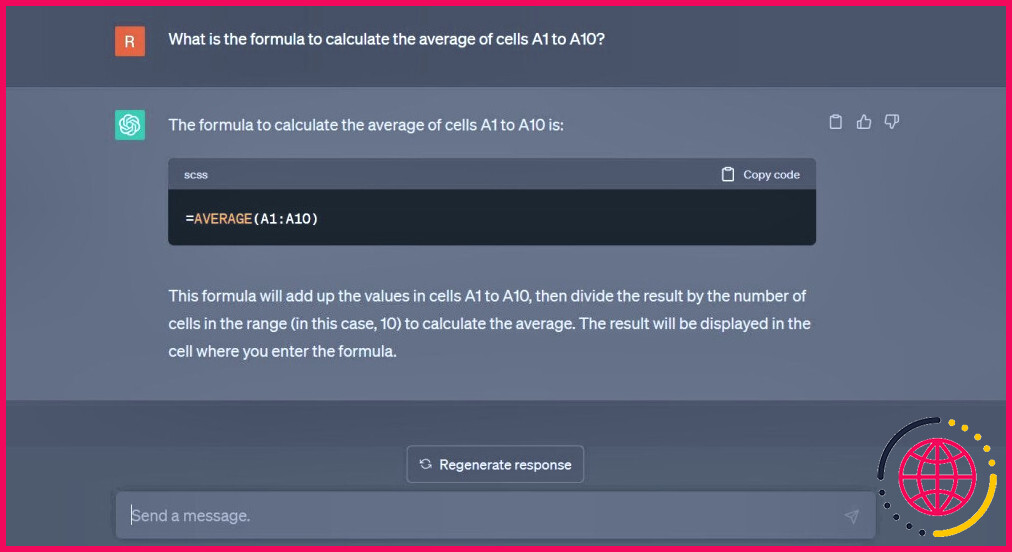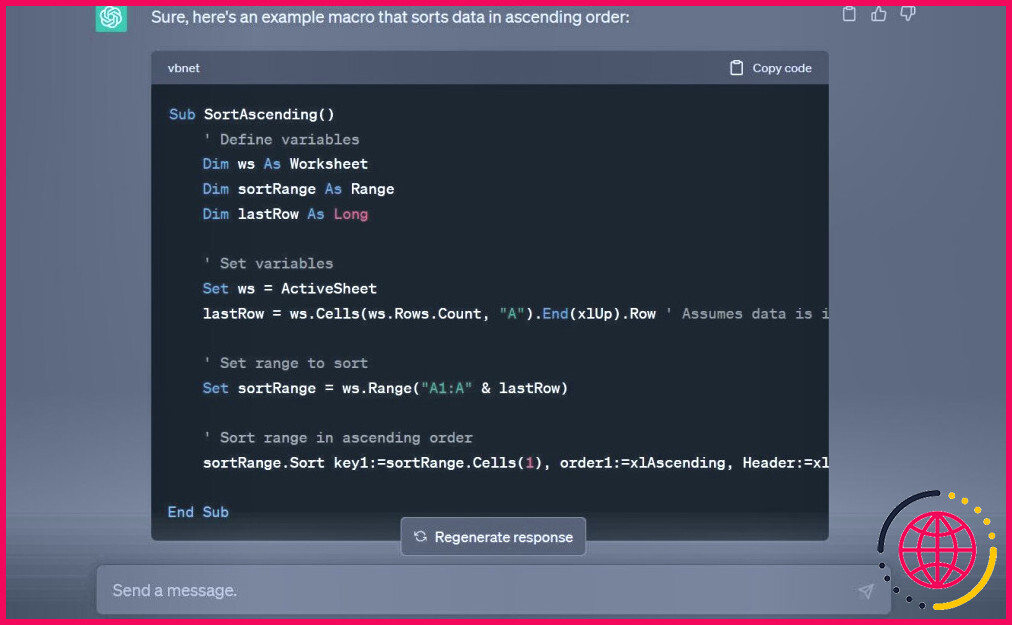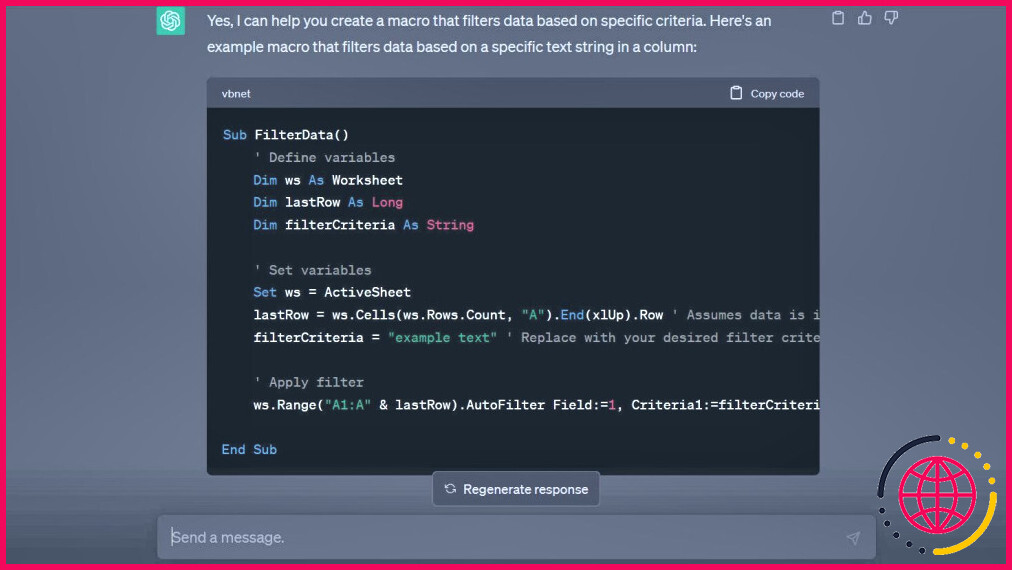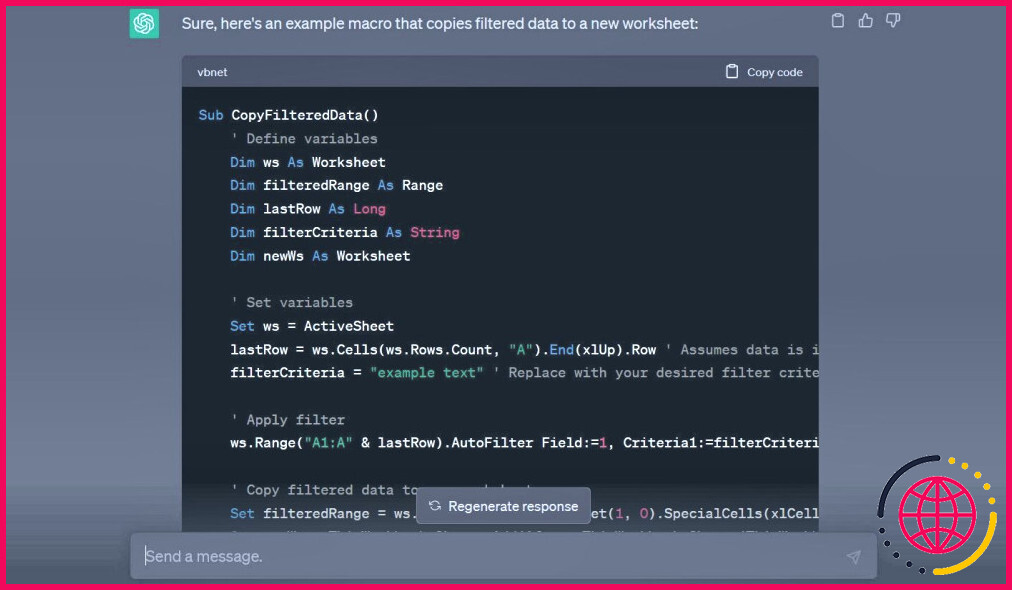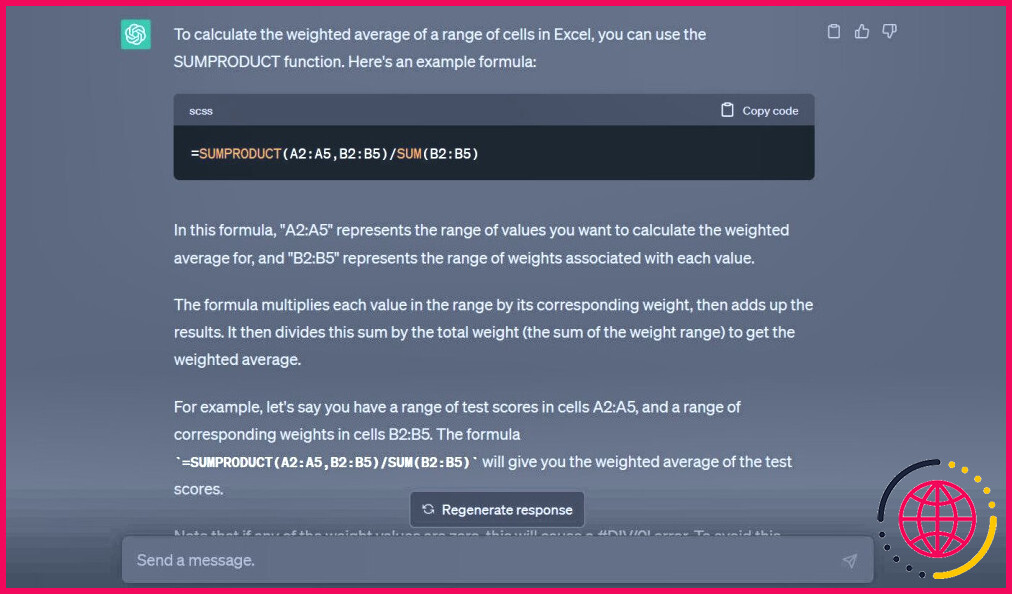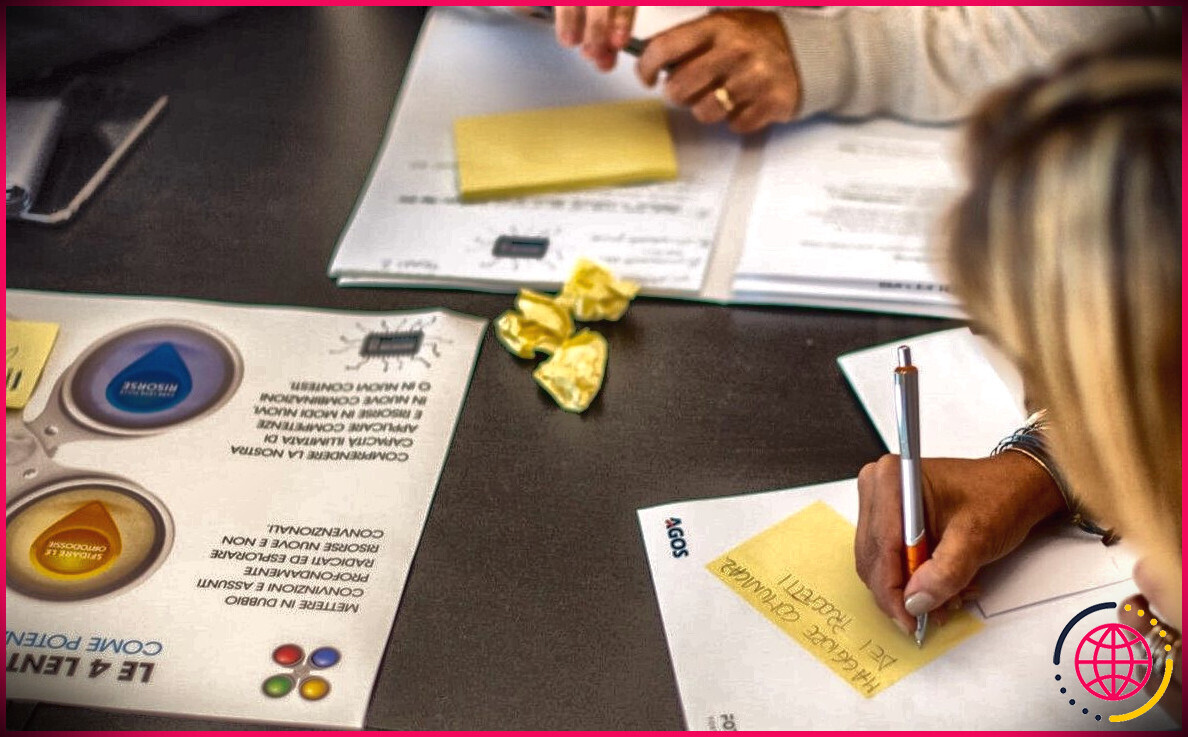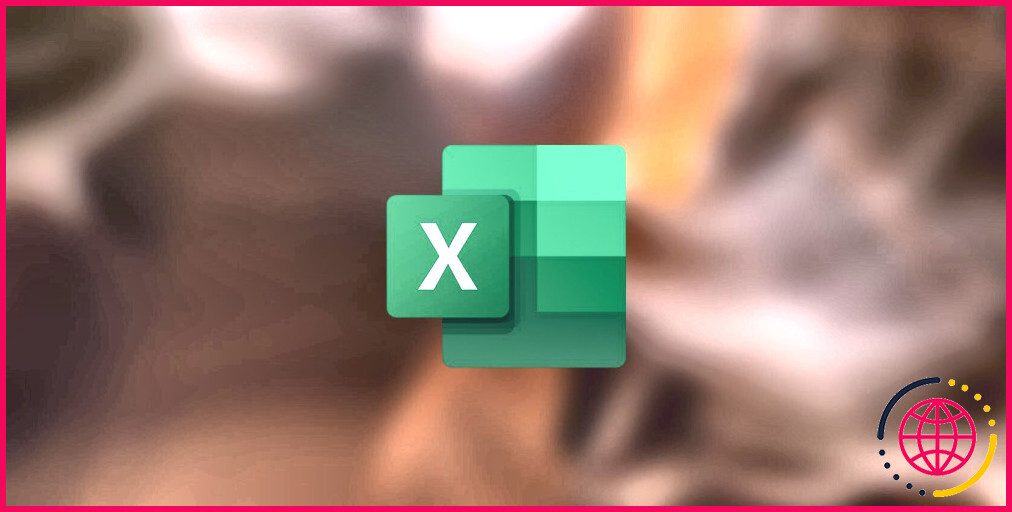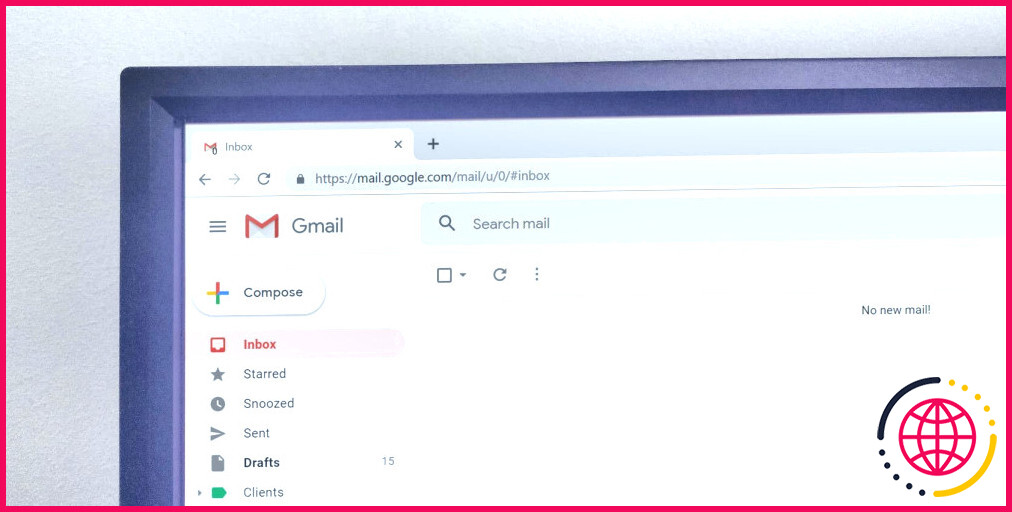Comment utiliser ChatGPT avec Excel et surmonter vos peurs du tableur
Êtes-vous fatigué de faire des allers-retours constants entre votre feuille de calcul Excel et la recherche Google pour rechercher des formules et des macros pour obtenir de l’aide ? Et si nous vous disions qu’il existe un moyen plus efficace d’obtenir l’aide dont vous avez besoin sans quitter votre classeur Excel ?
ChatGPT, le modèle de langage IA qui a pris le monde d’assaut, peut maintenant être utilisé avec Excel pour vous aider à accomplir plus en moins de temps. Dans ce billet, nous allons explorer comment vous pouvez tirer parti de cet outil puissant pour faciliter l’utilisation quotidienne d’Excel et obtenir facilement des réponses à des questions complexes.
Premiers pas avec ChatGPT et Excel
Les nombreux cas d’utilisation pratiques de ChatGPT incluent sa capacité à fournir une assistance en temps réel et à répondre instantanément aux questions relatives à Excel.
Bien que ChatGPT ne puisse pas être directement intégré à Excel pour le moment, il peut néanmoins être un outil précieux pour vous aider à générer des invites et des exemples de code pour les tâches quotidiennes et complexes d’Excel. Vous pouvez commencer par ouvrir votre classeur Excel dans une fenêtre et aller à Page web ChatGPT pour discuter avec le robot.
Par exemple, si vous avez besoin d’aide avec une formule, tapez quelque chose comme « Pouvez-vous m’aider avec une formule VLOOKUP ? » ou « Quelle est la formule pour calculer la moyenne d’une plage de cellules ? » et ChatGPT vous répondra. De même, si vous avez besoin d’aide pour une macro spécifique, vous pouvez demander de l’aide au ChatGPT.
Exemples d’utilisation de ChatGPT avec Excel
Pour commencer, ouvrez une fenêtre de chat avec ChatGPT et demandez de l’aide. Voici quelques exemples de la manière dont vous pouvez utiliser ChatGPT pour améliorer vos compétences avec Excel :
- Formules: Pour générer une formule qui calcule la somme d’une plage de cellules, demandez à ChatGPT avec une invite comme « Quelle est la formule pour calculer la somme des cellules A1 à A10 ? » ou « Pouvez-vous m’aider avec une formule qui additionne les valeurs de la colonne B ? ».
- Macros: Pour créer une macro qui copie le contenu d’une cellule dans une autre, vous pouvez demander à ChatGPT avec une invite comme « Comment puis-je créer une macro qui copie la valeur de la cellule A1 dans la cellule B1 ? » ou « Quel est le code VBA pour copier la valeur d’une cellule dans une autre cellule ? ».
- Analyse des données: Pour générer un graphique basé sur une plage de données, vous pouvez demander à ChatGPT avec une invite comme « Quelle est la formule pour créer un graphique basé sur ces valeurs xyz ? » ou « Pouvez-vous m’aider à créer un graphique qui montre la tendance de mes données de vente ? ».
Invitations ChatGPT et exemples de code pour Excel
Voici quelques exemples d’invites et de codes ChatGPT courants qui peuvent s’avérer utiles lorsque vous travaillez avec Excel.
1. Arrondir les nombres
Pour arrondir un nombre à l’unité la plus proche, vous pouvez demander à ChatGPT, « Quelle est la formule pour arrondir un nombre à l’unité la plus proche ? », et ChatGPT répondra avec la formule « =ROUND(A1,0) ».
2. Calcul des moyennes
Pour calculer la moyenne d’une plage de cellules, vous pouvez demander à ChatGPT, « Quelle est la formule pour calculer la moyenne des cellules A1 à A10 ? », et ChatGPT répondra avec la formule « =AVERAGE(A1:A10) ».
3. Trier et filtrer les données
Vous pouvez également utiliser ChatGPT pour créer des macros qui trient et filtrent les données. Par exemple, vous pouvez demander : « Pouvez-vous créer une macro qui trie les données par ordre croissant ? », et ChatGPT répondra avec le code VBA approprié :
4. Exemples plus avancés
Vous pouvez demander, « Pouvez-vous créer une macro qui filtre les données basées sur des critères spécifiques ? », et ChatGPT répondra avec le code macro approprié.
Vous pouvez demander « Créez une macro qui copie les données filtrées sur une nouvelle feuille de calcul », ChatGPT répondra avec :
Si vous demandez « Calculer la moyenne pondérée d’une plage de cellules », ChatGPT répondra par :
:
Comme vous pouvez le voir, ChatGPT peut vous fournir les invites et les exemples de code dont vous avez besoin pour utiliser Excel plus efficacement. Il suffit de demander à ChatGPT dans un langage simple, et il vous répondra avec les informations nécessaires.
Les meilleures pratiques d’utilisation de ChatGPT avec Excel
Bien que ChatGPT puisse être un outil puissant pour travailler avec Excel, il est essentiel de l’utiliser correctement pour obtenir les meilleurs résultats. Voici quelques bonnes pratiques pour utiliser ChatGPT avec Excel.
1. Utiliser des invites claires et concises
Lorsque vous travaillez avec ChatGPT, il est essentiel d’utiliser des invites claires et concises qui transmettent votre objectif avec précision. Une invite très complexe ou alambiquée peut entraver la capacité du robot à fournir des réponses précises.
Par exemple, une invite du type « Pouvez-vous me communiquer les chiffres de vente moyens du trimestre précédent, en excluant les ventes de la région sud-est, et en les triant par date dans l’ordre décroissant ? » peut être trop compliquée pour que ChatGPT puisse l’analyser et fournir une réponse significative avec précision.
2. Double vérification du code généré
ChatGPT est un outil basé sur l’IA, et bien qu’il soit généralement très précis, c’est toujours une bonne idée de vérifier le code généré pour s’assurer qu’il fait ce que vous voulez qu’il fasse. Testez le code généré avec des échantillons de données pour vous assurer qu’il est précis et qu’il fonctionne comme prévu.
Lorsque vous utilisez ChatGPT pour générer une macro, relisez attentivement le code et vérifiez qu’il n’y a pas d’erreurs de syntaxe ou d’incohérences logiques. Tester la macro à l’aide d’un échantillon de données permet également de s’assurer qu’elle fonctionne comme prévu.
3. Commencez par des problèmes plus simples
Si vous n’avez pas l’habitude d’utiliser ChatGPT avec Excel, commencez par des problèmes plus spécifiques et plus simples afin de comprendre le fonctionnement de l’outil. Par exemple, vous pouvez commencer par demander des formules pour trier et filtrer des données dans Excel ou créer un tableau croisé dynamique.
Lorsque vous serez plus à l’aise avec l’utilisation de ChatGPT avec Excel, vous pourrez passer à des problèmes plus complexes, tels que la création de fonctions personnalisées ou l’automatisation de tâches répétitives à l’aide de macros.
Tirez le meilleur parti de ChatGPT et d’Excel
Que vous soyez un analyste de données, un professionnel de la finance, un propriétaire d’entreprise ou simplement quelqu’un qui cherche à gagner du temps avec ses feuilles de calcul, ChatGPT et Excel peuvent vous aider à obtenir des informations précieuses et à prendre des décisions éclairées sur la base de vos données.
Grâce aux ressources fournies ci-dessus, vous pouvez continuer à développer vos compétences et à explorer tout le potentiel de cette puissante intégration. Vous pourrez peut-être créer votre propre modèle Excel ! Alors, qu’attendez-vous ? Commencez à utiliser ChatGPT for Excel dès aujourd’hui et faites passer la productivité de votre feuille de calcul au niveau supérieur !
S’abonner à notre bulletin d’information
ChatGPT peut-il résoudre les problèmes d’Excel ?
ChatGPT est la ressource idéale pour écrire des formules pour Excel ou Google Sheets, qu’elles soient simples ou complexes. Nous avons utilisé des formules simples pour cet exemple afin de vous guider dans le processus, mais vous pouvez demander au chatbot IA d’écrire des formules plus compliquées et de tester ses limites.
Comment utiliser ChatGPT dans Excel ?
Méthode II : Macro Excel pour ChatGPT
- Appuyez sur Alt+F11 pour ouvrir l’éditeur VBA.
- Cliquez sur Insérer > Module pour créer un nouveau module.
- Dans le module, copiez et collez le code VBA mentionné dans la section précédente.
- Une fois le code saisi, fermez l’éditeur VBA.
ChatGPT peut-il lire des feuilles de calcul ?
En demandant au modèle d’IA de générer des diagrammes, des tableaux ou des graphiques basés sur vos données, vous pouvez rapidement transformer des données brutes en informations exploitables. Vous pouvez utiliser ChatGPT avec Excel et Google Sheets pour créer des rapports financiers tels que : Comptes de résultats. Bilans.
Comment intégrer un chatbot dans Excel ?
Créez votre propre chatbot et intégrez Microsoft Excel en quelques clics.
- Un nouveau message est reçu dans Chatbot Instant.
- Une ligne est créée dans Microsoft Excel.
- Une ligne est créée ou mise à jour dans Microsoft Excel.
- Une ligne est créée dans un tableau dans Microsoft Excel.
- Une feuille de calcul est créée dans Microsoft Excel.
Comment rendre Excel compatible avec la dyslexie ?
Utilisez le vérificateur d’accessibilité. Facilitez la lecture de votre feuille de calcul pour tout le monde. Utilisez une structure de tableau simple pour les données uniquement, et spécifiez les informations d’en-tête de colonne. Pour vous assurer que les tableaux ne contiennent pas de cellules fractionnées, de cellules fusionnées ou de tableaux imbriqués, utilisez le vérificateur d’accessibilité.
Pourquoi Excel est-il si difficile à utiliser ?
Pas de contrôle sur les données L’un des aspects les plus frustrants de l’utilisation de Microsoft Excel est le manque de contrôle sur les données. Il est difficile pour les utilisateurs de protéger certaines données dans la feuille de calcul. Si vous créez des centaines ou des milliers de lignes de données, pouvez-vous imaginer ce qui peut se passer si quelqu’un modifie un chiffre ?