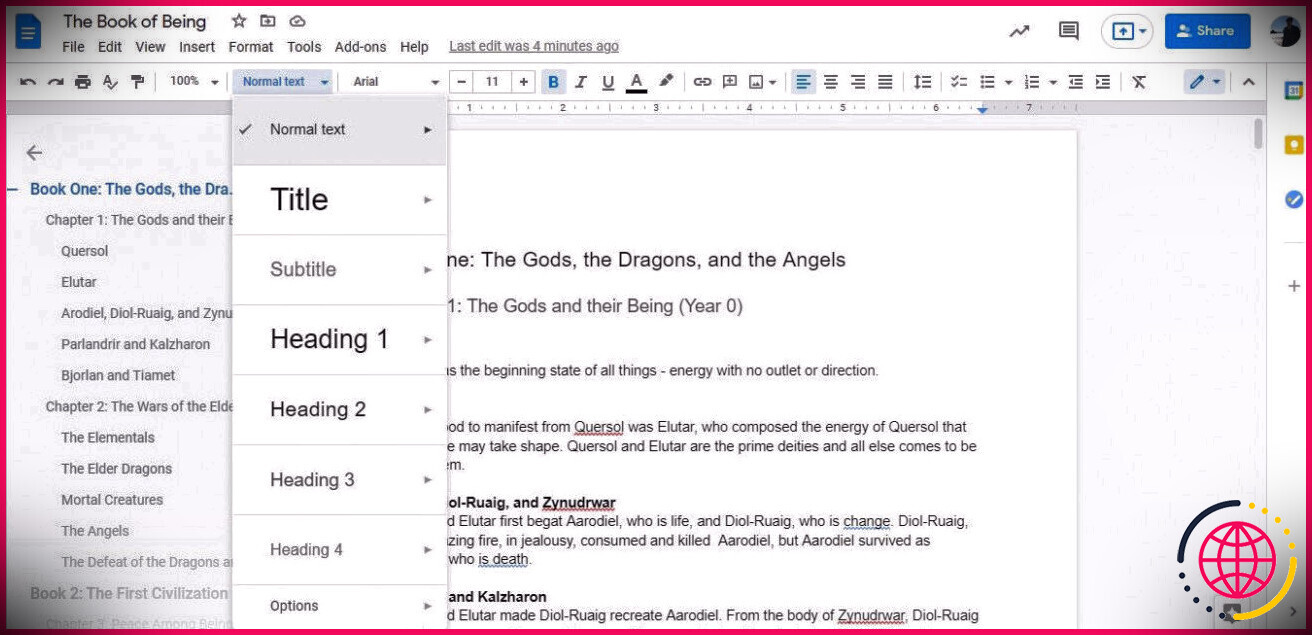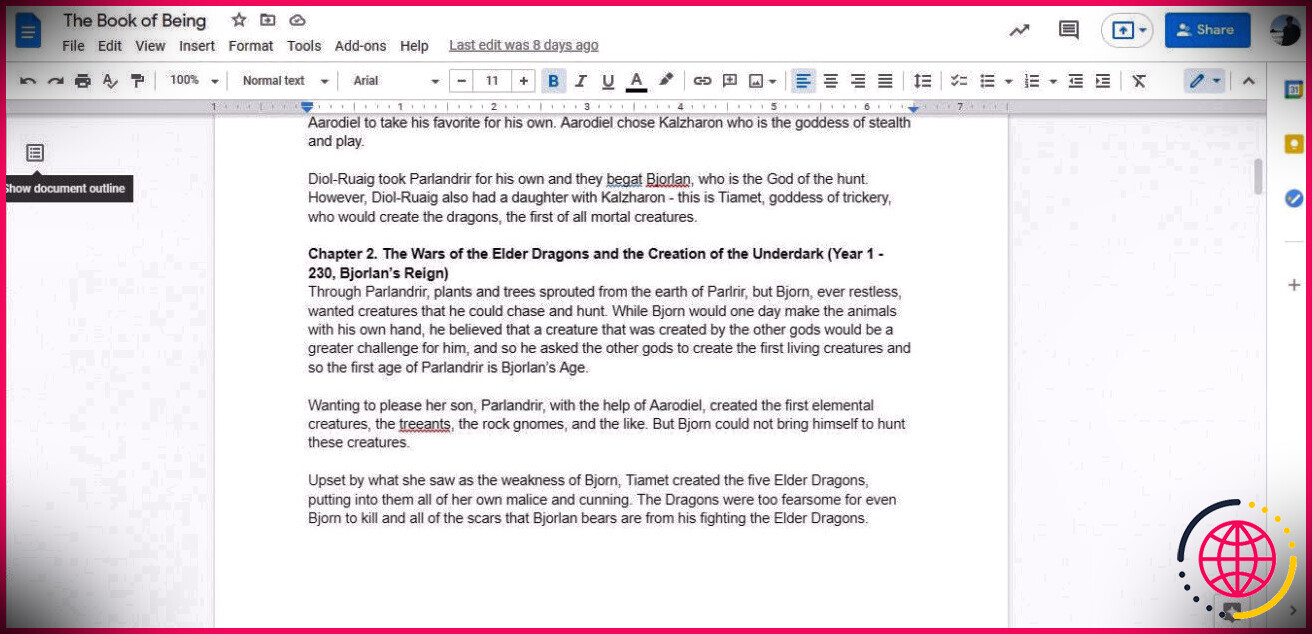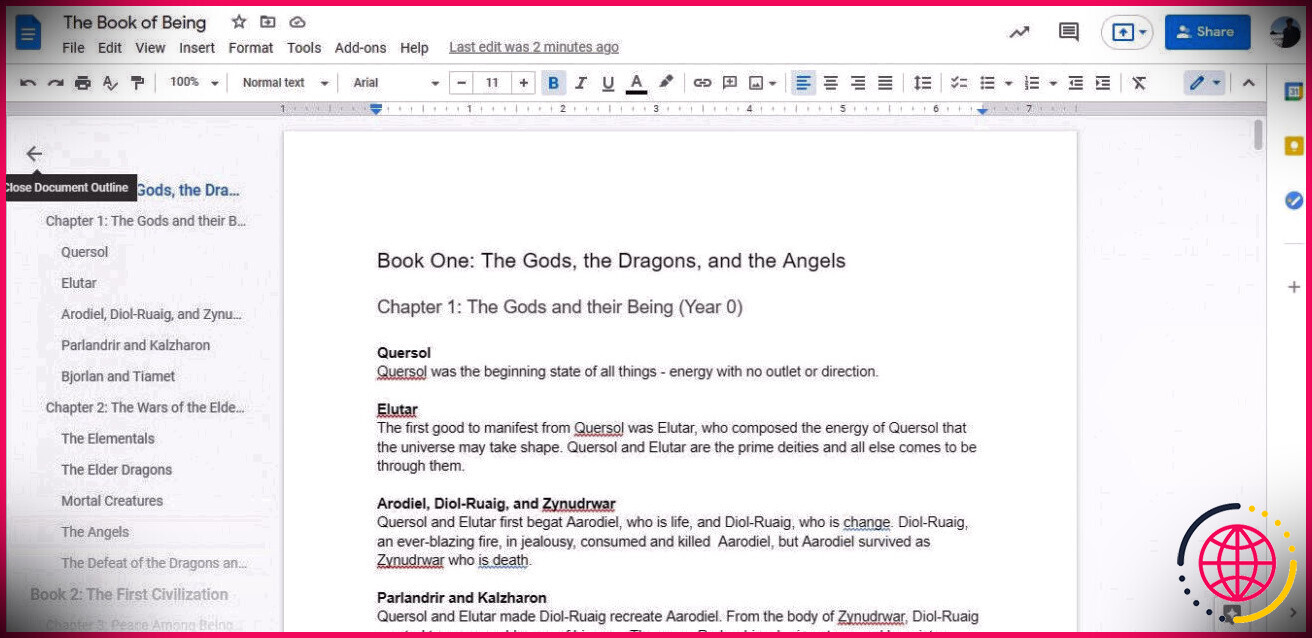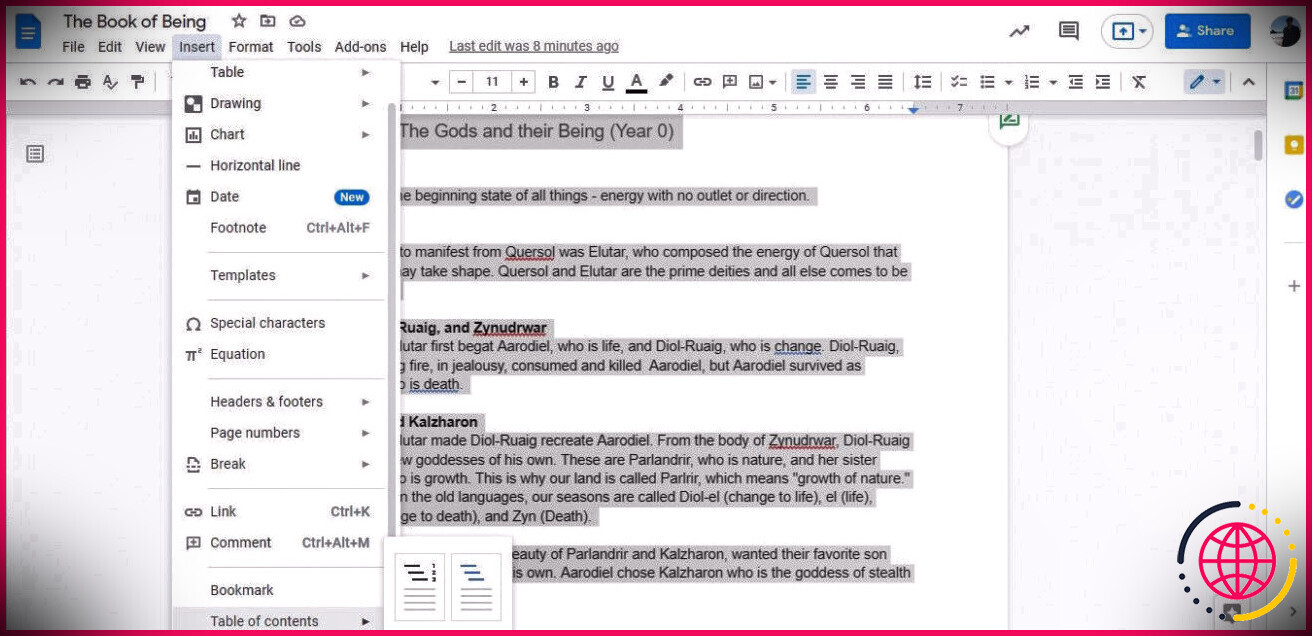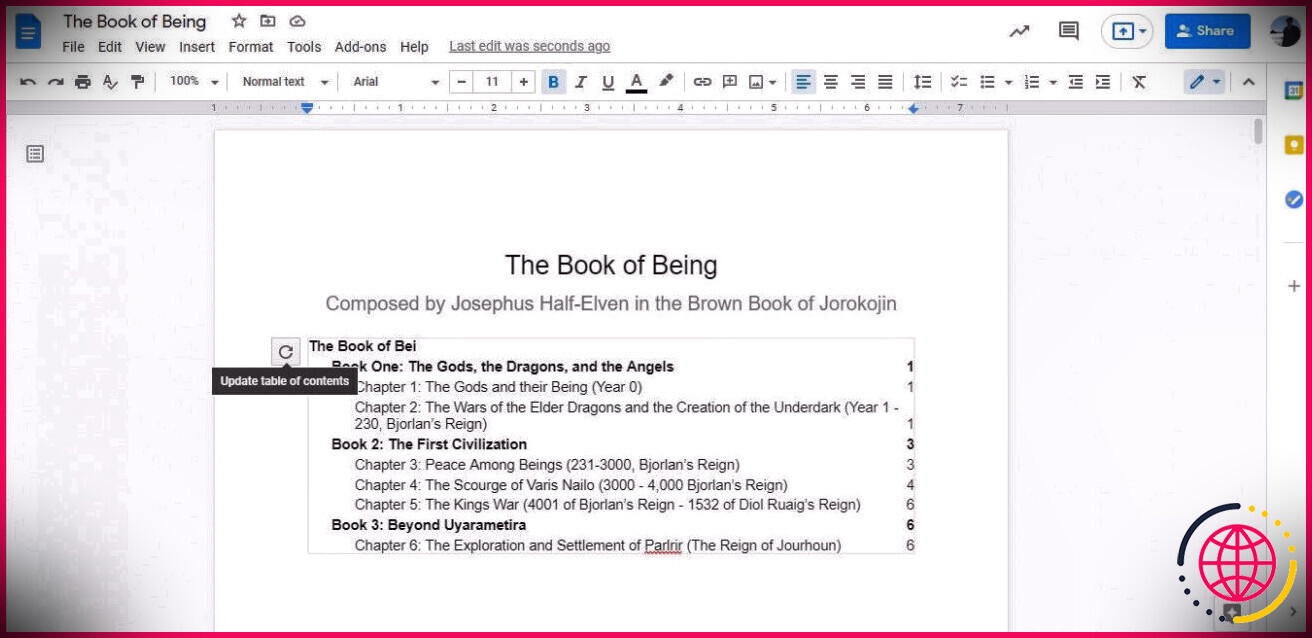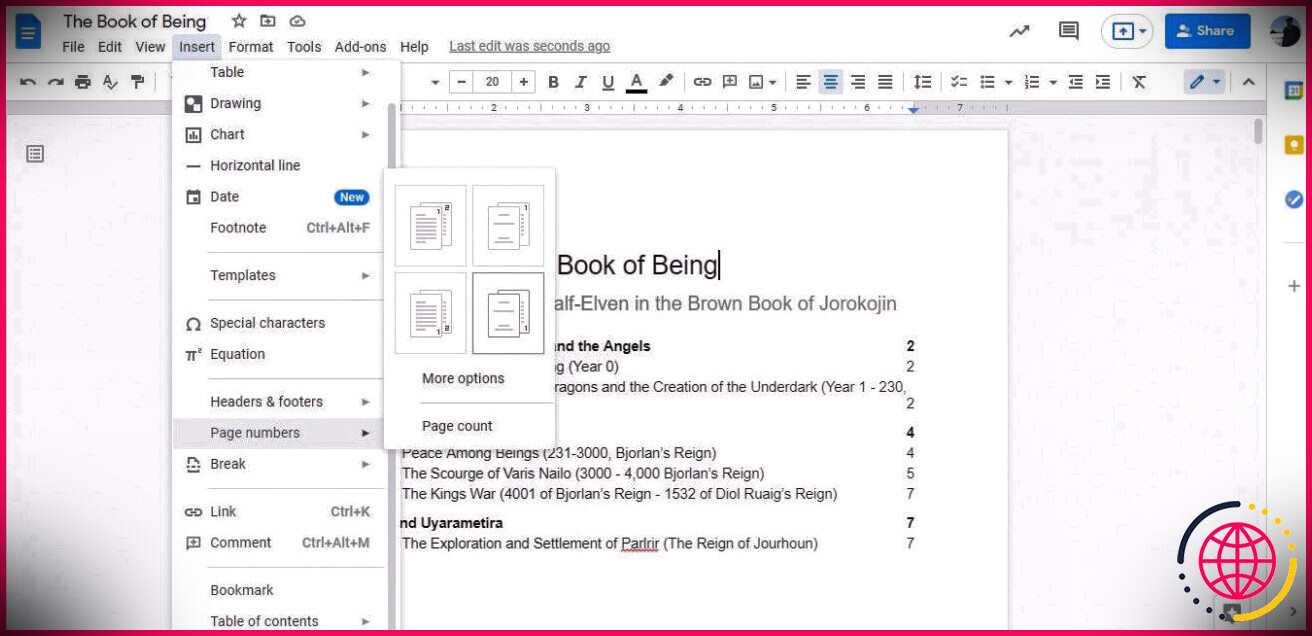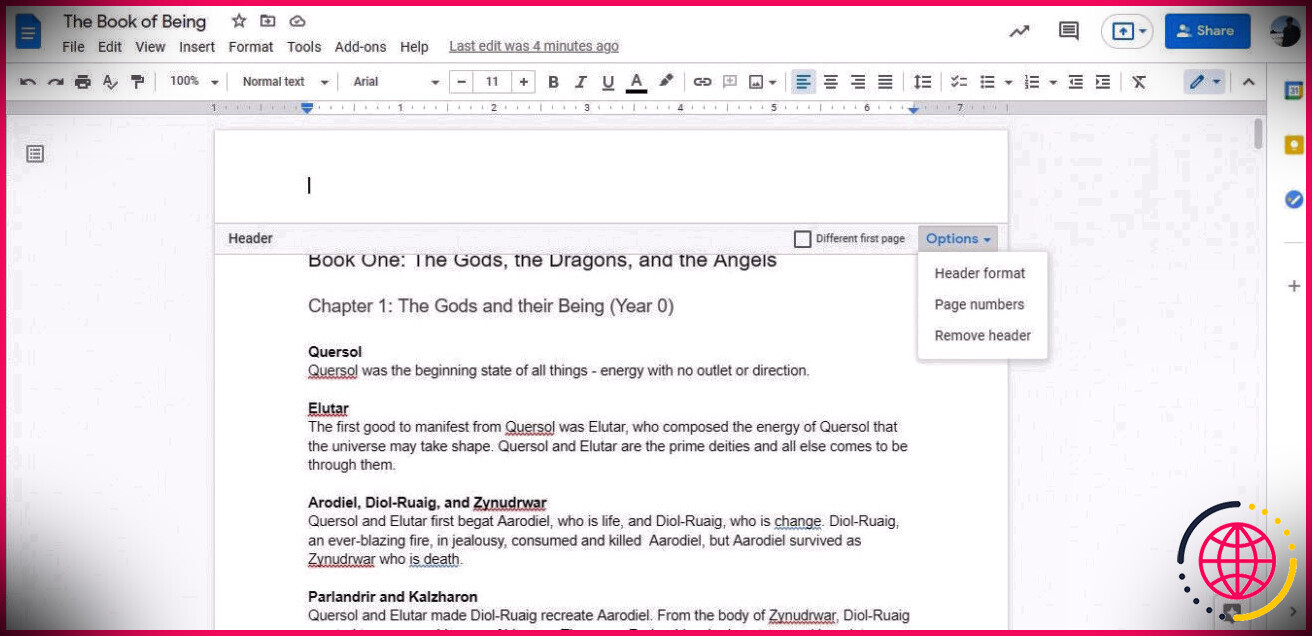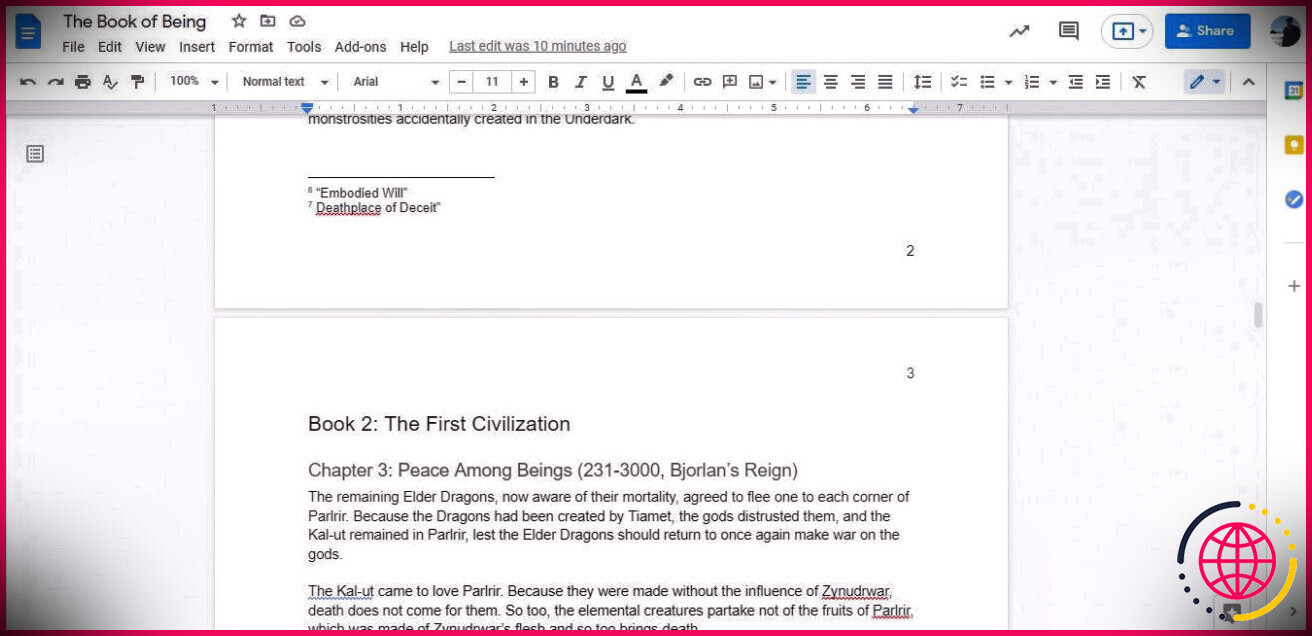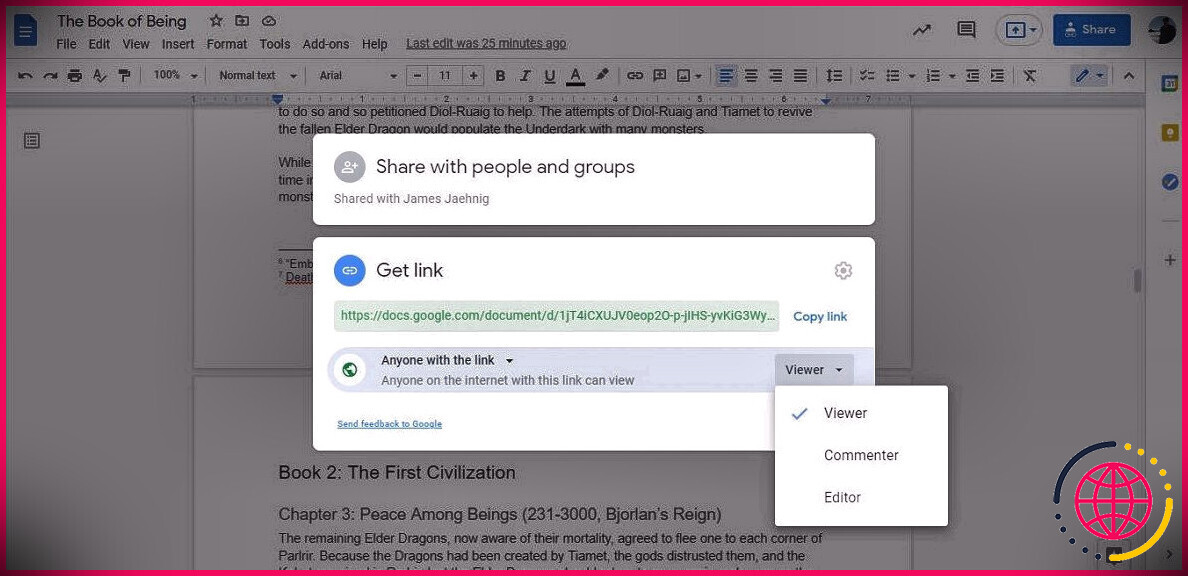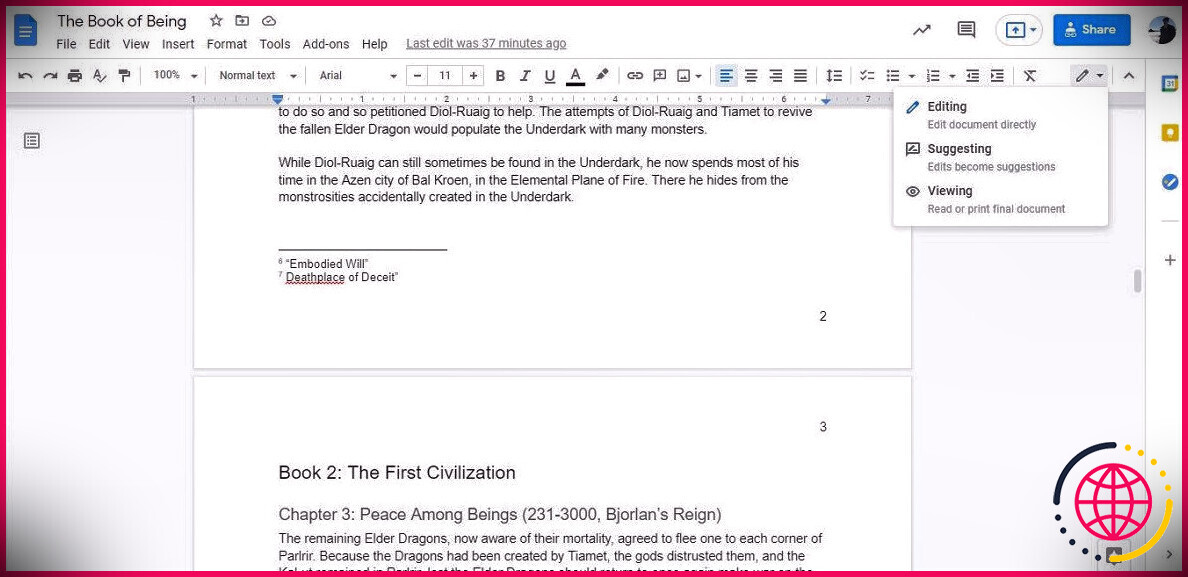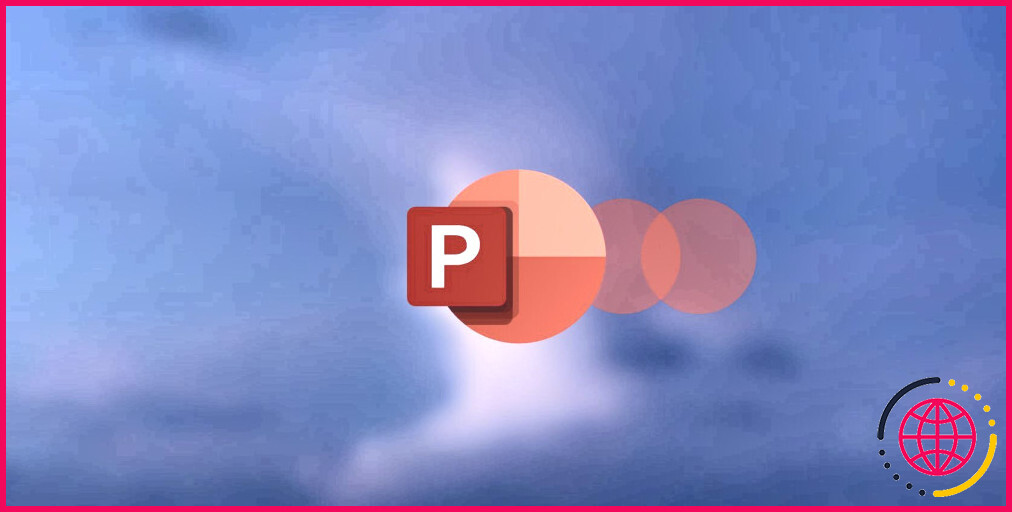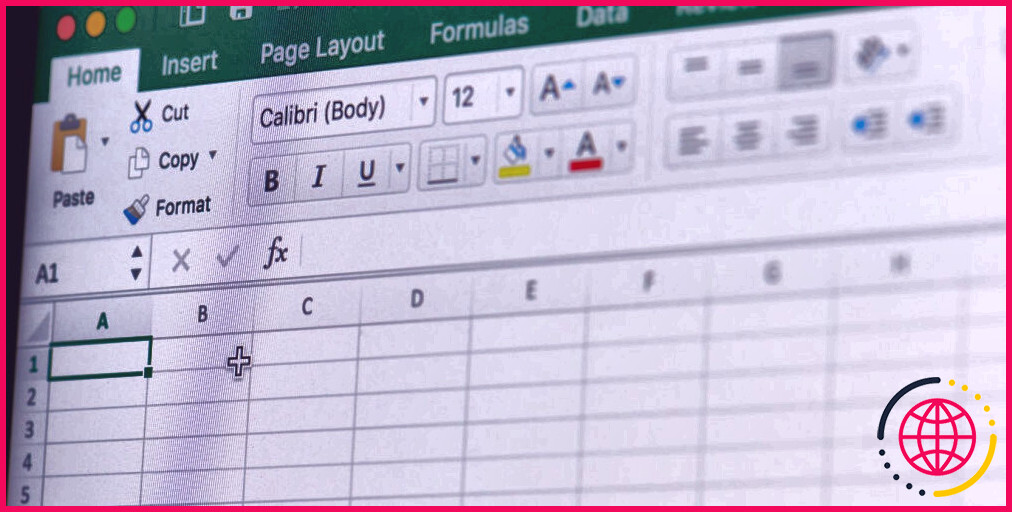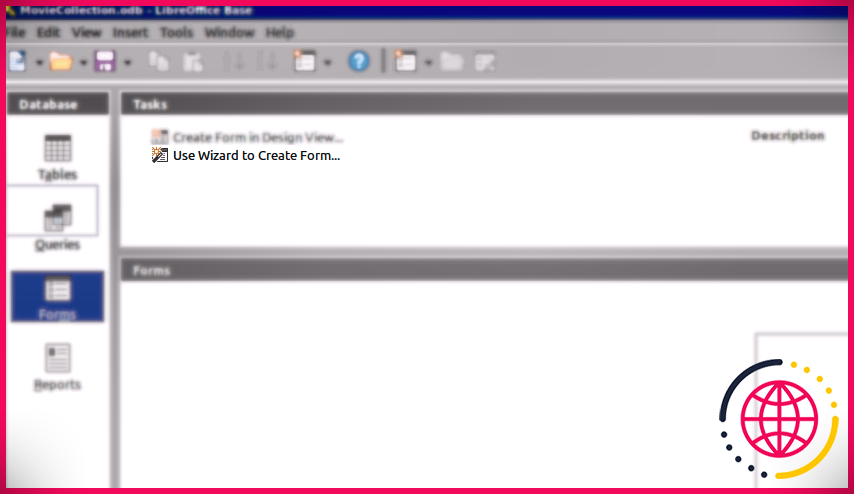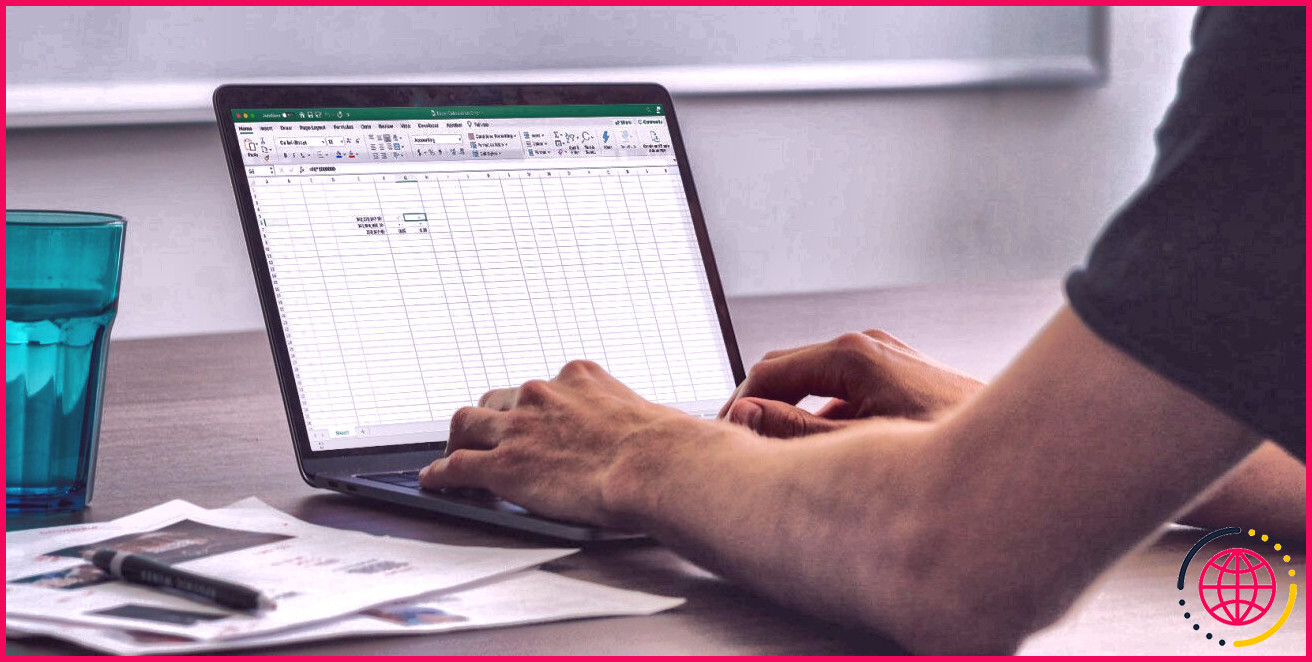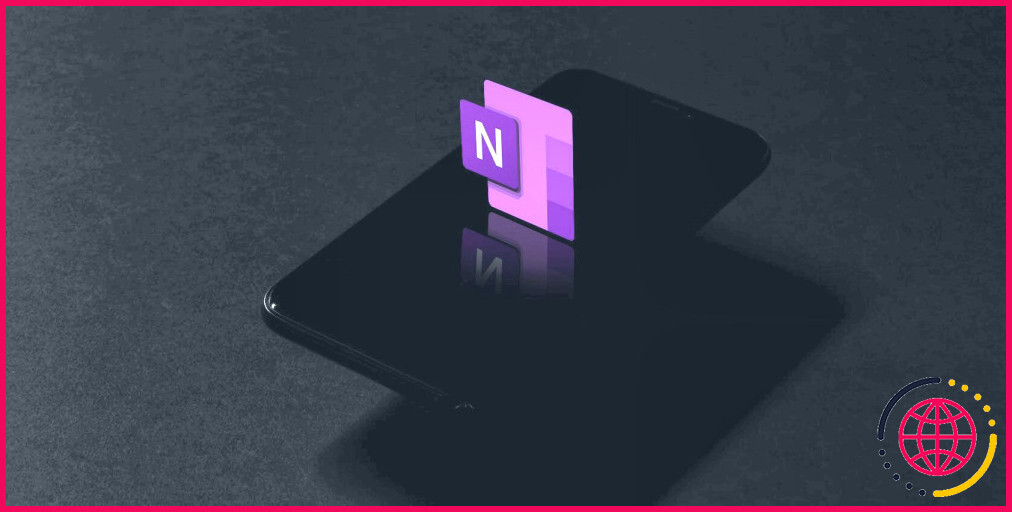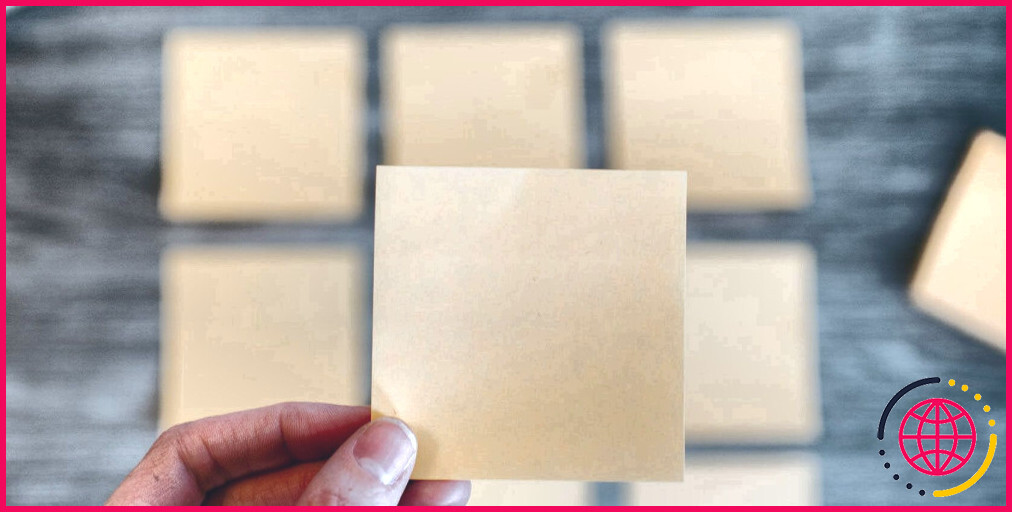Comment utiliser Google Docs comme logiciel d’écriture de livres
Vous écrivez un livre, mais vous n’êtes pas encore un auteur riche. Néanmoins, vous avez toujours besoin d’un logiciel d’écriture gratuit. Un programme d’enregistrement automatique. Logiciel qui vous permet d’accéder au brouillon de n’importe où, de suivre les modifications et de contrôler qui peut le modifier. Google Docs vous offre de nombreux outils qui vous permettent d’utiliser la plate-forme comme votre nouveau logiciel d’écriture.
Cet article n’explorera pas tous les outils de Google Doc. La plupart de ces outils vous sont probablement déjà familiers. Au lieu de cela, nous examinerons ces outils d’édition et de formatage que vous avez peut-être négligés, mais qui sont essentiels à l’écriture et au formatage des livres.
Pouvez-vous utiliser Google Docs comme logiciel d’écriture de livre ?
Google Docs est un logiciel d’écriture gratuit créé par le mastodonte technologique préféré de tous. Si vous avez un compte Google, vous avez probablement accès à Google Docs, même si vous ne l’avez jamais utilisé. Au cas où vous l’auriez oublié, vous avez besoin d’un compte pour utiliser Gmail et la plupart des autres fonctionnalités de Chrome.
Si vous connaissez Google Docs parce que vous l’avez utilisé pour le travail ou l’école, c’est très bien. Cependant, vous devriez vraiment rédiger votre roman dans votre propre compte Google personnel, même si cela signifie créer un nouveau compte.
Cela peut sembler fastidieux, mais vous n’aurez pas à vous soucier de perdre l’accès à vos documents ou que vos collègues voient ce que vous faites. Ces deux éléments peuvent être des caractères génériques utilisant des comptes modérés.
Quelles fonctionnalités de Google Docs devriez-vous utiliser lors de la rédaction de votre livre
Certaines des fonctionnalités qui font de Google Docs un candidat au meilleur programme pour écrire un livre sont imbriquées assez profondément dans les menus et les barres d’outils. D’autres sont juste à la surface. Cependant, même les outils qui se cachent à la vue de tous ont souvent des pouvoirs secrets lorsqu’il s’agit d’écrire du contenu plus long. Nous allons jeter un coup d’oeil!
Comment utiliser efficacement les titres
Vous pouvez insérer des titres dans Google Docs en modifiant le style de texte. Cliquez sur le champ dans la barre d’outils supérieure qui indique Texte normal pour ouvrir un menu déroulant. À moins que vous n’écriviez un manuel, vous n’aurez probablement pas besoin d’utiliser quoi que ce soit de plus petit que Rubrique 3 . Vous pouvez également utiliser cet outil pour insérer un Titre et Sous-titre .
Bien sûr, vous devriez penser aux titres en termes de navigation du lecteur final. Cependant, l’utilisation de titres peut également vous aider à rester au courant de votre manuscrit au fur et à mesure de son développement.
L’utilisation d’en-têtes permet à Google Docs de créer automatiquement un plan de votre manuscrit au fur et à mesure de son assemblage. Pour afficher votre plan, cliquez sur la petite icône grise du bloc-notes à gauche de la vue de la page, mais en dessous des barres d’outils.
Ce plan est hiérarchisé en fonction des styles de texte utilisés dans le document. Si vous n’avez pas besoin de ce degré d’organisation ou si vous ne voulez pas vous soucier des styles de texte, mettre du texte en gras l’ajoutera également au plan, même si vous n’utilisez pas du tout d’en-têtes. Pour réduire le contour, cliquez sur la flèche pointant vers la gauche dans le coin supérieur gauche du champ du contour.
Comment insérer une table des matières
L’utilisation des en-têtes permet également à Google Docs de générer une table des matières pour vous. Sélectionner Insérer dans la barre d’outils en haut du panneau. Le tout dernier élément du menu déroulant est Table des matières .
La table des matières peut soit inclure des numéros de page (pour la commodité du lecteur) ou des liens vers différentes sections (pour la commodité de l’auteur). Même si vous choisissez des numéros de page, vous pouvez utiliser le tableau pour cliquer sur des destinations dans le document.
Sachez que Google Docs placera la table des matières là où se trouve votre curseur et que vous ne pouvez pas la faire glisser et la déposer aussi facilement que vous pouvez faire glisser et déposer d’autres éléments sur la page. De plus, le Table des matières tools n’inclut pas de texte en gras, uniquement du texte formaté à l’aide des styles de titre.
Cliquez avec le bouton gauche sur la table des matières pour voir une flèche d’actualisation dans le coin supérieur gauche. Cliquez sur cet outil pour mettre à jour la table des matières afin de refléter les modifications que vous avez apportées. Un clic gauche dans la table des matières vous permet également d’apporter des modifications manuellement.
Par exemple, si vous avez une page de titre formatée, Google Docs l’inclura automatiquement dans la table des matières, mais vous pouvez la supprimer manuellement.
Comment créer des en-têtes, des pieds de page et des pages numérotées
Les styles de texte et une table des matières ne sont pas les seules fonctionnalités d’organisation que Google Docs vous offre. Vous pouvez également inclure des en-têtes, des pieds de page et des numéros de page. Dans le même Insérer menu d’en haut.
Passez votre curseur sur Numéros de page pour exploser un menu graphique d’options de base, ou Plus d’options . Si vous ne voulez pas regarder les numéros de page, ce n’est pas grave, vous n’avez pas besoin d’avoir des numéros de page visibles pour une table des matières numérotée.
Si tout ce que vous voulez dans l’en-tête ou le pied de page est le numéro de page, vous n’avez pas besoin d’ouvrir de menus supplémentaires. Cependant, si vous souhaitez inclure d’autres contenus dans les en-têtes et pieds de page ou ajuster d’autres éléments de leur affichage, quelques étapes supplémentaires sont nécessaires.
Pour inclure du texte dans un en-tête ou un pied de page, double-cliquez simplement au-dessus de la marge supérieure pour ajouter un en-tête ou en dessous de la marge inférieure pour ajouter un pied de page. Cela ouvre un champ de texte, mais vous permet également d’ouvrir des options de formatage simples sans avoir à gérer les barres d’outils et les menus déroulants.
Cependant, vous pouvez également accéder aux contrôles d’en-tête et de pied de page via le Insérer menu déroulant ou le Format menu déroulant.
Comment insérer des notes de bas de page
Quel que soit le type de livre que vous écrivez, les notes de bas de page peuvent être un moyen pratique d’organiser des informations supplémentaires. Il existe deux manières d’insérer des notes de bas de page : via le Insérer menu déroulant, ou en appuyant sur la Ctrl+Alt+F clés. L’une ou l’autre de ces méthodes place une note au bas de la page, juste au-dessus des marges du pied de page.
Partage et suivi des modifications
Si vous avez besoin d’une autre paire d’yeux sur votre document, Google vous offre également tous les outils dont vous avez besoin pour cela. Sélectionnez le bleu Partager bouton dans le coin supérieur droit du volet. À partir de là, vous pouvez partager le brouillon directement avec d’autres e-mails ou organisations liées à votre compte Google.
Vous pouvez également obtenir un lien pour partager votre document avec n’importe qui. Sous les autorisations de lien, sélectionnez Changer pour régler ces paramètres.
Ces paramètres vous permettent d’autoriser un autre utilisateur à modifier le document, à apporter des modifications ou à faire des commentaires. Vous ou d’autres éditeurs pouvez également passer de la réalisation de modifications à la suggestion de modifications en sélectionnant l’icône juste en dessous de Partager bouton.
Cette icône apparaît sous la forme d’un crayon lorsque vous êtes en mode édition, d’un crayon dans une bulle lorsque vous êtes en mode suggestion ou d’un œil lorsque vous êtes en mode visualisation.
N’oubliez pas que vous pouvez également sélectionner Historique des versions du Déposer menu déroulant pour voir les versions modifiées précédentes de votre document.
Jouez pour explorer plus de fonctionnalités
Il existe de très nombreux outils dans Google Docs. Tellement qu’il peut absolument vous servir de logiciel d’écriture de roman principal. Les outils de cet article sont quelques-uns des plus essentiels, mais il y a certainement plus d’outils sous le capot.
Si vous envisagez sérieusement de créer un livre avec Google Docs, n’ayez pas peur de passer une journée à appuyer sur des boutons et à ouvrir des menus juste pour voir ce qui est disponible.