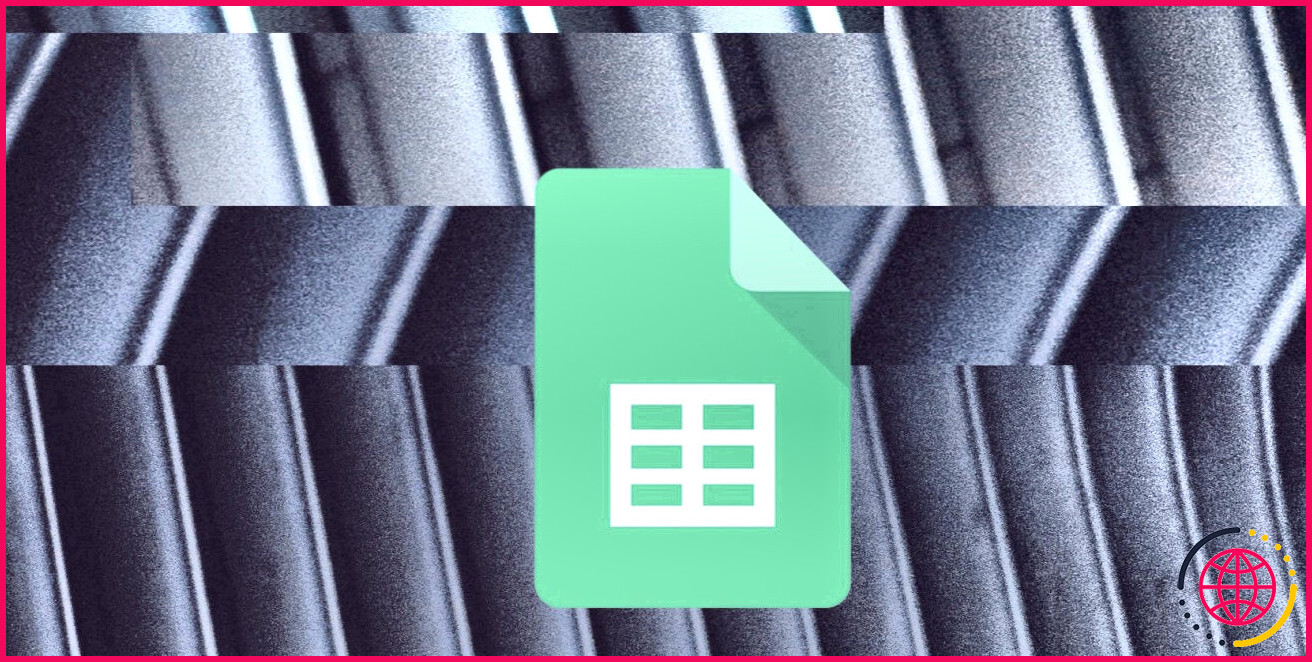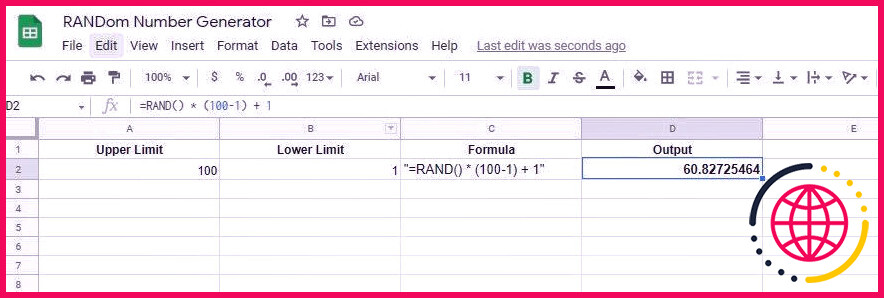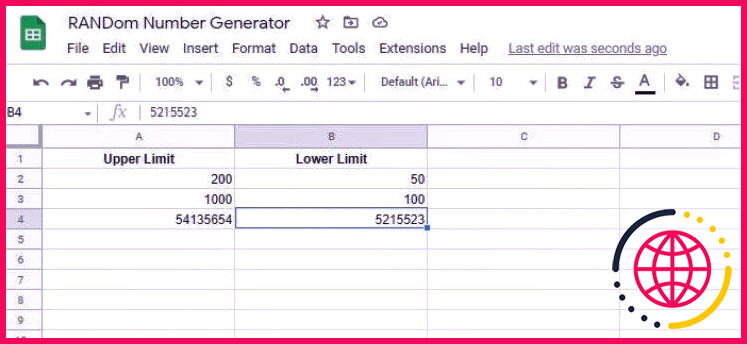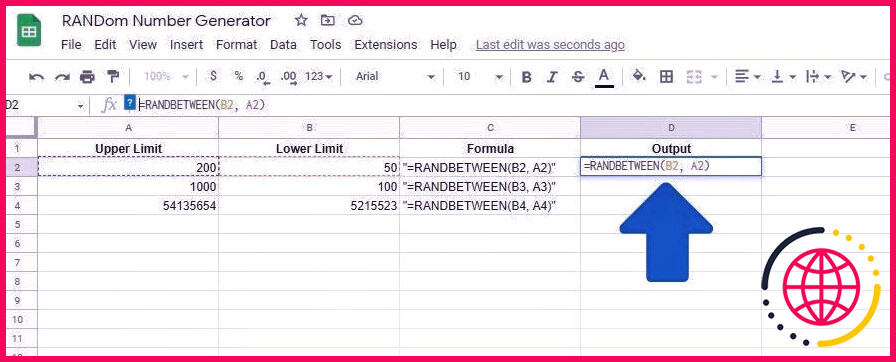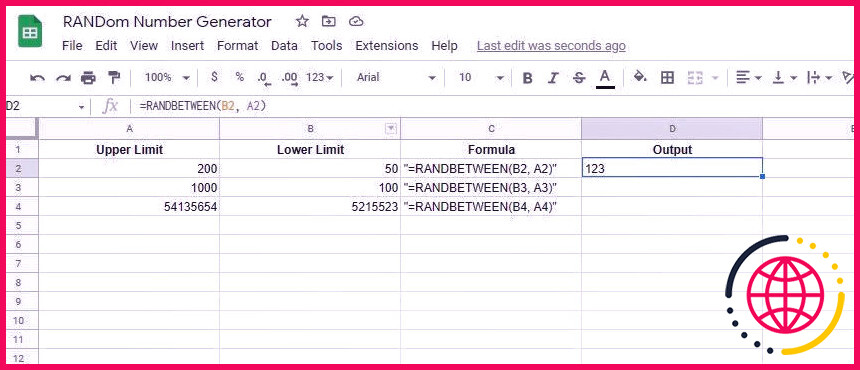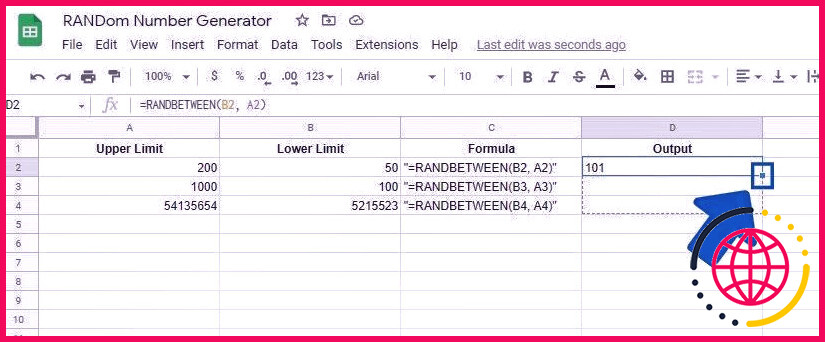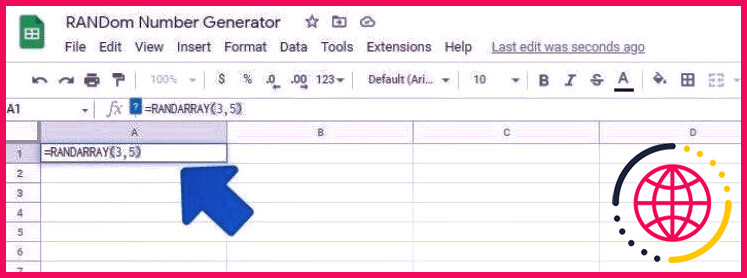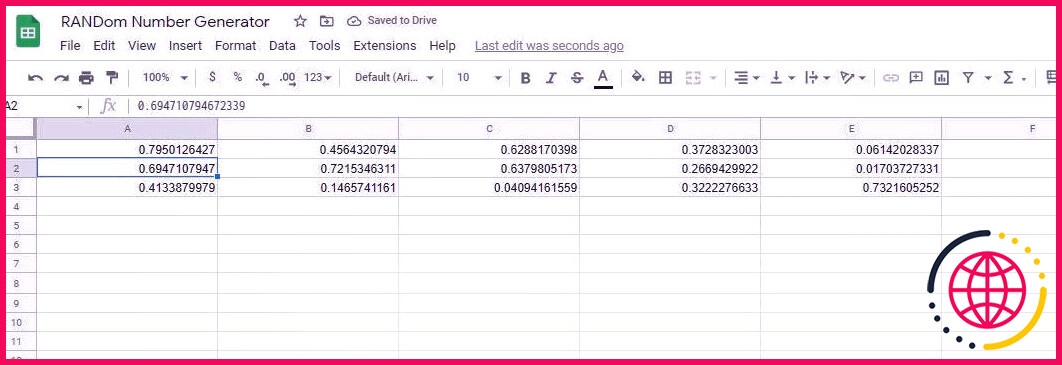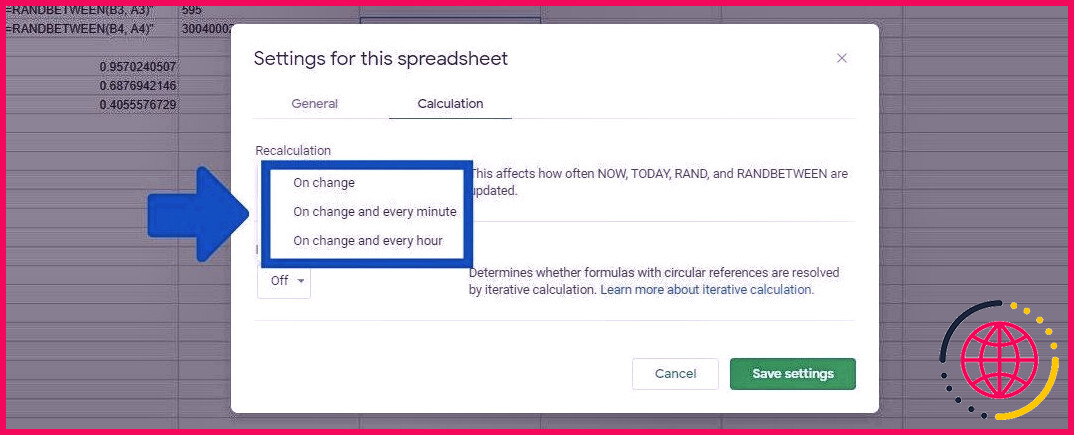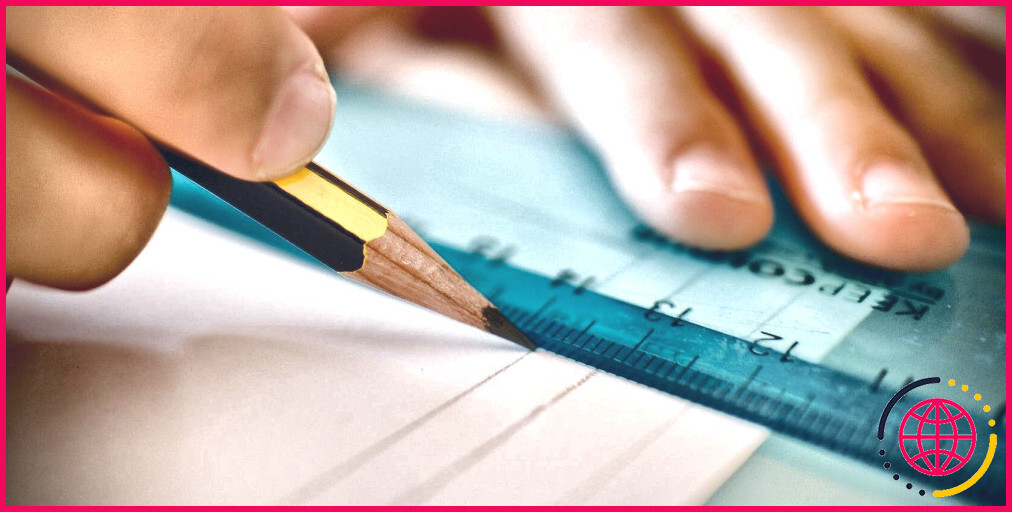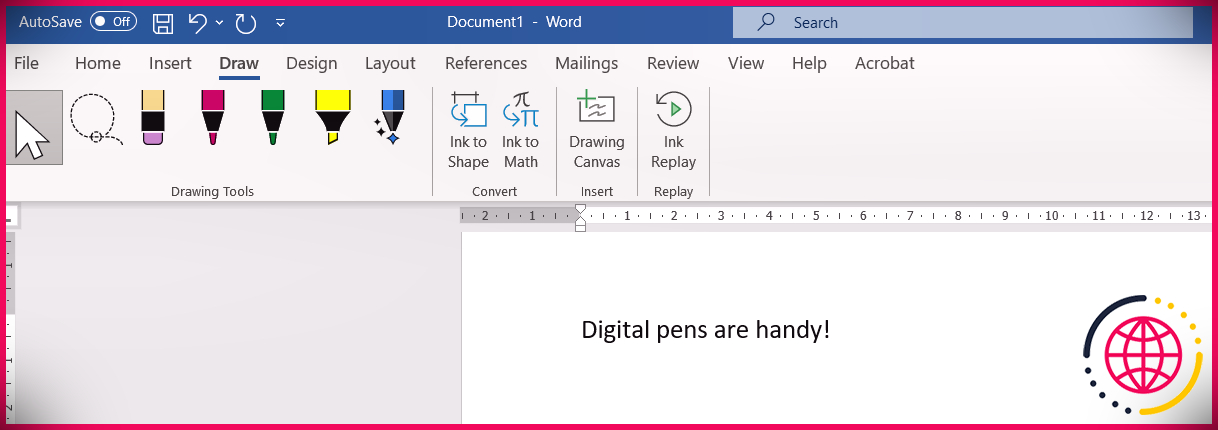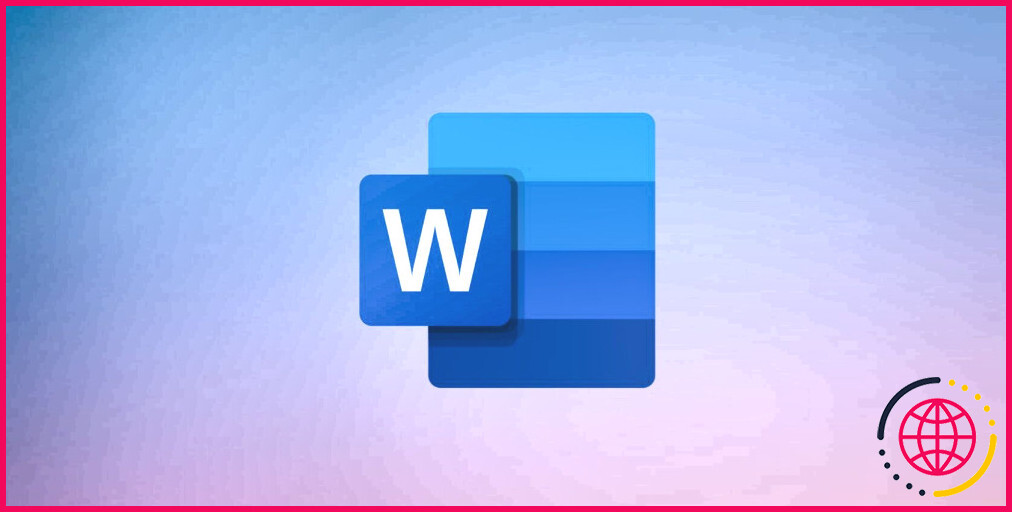Comment créer un générateur de nombres aléatoires dans Google Sheets
Souvent, vous devez générer un ensemble de nombres aléatoires. Que ce soit pour créer des exemples d’informations ou simplement pour évaluer un script, la composition manuelle de nombres aléatoires dans un groupe de cellules peut prendre du temps et être fastidieuse. C’est là que la fonction RAND de Google Sheets est disponible. Elle vous permet de créer un nombre arbitraire à l’aide d’une formule simple.
Cet article examinera en profondeur exactement comment vous pouvez le faire dans vos feuilles de calcul. Continuez à lire pour maîtriser la génération de nombres arbitraires dans Google Sheets.
Fonction RAND et RANDBETWEEN
L’utilisation de la formule RAND génère un nombre décimal arbitraire entre 0 et 1, c’est pourquoi vous pouvez l’utiliser comme générateur de nombres aléatoires dans votre feuille de calcul. Voici la syntaxe de la fonctionnalité RAND :
=RAND()
La formule n’a pas de débats. Si quelque chose est composé à l’intérieur de la parenthèse, la formule renverra certainement le # N / A Erreur.
La fonction RAND est volatile, ce qui signifie qu’elle recalcule la valeur à chaque fois que vous modifiez la feuille de calcul ou si vous remplissez l’onglet Google Sheets. Étant donné que la fonctionnalité recalcule à chaque fois, cela peut entraîner des ralentissements, surtout si vous avez beaucoup de circonstances de la formule.
Vous pouvez également utiliser la fonctionnalité RANDBETWEEN en utilisant la syntaxe conforme :
=RANDBETWEEN(lower, upper)
La formule a 2 arguments :
- plus bas – Cet entier spécifie la limite réduite d’un tableau. Le nombre aléatoire produit sera égal ou supérieur à cette spécification.
- plus haut – Cet entier représente la limite supérieure du tableau. Le nombre arbitraire produit sera égal ou inférieur à ce paramètre.
Gardez à l’esprit que, comme pour RANDBETWEEN dans Excel, ces deux débats doivent consister en un nombre entier, qui peut avoir soit l’adresse d’une cellule, soit une valeur. N’oubliez pas non plus que l’entier réduit doit être bien inférieur à l’entier supérieur.
Différences entre RAND et RANDBETWEEN
Pour vous aider à différencier les deux fonctions, voici quelques façons dont la fonction RAND et la fonction RANDBETWEEN ne se ressemblent pas :
- La fonction RANDBETWEEN est moins susceptible de générer des nombres aléatoires distincts avec des tableaux plus petits que la fonction RAND.
- La fonction RAND renvoie des valeurs décimales, tandis que la fonction RANDBETWEEN renvoie des valeurs entières.
- La fonction RAND ne prend aucun argument, ce qui suggère que les accolades sont laissées vides. RANDBETWEEN, en revanche, prend deux arguments : la restriction supérieure et la restriction inférieure.
- RAND peut générer n’importe quel nombre entre 0 et 1, tandis que RANDBETWEEN peut créer un nombre arbitraire entre des limites définies par l’utilisateur.
Générateur de nombres aléatoires entre deux valeurs
Générer un nombre aléatoire entre 2 valeurs nécessite une utilisation intelligente de la formule RAND. Au départ, supposons que X et Y sont les limites supérieure et réduite. En gardant cela à l’esprit, la formule ressemble à ceci :
=RAND() * (X - Y) + Y
En supposant que vous ayez les valeurs de 100 et 1, voici à quoi ressemblera la formule en action :
=RAND() * (100-1) + 1
Alternativement, vous pouvez également utiliser la fonction RANDBETWEEN pour un objectif comparable. L’utilisation de la formule est assez simple. Vous devez écrire les restrictions supérieures et réduites à l’intérieur de la formule, en respectant la structure de phrase appropriée. Dans ce cas, nous créerons certainement les limites supérieures et également réduites dans la feuille de calcul ainsi que l’adresse de cellule de la formule.
Voici les actions que vous devez suivre pour ce faire :
- Écrivez les limites supérieures ainsi que réduites à l’intérieur de leurs cellules correspondantes. Peu importe où se trouve la zone de la cellule. La sortie doit être excellente tant que nous créons les adresses dans la formule avec la syntaxe correcte.
- Tapez le = RANDENTENTE( formule. Entrez d’abord la restriction inférieure, puis le plafond, divisé par une virgule. Terminez-le en plaçant une accolade fermante.
- Enfin, appuyez sur Entrer pour exécuter la formule. Vous devez voir un nombre aléatoire apparaître entre la limite supérieure et inférieure.
- Pour produire le nombre arbitraire de deux cellules supplémentaires dans la colonne, vous pouvez utiliser la fonction de remplissage automatique ou cliquer sur la cellule contenant la formule, puis appuyer et faire glisser le point du ciel vers le bas à droite de la cellule choisie.
Créer un tableau de nombres aléatoires
Vous pouvez également créer une plage de nombres arbitraires dans votre feuille de calcul à l’aide de la fonction RANDARRAY. Les fonctions de sélection sont comme d’excellents petits hacks Google Sheets qui vous permettent d’appliquer des formules en masse. Vous trouverez ci-dessous la structure de la phrase pour la formule :
=RANDARRAY(row, column)
La formule a deux arguments facultatifs :
- rangée – Le nombre de lignes que vous souhaitez présenter, un nombre arbitraire. Ce désaccord devient obligatoire si vous spécifiez une valeur dans la colonne débat.
- colonne – Le nombre de colonnes que vous souhaitez afficher un nombre arbitraire.
Voici les actions à respecter si vous souhaitez créer une variété avec des nombres arbitraires :
- Sélectionnez la cellule dans laquelle vous souhaitez exécuter la formule.
- Commencez à écrire = RANDARRAY( Entrez maintenant le nombre de lignes ainsi que le nombre de colonnes séparées par une virgule.
- Terminez la formule en créant une accolade fermante.
- Presse Entrer pour exécuter la formule.
Modification du taux de rafraîchissement des fonctions volatiles
Tant le RANDBETWEEN que le RAND sont volatils, ce qui indique que les nombres produits par les 2 fonctions ne restent pas les mêmes. Une toute nouvelle valeur est recalculée chaque fois qu’une modification est apportée à la feuille ou que la page Web est rechargée.
Cependant, vous pouvez transformer les configurations de recalcul pour mieux répondre à vos besoins. Pour ce faire, respectez ces actions :
- Cliquer sur Dossier sur la barre supérieure. Cela ouvrira certainement une sélection d’aliments déroulante. Là, cliquez sur Réglages .
- Dans la fenêtre d’accueil qui s’ouvre, cliquez sur Calcul pour ouvrir le nouvel onglet qui vous permet de modifier les paramètres de recalcul.
- Clique sur le Recalcul option. Cela ouvrira un menu déroulant avec quelques options.
- Sélectionnez l’alternative qui correspond à votre travail.
- Cliquer sur Enregistrer les paramètres pour conserver les changements.
Conclusion du générateur de nombres aléatoires dans Google Sheets
Il existe plusieurs façons de créer un nombre aléatoire dans Google Sheets, à savoir les fonctionnalités RAND, RANDBETWEEN et RANDARRAY. Avoir cela peut être merveilleux si vous êtes quelqu’un qui a besoin de nombres arbitraires dans vos feuilles de calcul.