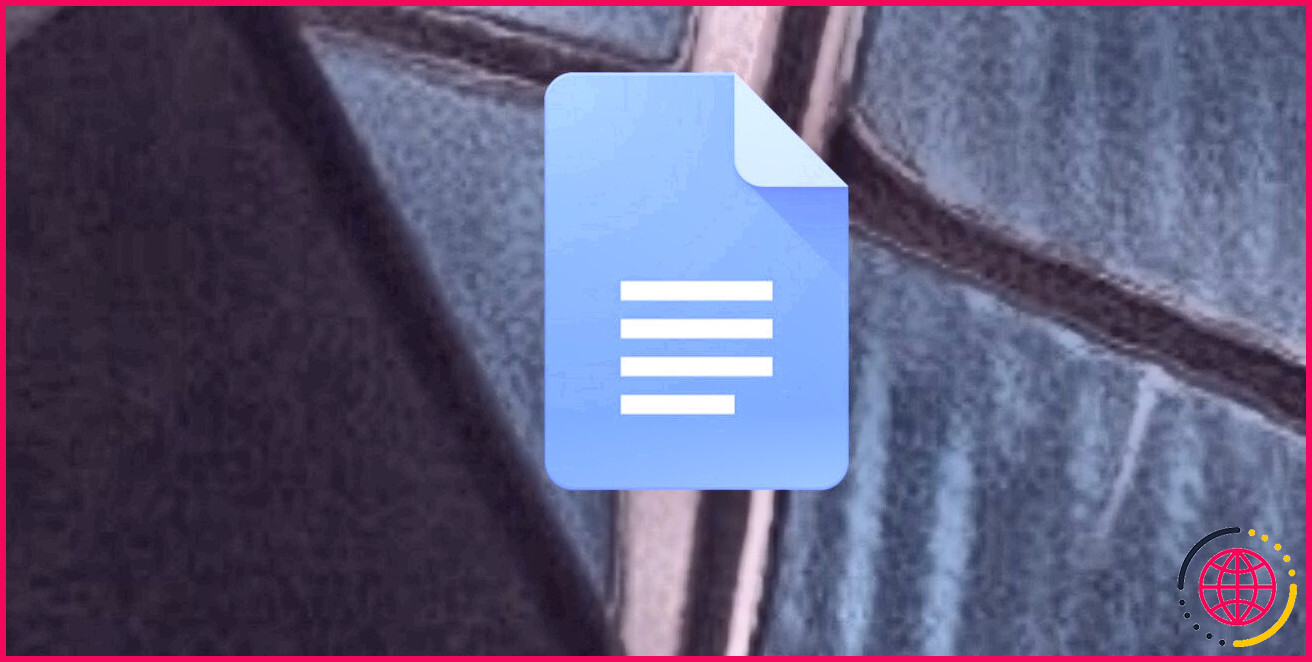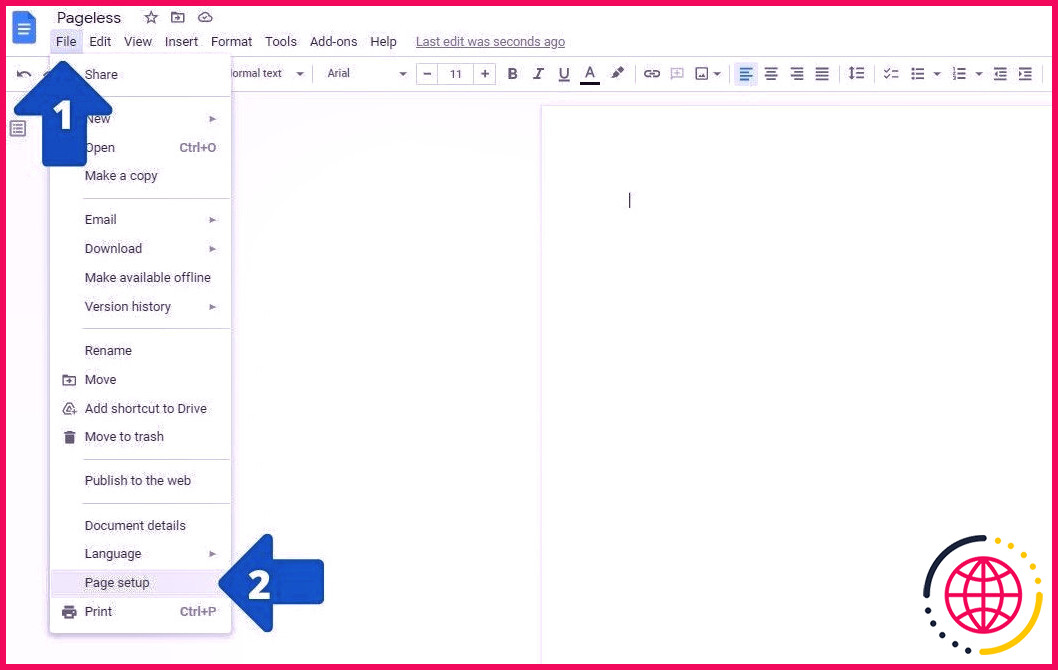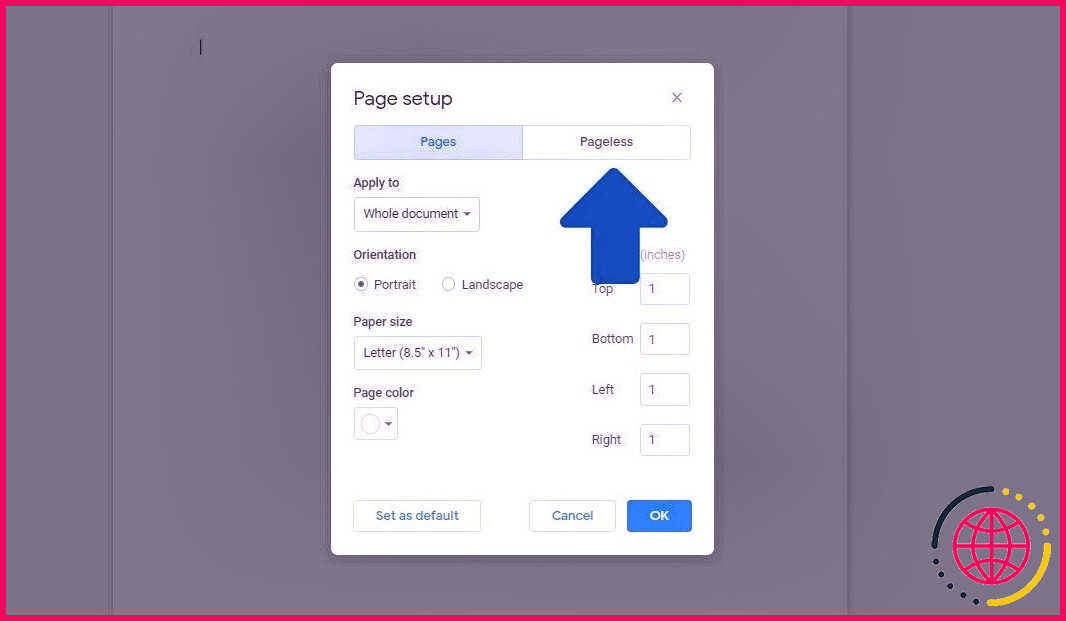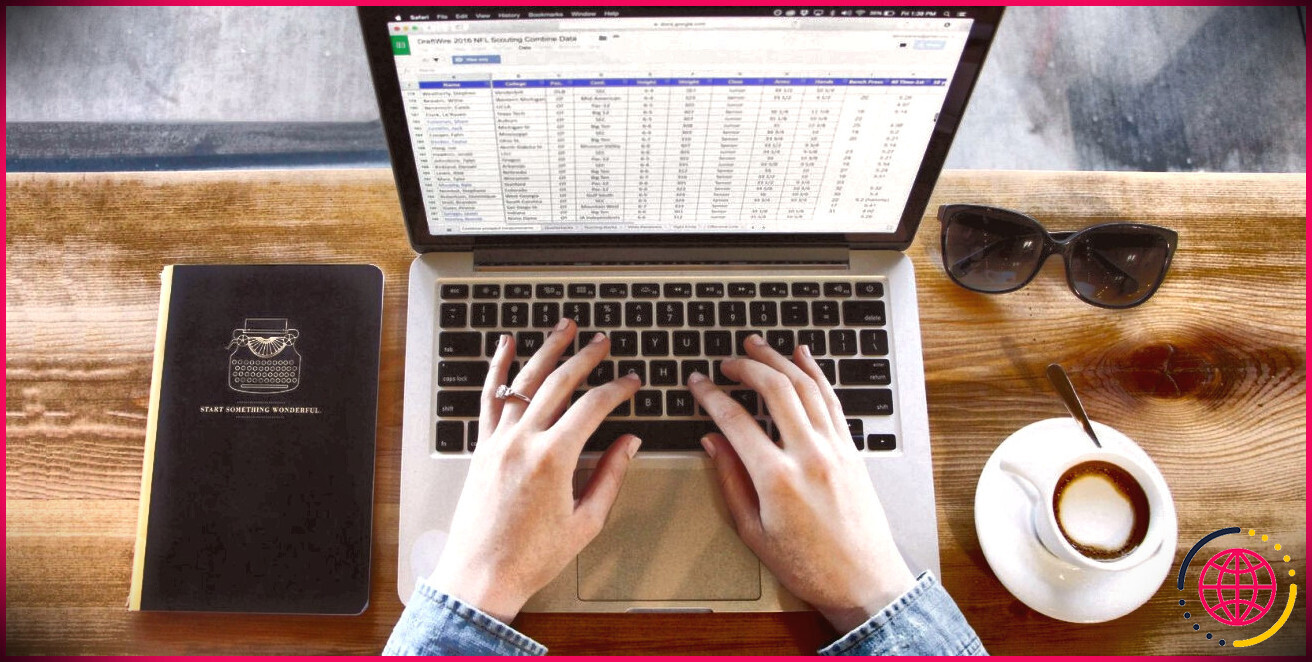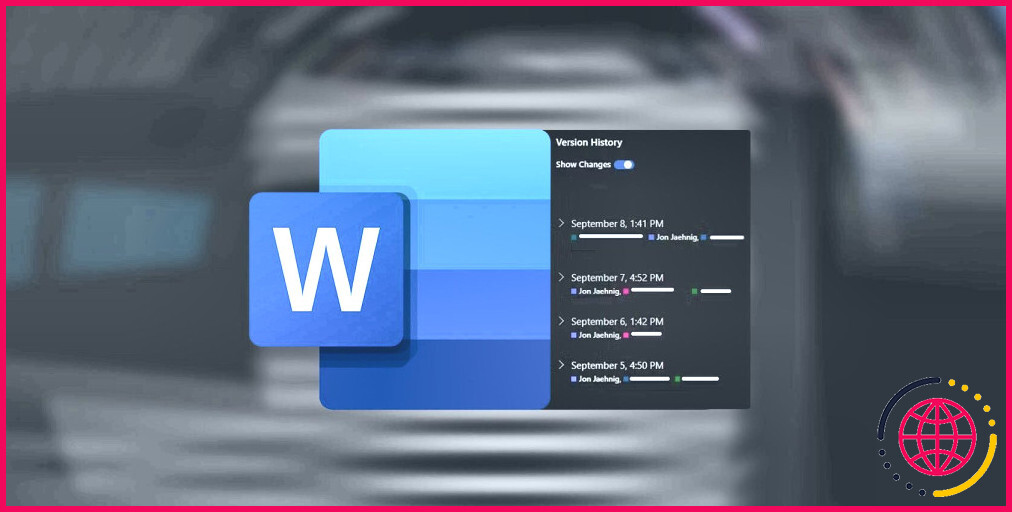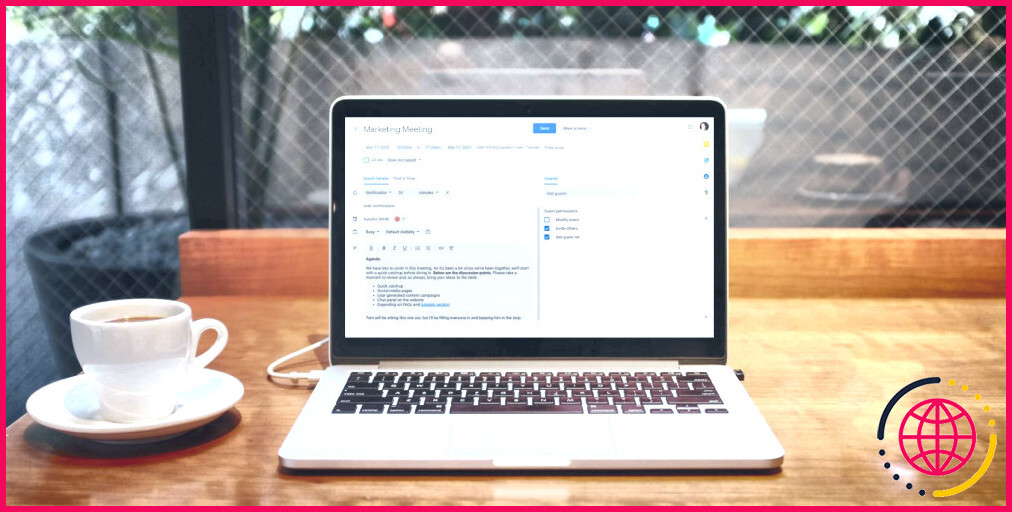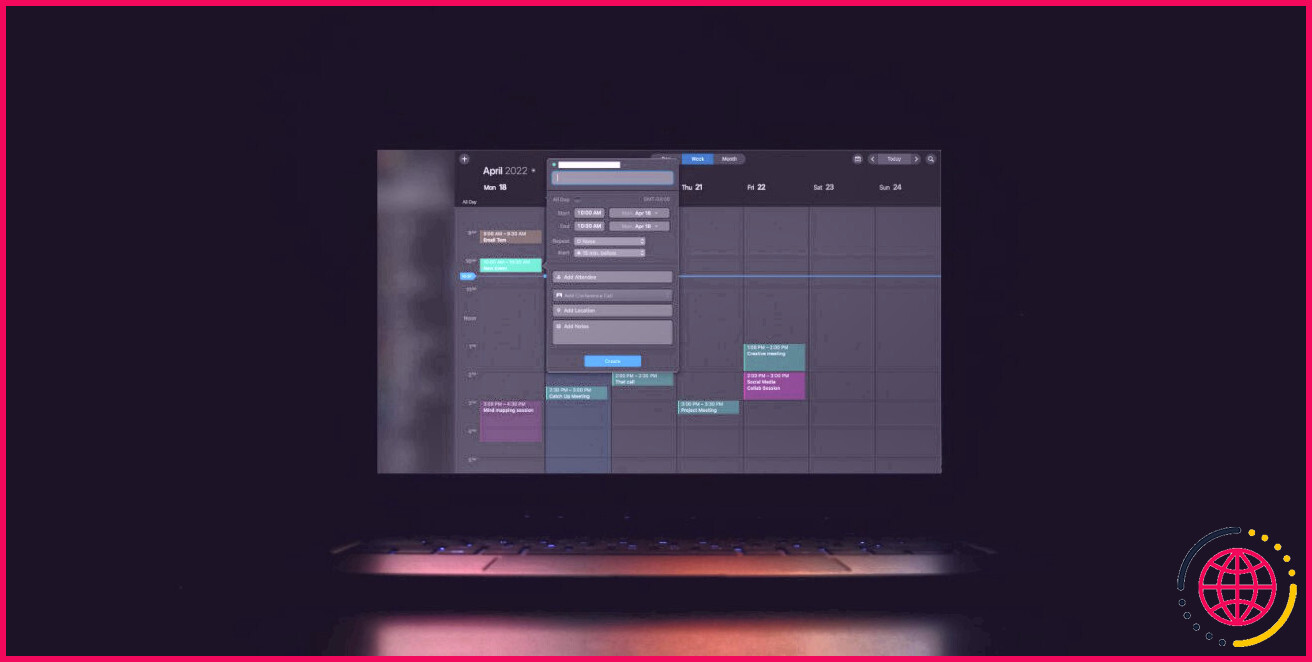Comment rendre des documents sans page dans Google Docs
La plupart des personnes qui collaborent avec un logiciel de traitement de données sont habituées aux formats de page Web par défaut avec une forme rectangulaire verticale représentant une page Web. Pendant très longtemps, cela a été la norme. Néanmoins, avec l’augmentation des sites de blogs et du contenu Web. Il y a beaucoup moins de situations où une mise en page est requise.
Poursuivez votre lecture au fur et à mesure que nous passons en revue la fonction de format sans page dans Google Docs, comment vous pouvez y accéder et aussi pourquoi cela peut vous être bénéfique.
Présentation du mode sans page
Une foule de fonctionnalités de bureau ont été introduites par Google lors de la Google I/O en 2021. Une fonction qui a attiré l’attention de beaucoup de gens était l’attribut Pageless Google Docs. Auparavant, les logiciels de traitement de texte étaient utilisés pour s’adapter à l’impression papier simplement parce que 2000 à 2020 ont été encore plus une phase de transition du type physique au type électronique.
De nos jours, en raison de l’essor du matériel Web et des blogs, la mise en page papier est de moins en moins utilisée, principalement limitée aux bureaux et aux documents légaux. C’est pourquoi la demande de traitement de texte sans page était inévitable.
Annoncé dans un message de blogue Google a enfin appliqué l’attribut sans page directement dans Docs en février 2022. Le paramètre fait que vos enregistrements agissent plus comme une page Web que comme un document.
Les articles ont un défilement continu et n’ont pas de saut de page. Le sans page permet également à vos tableaux et images d’être plus larges que ce qu’ils obtiendraient sur le paramètre de page Web typique.
Propriétés du mode sans page
Bien que les deux modes aient leurs avantages ainsi que leurs aspects négatifs, le paramètre sans page est beaucoup plus précieux pour les personnes qui composent du contenu Internet qui ne nécessite pas d’impression. Le paramètre sans page facilite la création d’articles de blog pour les concepteurs de matériaux.
De nombreux choix de format deviennent indisponibles si vous passez du mode de page standard, comme les en-têtes, les pieds de page, les colonnes, l’alignement des pages et également les numéros de page Web. Sans page dépend du formatage du contenu à afficher dans un seul flux.
Comment passer à la configuration sans page dans Google Docs
Il est très simple de passer au paramètre sans page dans Google Docs. Et une fois que vous savez exactement comment le faire, il vous suffit de suivre des étapes comparables pour ramener les fichiers à la vue conventionnelle.
Voici les actions que vous devez respecter pour rendre vos documents sans page dans Google Docs :
- Cliquer sur Dossier généralement dans la barre d’outils, puis cliquez sur Mise en page .
- Dans la fenêtre, cliquez sur Sans page .
- Cliquer sur D’ACCORD pour conserver vos réglages.
Vous pouvez définir le format sans page par défaut en accédant à Dossier aussi bien que Mise en page . Là, sélectionnez Sans page en haut de la partie idéale de la fenêtre d’accueil, puis cliquez sur le Définir par défaut bouton dans la partie inférieure gauche de l’écran.
Si vous souhaitez avoir plus d’espace d’affichage, vous pouvez modifier la taille du texte en procédant comme suit :
- Cliquer sur Voir sur la barre principale de l’écran.
- Cliquer sur Largeur du texte dans le menu déroulant.
- Vous pouvez sélectionner la taille de message recommandée à partir de Large , Moyen et Étroit .
Différences dans le format sans page
Soyons honnêtes. Beaucoup d’entre nous utilisent la conception de page Web typique depuis très longtemps. Le passage à un format sans page peut être un peu déconcertant pour certains. Néanmoins, un examen correct de la mise en page sans page ne nous montre que quelques différences entre la mise en page sans page et la mise en page standard. En voici quelques-uns :
Personnalisation de la largeur de page
Bien qu’il n’y ait pas de limite à la taille de l’enregistrement, vous pouvez définir la taille de l’enregistrement. Cela dépend principalement de la façon dont vous placez le papier sur votre écran, ce qui signifie qu’il est préférable d’utiliser du texte large si vous tirez le meilleur parti de la fenêtre d’accueil du document.
Cependant, si les fenêtres du navigateur Web sont empilées côte à côte, il est préférable de sélectionner une taille de texte moyenne ou étroite. Notez que ce choix n’influence que votre vision du fichier. Si vous partagez le document avec une autre personne en mode sans page, la taille sera différente selon les paramètres de votre destinataire.
Différents formats de tableau
Les tableaux ont tendance à provoquer des problèmes mineurs lorsqu’ils sont utilisés avec un paramètre sans page, en particulier lorsque vous utilisez un tableau plus petit. Cela ne signifie pas que les tableaux sont inefficaces dans le cadre sans page. Cela signifie simplement que vous devrez passer beaucoup de temps à bricoler les tables avant de pouvoir les utiliser à nouveau correctement.
Une bonne idée concernant les tableaux au format sans page est qu’ils défilent de gauche à droite au lieu d’être écrasés entre les limites des pages Web.
Fonctionnalités manquantes
Lorsque vous passez du mode page standard au mode sans page, vous perdez beaucoup d’attributs. Par exemple, vous ne pouvez pas avoir de pages Web réellement numérotées en mode sans page, ce qui est très logique. Vous ne pouvez pas non plus avoir d’en-têtes et de pieds de page, ni même de filigranes.
Si vous incluez ces éléments dans un document conventionnel et que vous passez ensuite au mode sans page, vous perdrez certainement une grande partie de ces fonctionnalités. Néanmoins, lorsque vous revenez à la mise en page standard des pages Web, vous les trouverez tous de retour, il n’y a donc pas lieu de paniquer.
Même si vous apportez quelques modifications, vous pouvez toujours utiliser l’attribut utile d’historique des versions pour revenir à une version précédente de votre papier.
Questions fréquemment posées
Comment faites-vous sans page sur Google Docs ?
Dans la vue principale de Google Docs, cliquez sur Dossier dans la barre d’outils principale et après cela, cliquez sur Page Installer. Cliquez sur Sans page puis cliquez D’ACCORD pour enregistrer vos réglages. Vous pouvez également cliquer sur le bouton Enregistrer par défaut pour vous assurer que chaque enregistrement utilise le même style.
Comment modifier la largeur du texte dans Google Docs ?
Pour modifier la taille des messages dans Google Sheets, cliquez sur Voir sur la barre supérieure et aussi Largeur du texte dans le menu déroulant. Sélectionnez votre taille de message préférée parmi Large , Moyen, et Étroit .
Conclusion du mode sans page dans Google Sheets
De nombreuses personnes ont en fait commencé à utiliser le mode sans page dans les feuilles Google, tandis que certaines personnes ont tendance à aimer les anciens moyens de configuration de la page. Si votre travail est généralement destiné à être partagé en ligne sans nécessiter d’être développé en message physique, fournissez cet attribut.