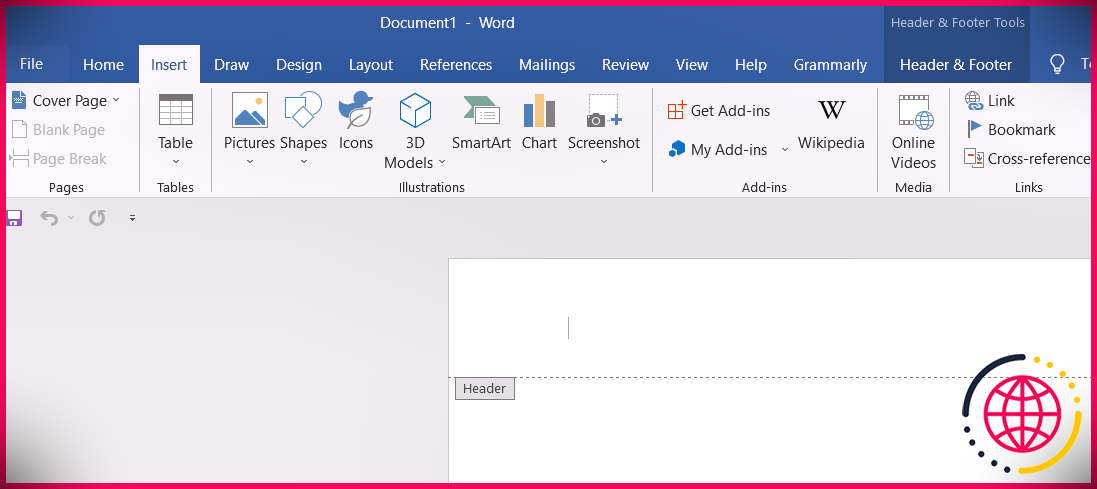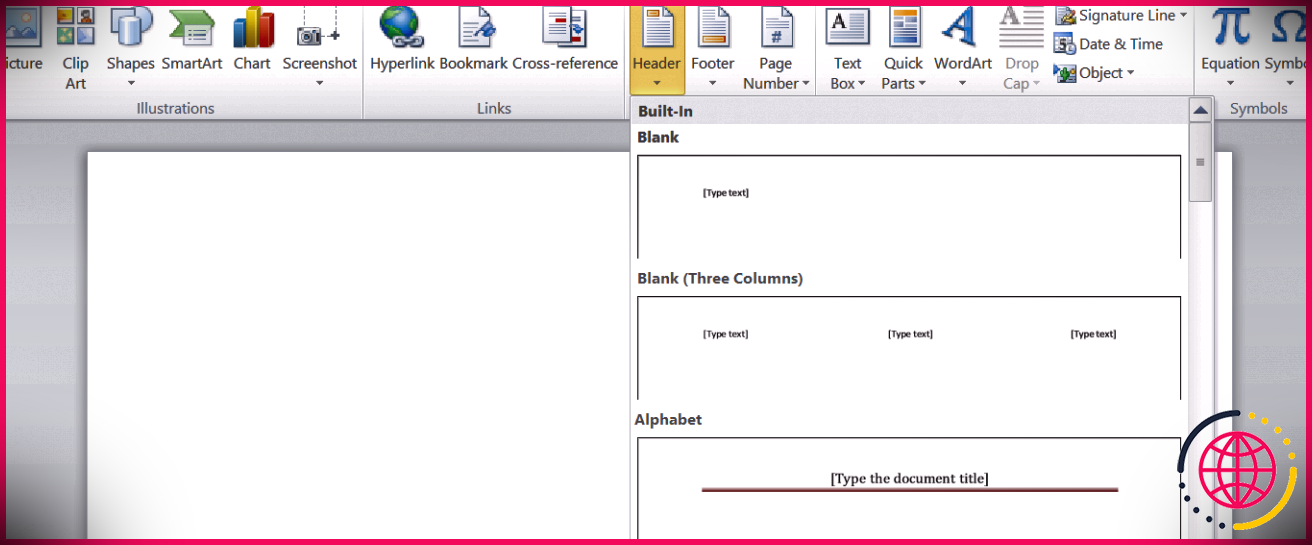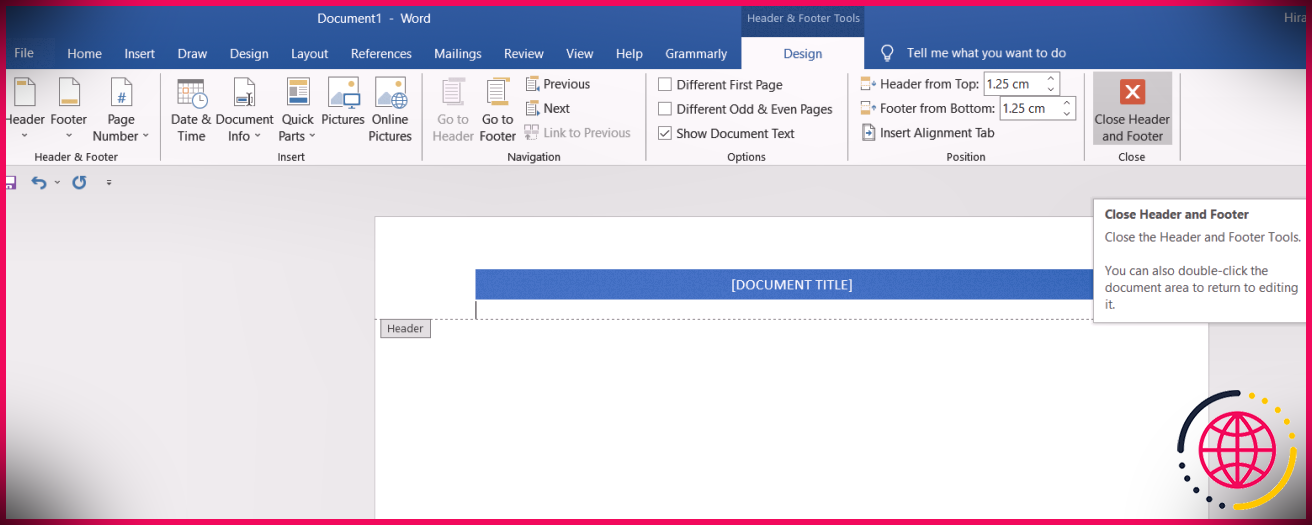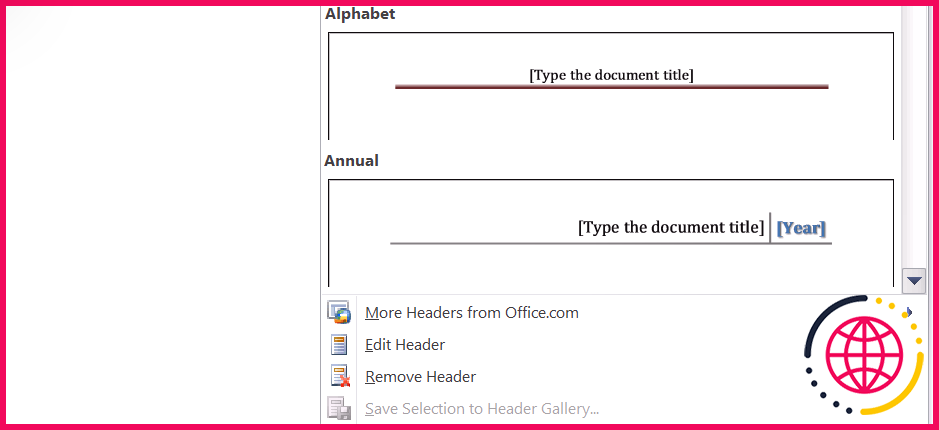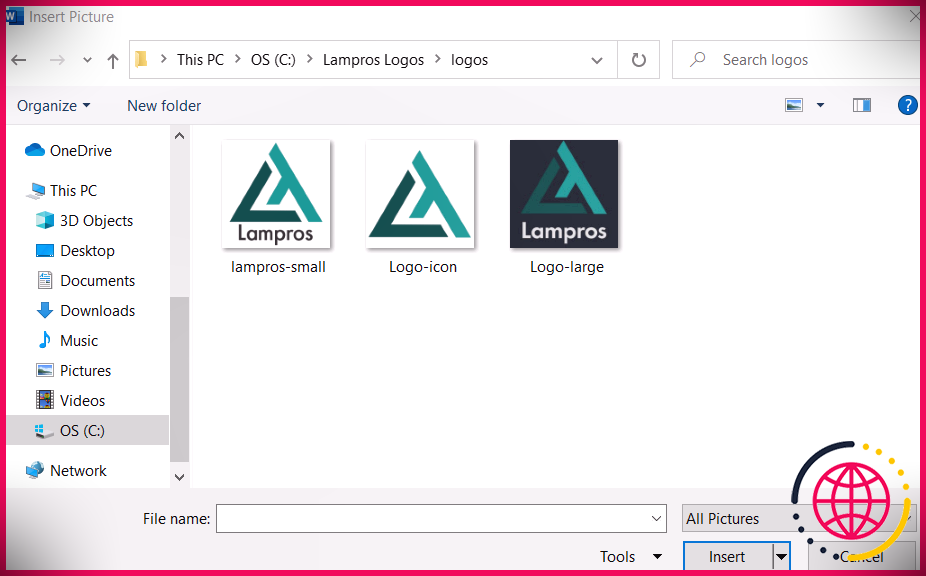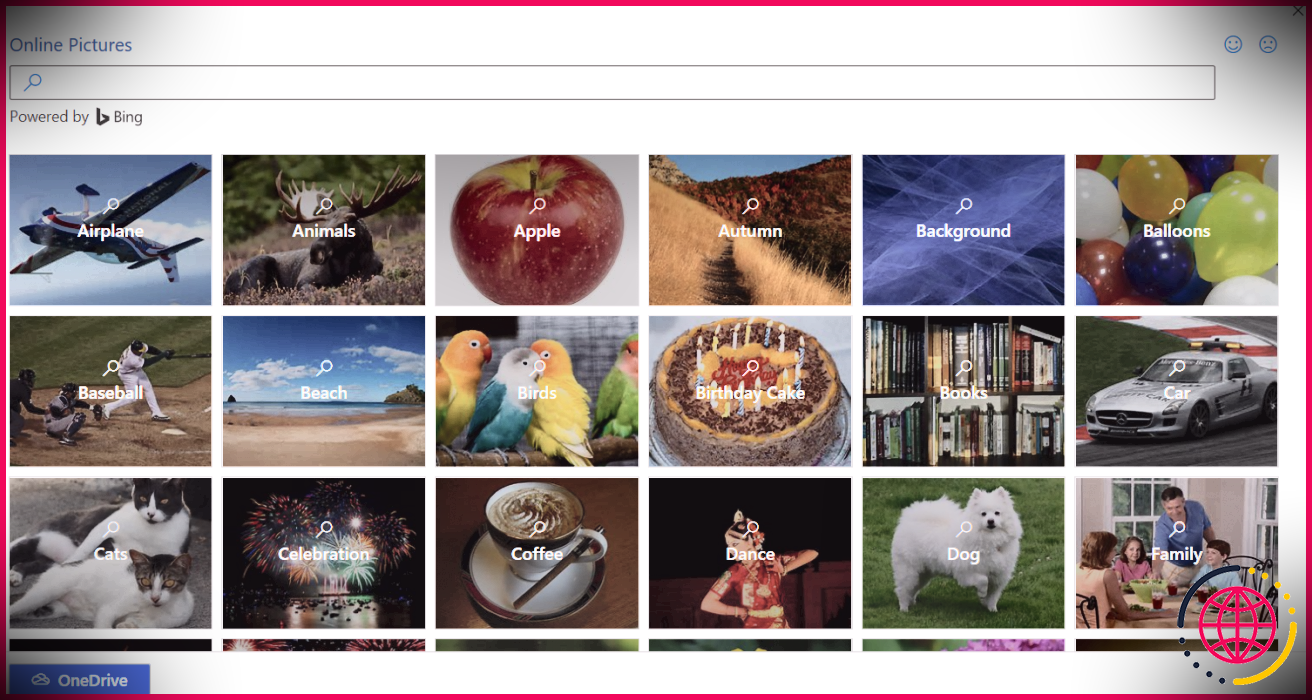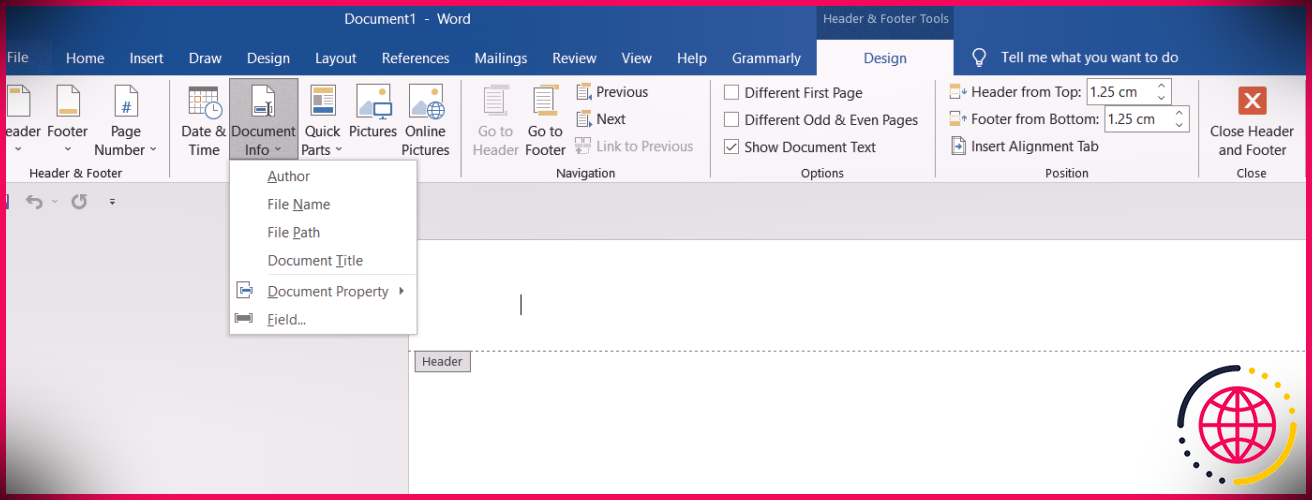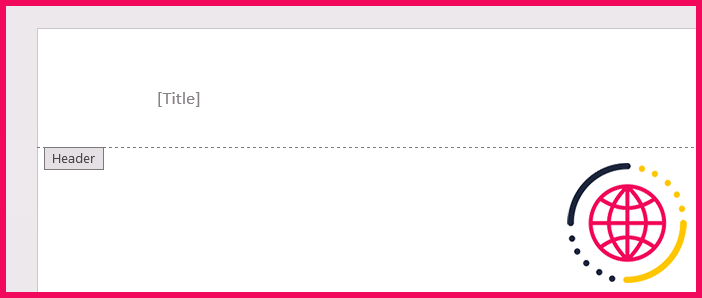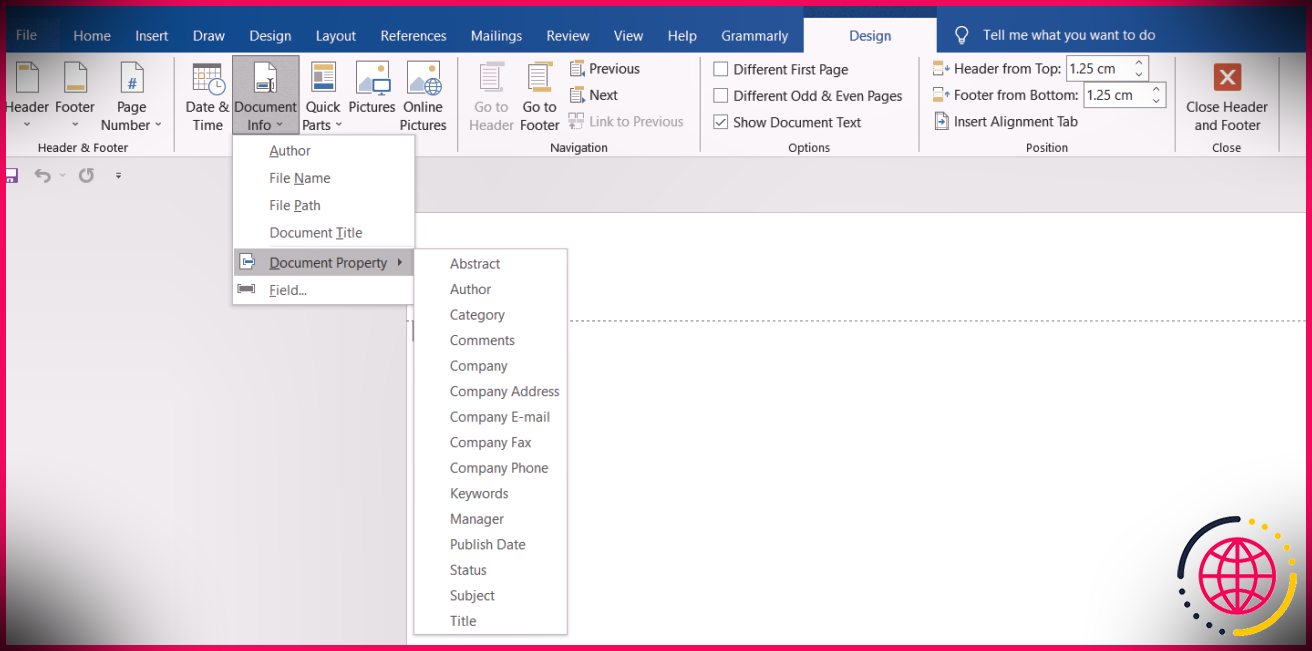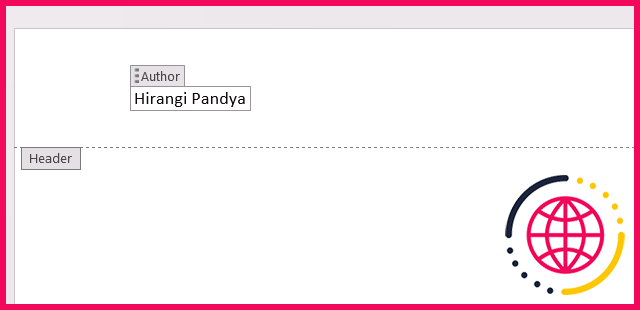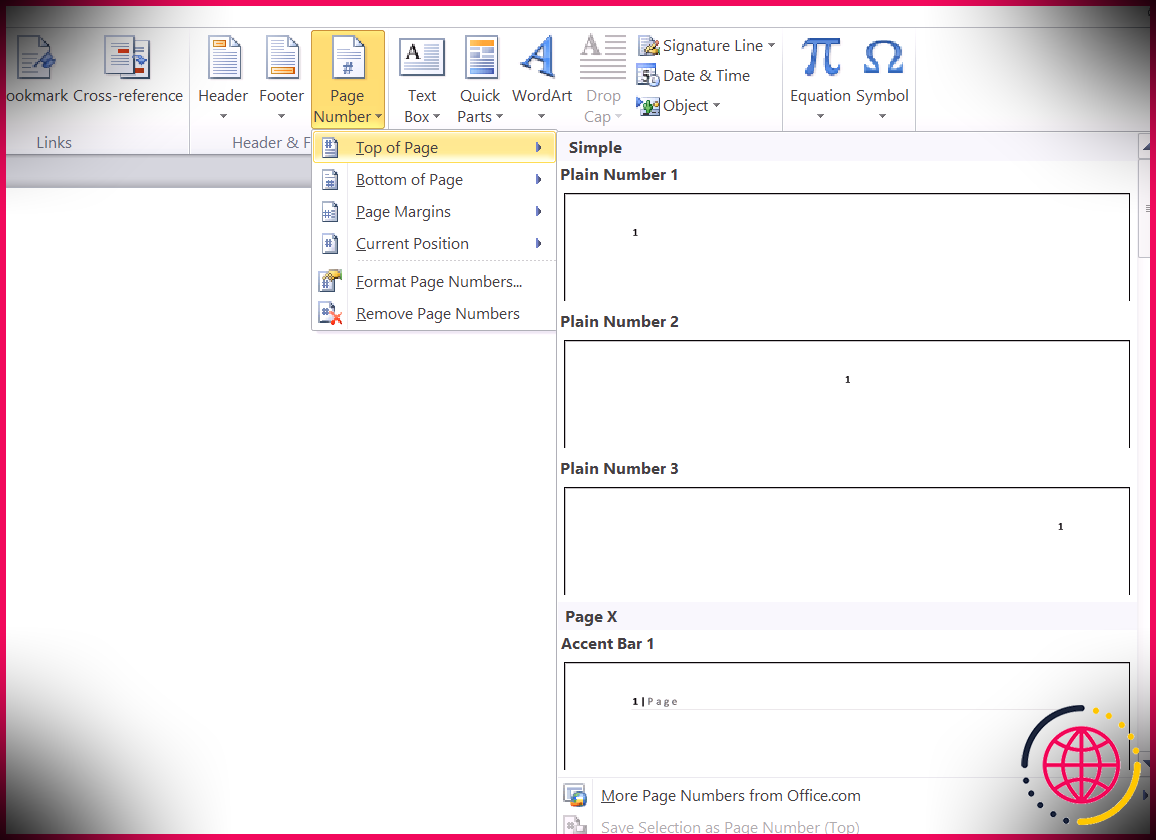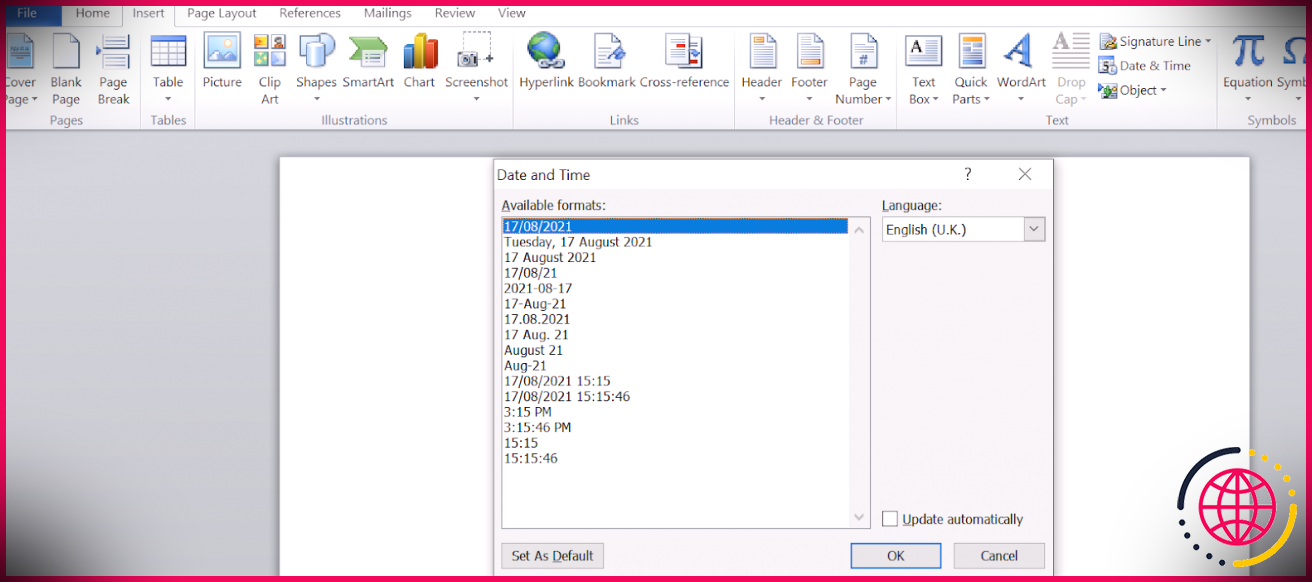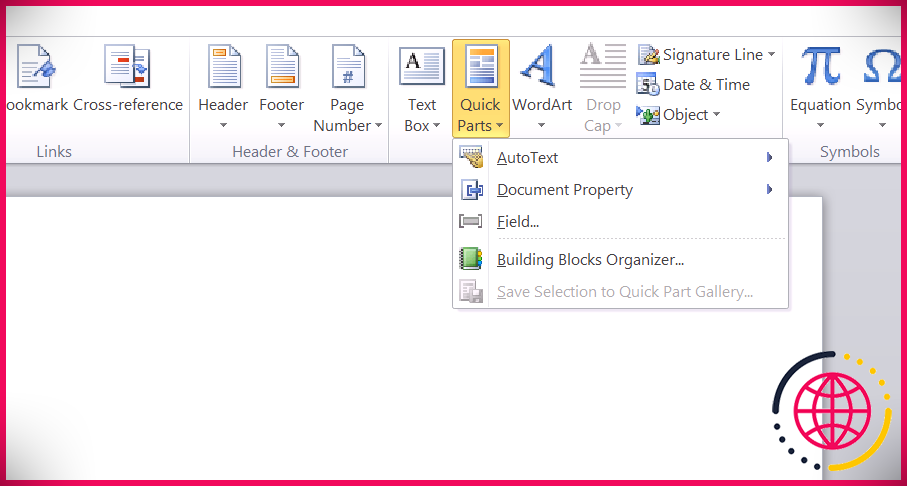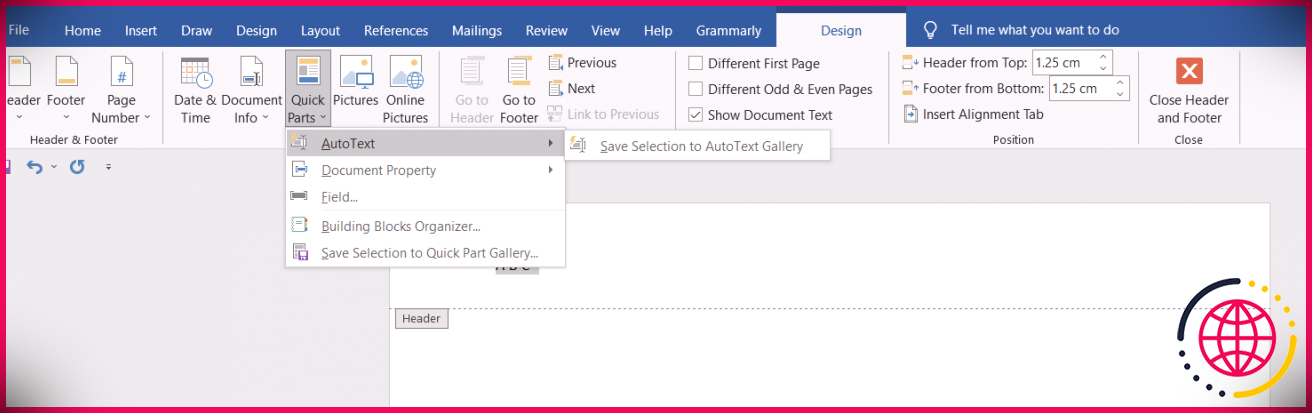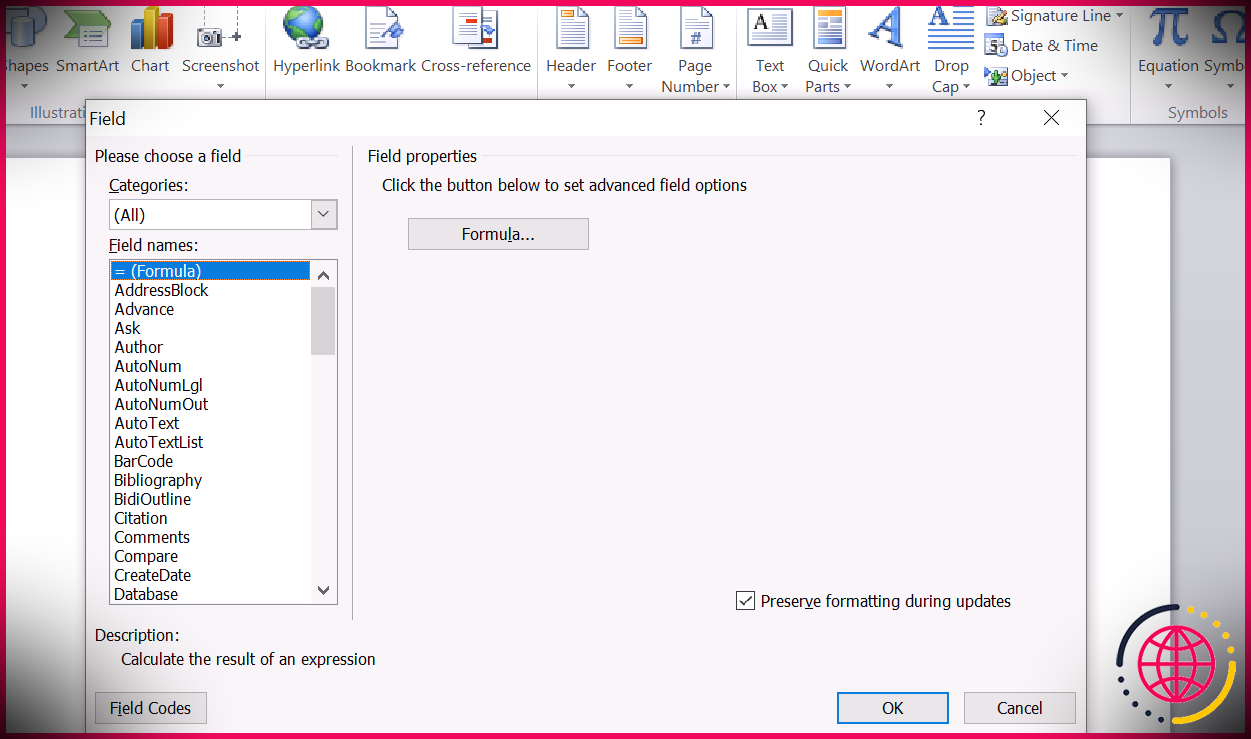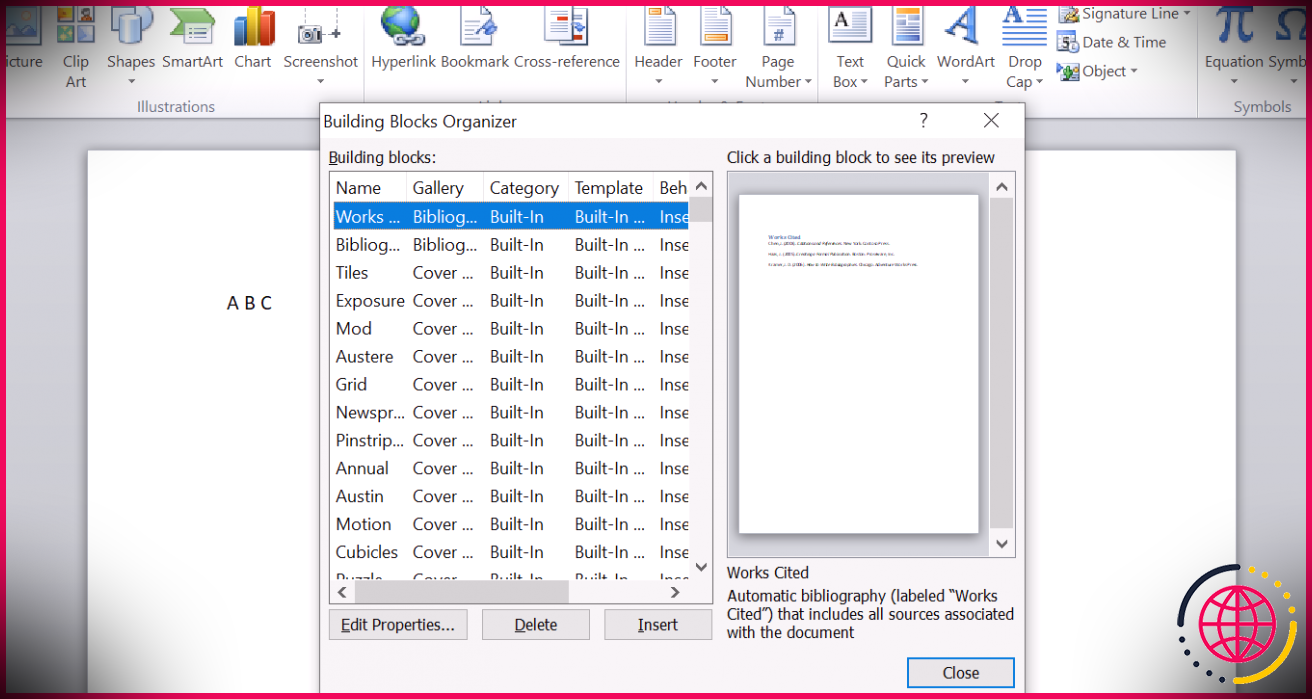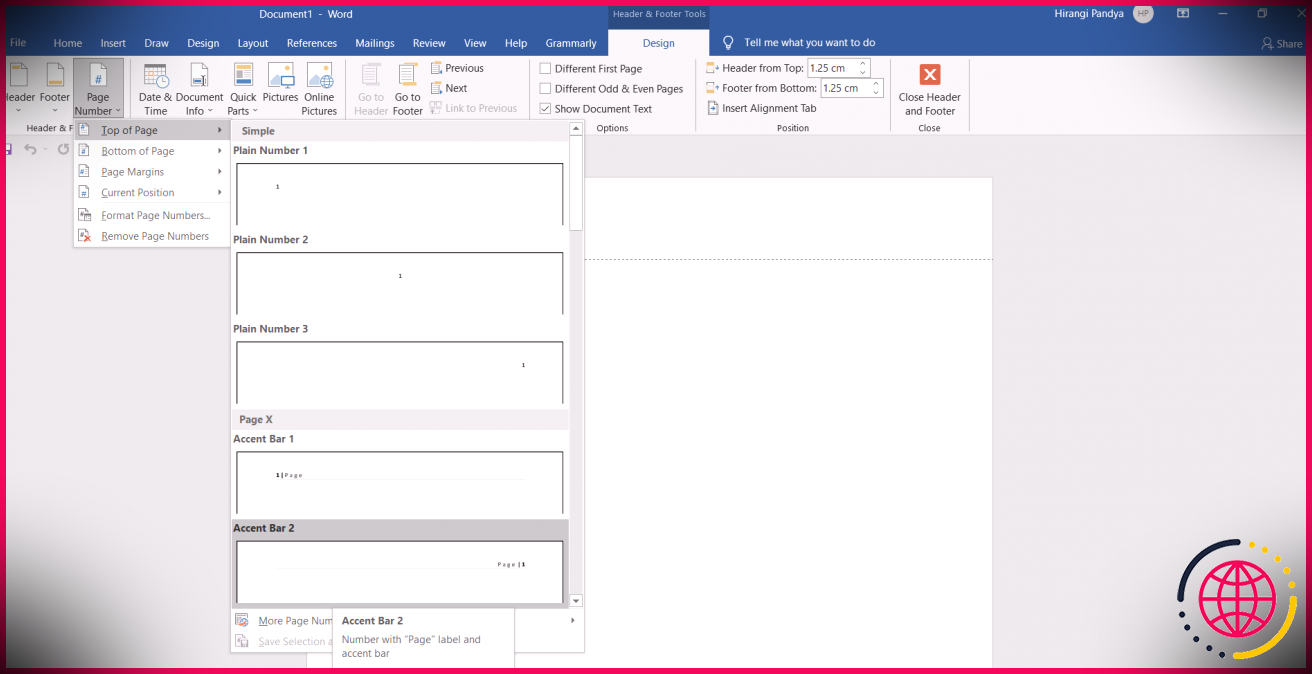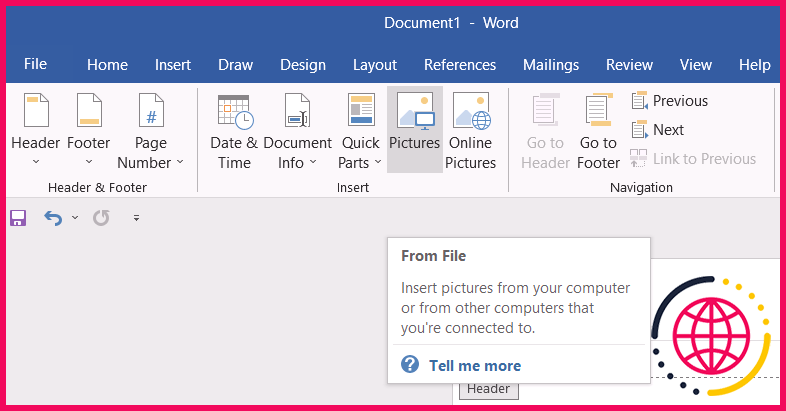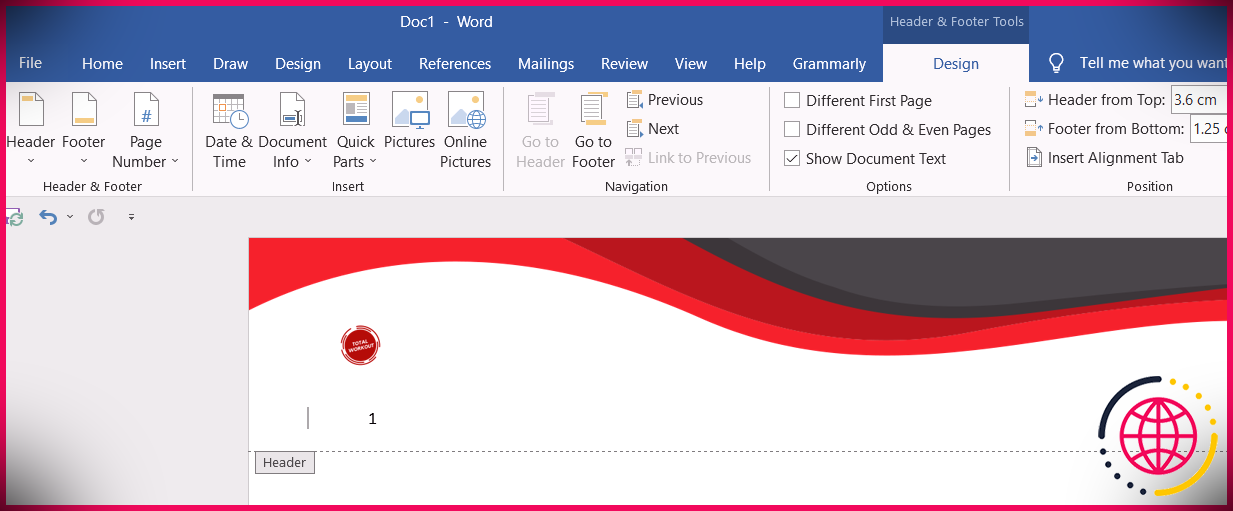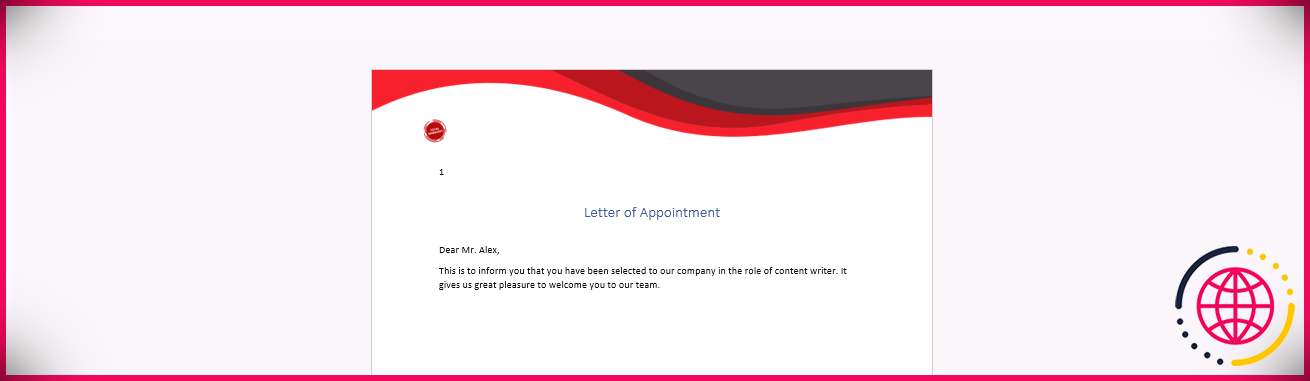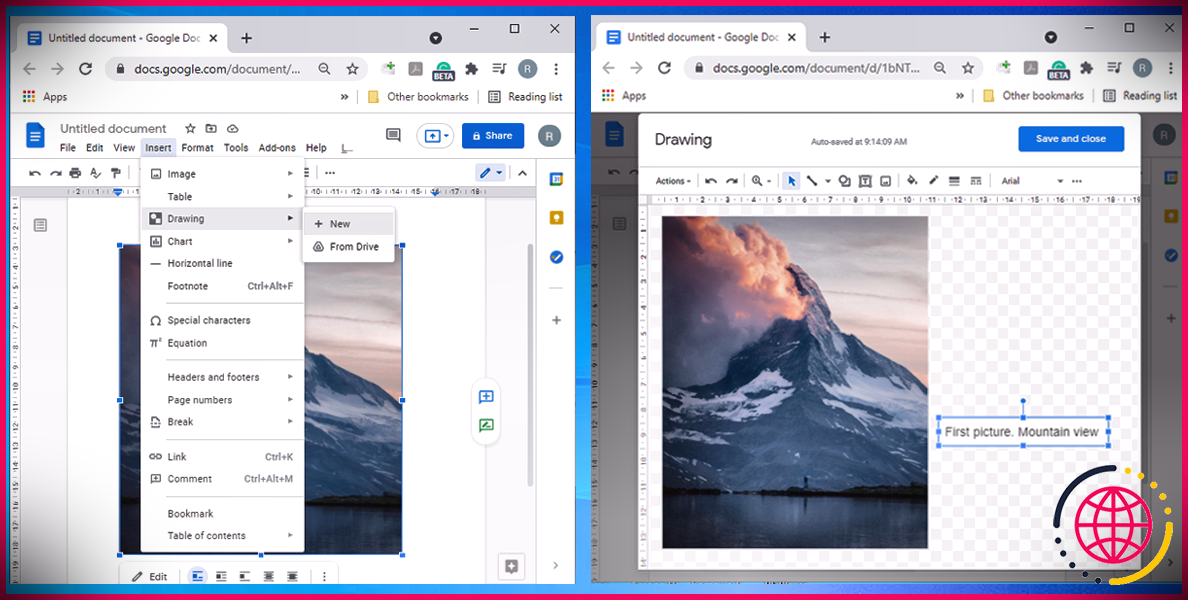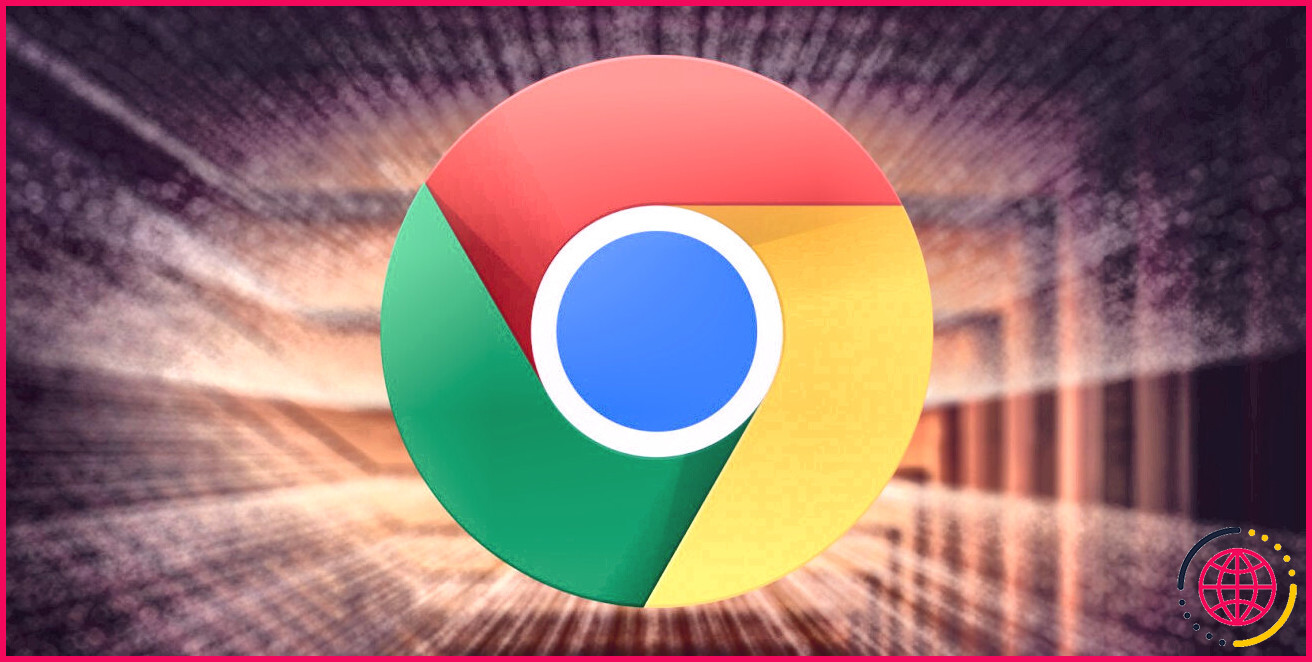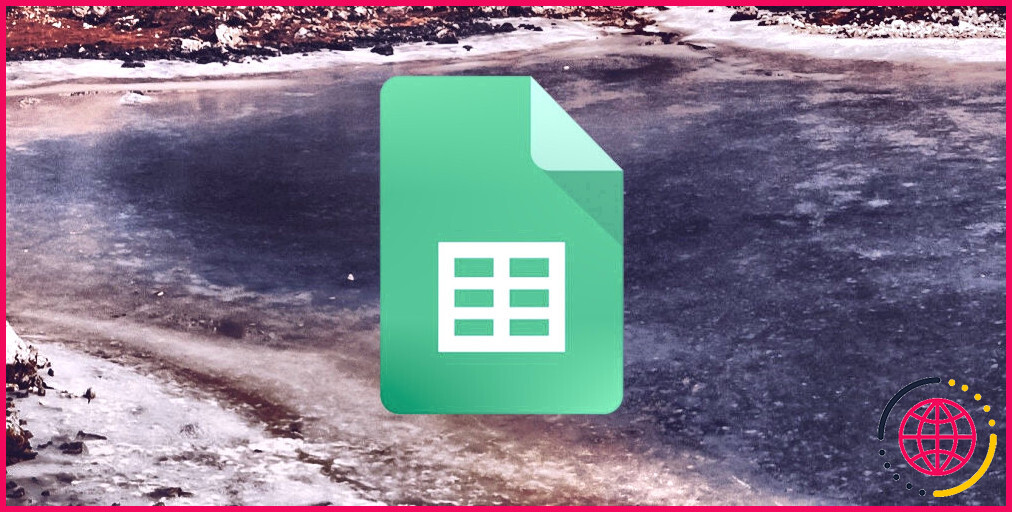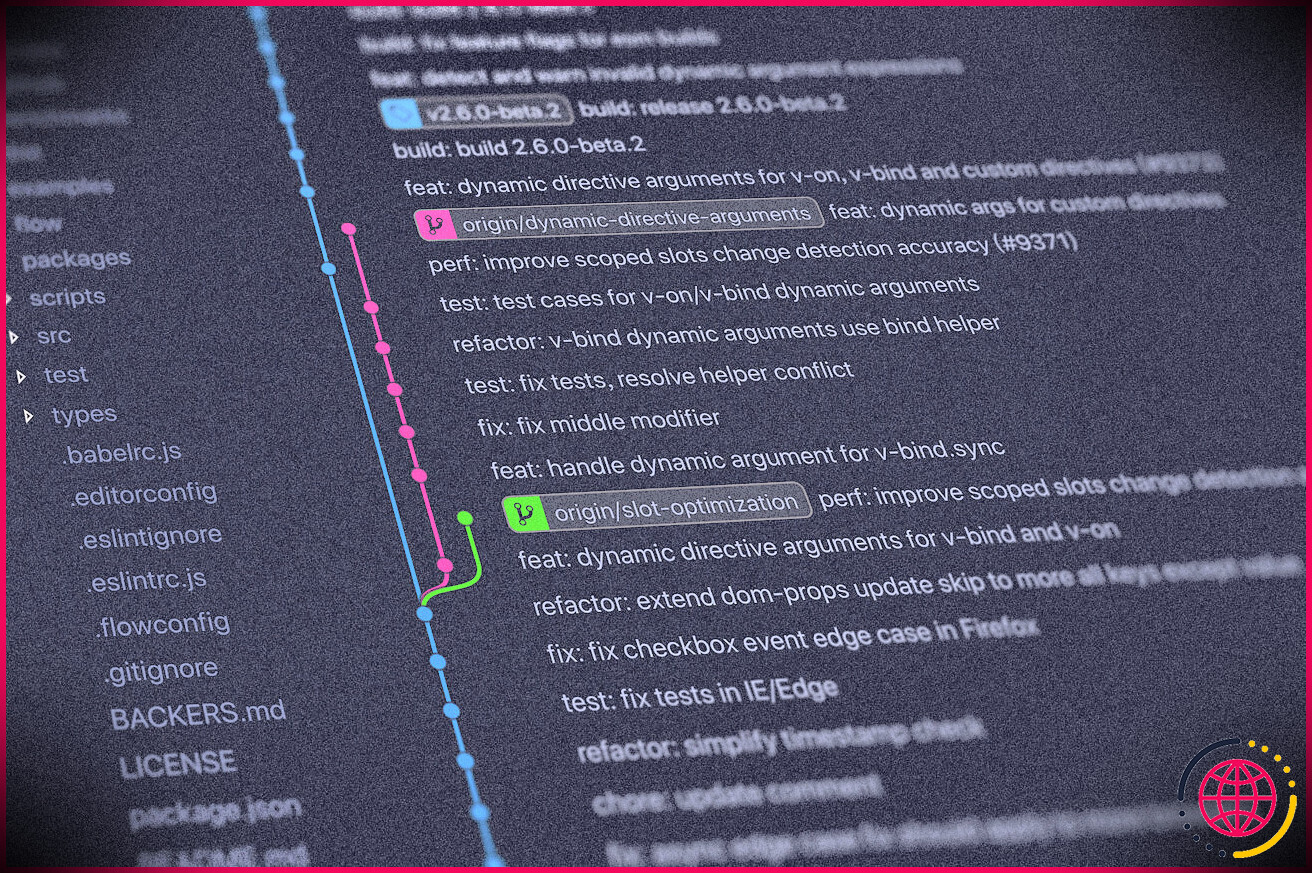Comment créer un en-tête personnalisé dans Microsoft Word
Microsoft Word fournit une fonctionnalité intégrée pour créer des en-têtes pour vos documents. De cette façon, vous pouvez ajouter le logo de votre entreprise, des tampons ou des éléments de marque sans avoir à les créer encore et encore.
La création d’un en-tête personnalisé pour votre organisation est un excellent moyen de donner à vos documents Word un aspect professionnel. Il peut également réduire l’une des tâches de conception répétitives sur vos documents. Voici comment vous pouvez faire ressortir vos documents Word avec un en-tête personnalisé.
Comment insérer un en-tête dans Microsoft Word
Vous pouvez soit ajouter les en-têtes intégrés de Microsoft Word, soit les personnaliser selon vos besoins.
1. Pour commencer, ouvrez votre document Word et cliquez sur le Insérer languette.
2. Ensuite, cliquez sur le Entête possibilité d’ajouter un en-tête ou de le modifier. Ici, vous verrez également les en-têtes intégrés fournis par Microsoft Word.
3. Après avoir sélectionné l’un des Intégré en-têtes, cliquez sur Fermer l’en-tête et le pied de page pour commencer à modifier votre document.
C’est une excellente option si vous créez des projets universitaires ou des documents personnels qui ne nécessitent pas beaucoup de personnalisation. Cependant, nous sommes plus intéressés par la conception de l’en-tête pour qu’il corresponde à nos styles. Alors voyons comment c’est fait !
Comment personnaliser l’en-tête
1. Juste en dessous des fonctions d’en-tête intégrées dans le menu Word, vous verrez le Modifier l’en-tête option. Sélectionnez-le pour modifier votre en-tête.
2. Ceci affichera le Onglet Conception des outils d’en-tête et de pied de page . Avec les options sous cet onglet, vous pouvez créer un en-tête personnalisé qui convient à votre style.
Pointe: Double-cliquez sur le haut de n’importe quelle page du document pour ouvrir le Modifier l’en-tête option.
Voici les différents éléments que vous pouvez personnaliser pour créer votre en-tête unique. Toutes les options sont disponibles dans l’onglet En-tête et pied de page du ruban :
Des photos
Les images sont l’élément visuel le plus important dans un en-tête. Une image peut être le logo d’une entreprise ou autre chose.
1. Avec le En-tête et pied de page onglet ouvert, sélectionnez Des photos. Ensuite, accédez à l’image que vous souhaitez ajouter à partir de votre PC et insérez-la dans l’en-tête de votre document.
2. Vous pouvez également ajouter des images à partir du Web à l’aide de Photos en ligne option située dans le Insérer groupe du ruban En-tête et pied de page.
Titre du document
1. Allez à la Informations sur le document menus sur le Insérer groupe et cliquez sur Titre du document .
2. Cela crée un espace réservé dans la section En-tête. Vous pouvez mettre à jour le titre de votre document ici.
Le titre du document n’est qu’une des informations sur le document Word. De même, il existe d’autres propriétés que vous pouvez ajouter à l’en-tête.
Propriété du document
La propriété du document peut être n’importe quel détail concernant le document tel que l’auteur, la société, l’adresse de la société, etc.
1. Pour les ajouter, allez à Informations sur le document > Propriété du document puis sélectionnez la propriété que vous souhaitez ajouter.
2. A titre d’exemple, ajoutons le Auteur du document à l’en-tête. Lorsque vous sélectionnez l’option, cela créera un espace réservé pour l’auteur. Par défaut, il prendra le nom de l’auteur courant. Cependant, cela est modifiable et peut être mis à jour.
Numéro de page
1. Cliquez sur Numéro de page pour afficher la liste déroulante.
2. Sélectionnez le Haut de page possibilité de l’inclure dans l’en-tête. Encore une fois, Microsoft Word a des conceptions intégrées pour ajouter un Numéro de page à votre en-tête. Vous pouvez sélectionner celui que vous souhaitez ajouter.
Date et heure
1. Cliquez sur Date et heure .
2. Sélectionnez le format que vous souhaitez insérer dans le document.
3. Si vous souhaitez mettre à jour automatiquement ces informations, vous pouvez vérifier Mettre à jour automatiquement boîte.
4. Après avoir sélectionné le format, cliquez sur d’accord .
Pièces rapides
Les parties rapides peuvent être utilisées pour ajouter des blocs de texte fréquemment utilisés aux documents. Quick Parts est une autre méthode pour accélérer la conception de votre en-tête. Voyons comment utiliser les parties rapides dans l’en-tête.
1. Enregistrer la sélection vous permet de sélectionner la partie écrite que vous souhaitez ajouter à partir de l’option de Enregistrer la sélection dans la galerie de pièces rapides . Sélectionner d’accord et il sera enregistré dans la galerie Quick Part.
2. Texte automatique est un bloc de texte prédéfini. Vous pouvez parcourir une sélection d’insertions automatiques par défaut sous l’option de Pièces rapides . Vous pouvez également en créer un et l’ajouter au Pièces rapides Galerie.
3. Le Domaine L’option affiche des informations spécifiques au document ou à la page en cours. Les informations dans le champ comprennent le nom de l’auteur, le numéro de page, le titre du document et la date du document.
De même, vous pouvez sélectionner les propriétés qui répondent à vos exigences. Une fois terminé, cliquez sur d’accord pour enregistrer votre choix.
4. Avec la possibilité de Organisateur de blocs de construction , vous pouvez afficher et organiser différentes propriétés des parties rapides. A partir des différents Building Blocks disponibles, vous pouvez Modifier les propriétés , Insérer ou Supprimer . Une fois fait, vous pouvez cliquer sur Fermer pour enregistrer vos modifications.
Comment créer un en-tête de marque dans Word
Maintenant que nous avons examiné toutes les options disponibles, créons un en-tête de marque pour une organisation. L’utilisation d’en-têtes et de pieds de page dans MS Word est importante pour créer ce document professionnel.
1. Double-cliquez en haut de la page pour ouvrir Outils d’en-tête et de pied de page.
2. Pour ajouter un Numéro de page au Haut de page, sélectionnez un dessin de votre choix.
3. Cliquez sur Des photos pour insérer n’importe quel graphique. Il peut s’agir d’un dessin coloré ou d’un logo enregistré dans l’un des formats d’image.
4. Vous pouvez également ajouter un logo d’entreprise à l’en-tête. Pour notre exemple, voyons à quoi cela ressemblera avec les deux images.
5. Maintenant que votre en-tête est prêt, vous pouvez commencer à créer des documents avec. Double-cliquez n’importe où sous la zone d’en-tête pour ajouter le contenu du document.
Vous pouvez utiliser ces compétences en conception pour créer tout autre document dans Microsoft Word. Par exemple, vous pouvez créer un modèle de certificat pour votre école ou votre entreprise ou concevoir une page de garde personnalisée. Combinez une page de garde personnalisée avec un en-tête unique pour que vos documents se démarquent instantanément des autres.
Utiliser des en-têtes dans des documents Word professionnels
Les en-têtes sont extrêmement utiles lorsque vous souhaitez ajouter des informations de page essentielles en haut de chaque page de votre document. Cependant, si cela prend encore du temps ou est difficile pour vous, optez pour un modèle d’en-tête intégré.