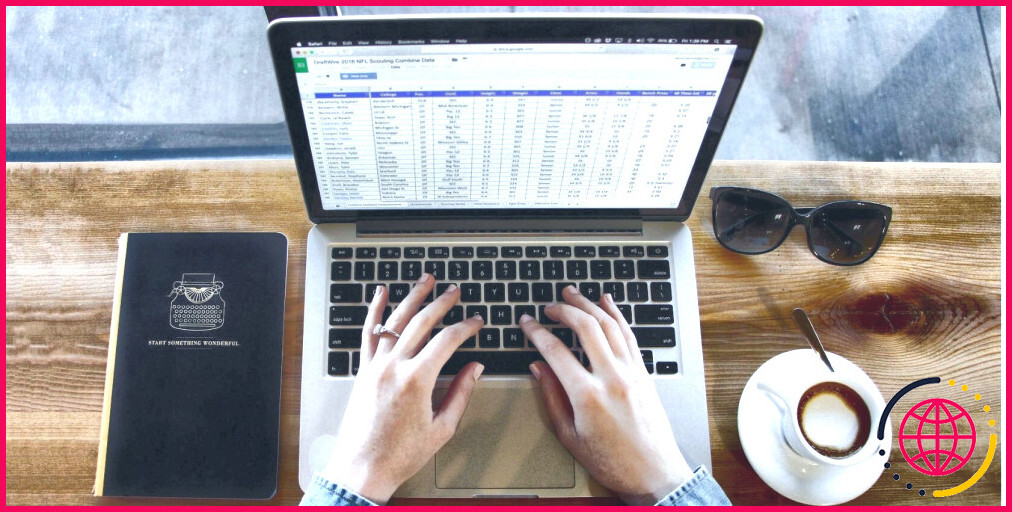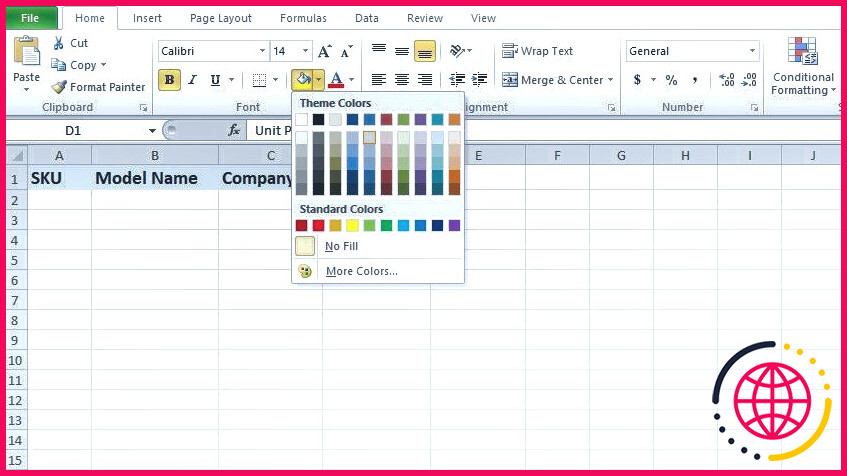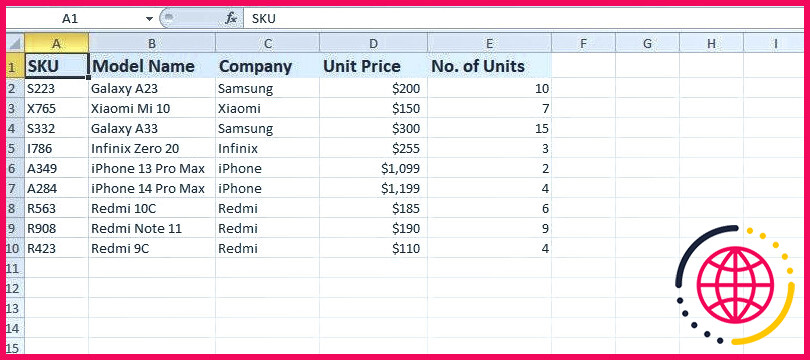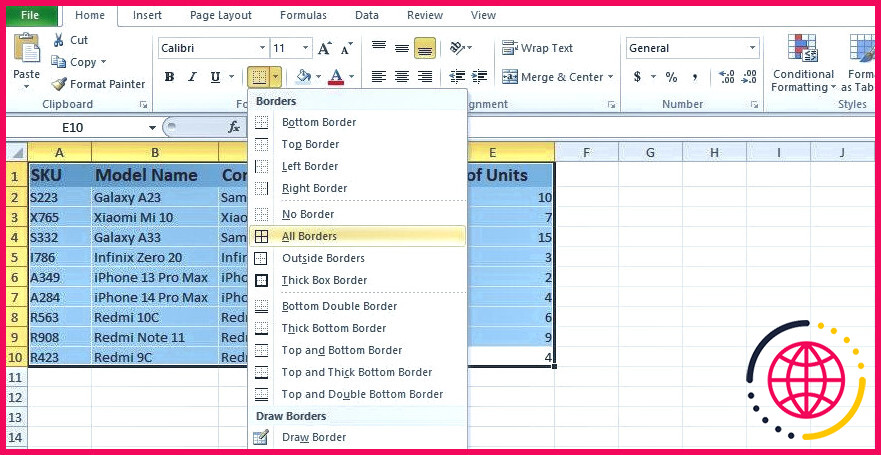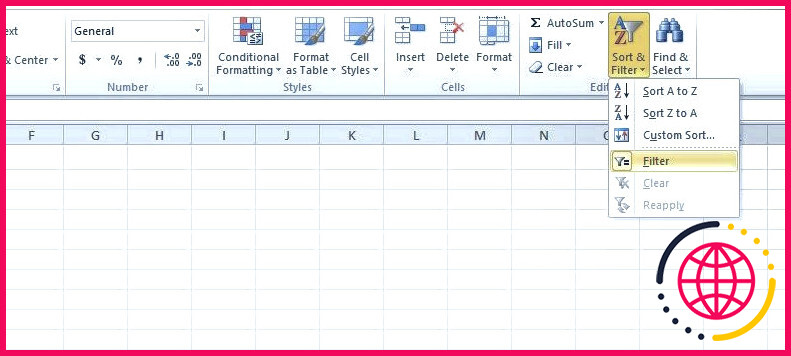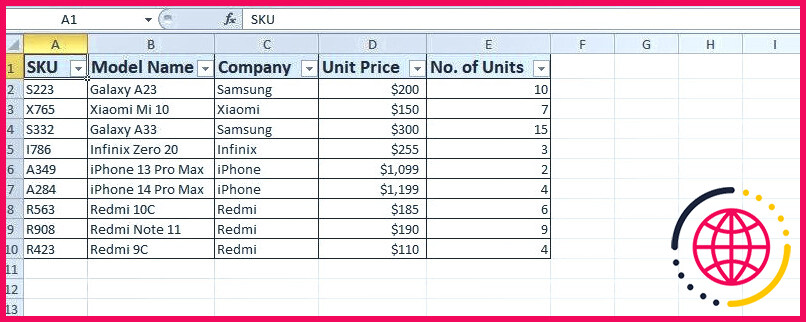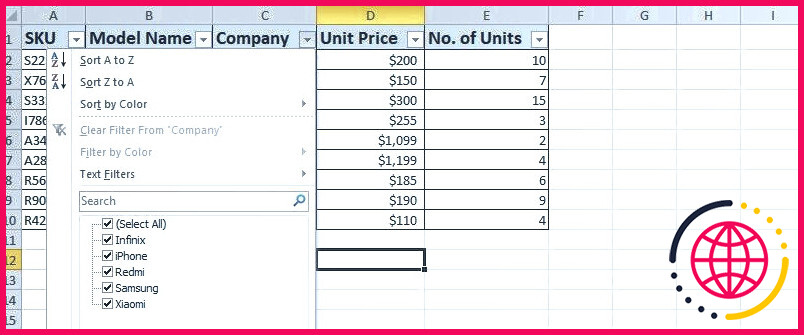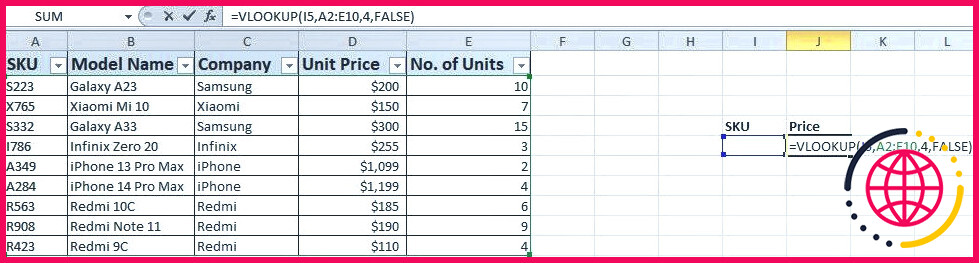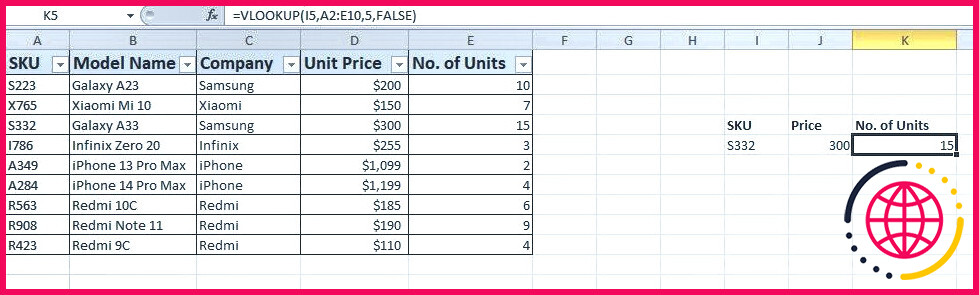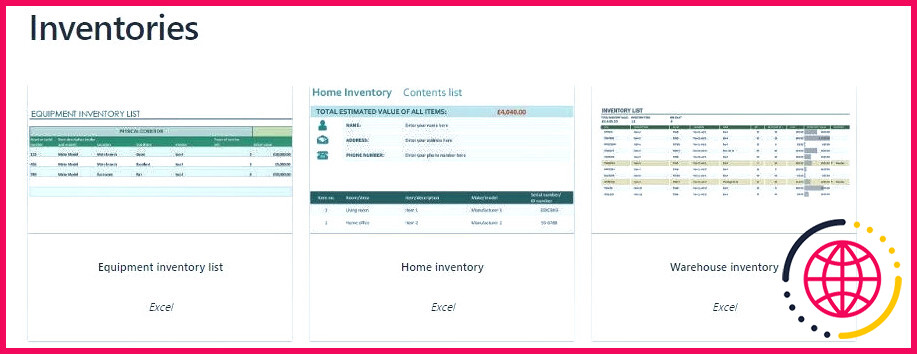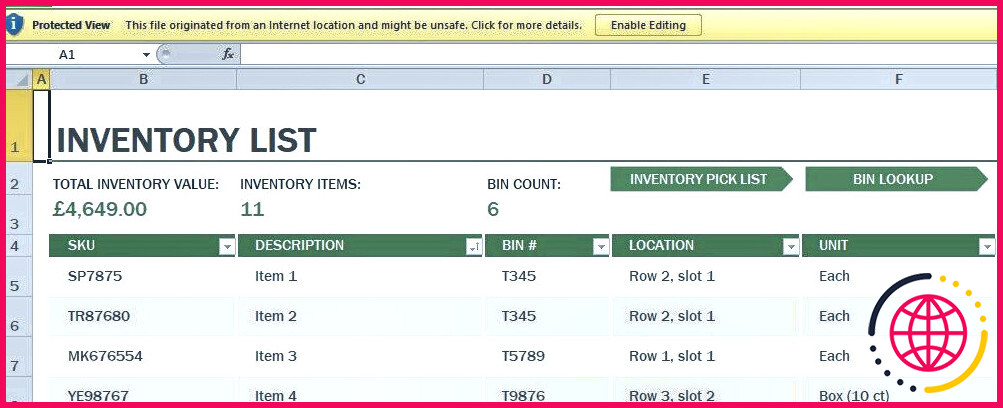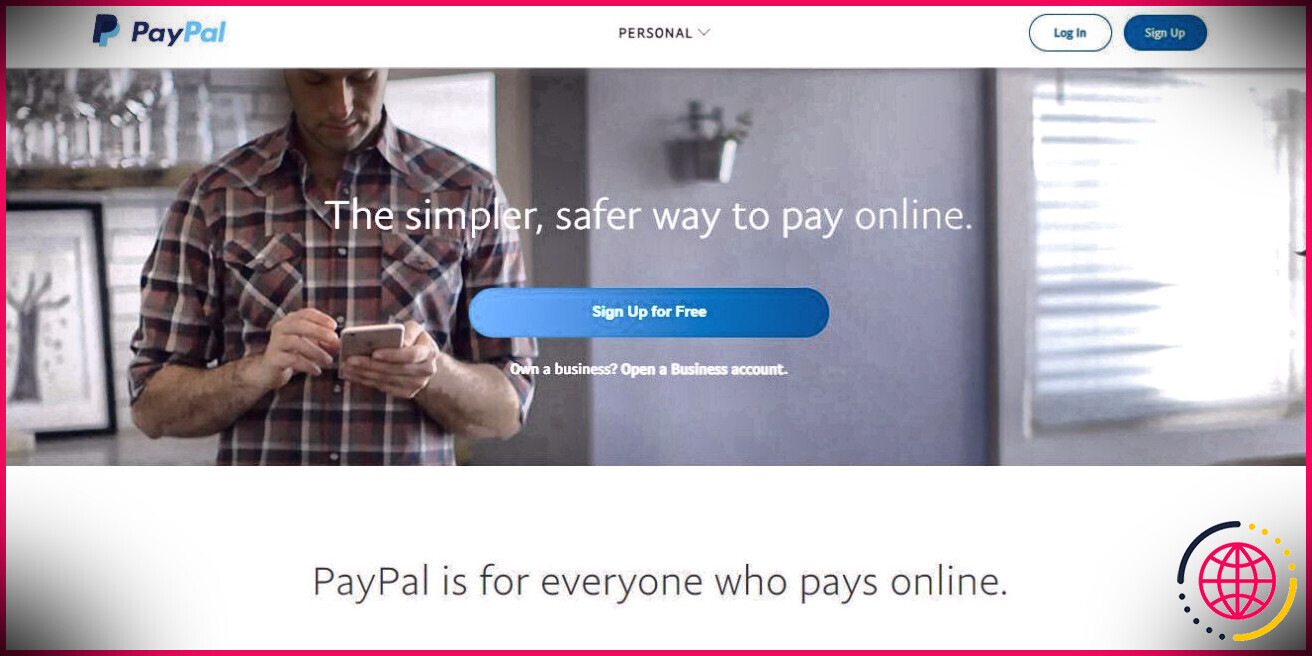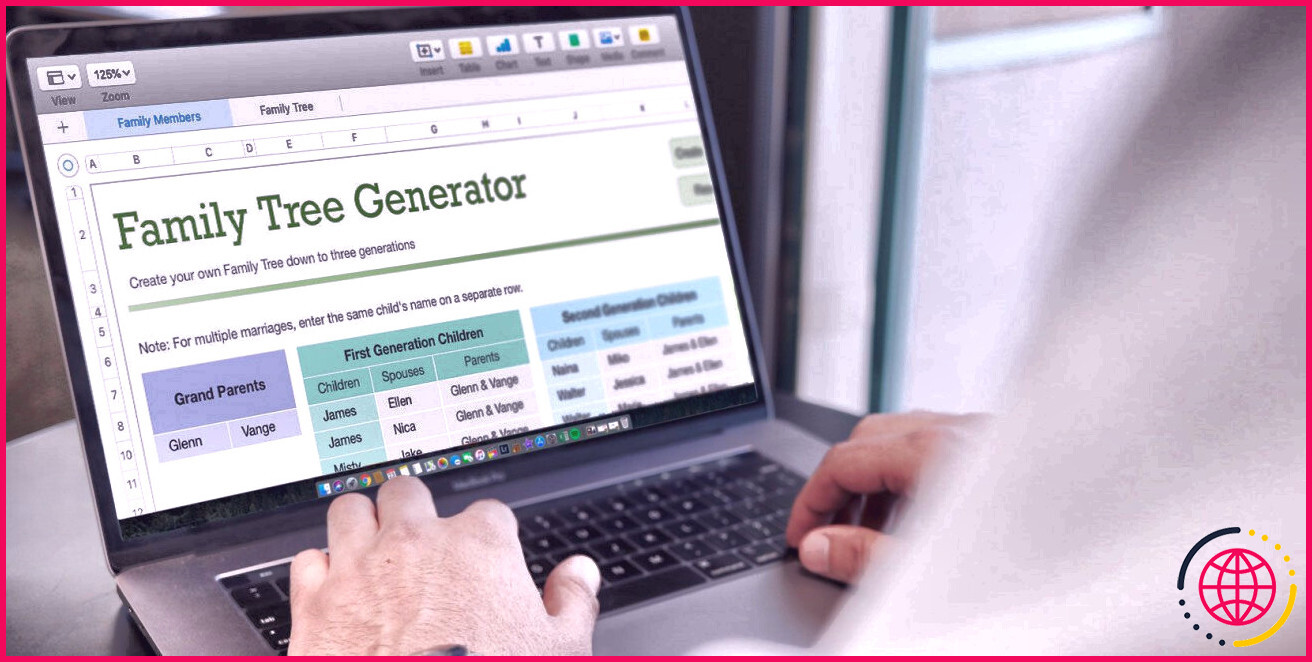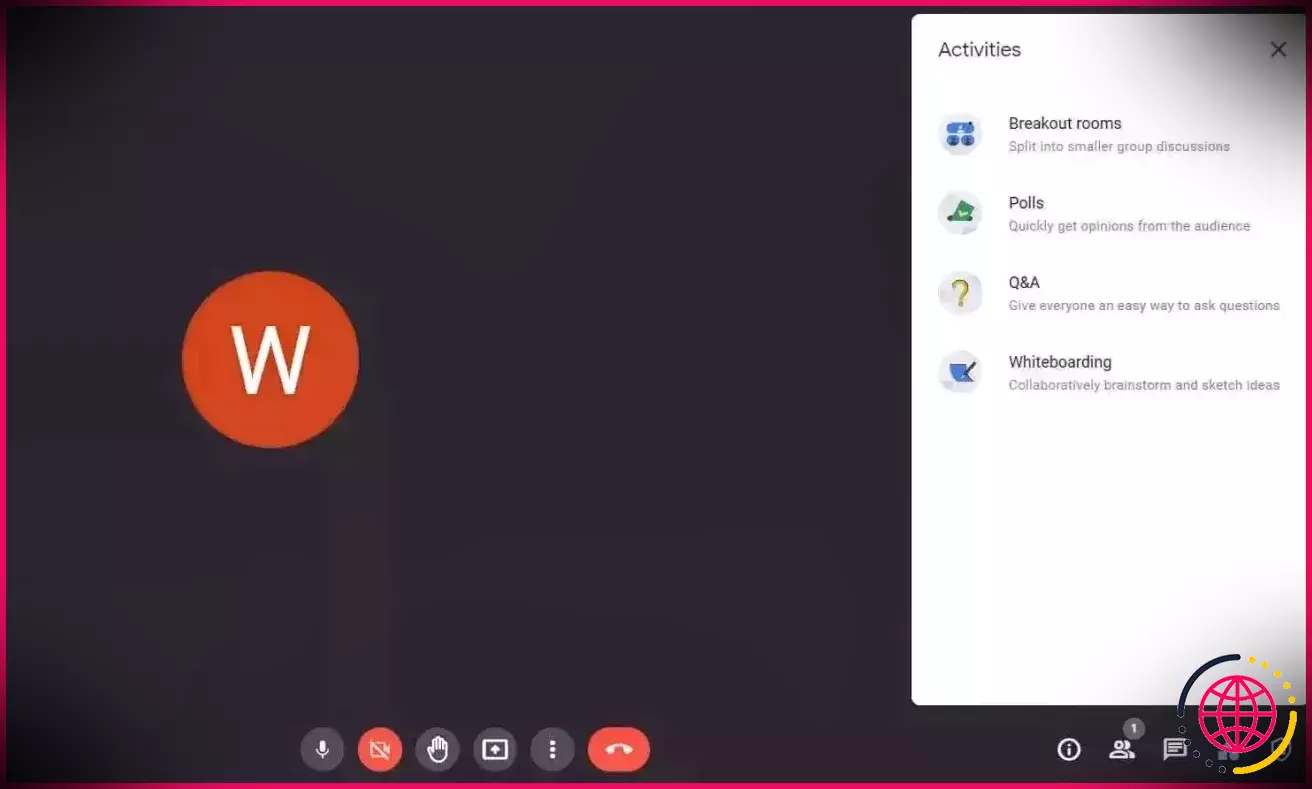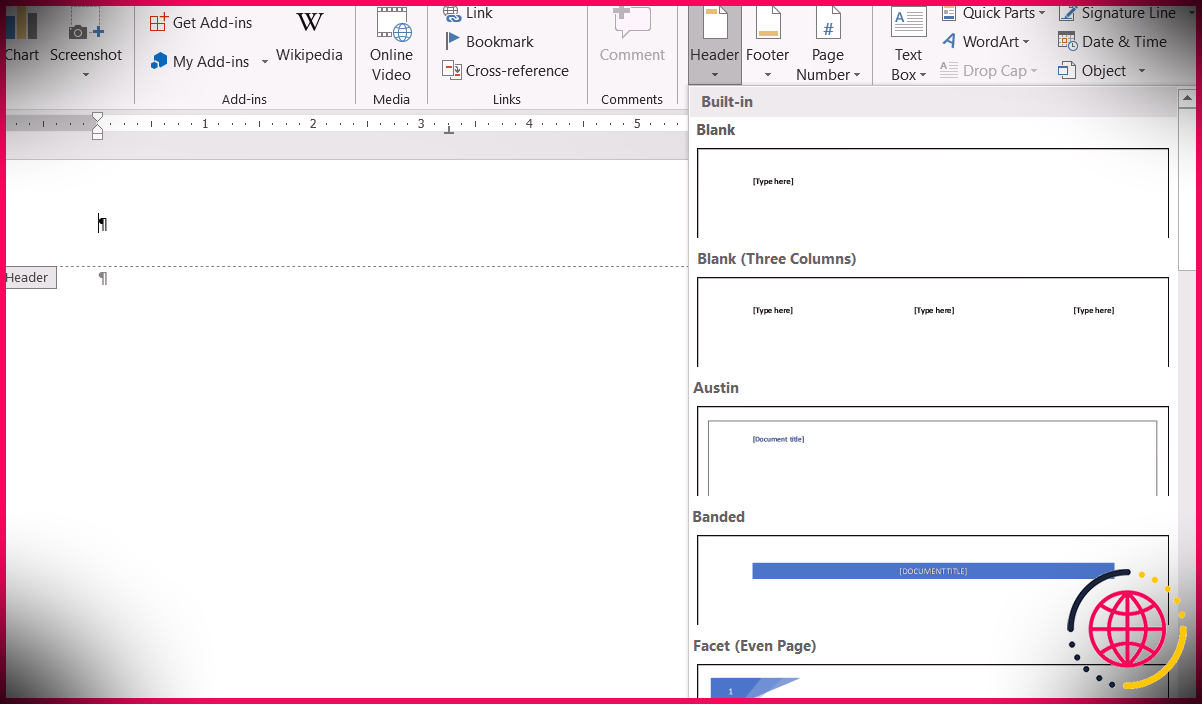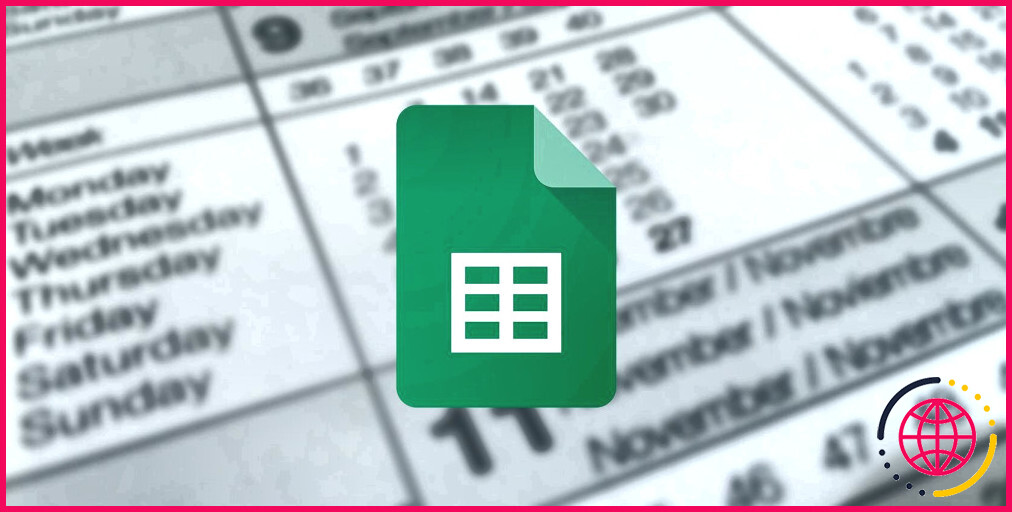Comment créer un système d’inventaire simple dans Excel
Une base de données de stock est nécessaire à la prospérité de tout type d’organisation basée sur des produits. Elle permet un accès simple à des données précieuses et aide à prendre des décisions vitales pour l’entreprise, comme la commande de nouveaux stocks.
Bien que vous puissiez trouver un certain nombre de logiciels de gestion de stock complexes et approfondis sur le net, il est également possible de développer un système de stock simple dans Excel. Non seulement c’est faisable, mais c’est aussi très facile.
Créer une base de données d’inventaire simple en Excel
Pour comprendre la procédure de production d’un système d’inventaire dans Excel, créons une source de données d’inventaire pour un magasin de téléphones portables en respectant les actions énumérées ci-dessous :
- Créez les en-têtes suivants dans la ligne supérieure d’une nouvelle feuille de calcul Excel : SKU , Nom du modèle , Société , Prix unitaire ainsi que le Nombre d’unités disponibles (Vous pouvez produire plus d’en-têtes en fonction de vos demandes).
- Utilisez des caractères forts pour les en-têtes.
- Pour rendre les en-têtes populaires, ajoutez une couleur d’histoire aux cellules de l’en-tête.
- Sélectionnez tous les en-têtes et allez également dans la section de l’en-tête. Police de caractères dans la zone Accueil onglet.
- Cliquez sur la flèche à côté de l’onglet Couleur de remplissage ainsi que choisissez la nuance que vous souhaitez.
Une fois que les en-têtes sont prêts, il est temps de remplir les informations. À présent, vous devriez avoir quelque chose de similaire à ceci :
Vous pouvez ajouter des bordures pour rendre votre source de données Excel esthétiquement agréable, et aussi beaucoup plus facile à examiner, en vous conformant aux actions ci-dessous :
- Sélectionnez toutes les cellules de votre base de données d’actions.
- Allez dans le menu Police dans la zone Accueil onglet.
- Cliquez sur la flèche à côté de l’onglet Bordures symbole.
- Sélectionnez le type de frontières que vous souhaitez pour les cellules de votre base de données d’approvisionnement.
Pour inclure le symbole filtre à votre base de données :
- Sélectionnez tout type de cellule dans votre source de données.
- Accédez à l’option Édition à l’extrême droite de la section Accueil onglet.
- Cliquez sur la flèche à côté de l’onglet Trier & & Filtre icône.
- Cliquez sur Filtre.
Félicitations, vous avez simplement produit une source de données de stock pour une boutique mobile.
Vous pouvez rapidement mettre à jour la base de données en ajoutant de toutes nouvelles informations ou en modifiant les données existantes. En outre, vous pouvez extraire les informations souhaitées de la source de données de stock récemment créée.
Par exemple, si vous voulez filtrer les entrées de votre base de données d’inventaire pour un commerce particulier :
- Cliquez sur la tête de flèche à côté de l’élément Entreprise l’en-tête.
- Sélectionnez la ou les entreprises souhaitées.
- La base de données ne révélera que les entrées (téléphones intelligents) de ces entreprises.
Utilisation de la fonction VLOOKUP dans le système d’inventaire d’Excel
Supposons que vous vouliez rechercher le prix d’une chose particulière dans votre base de données. Au lieu de le rechercher dans la source de données, vous pouvez faire usage de la fonction VLOOKUP dans Excel. La formule du VLOOKUP est la suivante :
Où :
- LOOKUP _ VALEUR est la valeur que vous voulez essayer de trouver dans la toute première colonne du tableau désigné.
- TABLE _ ARRAY est le tableau de cellules nommé dans lequel vous souhaitez utiliser la fonction VLOOKUP.
- COL _ NUMÉRO D’INDEX est le numéro de la colonne qui contient la valeur de retour.
- RANGE _ LOOKUP (facultatif) est soit VRAI soit FAUX. Spécifier FAUX si vous désirez qu’Excel renvoie une combinaison exacte ou VRAI si vous souhaitez qu’il renvoie une correspondance approximative. Si vous ne définissez aucune sorte de valeur, Excel (par défaut) établira certainement une combinaison VRAI valeur et retournera des correspondances approximatives.
Lorsque vous utilisez la fonction VLOOKUP, Excel situe la LOOKUP_VALUE dans la première colonne du tableau de cellules désigné. C’est pourquoi, pour que la fonction VLOOKUP fonctionne, il est crucial que votre LOOKUP_VALUE se trouve dans la première colonne du TABLE_ARRAY (variété de cellules désignée.)
Après avoir découvert la LOOKUP_VALUE, Excel compte le nombre de cellules en fonction du COL_INDEX_NUMBER défini et renvoie un résultat. La valeur de retour sera certainement soit spécifique, soit approximative, selon que vous avez défini une valeur FALSE ou TRUE à RANGE_LOOKUP.
Maintenant que vous avez une compréhension raisonnable de la fonction VLOOKUP, utilisons-la pour retirer des informations de notre base de données d’inventaire de téléphones portables. Pour rechercher le taux d’un téléphone cellulaire particulier à partir de votre base de données, adhérez aux étapes énumérées ci-dessous :
- Créez les 2 en-têtes suivants dans de nouvelles cellules : SKU ainsi que Prix.
- Tapez la formule suivante sous l’en-tête Prix :
- Pour donner un LOOKUP _ VALEUR choisissez la cellule sous le SKU (I 5 dans notre cas), après cela, ajoutez une virgule.
- Pour le TABLE _ ARRAY sélectionnez toutes les cellules de la base de données, sous les en-têtes (A 2 : E10 dans notre cas), complétés par une virgule.
- Nous avons l’intention de découvrir le taux de notre UGS recherchée, nous allons donc établir le taux de COL _ NUMÉRO D’INDEX à 4 (en raison du fait que l’en-tête du prix unitaire est la 4e colonne de notre base de données), et le faire suivre d’une virgule.
- Enfin, spécifiez le paramètre RANGE _ LOOKUP comme FAUX étant donné que nous voulons qu’Excel renvoie des valeurs précises.
- Appuyez sur la touche Entrée.
Excel renverra une erreur #N/ An, mais ne vous inquiétez pas. C’est même si nous n’avons pas inclus notre SKU préféré (LOOKUP_VALUE) sous l’en-tête SKU.
Pour connaître le coût d’une certaine UGS (de notre variété nommée, c’est-à-dire de notre source de données), il suffit de l’inscrire sous l’en-tête UGS et Excel retournera certainement le tarif précis du produit. Vous pouvez faire cela pour n’importe quel type de chose dans la source de données.
Pour apprendre des informations supplémentaires sur la chose, vous dupliquez exactement le même processus. Disons que vous souhaitez également connaître la variété des systèmes offerts d’un produit. Pour ce faire, produisez un en-tête supplémentaire à côté de l’en-tête Prix et nommez-le Nombre d’unités. Sous ce nouvel en-tête, entrez la formule suivante :
Remarquez que, si le reste de la formule coïncide, notre COL_INDEX_NUMBER s’est en fait modifié, passant de 4 (dans la formule précédente) à 5. Cela est dû au fait que le champ Nombre d’unités se trouve dans la 5e colonne de notre base de données.
Comment créer un système d’inventaire à l’aide de modèles Excel.
Si vous n’avez pas l’intention de subir les inconvénients de la création manuelle d’un système de stock dans Excel, vous pouvez choisir la voie la plus facile en faisant usage d’un modèle de stock Excel.
- Rendez-vous sur le site internet d’Office pour localiser les modèles prêts à l’emploi. dispositions de stock Excel prêtes à l’emploi.
- Choisissez le thème que vous aimeriez certainement utiliser et téléchargez-le.
- Une fois le téléchargement terminé, double-cliquez dessus pour ouvrir les données du thème.
- Cliquez sur Activer l’édition en haut pour commencer à faire des modifications en fonction de vos besoins.
Maintenant, vous pouvez inclure ou vous débarrasser des en-têtes selon vos besoins ainsi que commencer à utiliser la mise en page pour gérer votre stock en ajoutant des produits ainsi qu’en mettant à jour les informations appropriées.
Faites passer votre système d’inventaire Excel au niveau supérieur.
Maintenant que vous avez acquis les bases, il est temps de faire passer votre système d’approvisionnement Excel au degré suivant. Vous pouvez commodément le faire en découvrant différentes solutions Excel et en les appliquant également à votre source de données d’inventaire Excel. Cela vous aidera à obtenir l’innovation avec votre source de données de stock Excel, et aussi vous aurez la capacité de l’utiliser plus efficacement.
Abonnez-vous à notre e-newsletter
Excel dispose-t-il d’un modèle d’inventaire ?
Pour les détails concernant votre équipement existant, un modèle d’inventaire Excel stocke tout ce dont vous avez besoin, y compris le numéro de stock, l’état physique et le statut financier.
Comment puis-je créer mon propre système d’inventaire ?
Les éléments essentiels d’un assez bon système d’inventaire.
- Des noms d’emplacements bien organisés.
- Des étiquettes d’emplacement faciles à lire et sans ambiguïté.
- Des numéros d’articles uniques, courts et immanquables.
- Unités de mesure.
- Un bon compte de départ.
- Un logiciel qui suit toute l’activité de l’inventaire.
- De bonnes politiques.
Comment créer un système simple de gestion des stocks ?
Construisons votre application de gestion des stocks.
- Étape 1 : Organisez vos données et générez votre app. Les apps AppSheet se connectent à des sources de données, telles que Google Sheets.
- Étape 2 : Configurez le scanner de codes-barres.
- Étape 3 : Calculez le niveau d’inventaire en temps réel.
- Étape 4 : Affichez » Réapprovisionnement nécessaire » pour les produits à faible inventaire.
Comment faire une liste d’inventaire simple ?
Comment rédiger un rapport d’inventaire ?
- Créez une colonne pour les articles de l’inventaire. Semblable à un modèle de feuille d’inventaire, créez une liste des articles de votre inventaire en utilisant une colonne verticale.
- Créez une colonne pour les descriptions.
- Attribuez un prix à chaque article.
- Créez une colonne pour le stock restant.
- Sélectionnez une période de temps.