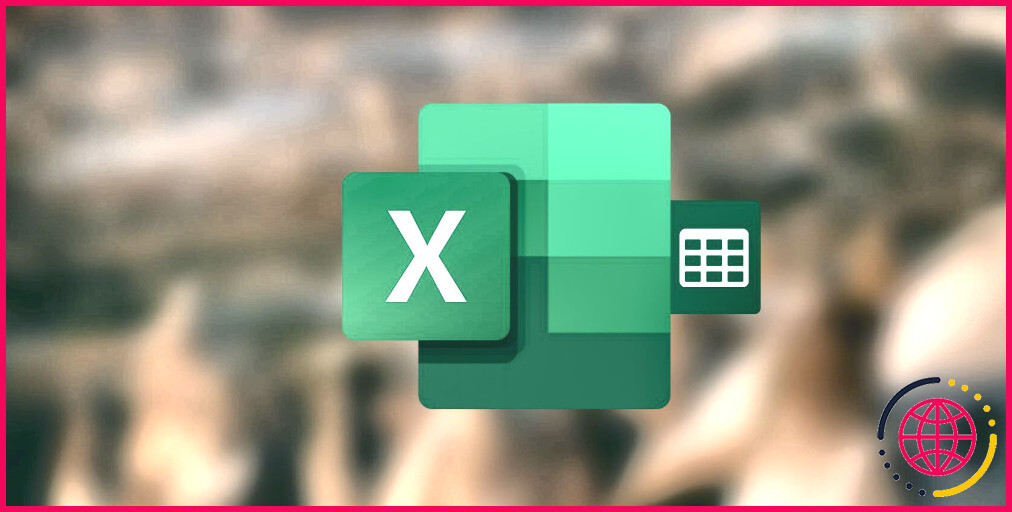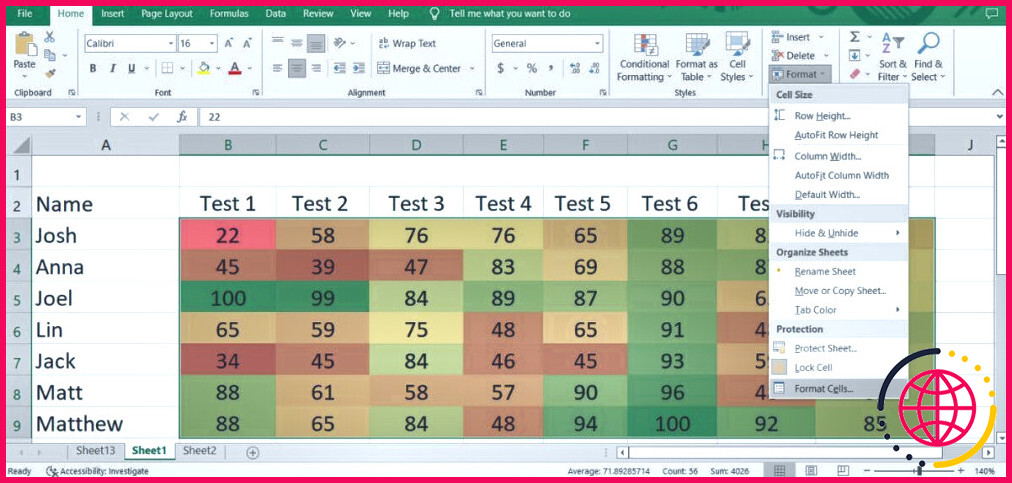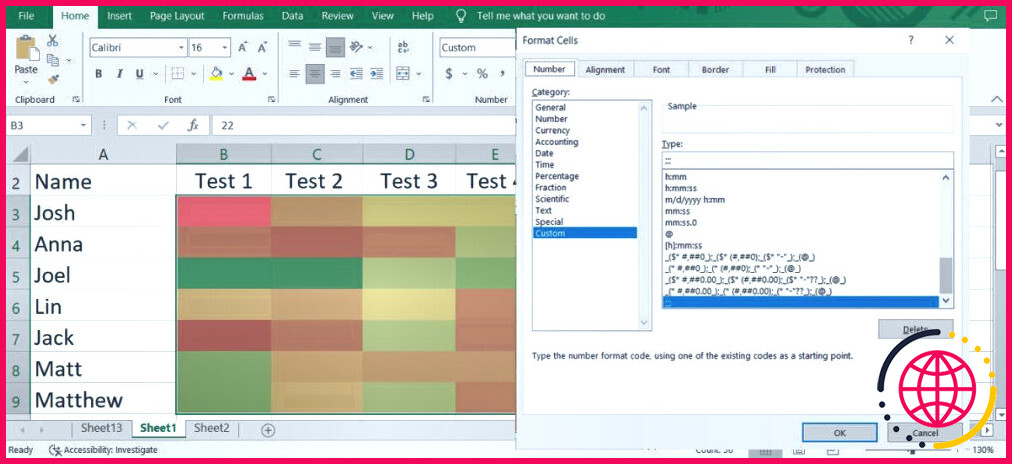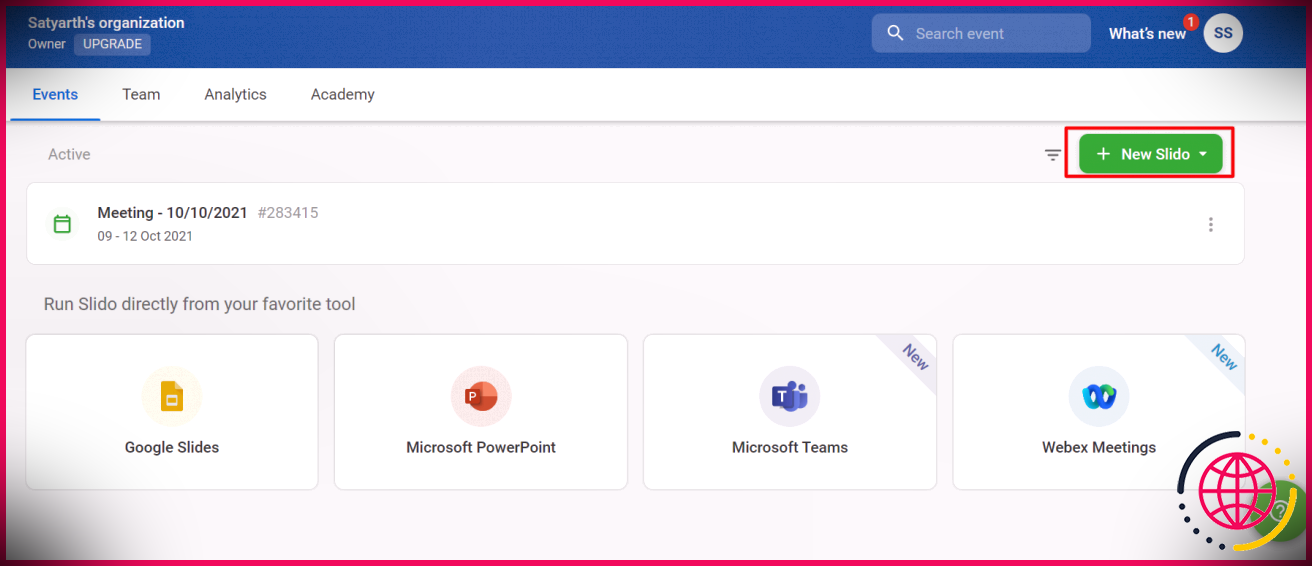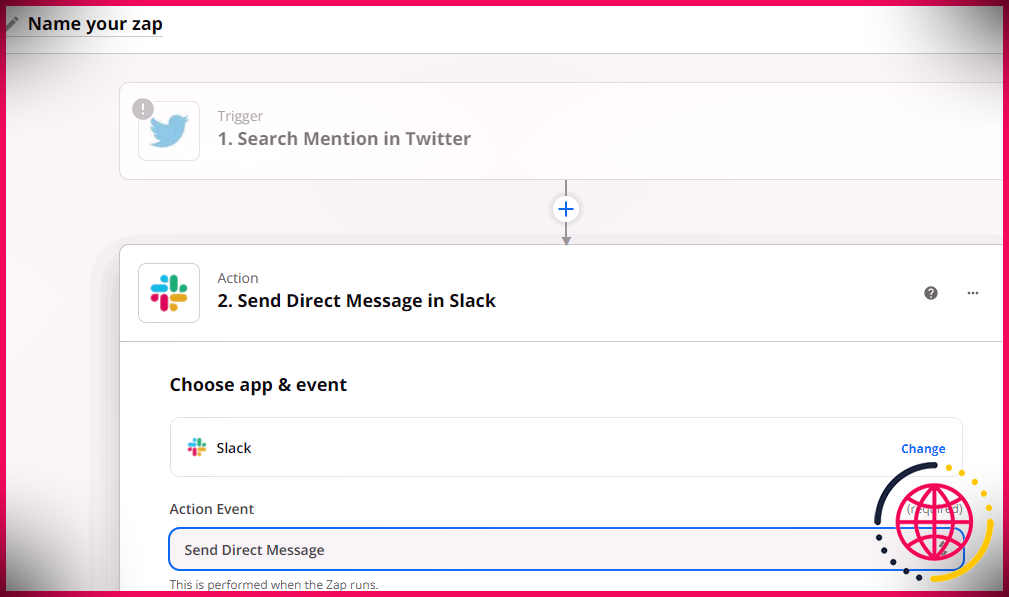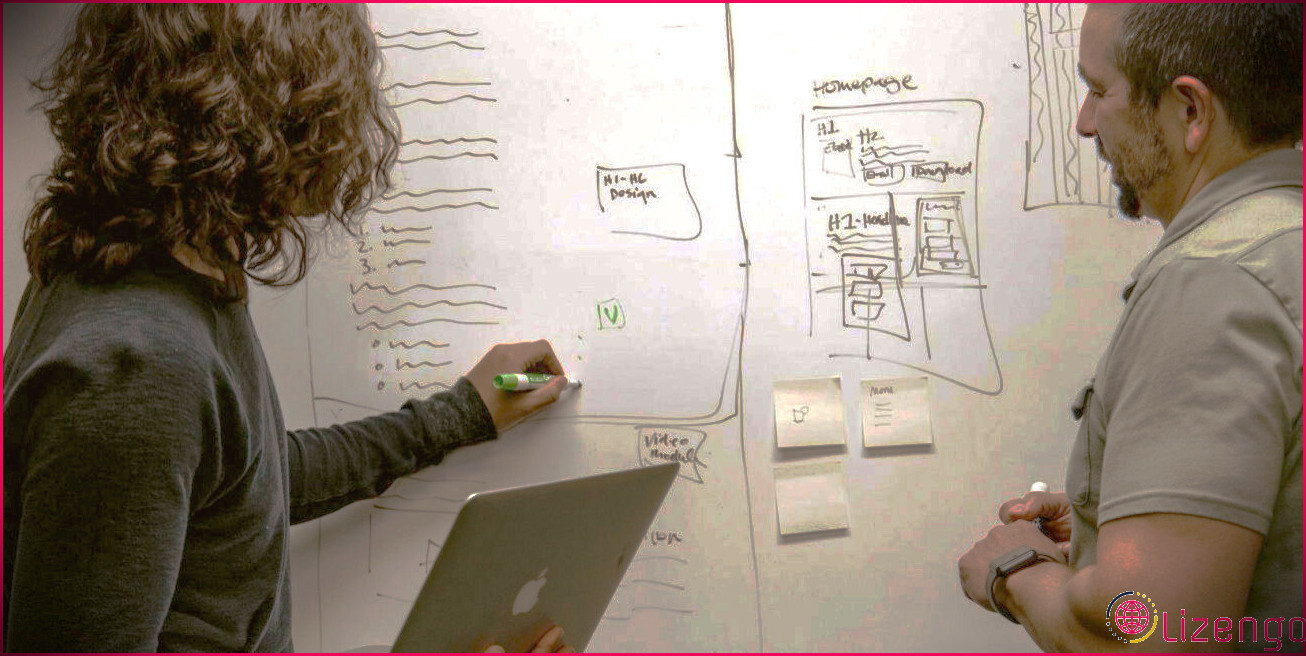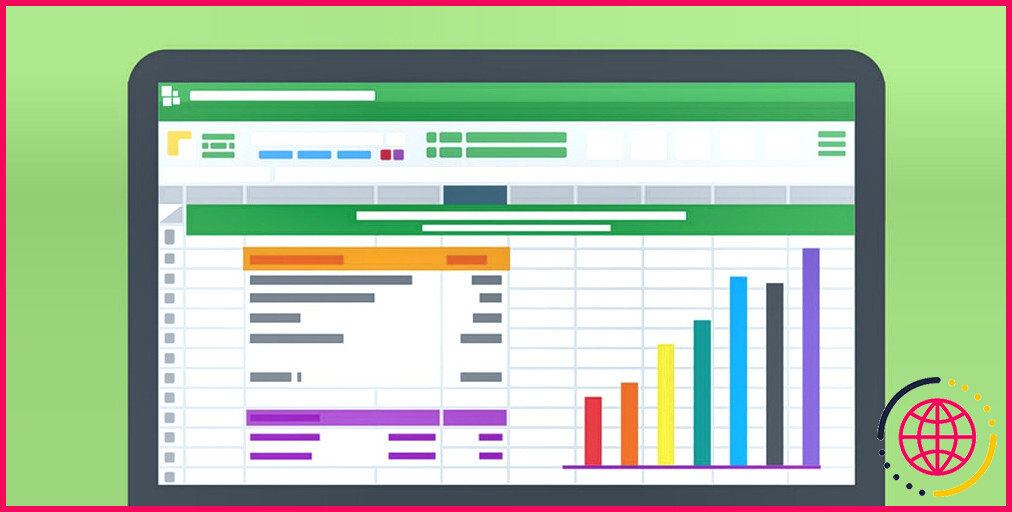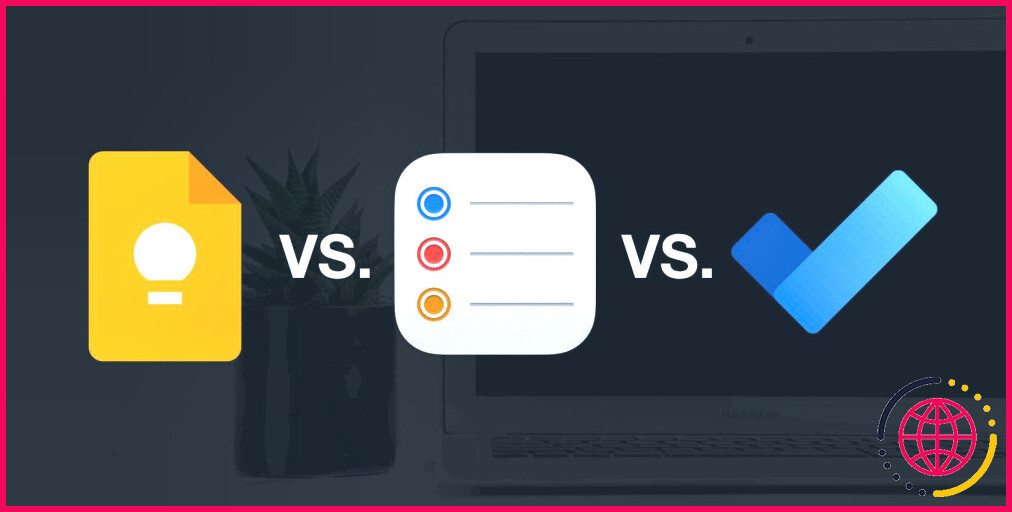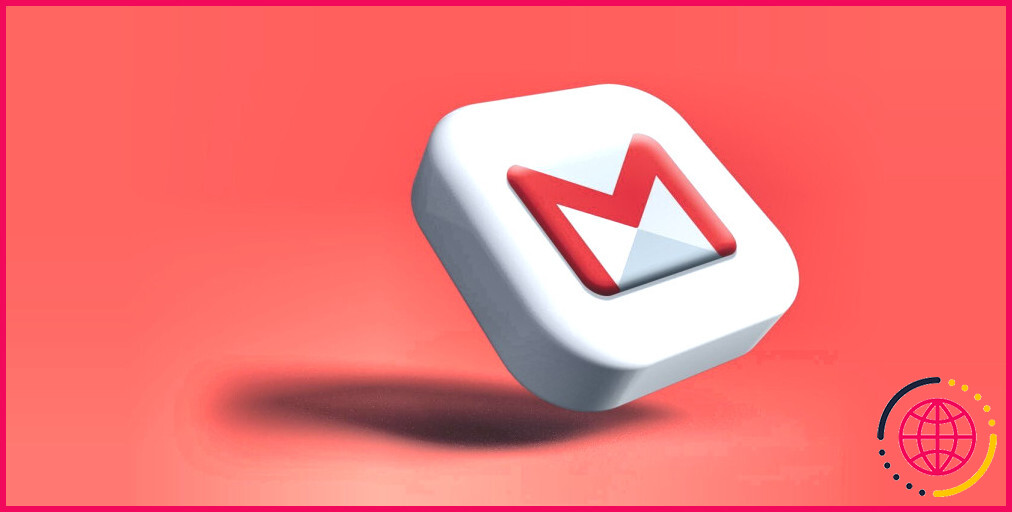Comment créer une carte thermique dans Excel
Les cartes thermiques sont un excellent dispositif pour évaluer un grand nombre de données simultanément, car il fait usage de différentes nuances pour représenter l’information par opposition à la nécessité de contraster chaque valeur. Si vous avez besoin d’une carte thermique pour votre travail mais que vous ne comprenez pas par où commencer, nous sommes là pour vous aider.
Dans ce post, nous allons vous montrer comment produire une carte de chaleur dans Excel et aussi comment vous pouvez la personnaliser en incluant plus de régulations de format ou en éliminant les chiffres.
Créer une carte de chaleur avec la mise en forme conditionnelle dans Excel.
Vous pouvez développer une carte de chaleur dans Excel en utilisant le formatage conditionnel. mise en forme conditionnelle . Cette approche présente l’avantage que vous pouvez transformer les informations, et la carte de chaleur s’améliorera en conséquence. Voici exactement comment vous pouvez élaborer une carte thermique dès que vous avez rassemblé toutes vos informations :
- Sélectionnez les données que vous avez l’intention d’inclure dans la carte de chaleur.
- Ouvrez le Accueil onglet.
- Allez à Mise en forme conditionnelle > échelles de couleurs.
- Choisissez parmi les options affichées. Vous pouvez tester plusieurs options en passant la souris de votre ordinateur dessus, car Excel prévisualisera exactement l’aspect de la carte thermique.
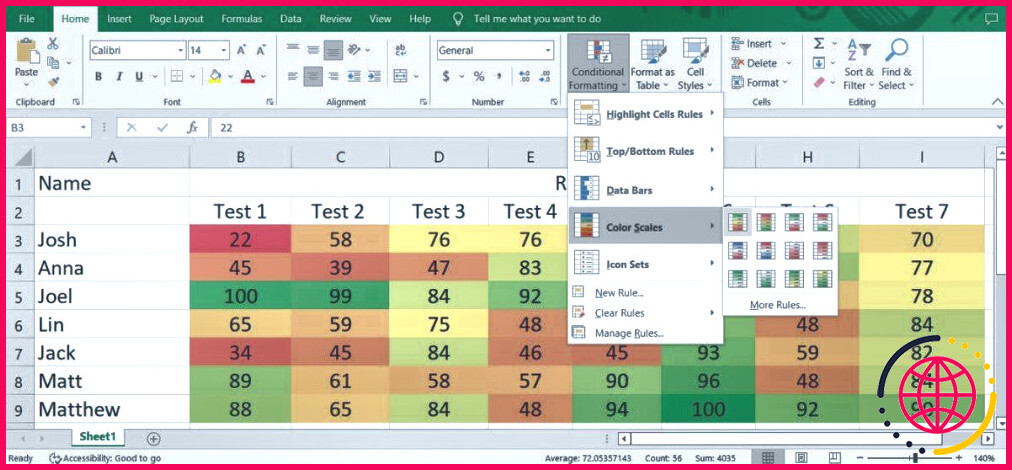
Si vous voulez développer une feuille de calcul Excel d’aspect professionnel, vous pouvez inclure encore plus de règles à votre carte de chaleur. Allez à Mise en forme conditionnelle > Échelles de couleurs. ainsi que sélectionnez Plus de règles. Vous pouvez choisir une toute nouvelle règle à partir de l’écran d’accueil. Sélectionnez un type de règle liste.
Pour cet exemple, nous allons choisir la règle Formater toutes les cellules en fonction de leurs valeurs. ainsi que définir Style de format à Échelle de 3 couleurs. Actuellement, vous pouvez modifier l’échelle Minimum , Point médian et Maximum . Vous pouvez également modifier les couleurs pour rendre la carte plus facile à reconnaître. Une fois que vous avez fini de définir les toutes nouvelles règles, cliquez sur le bouton OK.
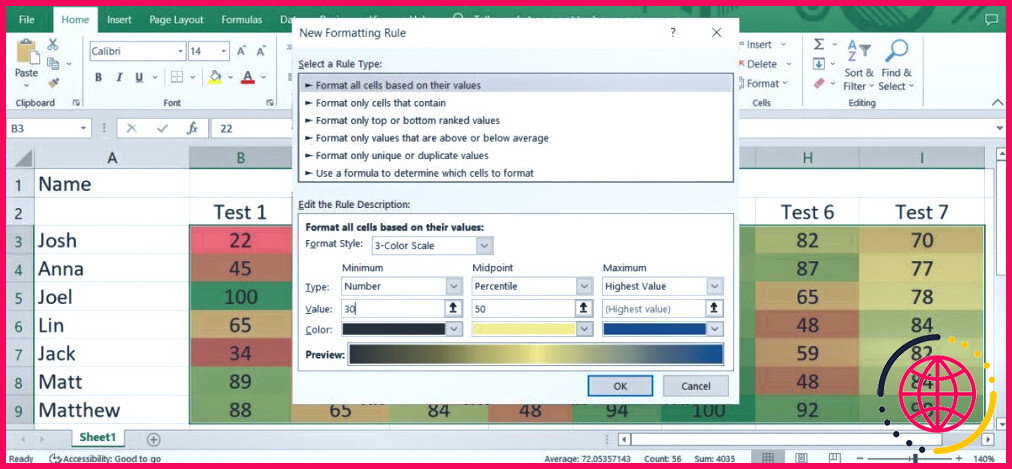
Si vous aviez l’intention d’analyser vos informations de différents points de vue, il y a une chance que vous ayez actuellement produit un tableau croisé dynamique dans Excel. Vous pouvez toujours ajouter une carte thermique à votre tableau en passant par les actions ci-dessus, cependant si vous modifiez le tableau, Excel pourrait ne pas utiliser les règlements de format conditionnel aux toutes nouvelles données, selon vos configurations.
Cependant, vous pouvez rapidement le réparer ainsi que faire en sorte que le tableau croisé dynamique se mette à jour chaque fois que vous modifiez les informations.
- Sélectionnez les cellules constituées de données pertinentes.
- Allez à Mise en forme conditionnelle > Échelles de couleurs. et choisissez également parmi les options proposées.
- Encore une fois, ouvrez le menu Mise en forme conditionnelle et cliquez également sur Gérer les règles. Excel affichera la fenêtre d’accueil du gestionnaire de règles de mise en forme conditionnelle.
- Cliquez sur le bouton Modifier la règle commutateur.
- Vérifiez le Cellules sélectionnées l’option.
- Sélectionnez les cellules contenant des informations pertinentes ainsi que cliquez sur. OK.
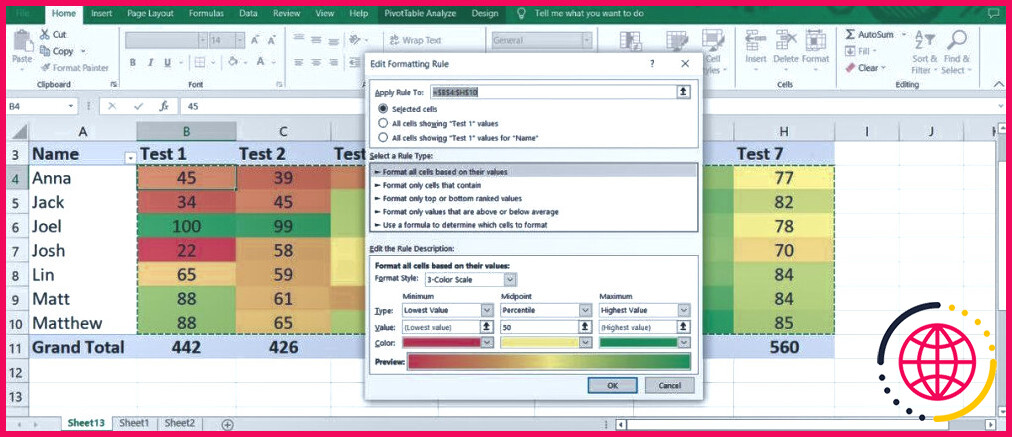
Si vous souhaitez envisager des informations sans entrer dans les détails, vous pouvez supprimer les chiffres de votre carte thermique. Il s’agit d’une excellente méthode de visualisation de l’information qui inclut de la valeur à vos rapports.
Pour vous débarrasser de la valeur de chaque cellule sans impacter le graphique, ouvrez la fenêtre de l’onglet Accueil onglet , sélectionner les cellules et aussi les plus susceptibles de Format > Formater les cellules.
A partir de la Catégorie sélection d’aliments, choisissez la Personnalisé l’option. Après cela, le genre ;; ; ( trois points-virgules) ainsi que cliquez sur OK.
C’est ça.Vous pouvez désormais visualiser la carte de chaleur sans aucun chiffre.
Visualisez les données avec des cartes de chaleur dans Excel
Une fois que vous avez compris, produire une carte chaude pour vos tables ne devrait pas prendre un excessif.Même si vous devez personnaliser les informations après la création de la carte chaude, vous devez avoir aucun problème à maintenir la carte thermique mise à niveau en utilisant les méthodes que nous avons offertes.
La vérité est qu’un graphique, comme une carte de chaleur, est beaucoup plus facile à réaliser que le texte et aussi les nombres.De plus, si vous ne pouvez pas utiliser une carte de chaleur, Excel a beaucoup de graphiques ainsi que des types de graphiques que vous pouvez utiliser pour présenter des données.
Commentaire
Excel a-t-il un graphique de carte thermique ?
Excel ne fournit pas encore de modèle de graphique pour les graphiques Heatmap. Le moyen le plus simple de créer une carte thermique dans Excel consiste à ajouter une mise en forme conditionnelle aux cellules de la feuille de calcul. Pour créer une carte thermique, procédez comme suit : 1.
Comment faire une carte thermique ?
Pour créer une carte avec la couche de carte thermique, procédez comme suit :
- Faites glisser et déposez votre fichier (ou copiez/collez les données)
- Cliquez sur Définir les options.
- Cliquez sur « activer les cartes thermiques »
- (Facultatif) Changez « Heat Map Opacity » ou changez « Rayon »
- (Facultatif) Activez « Afficher les épingles et la carte thermique »
- Générez la carte.
- Cliquez sur le bouton de carte thermique en haut à droite de la carte.
Comment créer une carte thermique dans Excel sans chiffres ?
Créer une carte thermique dans Excel sans chiffres
- Sélectionnez la carte thermique.
- Appuyez sur Ctrl + 1 pour ouvrir la boîte de dialogue Format de cellule.
- Dans l’onglet Nombre, sous Catégorie, sélectionnez Personnalisé.
- Dans la zone Type, tapez 3 points-virgules (;;;).
- Cliquez sur OK pour appliquer le format numérique personnalisé.